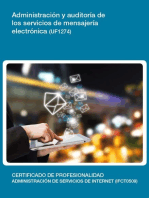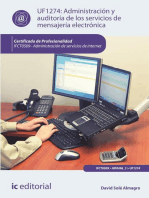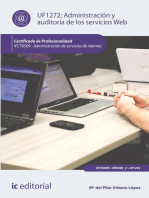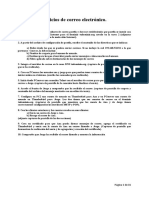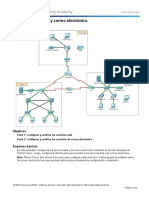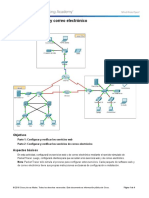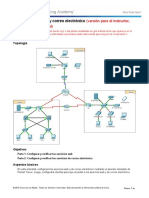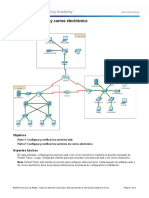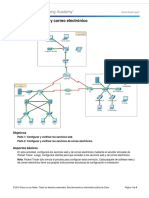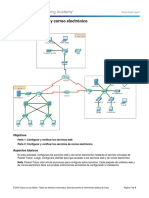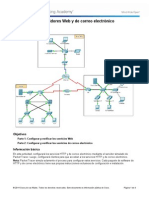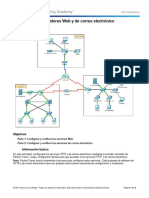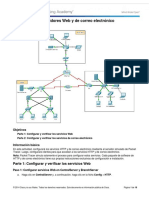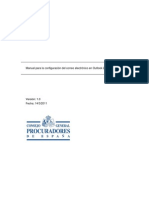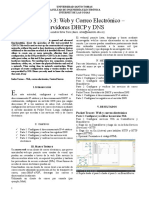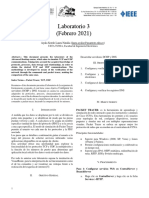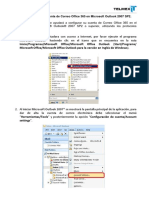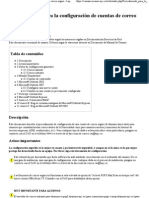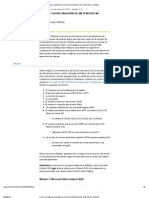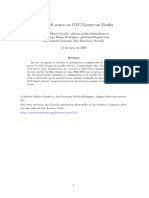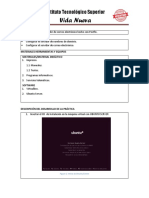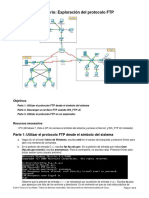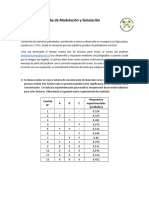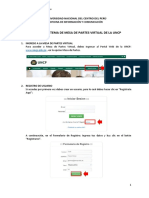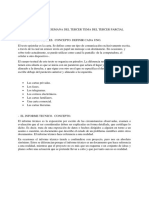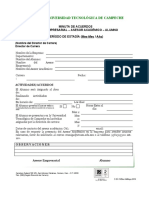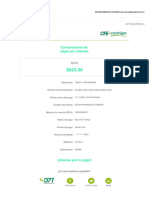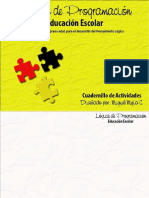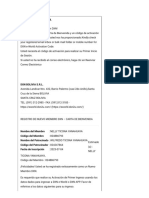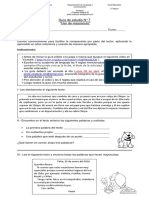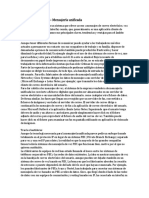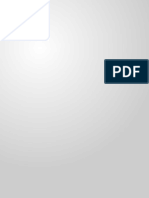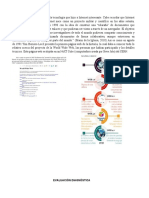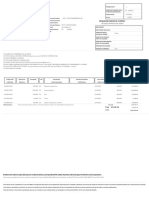Documentos de Académico
Documentos de Profesional
Documentos de Cultura
Servidores Web y de Correo Electrónico
Cargado por
Ortiz JulianaTítulo original
Derechos de autor
Formatos disponibles
Compartir este documento
Compartir o incrustar documentos
¿Le pareció útil este documento?
¿Este contenido es inapropiado?
Denunciar este documentoCopyright:
Formatos disponibles
Servidores Web y de Correo Electrónico
Cargado por
Ortiz JulianaCopyright:
Formatos disponibles
Servidores web y de correo electrónico
Objetivos de la actividad
Parte 1: Configurar y verificar los servicios web
Parte 2: Configurar y verificar los servicios de corro electronico
Parte 1: : Configurar servicios Web en CentralServer y
BranchServer
- Haga clic en CentralServer y, a continuación, haga clic en la ficha Config > HTTP.
- Haga clic en On (Activar) para habilitar HTTP y HTTP seguro (HTTPS).
- Optativo: personalice el código HTML.
- Repita desde el paso 1a hasta el paso 1c en BranchServer.
Paso 2: Verificar los servidores Web mediante el acceso a
las páginas Web
Existen muchos dispositivos terminales en esta red, pero para este paso, use PC3.
- Haga clic en PC3 y, a continuación, haga clic en la ficha Desktop > Web Browser (Escritorio
> Explorador Web).
- En el cuadro de dirección URL, introduzca 10.10.10.2 como dirección IP y haga clic en Go
(Ir). Aparece el sitio Web de CentralServer.
- En el cuadro de dirección URL, introduzca 64.100.200.1 como dirección IP y haga clic en
Go. Aparece el sitio Web de BranchServer.
- En el cuadro de dirección URL, introduzca centralserver.pt.pka y haga clic en Go. Aparece
el sitio Web de CentralServer.
- En el cuadro de dirección URL, introduzca branchserver.pt.pka y haga clic en Go. Aparece
el sitio Web de BranchServer.
Parte 2: Configurar y verificar los servicios de correo
electrónico en los servidores
Paso 1: Configurar CentralServer para enviar (SMTP) y recibir (POP3) correo electrónico
- Haga clic en CentralServer y, a continuación, seleccione la ficha Config, seguida del botón
EMAIL (Correo electrónico).
- Haga clic en On para habilitar SMTP y POP3.
- Establezca el nombre de dominio centralserver.pt.pka y haga clic en Set (Establecer).
- Cree un usuario denominado usuario-de-central con la contraseña cisco. Haga clic en +
para agregar el usuario.
Paso 2: Configurar BranchServer para enviar (SMTP) y recibir (POP3) correo electrónico
- Haga clic en BranchServer y, a continuación, haga clic en la ficha Config > EMAIL.
- Haga clic en On para habilitar SMTP y POP3.
- Establezca el nombre de dominio branchserver.pt.pka y haga clic en Set.
- Cree un usuario denominado usuario-de-sucursal con la contraseña cisco. Haga clic en +
para agregar el usuario.
Paso 3: Configurar la PC3 para que use el servicio de correo electrónico de CentralServer
- Haga clic en PC3 y, a continuación, haga clic en la ficha Desktop > E Mail (Correo electrónico).
- Introduzca los siguientes valores en los campos correspondientes:
1) Your Name (Su nombre): Usuario de central
2) Email Address (Dirección de correo electrónico): usuario-de-central@centralserver.pt.pka
3) Incoming Mail Server (Servidor de correo entrante): 10.10.10.2
4) Outgoing Mail Server (Servidor de correo saliente): 10.10.10.2
5) User Name (Nombre de usuario): usuario-de-central
6) Password (Contraseña): cisco
- Haga clic en Save (Guardar). Aparece la ventana del explorador de correo.
- Haga clic en Receive (Recibir). Si todo se configuró correctamente tanto en el cliente como en el
servidor, la ventana del explorador de correo muestra la confirmación de mensaje Receive Mail
Success (La función Recibir correo se realizó correctamente).
Paso 4: Configurar Sales para que use el servicio de correo electrónico de BranchServer
- Haga clic en Sales (Ventas) y, a continuación, haga clic en la ficha Desktop > E Mail.
- Introduzca los siguientes valores en los campos correspondientes:
1) Your Name (Su nombre): Usuario de sucursal
2) Email Address (Dirección de correo electrónico): usuario-de-sucursal@branchserver.pt.pka
3) Incoming Mail Server (Servidor de correo entrante): 172.16.0.3
4) Outgoing Mail Server (Servidor de correo saliente): 172.16.0.3
5) User Name (Nombre de usuario): usuario-de-sucursal
6) Password (Contraseña): cisco
- Haga clic en Save (Guardar). Aparece la ventana del explorador de correo.
- Haga clic en Receive (Recibir). Si todo se configuró correctamente tanto en el cliente como en el
servidor, la ventana del explorador de correo muestra la confirmación de mensaje Receive Mail
Success (La función Recibir correo se realizó correctamente).
- Esta actividad debe completarse en un 100%. No cierre la ventana de configuración de
Sales ni la
ventana del explorador de correo.
Paso 5: Envíe un correo electrónico desde el cliente Sales y el cliente PC3.
- Desde la ventana del explorador de correo de Sales, haga clic en Compose (Redactar).
- Introduzca los siguientes valores en los campos correspondientes:
1) To (Para): usuario-de-central@centralserver.pt.pka
2) Subject (Asunto): Personalice el asunto.
3) Email body (Cuerpo del correo electrónico): Personalice el correo electrónico.
- Haga clic en Send (Enviar).
- Verifique que la PC3 haya recibido el correo electrónico. Haga clic en PC3. Si la ventana del
explorador de correo está cerrada, haga clic en E Mail.
- Haga clic en Receive (Recibir). Aparece un correo electrónico proveniente de Sales. Haga doble
clic en el correo electrónico
- Haga clic en Reply (Responder), personalice una respuesta y haga clic en Send.
- Verifique que Sales haya recibido la respuesta.
También podría gustarte
- UF1274 - Administración y auditoría de los servicios de mensajería electrónicaDe EverandUF1274 - Administración y auditoría de los servicios de mensajería electrónicaCalificación: 5 de 5 estrellas5/5 (1)
- 10.2.1.8 Packet Tracer - Web and Email Instructions IGDocumento18 páginas10.2.1.8 Packet Tracer - Web and Email Instructions IGCarlos ArroyoAún no hay calificaciones
- 10.2.1.8 Packet Tracer - Web and Email Instructions IGDocumento12 páginas10.2.1.8 Packet Tracer - Web and Email Instructions IGJose CordobaAún no hay calificaciones
- 10.2.1.8 Packet Tracer - Web and Email Instructions IG Venlly BernalDocumento17 páginas10.2.1.8 Packet Tracer - Web and Email Instructions IG Venlly Bernalvenlly BernalAún no hay calificaciones
- Administración y auditoría de los servicios de mensajería electrónica. IFCT0509De EverandAdministración y auditoría de los servicios de mensajería electrónica. IFCT0509Aún no hay calificaciones
- Configuracion Microsoft Outlook 2007 2010 IMAPDocumento4 páginasConfiguracion Microsoft Outlook 2007 2010 IMAPChamploo MugenAún no hay calificaciones
- Selección, instalación y configuración del software de servidor de mensajería electrónica. IFCT0509De EverandSelección, instalación y configuración del software de servidor de mensajería electrónica. IFCT0509Aún no hay calificaciones
- Administración y auditoría de los servicios web. IFCT0509De EverandAdministración y auditoría de los servicios web. IFCT0509Aún no hay calificaciones
- 3.2.4.6 Packet Tracer: Investigación de Los Modelos TCP/IP y OSI en AcciónDocumento6 páginas3.2.4.6 Packet Tracer: Investigación de Los Modelos TCP/IP y OSI en AcciónAndres David33% (3)
- Deabuin Delgado Ruben Tarea5Documento31 páginasDeabuin Delgado Ruben Tarea5MANDRILAún no hay calificaciones
- 10.2.1.8 Packet Tracer: Web y Correo ElectrónicoDocumento4 páginas10.2.1.8 Packet Tracer: Web y Correo ElectrónicoAndres David0% (1)
- 10.2.1.8 Packet Tracer - Web and EmailDocumento9 páginas10.2.1.8 Packet Tracer - Web and Email1089076168Aún no hay calificaciones
- Configurar servicios web y correo electrónico con Packet TracerDocumento4 páginasConfigurar servicios web y correo electrónico con Packet TracerJuan PavaAún no hay calificaciones
- 10.2.1.7 Packet Tracer - Web and EmailDocumento3 páginas10.2.1.7 Packet Tracer - Web and EmailDavid FrancoAún no hay calificaciones
- 10.2.1.7 Packet Tracer - Web and EmailDocumento4 páginas10.2.1.7 Packet Tracer - Web and EmailAnonymous BAkKFO87DpAún no hay calificaciones
- 10.2.1.7 Packet Tracer - Web and Email - ILM ResDocumento11 páginas10.2.1.7 Packet Tracer - Web and Email - ILM ResJuan Pava100% (1)
- Packet Tracer - Web and Email - ILM - Semana10Documento4 páginasPacket Tracer - Web and Email - ILM - Semana10IVAN JUNIOR HUAMAN ACLARIAún no hay calificaciones
- 10.2.1.7 Packet Tracer - Web and EmailDocumento4 páginas10.2.1.7 Packet Tracer - Web and EmailDaniel JuarezAún no hay calificaciones
- 10.2.1.7 Packet Tracer - Web and EmailDocumento4 páginas10.2.1.7 Packet Tracer - Web and Emailangel david yaca otaloraAún no hay calificaciones
- 10.2.1.7 Packet Tracer - Web and Email - ILMDocumento4 páginas10.2.1.7 Packet Tracer - Web and Email - ILMfelix romeroAún no hay calificaciones
- 10.2.1.7 Packet Tracer - Web and EmailDocumento4 páginas10.2.1.7 Packet Tracer - Web and EmailPablito SalazarAún no hay calificaciones
- 10.2.1.7 Packet Tracer - Web and EmailDocumento4 páginas10.2.1.7 Packet Tracer - Web and EmailAlejandroAún no hay calificaciones
- 10.2.1.7 Packet Tracer - Web and EmailDocumento4 páginas10.2.1.7 Packet Tracer - Web and EmailJohan Sebastian LópezAún no hay calificaciones
- Packet Tracer - Web and Email InstructionsDocumento4 páginasPacket Tracer - Web and Email InstructionsMarcelo AldazAún no hay calificaciones
- 10.2.1.8 Packet Tracer - Web and Email InstructionsDocumento8 páginas10.2.1.8 Packet Tracer - Web and Email InstructionsDANIEL ALEXANDER SARZURI CALVIMONTESAún no hay calificaciones
- 10.2.1.7 Packet Tracer - Carlos Arias CortinaDocumento5 páginas10.2.1.7 Packet Tracer - Carlos Arias CortinaCarlos C. AriasAún no hay calificaciones
- Configuración de servicios web y correo electrónicoDocumento9 páginasConfiguración de servicios web y correo electrónicoMaria Camila Barrera CastroAún no hay calificaciones
- 10.2.2.8 Packet Tracer - DNS and DHCP Instructions IGDocumento18 páginas10.2.2.8 Packet Tracer - DNS and DHCP Instructions IGjoseerazo87Aún no hay calificaciones
- 10.2.1.7 Packet Tracer - Web and Email - ILMDocumento10 páginas10.2.1.7 Packet Tracer - Web and Email - ILMLucas Felipe Torres RojasAún no hay calificaciones
- CGPE Manual Configuración Correo en Outlook 2010Documento9 páginasCGPE Manual Configuración Correo en Outlook 2010José Luis Morales HAún no hay calificaciones
- Guia para Configurar Una Cuenta de Correo V4Documento91 páginasGuia para Configurar Una Cuenta de Correo V4Jessica SalamancaAún no hay calificaciones
- Lab 3 Silva AndresDocumento6 páginasLab 3 Silva AndresAndres SilvaAún no hay calificaciones
- Manual Configuracion Correo 123Documento66 páginasManual Configuracion Correo 123Mauro Fuente AmpuerAún no hay calificaciones
- Lab3 EnrAva (AyalaLaura)Documento13 páginasLab3 EnrAva (AyalaLaura)Laura AyalaAún no hay calificaciones
- Configuracion POP de Office 365 en Outlook 2007Documento6 páginasConfiguracion POP de Office 365 en Outlook 2007Ismael ChoixAún no hay calificaciones
- Configuracion ClienteDocumento10 páginasConfiguracion ClienteollecrespoAún no hay calificaciones
- Configurar Una Cuenta en Outlook 2016Documento6 páginasConfigurar Una Cuenta en Outlook 2016Giovanni Eduardo Mauricio ReynaAún no hay calificaciones
- Configuraciã"n de Correo Dominio Propio PDFDocumento9 páginasConfiguraciã"n de Correo Dominio Propio PDFJuan Luis Condo PanibraAún no hay calificaciones
- Configuracion Cliente de Correo en Hosting CompartidoDocumento12 páginasConfiguracion Cliente de Correo en Hosting CompartidolgessaAún no hay calificaciones
- Manual: Configurar Cuenta de Correo de La URJCDocumento22 páginasManual: Configurar Cuenta de Correo de La URJCGrado en Ingeniería Informática - URJCAún no hay calificaciones
- YobanyDocumento8 páginasYobanyYAún no hay calificaciones
- Configurar AutoSend e-mail saliente HP QuickPageDocumento8 páginasConfigurar AutoSend e-mail saliente HP QuickPageprueba123Aún no hay calificaciones
- Cómo Instalar y Configurar El Servidor SMTP en Windows Server 2016Documento11 páginasCómo Instalar y Configurar El Servidor SMTP en Windows Server 2016MCCT. Norberto Muñoz AtondoAún no hay calificaciones
- Configuracion Correo Electronico Clientes TelmexDocumento13 páginasConfiguracion Correo Electronico Clientes TelmexJose Douglas Ramirez EspitiaAún no hay calificaciones
- Instalar y Configurar Los Servicios SMTP y POP3 de Windows Server 2003 e IIS6 y El Relay SMTPDocumento23 páginasInstalar y Configurar Los Servicios SMTP y POP3 de Windows Server 2003 e IIS6 y El Relay SMTPWilmercito NajarroAún no hay calificaciones
- Guia para Configurar Una Cuenta de Correo Corporativo de TigoDocumento88 páginasGuia para Configurar Una Cuenta de Correo Corporativo de TigoAndresMuñozAún no hay calificaciones
- AyudacuentaterracomDocumento36 páginasAyudacuentaterracomTeceAún no hay calificaciones
- Cómo Configurar Su Dirección de Correo Electrónico Pop o Imap Con Hosted ExchangeDocumento7 páginasCómo Configurar Su Dirección de Correo Electrónico Pop o Imap Con Hosted ExchangekikersoltecnetAún no hay calificaciones
- Manual Configuración Correo Hostalia 09.10.2020Documento10 páginasManual Configuración Correo Hostalia 09.10.2020Dani ReviewerAún no hay calificaciones
- 3.4.3 Laboratorio Protocolos y Servicios de E-MailDocumento12 páginas3.4.3 Laboratorio Protocolos y Servicios de E-MailalejoneyAún no hay calificaciones
- Configuración de clientes de correo con protocolos segurosDocumento12 páginasConfiguración de clientes de correo con protocolos segurosselletneC legnA leugiMAún no hay calificaciones
- Cómo Configurar Cuentas de Correo Electrónico de Internet en OutlookDocumento6 páginasCómo Configurar Cuentas de Correo Electrónico de Internet en OutlookNelson Edison Olivares AguileraAún no hay calificaciones
- Configurar AutoSend en impresoras HPDocumento8 páginasConfigurar AutoSend en impresoras HPFlowers GabosAún no hay calificaciones
- Procedimiento para Configurar El Envío de Correos Electrónicos en BOBJDocumento11 páginasProcedimiento para Configurar El Envío de Correos Electrónicos en BOBJApolinar Arista MuñizAún no hay calificaciones
- Guía de Configuración y Atención Requerimientos e Incidentes para El Servicio de Correo V7Documento129 páginasGuía de Configuración y Atención Requerimientos e Incidentes para El Servicio de Correo V7benodiAún no hay calificaciones
- Como Configurar Un Servidor de Correo en Server 2003 Sin Usar Exchange ServerDocumento2 páginasComo Configurar Un Servidor de Correo en Server 2003 Sin Usar Exchange ServerHugo ArcuriAún no hay calificaciones
- Manual Base de Datos Hosting NeuboxDocumento27 páginasManual Base de Datos Hosting NeuboxAndres TorresAún no hay calificaciones
- Instalacion de Correo PostfixDocumento13 páginasInstalacion de Correo PostfixJuan Timoner DomínguezAún no hay calificaciones
- Office 365Documento4 páginasOffice 365Eduardo Salgado EnríquezAún no hay calificaciones
- Manual de Zimbra Parte III Panel de Administracion y Configuracion de Zimbra Open Source EditionDocumento23 páginasManual de Zimbra Parte III Panel de Administracion y Configuracion de Zimbra Open Source EditionAngel JiménezAún no hay calificaciones
- TAREA 5 Configuración de Un Servidor de Correo ElectrónicoDocumento12 páginasTAREA 5 Configuración de Un Servidor de Correo ElectrónicoEdwin Patricio Aucancela YuquilemaAún no hay calificaciones
- 14.8.1-Packet-Tracer - Tcp-And-Udp-Communications - es-XLDocumento6 páginas14.8.1-Packet-Tracer - Tcp-And-Udp-Communications - es-XLOrtiz JulianaAún no hay calificaciones
- 10.2.3.3 Lab - Exploring FTPDocumento10 páginas10.2.3.3 Lab - Exploring FTPOrtiz JulianaAún no hay calificaciones
- CCNA 3.4.1.1 Class Activity Guaranteed To Work Instructor Planning DocumentDocumento2 páginasCCNA 3.4.1.1 Class Activity Guaranteed To Work Instructor Planning DocumentRobert HenryAún no hay calificaciones
- CCNA 3.2.4.7 Lab - Researching RFCsDocumento6 páginasCCNA 3.2.4.7 Lab - Researching RFCsRobert HenryAún no hay calificaciones
- CCNA 3.0.1.2 Class Activity - Let's Just Talk About This... InstructionsDocumento1 páginaCCNA 3.0.1.2 Class Activity - Let's Just Talk About This... InstructionsRobert HenryAún no hay calificaciones
- 3.2.3.6 Lab - Researching Networking StandardsDocumento3 páginas3.2.3.6 Lab - Researching Networking StandardsEsteban SotoAún no hay calificaciones
- 4.2.4.6 Lab - Viewing Wired and Wireless NIC InformationDocumento12 páginas4.2.4.6 Lab - Viewing Wired and Wireless NIC InformationJohan Sebastian Grajales BedoyaAún no hay calificaciones
- Efecto NetflixDocumento21 páginasEfecto NetflixAlejandro Henao RiveraAún no hay calificaciones
- Modelo y simulación prueba concentración mineralesDocumento2 páginasModelo y simulación prueba concentración mineralesSteven MolinaAún no hay calificaciones
- Todas Preguntas Tipo Tema-4Documento3 páginasTodas Preguntas Tipo Tema-4NADIA TORRES FRANCHAún no hay calificaciones
- Anexo 1 Formato de Solicitud de Asignacion ViaticosDocumento1 páginaAnexo 1 Formato de Solicitud de Asignacion ViaticosAnnabelleAún no hay calificaciones
- Inv Lic 1685568258704Documento3 páginasInv Lic 1685568258704Valmmainfo webAún no hay calificaciones
- Sistemas operativos principales y sus característicasDocumento4 páginasSistemas operativos principales y sus característicasJewelin ZuriqueAún no hay calificaciones
- Guía Mesa Partes Virtual UNCPDocumento4 páginasGuía Mesa Partes Virtual UNCPAndree De la Cruz50% (2)
- Asignacion Del Tercer Tema Del Tercer Parcial.Documento3 páginasAsignacion Del Tercer Tema Del Tercer Parcial.Eliam SntAún no hay calificaciones
- F-DC-13 Minuta de Acuerdos - OldDocumento2 páginasF-DC-13 Minuta de Acuerdos - OldGabriel VidañaAún no hay calificaciones
- Comprobante de Pago APP CFE ContigoDocumento2 páginasComprobante de Pago APP CFE ContigoEdgar G.Aún no hay calificaciones
- Convocatoria TEXTOS INGLES - ABRIL - 2023Documento1 páginaConvocatoria TEXTOS INGLES - ABRIL - 2023Andres JimenezAún no hay calificaciones
- Cellcrypt NG PDFDocumento2 páginasCellcrypt NG PDFoliverking2Aún no hay calificaciones
- Cronograma proceso admisiones UP 2022-1Documento1 páginaCronograma proceso admisiones UP 2022-1Juan PabloAún no hay calificaciones
- Cuadernillo Lógica de ProgramaciónDocumento20 páginasCuadernillo Lógica de ProgramaciónALLYSON LIZETH LEON GUZMAN100% (2)
- Procedimiento transferencia conocimiento Alcaldía RagonvaliaDocumento7 páginasProcedimiento transferencia conocimiento Alcaldía Ragonvaliadiana garciaAún no hay calificaciones
- DXN E-WorldDocumento3 páginasDXN E-WorldWilly Ticona YanahuayaAún no hay calificaciones
- Lenguaje GuíaDocumento4 páginasLenguaje GuíaKatherine Asenjo ContrerasAún no hay calificaciones
- Script y Protocolos de Atención Jumbo CL - 2019Documento4 páginasScript y Protocolos de Atención Jumbo CL - 2019bastian alejandroAún no hay calificaciones
- Mensajería unificada: voz, fax y correo en una bandejaDocumento2 páginasMensajería unificada: voz, fax y correo en una bandejaBrandon RodriguezAún no hay calificaciones
- Evaluación Primera Semana - FASE VI, Diplomado Inglés - AbilityToHelpDocumento1 páginaEvaluación Primera Semana - FASE VI, Diplomado Inglés - AbilityToHelpwdnfj5d8tdAún no hay calificaciones
- FAKM 2021 INSTRUCCIONES PARA RENOVAR CLUB en La FAKM + FEKM - CSDDocumento1 páginaFAKM 2021 INSTRUCCIONES PARA RENOVAR CLUB en La FAKM + FEKM - CSDNORDEN BAún no hay calificaciones
- Ejercicios BPMNDocumento7 páginasEjercicios BPMNJose Antonio Perez SalcedoAún no hay calificaciones
- R2 ComunidadesDocumento18 páginasR2 ComunidadesIan Daniel Mejía SolanoAún no hay calificaciones
- TUTORIAL GuiaDocumento8 páginasTUTORIAL GuiaJose Alejandro Dino MañonAún no hay calificaciones
- Manifiesto de Carga TRF139Documento2 páginasManifiesto de Carga TRF139cindy batistaAún no hay calificaciones
- Instructivo Estudiantes Nuevos 2023 PDFDocumento3 páginasInstructivo Estudiantes Nuevos 2023 PDFviviana ramirez escuderoAún no hay calificaciones
- Orientaciones Grupos y Niveles SISBÉN IV, Guía para La Focalización de Usuarios V2Documento6 páginasOrientaciones Grupos y Niveles SISBÉN IV, Guía para La Focalización de Usuarios V2Yaneth SernaAún no hay calificaciones
- Práctica Lección #1Documento2 páginasPráctica Lección #1Admicontable prodetectorAún no hay calificaciones
- O9-21000135 PL SevillanaDocumento1 páginaO9-21000135 PL SevillanaAndres MejiaAún no hay calificaciones
- DC 5 EditableDocumento3 páginasDC 5 EditableDaniela SánchezAún no hay calificaciones