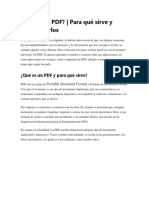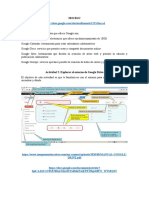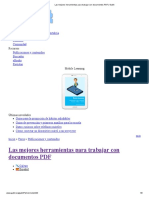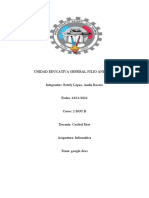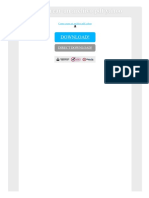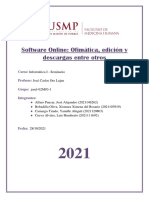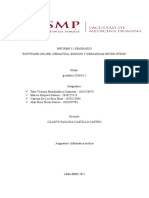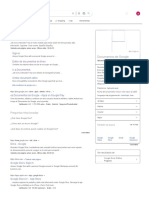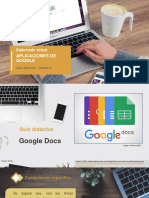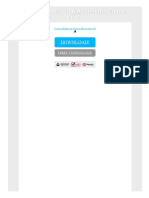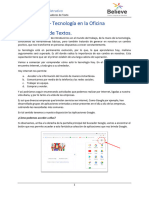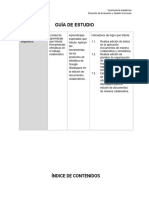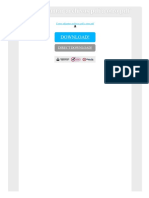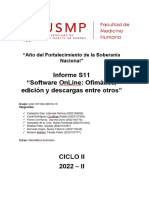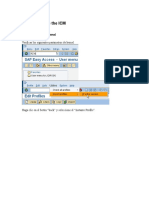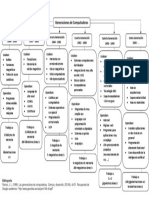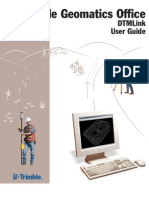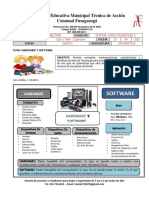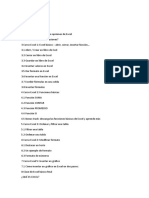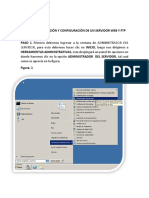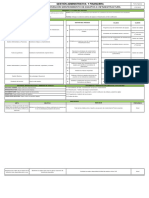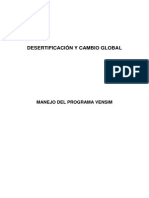Documentos de Académico
Documentos de Profesional
Documentos de Cultura
Mates
Cargado por
duvanenciso3Descripción original:
Título original
Derechos de autor
Formatos disponibles
Compartir este documento
Compartir o incrustar documentos
¿Le pareció útil este documento?
¿Este contenido es inapropiado?
Denunciar este documentoCopyright:
Formatos disponibles
Mates
Cargado por
duvanenciso3Copyright:
Formatos disponibles
Más soluciones para Convertir PDF Creatividad en Video Diagramas & Gráficos PDF Soluciones Utilidades Explora IA Negocios
Utilidades Explora IA Negocios Tienda Soporte INICIAR SESIÓN
PRUEBA GRATUITA
PDFelement Productos Características Recursos Negocios ChatGPT PRUEBA GRATIS COMPRA AHORA
💡 [Guía definitiva] ¡Accede a nuestro centro de conocimiento de PDF y toma el control de tus archivos PDF fácilmente como nunca más! 👉 Explorar Ahora >>
Cómo abrir PDF en Google Docs (actualizado
para 2024)
¿Desea abrir PDF con Google Docs y compartir documentos con su cuenta de Google Docs? Aquí
hay un tutorial paso a paso sobre cómo abrir PDF en Google Docs.
DESCARGA GRATIS
100% Seguro | Sin anuncios | Impulsado por IA
> Inicio > PDFelement: How-Tos > Cómo abrir PDF en Google Docs (actualizado para 2024)
¿Qué es Google Docs? Google Docs ofrece una excelente solución para compartir documentos de
todo tipo, pero más aún para colaborar en proyectos. Es, por mucho, el método más popular para
la creación de documentos simplemente porque puede compartir los documentos con cualquier
persona siempre que tengan una cuenta de Google. La persona con la que comparta los archivos
puede hacer cambios que usted puede ver y responder en tiempo real.
Más Popular
En cuanto a los documentos PDF, es posible abrir PDF en Google Docs , pero Google Docs tiene
Cómo fusionar PDF
algunas deficiencias cuando se trata de editar archivos PDF. Si bien puede abrir archivos PDF en
Google Docs, leerlos y organizarlos, no es muy fácil editarlos. En este artículo, vamos a Cómo convertir PDF a Word
proporcionar una solución a este problema.
Cómo firmar en PDF
Cómo editar PDF
Cómo abrir PDF con Google Docs
Últimos Artículos
Siga estos simples pasos para abrir un documento PDF en Google Docs directamente:
1.La excelencia de PDFelement
potenciada por IA destaca en la
Paso 1: vaya a su Google Drive e inicie sesión en su cuenta. Una vez dentro, haga clic en el icono cumbre tecnológica de Dublín
"Cargar" para cargar archivos en su cuenta. Esto le permitirá buscar el archivo PDF en su
2.4 Excelentes Herramientas Para
computadora. Convertir PDF a Flipbook Para
Paso 2: Una vez que el archivo ha sido cargado, haga clic derecho sobre él y luego seleccione Principiantes
"Abrir con > Google Docs".
3.Cómo abrir .pages en Windows
Paso 3: En la ventana emergente que aparece, navegue para elegir la imagen de destino y luego
4.2 formas de proteger
haga clic en "Abrir" para importarla.
PowerPoint con contraseña
Aunque Google Docs puede ser a menudo muy efectivo, viene con algunas deficiencias.
Algunos de ellos incluyen:
Abrir un PDF en Google Docs puede no funcionar siempre y puede que las imágenes en el
PDF original falten en el documento cargado.
No puede editar el texto en el documento en Google Docs, solo puede copiar el texto en un
nuevo archivo de Google Docs y luego editar las palabras desde allí.
Google Docs carece de algunas de las funciones de edición más avanzadas que
encontrará en otros programas PDF, como agregar páginas, eliminar páginas e incluso
agregar y eliminar imágenes.
Mejor solución para abrir PDF en Google Docs
Si necesita una mejor manera de abrir archivos PDF, puede necesitar las necesidades de
PDFelement Este programa está diseñado para que le resulte más fácil no solo abrir y leer
archivos PDF, sino que también le ofrece una gran cantidad de opciones de edición para elegir.
DESCARGA GRATIS | WIN
100% Seguro | Sin software malicioso | Impulsado por IA
A diferencia de Google Docs, PDFelement le permite editar de manera fácil y efectiva tanto el texto
como los gráficos del documento. Puede seleccionar fácilmente cualquier sección de texto y
eliminarla por completo o realizar cambios en cuanto a la fuente e incluso el color. También puede
eliminar secciones enteras del documento y agregar secciones aún más grandes en el documento.
Además, a diferencia de Google Docs, el documento que agregue a PDF Element no se alterará
de ninguna manera. Puede esperar que todo el contenido del documento esté en la misma
condición que el documento original. Sin embargo, si no le gustan las imágenes o su ubicación,
PDFelement le ofrece la opción de realizar los cambios que necesite. Puede eliminar, reordenar o
cambiar el tamaño de las imágenes fácilmente, así como agregar fácilmente más imágenes al
documento.
Aquí se explica cómo abrir PDF sin Google Docs. Comience descargando e instalando
Wondershare PDFelement en su computadora. Inicie el programa y luego siga estos sencillos
pasos para abrir y editar su archivo PDF.
Paso 1: Abra el archivo PDF
Para abrir el archivo PDF en el programa, puede hacer clic en el botón "Abrir archivo" y elegir el
archivo PDF que desea abrir.
También puede abrir el archivo PDF tocando las opciones de "Archivo" en la parte superior y luego
haciendo clic en "Abrir" y "Examinar" para seleccionar el PDF a abrir.
Paso 2: Edite el documento
Ahora que el documento está abierto, puede continuar y editar secciones del mismo. Para hacerlo,
haga clic en la pestaña "Editar", donde encontrará una serie de opciones de edición que incluyen
"Agregar texto", "Agregar imagen" y "Enlace", entre otras.
Elija la opción que corresponda a la acción que desea realizar en el documento PDF que cargó.
Por ejemplo, elija "Agregar imagen" si desea agregar una imagen en cualquier parte del
documento. Luego puede buscar la imagen que desea agregar. Una vez que la imagen esté en el
documento, verá un cuadro azul a su alrededor, haga clic en los bordes de este cuadro para
cambiar el tamaño de la imagen.
Paso 3: Convierta después de abrir el PDF
Una vez que esté satisfecho con todos los cambios que desea realizar en el documento, puede
convertir el archivo a un formato más compatible con Google Docs, como Word. Afortunadamente,
PDFelement hace esto muy fácil. Simplemente haga clic en "Inicio" y luego seleccione la opción "A
Word" para convertir el archivo. Haga clic en "Guardar" para comenzar la conversión.
Todo el proceso debería tomar solo unos segundos. Debería ver otro cuadro de diálogo que
confirma que el proceso de conversión se ha completado. Haga clic en el enlace junto a "Carpeta
de salida" para ir a la carpeta que contiene el archivo convertido. Luego puede cargar el archivo
editado y convertido a Google Docs y compartirlo con sus redes.
DESCARGA GRATIS | WIN
100% Seguro | Sin software malicioso | Impulsado por IA
Consejos sobre cómo usar Google Docs
Todas las personas con una cuenta de Google tienen acceso a Google Docs, que es un
procesador de textos en línea que permite a los usuarios crear y formatear documentos que se
pueden compartir con otras personas. La mayor ventaja de usar documentos de Google es que
facilita la colaboración en proyectos. Cualquier cambio realizado en el documento se puede ver y
responder en el tiempo normal.
Si esto se ve como algo que le gustaría usar, aquí hay algunos consejos para mejorar Google
Docs aún más.
Habilite el acceso sin conexión en los documentos de Google para poder trabajar sin
conexión y cuando se conecte a Internet, todos los cambios se sincronizarán. Para hacer
esto, haga clic en el ícono de ajustes en la esquina derecha y luego asegúrese de que
"sincronizar su trabajo con esta computadora para poder editar sin conexión" esté
habilitado.
También puede publicar documentos en línea. Simplemente haga clic en "Archivo>
publicar". A continuación, recibirá un enlace que puede compartir con los demás.
Corrija los errores tipográficos en el documento yendo a "Herramientas> Revisión
ortográfica".
Publicado por Andrés Felipe a Información del formato PDF
Actualizado: 01/03/2024
Teletrabajo en PDF
Q: ¿Cómo lograr una oficina remota eficiente?
A: Utilice PDFelement para ayudarlo a editar, anotar, firmar y convertir documentos PDF rápidamente.
Digitaliza
documentos en papel
y optimiza la forma DISPONIBLE PARA WINDOWS, MAC, IOS & ANDROID.
de crear, preparar y
PRUEBA GRATUITA COMPRAR
firmar los
documentos.
Productos Wondershare Centro de Soporte Miembro del Grupo
Filmora Centro de Creatividad Contáctanos
UniConverter Sobre Nosotros Comunidad de Video
Recoverit Sala de Prensa Centro de Soporte
Dr.Fone Nuestras Oficinas Activación y Registro
PDFelement Discurso del Fundador Cuenta Síguenos
FamiSafe Trabaja con Nosotros
EdrawMax Educación
Todos los Productos
Términos y Condiciones Privacidad Cookies Acuerdo de Licencia Política de Reembolso Desinstalar
Copyright © 2024 Wondershare. Todos los derechos reservados. El proceso de pedido, la emisión de impuestos y la facturación a los Idioma
usuarios finales son realizados por Wondershare Technology Group Co., Ltd.
También podría gustarte
- Dibujo de Invernadero en AutoCad PDFDocumento23 páginasDibujo de Invernadero en AutoCad PDFVictor Paye100% (4)
- Google Docs Ya Te Permite EditarDocumento2 páginasGoogle Docs Ya Te Permite Editarmaricela barriosAún no hay calificaciones
- Qué Es Un PDF 01-17-23Documento8 páginasQué Es Un PDF 01-17-23Josefina AlbachiaroAún no hay calificaciones
- Actividad 9 GbiDocumento3 páginasActividad 9 GbiYuliethmaria YepesAún no hay calificaciones
- Tema:: Informatica AplicadaDocumento10 páginasTema:: Informatica AplicadaEliú Ricardo Mendoza UmañaAún no hay calificaciones
- Como Convertir PDF A WorlDocumento4 páginasComo Convertir PDF A WorlmariaAún no hay calificaciones
- Documento y Elaboración PropuestaDocumento6 páginasDocumento y Elaboración PropuestaJeferson Andres HENAO VELEZAún no hay calificaciones
- Google SlideDocumento4 páginasGoogle SlideOscar BurgosAún no hay calificaciones
- Las Mejores Herramientas para Trabajar Con Documentos PDF - GabitDocumento9 páginasLas Mejores Herramientas para Trabajar Con Documentos PDF - GabitJefferson Steeven Giraldo SanchezAún no hay calificaciones
- Como Achicar Un Documento PDFDocumento2 páginasComo Achicar Un Documento PDFVitoAún no hay calificaciones
- Cómo Incrustar Video en PDF - Paginas 5Documento5 páginasCómo Incrustar Video en PDF - Paginas 5shenAún no hay calificaciones
- Presentacion Unidad 1 Google Drive - Jose Roberto Tenezaca QDocumento17 páginasPresentacion Unidad 1 Google Drive - Jose Roberto Tenezaca QrobertotenezacaAún no hay calificaciones
- 11 - Informática - Seminario - InformeDocumento7 páginas11 - Informática - Seminario - InformeXimena del Rosario Espíritu VilcapomaAún no hay calificaciones
- Qué Es Google DriveDocumento9 páginasQué Es Google DrivePaola TeranAún no hay calificaciones
- Paquete de ProductosDocumento3 páginasPaquete de ProductosJavier F LimachiAún no hay calificaciones
- Google DocsDocumento3 páginasGoogle DocsAnahi roseroAún no hay calificaciones
- Google DocsDocumento4 páginasGoogle DocsAngelicaParipancaAún no hay calificaciones
- Qué Es Google DriveDocumento5 páginasQué Es Google DriveLeidy Katherinne RUIZ ROMEROAún no hay calificaciones
- Combinar PDF Con PDF CreatorDocumento3 páginasCombinar PDF Con PDF CreatorLucyAún no hay calificaciones
- Tekjb Iubn Iuma1Documento11 páginasTekjb Iubn Iuma1sustachaAún no hay calificaciones
- MS Word - FinalDocumento2 páginasMS Word - FinalCarlos CASABONA ROYOAún no hay calificaciones
- Guia Herramientas Ofimaticas LineaDocumento9 páginasGuia Herramientas Ofimaticas LineaCamilo GarcíaAún no hay calificaciones
- Actividades (2) Preguntas PapeablesDocumento2 páginasActividades (2) Preguntas PapeablesUriel SalazarAún no hay calificaciones
- hernandezDF, oconKA, vieraJA AC1Documento8 páginashernandezDF, oconKA, vieraJA AC1SsAún no hay calificaciones
- Como Bloquear Documentos PDFDocumento2 páginasComo Bloquear Documentos PDFJoelAún no hay calificaciones
- Tecnologías de La Información y La ComunicaciónDocumento32 páginasTecnologías de La Información y La ComunicaciónChuy ChávezAún no hay calificaciones
- Google DriveDocumento7 páginasGoogle DriveJessica Luisa Cabos Rada100% (1)
- Redactar en Documento de Word Metodos EwDocumento9 páginasRedactar en Documento de Word Metodos EwusuarioAún no hay calificaciones
- Como Crear Un Archivo PDF YahooDocumento2 páginasComo Crear Un Archivo PDF YahooChristopherAún no hay calificaciones
- Documento Sin TítuloDocumento1 páginaDocumento Sin TítuloMARTHA LILIANA PEREZAún no hay calificaciones
- Informática Seminario - Informe S11Documento10 páginasInformática Seminario - Informe S11xiomaraAún no hay calificaciones
- Como Adjuntar Archivos PDFDocumento2 páginasComo Adjuntar Archivos PDFSudipAún no hay calificaciones
- Informe 11Documento4 páginasInforme 11VanessaAún no hay calificaciones
- Informática - Software OnlineDocumento7 páginasInformática - Software OnlineSandro MartinezAún no hay calificaciones
- Informe S11-Informática SeminarioDocumento7 páginasInforme S11-Informática SeminarioFernanda DiazAún no hay calificaciones
- Ausn HohthuDocumento2 páginasAusn HohthuAlexis Fabian Orquera LedezmaAún no hay calificaciones
- Como Crear Un Documento PDF Que No Se Pueda CopiarDocumento2 páginasComo Crear Un Documento PDF Que No Se Pueda CopiarStephanieAún no hay calificaciones
- Trabajo Autonomo #20Documento5 páginasTrabajo Autonomo #20Sebas MuñozAún no hay calificaciones
- Semana 11Documento7 páginasSemana 11alanpallo10Aún no hay calificaciones
- Semana 01Documento27 páginasSemana 01YULIZA CELIA FERNANDEZ URBANOAún no hay calificaciones
- Google DriveDocumento7 páginasGoogle DriveAndres Felipe SALAZAR VILLEGASAún no hay calificaciones
- Como Compactar Varios PDF en Uno SoloDocumento2 páginasComo Compactar Varios PDF en Uno SoloDonnaAún no hay calificaciones
- Ficha Semana 1Documento4 páginasFicha Semana 1ALISON CAROL ROJAS CAMPOSAún no hay calificaciones
- Software OnLine: Ofimática, Edición y Descargas Entre Otros.Documento5 páginasSoftware OnLine: Ofimática, Edición y Descargas Entre Otros.Jhade PedrazaAún no hay calificaciones
- INFORME 11 - clujang-10116602MAC-3Documento7 páginasINFORME 11 - clujang-10116602MAC-3LucianoAún no hay calificaciones
- GD3-Aplicaciones de GoogleDocumento31 páginasGD3-Aplicaciones de GoogleoperacionesAún no hay calificaciones
- Web 2.0Documento5 páginasWeb 2.0Angie Paola MENDEZ CERVERAAún no hay calificaciones
- PROYECTO TECNOLÓGICO EN INFORMÁTICA - Propuesta #1Documento3 páginasPROYECTO TECNOLÓGICO EN INFORMÁTICA - Propuesta #1Carlos Damian ArgañarazAún no hay calificaciones
- Como Adjuntar Archivos en Un Solo PDFDocumento2 páginasComo Adjuntar Archivos en Un Solo PDFAlexandriaAún no hay calificaciones
- Combinar Documentos PDFDocumento2 páginasCombinar Documentos PDFHeatherAún no hay calificaciones
- Como Adjuntar Un Archivo PDF en Otro PDFDocumento2 páginasComo Adjuntar Un Archivo PDF en Otro PDFBrendaAún no hay calificaciones
- Procesador de Texto - Entorno OperativoDocumento4 páginasProcesador de Texto - Entorno OperativoLucila PiazzaAún no hay calificaciones
- Texto 1Documento2 páginasTexto 1Manuel RamosAún no hay calificaciones
- Como Agregar Un Archivo PDF A Un BlogDocumento2 páginasComo Agregar Un Archivo PDF A Un BlogMelissaAún no hay calificaciones
- Guía de Estudio 04 - Documentos WorkspaceDocumento22 páginasGuía de Estudio 04 - Documentos WorkspaceArizona Green TeaAún no hay calificaciones
- Google DocsDocumento2 páginasGoogle DocsWiliannyAún no hay calificaciones
- Resumen Google DriveDocumento1 páginaResumen Google DriveMichael RodríguezAún no hay calificaciones
- Como Adjuntar Archivos PDF A Otro PDFDocumento2 páginasComo Adjuntar Archivos PDF A Otro PDFCassandraAún no hay calificaciones
- Informe de Informatica S11Documento7 páginasInforme de Informatica S11david taqu1reAún no hay calificaciones
- Informática - Sem - Informe S11Documento5 páginasInformática - Sem - Informe S11Alvaro Fabricio Mercado RojasAún no hay calificaciones
- Cloud Watching: Un Repaso de los Mejores Programas de Almacenamiento en La NubeDe EverandCloud Watching: Un Repaso de los Mejores Programas de Almacenamiento en La NubeCalificación: 3 de 5 estrellas3/5 (1)
- Resumen Word 2016Documento7 páginasResumen Word 2016Pilar MárquezAún no hay calificaciones
- Lvsim DcomDocumento8 páginasLvsim DcomIsmael PerezAún no hay calificaciones
- ICM - WAS ActivarDocumento8 páginasICM - WAS ActivarAlexis Antonio Ramirez LaraAún no hay calificaciones
- Reporte Diseño Anclas HILTIDocumento6 páginasReporte Diseño Anclas HILTIJORGRULESAún no hay calificaciones
- Mapa Mental - Generacion de ComputadorasDocumento1 páginaMapa Mental - Generacion de ComputadorasCristian Caiza100% (3)
- Trimble Geomatics Office - EspDocumento98 páginasTrimble Geomatics Office - EspRaul CuaylaAún no hay calificaciones
- Informatica Grado 5 - Guia 1 - Profesor - Cristian RodriguezDocumento3 páginasInformatica Grado 5 - Guia 1 - Profesor - Cristian RodriguezKeven SanchezAún no hay calificaciones
- Mision Universidad Politecnica Estatal Del CarchiDocumento2 páginasMision Universidad Politecnica Estatal Del Carchidantes777neroAún no hay calificaciones
- Tarea 1Documento6 páginasTarea 1williAún no hay calificaciones
- Otac - Clase 09.grupo02Documento16 páginasOtac - Clase 09.grupo02Sara Fiorella Horna de la CruzAún no hay calificaciones
- Trabajo Final de InformaticaDocumento9 páginasTrabajo Final de InformaticaMilagritos del pilar Vivas RondoyAún no hay calificaciones
- Curso de Exxel 1Documento24 páginasCurso de Exxel 1Damaris ColmanAún no hay calificaciones
- Window Builder Instalacion Uso PDFDocumento6 páginasWindow Builder Instalacion Uso PDFAriel H. CochiaAún no hay calificaciones
- Introduccion A JavaDocumento4 páginasIntroduccion A JavaJonathan Calvopiña MerchanAún no hay calificaciones
- 3.tutorial Scratch - Ecuacion CuadraticaDocumento23 páginas3.tutorial Scratch - Ecuacion CuadraticaElmer Augusto Marceliano Castillo100% (1)
- ZXBInstaller Version 3.3.1 FinalDocumento11 páginasZXBInstaller Version 3.3.1 Finalmantys55543% (7)
- Lenguaje de Programación PHP Tema2Documento12 páginasLenguaje de Programación PHP Tema2Laura Pérez ÁlvarezAún no hay calificaciones
- Clase 1Documento12 páginasClase 1Roberto González VillarAún no hay calificaciones
- Trabajo Final Consultorio PRFDocumento25 páginasTrabajo Final Consultorio PRFmelida amayaAún no hay calificaciones
- Configuración Servidor Web y FTPDocumento27 páginasConfiguración Servidor Web y FTPJair Alexander Carbonó MendezAún no hay calificaciones
- Ficha de CaracterizacionDocumento2 páginasFicha de CaracterizacionJennifer velasquez perdomoAún no hay calificaciones
- PFC Jose Luis Cabello Fuentes Este Es El EjemploDocumento210 páginasPFC Jose Luis Cabello Fuentes Este Es El EjemploHeilsa ConsultorioAún no hay calificaciones
- Manual DsCont Parte 1Documento252 páginasManual DsCont Parte 1Camila MosqueiraAún no hay calificaciones
- Insertar Portadas y WordArt en WordDocumento4 páginasInsertar Portadas y WordArt en WordGia CeAún no hay calificaciones
- Comandos Basicos CMDDocumento2 páginasComandos Basicos CMDwilliamAún no hay calificaciones
- Plan de Gestión de AlcanceDocumento5 páginasPlan de Gestión de AlcanceJuan Diego Samamé GameroAún no hay calificaciones
- Manual Del Programa VensimDocumento33 páginasManual Del Programa VensimEfren Cando100% (1)
- Catalogo 2022 Retail EsDocumento114 páginasCatalogo 2022 Retail Esama ne cerAún no hay calificaciones
- Infografia 03Documento1 páginaInfografia 03Anonymous s4TdNJAq3zAún no hay calificaciones