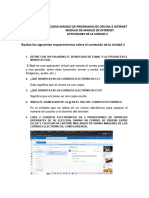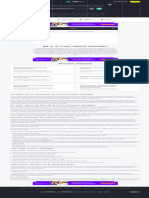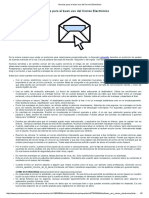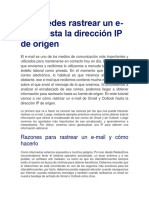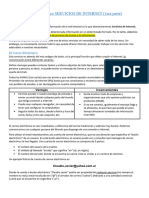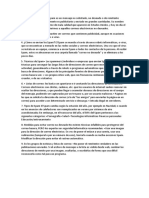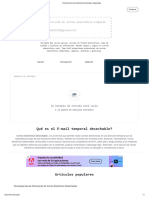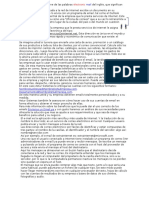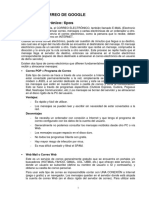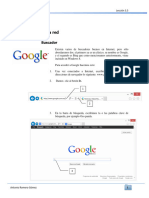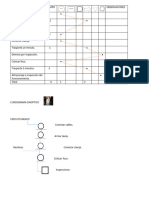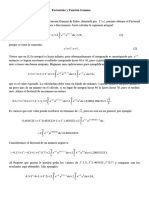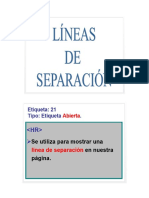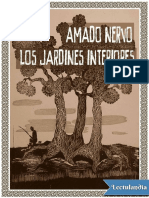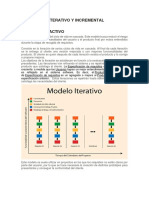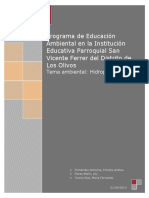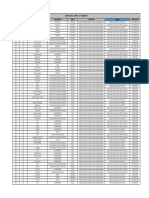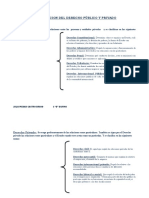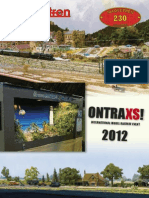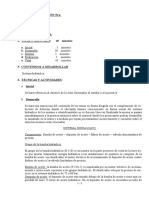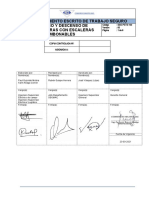Documentos de Académico
Documentos de Profesional
Documentos de Cultura
Lección 2-3
Cargado por
LuvianPerez LauraAngelicaDerechos de autor
Formatos disponibles
Compartir este documento
Compartir o incrustar documentos
¿Le pareció útil este documento?
¿Este contenido es inapropiado?
Denunciar este documentoCopyright:
Formatos disponibles
Lección 2-3
Cargado por
LuvianPerez LauraAngelicaCopyright:
Formatos disponibles
Computación Interactiva I Lección 3.
Lección 3.4
Correo electrónico
Spam
Originalmente “Spam” se le llamo al jamón con especias (Spiced
Ham) producido por Hormel en 1926 como el primer producto de
carne enlatada que no requería refrigeración. Esta característica
hacía que estuviera en todas partes, incluyendo en los ejércitos
americanos y rusos de la Segunda Guerra Mundial. Tal vez por esto
se ha utilizado el término para calificar el correo electrónico no
solicitado, y se ha convertido en una de las mayores molestias para
los usuarios en la red.
Desde el punto de vista computacional, Spam se le llama a la
práctica de enviar indiscriminadamente mensajes de correo
electrónico no solicitados. Generalmente, se trata de publicidad de
productos, servicios o páginas Web.
Todos aquellos que tenemos una dirección de correo electrónico
recibimos a diario varios mensajes publicitarios que no solicitamos
sobre cosas que no nos interesan.
Actualmente, se calcula que entre el 60 y el 80% de los e-mails
(varios miles de millones de e-mails por día) que se envían son no
solicitados, o sea spam. El spam es perjudicial para todos, hasta
para la empresa que lo envía.
Por lo general, las direcciones son robadas, compradas,
recolectadas en la Web o tomadas de cadenas de e-mail.
Aunque hay algunos spam que nos envían solamente un mensaje,
también hay muchos que nos bombardean todas las semanas con el
mismo mensaje con archivos adjuntos, que nadie lee.
Además, la mayoría de las veces que contestamos el e-mail spam
pidiendo ser removido de la lista, lo único que hacemos es
confirmar que nuestra dirección existe. Por lo tanto, es conveniente
no responder nunca a un mensaje no solicitado. Lo mejor es aplicar
filtros o reglas de mensaje para evitar recibir mensajes de esas
direcciones.
Antonio Romero Gómez 1
Computación Interactiva I Lección 3.4
Medidas preventivas
Para evitar en lo posible recibir correos electrónicos indeseables o
Spam, es conveniente tomar en cuenta lo siguiente:
Sólo hay que dar nuestra dirección e-mail a nuestros
amigos y conocidos.
No publicar nuestra dirección e-mail en las News o en
páginas Web.
No llenar formularios en los que se soliciten nuestros
datos personales.
Nunca hay que contestar a un mensaje de spam, ya que
en muchos casos la dirección del remitente será falsa y
nos devolverán el mensaje, y si no es falsa servirá a la
empresa de publicidad para saber que nuestra dirección
de e-mail es correcta.
Existen programas anti-spam que utilizan en general diversas
técnicas, tales como enviar mensajes al postmaster del dominio del
que procede el spam o borrar directamente los mensajes
sospechosos de nuestro servidor de correo para evitar descargarlos.
Son por lo tanto herramientas que hay que utilizar con precaución y
mucho cuidado.
Aun así, y como lo mencionamos en el tema de antivirus, el mejor
programa anti-spam es aquel que se ajusta a nuestras necesidades y
presupuesto, por lo que es recomendable, antes de adquirir alguno,
verificar sus beneficios y costo.
Antonio Romero Gómez 2
Computación Interactiva I Lección 3.4
Outlook
Nuevamente aparece Outlook en Office 2013. Outlook no es
solamente un programa diseñado para manejar el correo electrónico
con facilidad y sobre todo con comodidad, sino también es un
asistente personal que nos ayuda en la organización de nuestras
tareas cotidianas y a diferencia de los manejadores de correo que
ofrecen varios sitios de Internet, Outlook permite manejar nuestro
e-mail aun sin estar conectados a la Red. Ya conectados y con sólo
dar clic a un botón, Outlook se encarga de traer la correspondencia
de nuestro buzón, y al mismo tiempo enviar el correo que hayamos
escrito a sus destinatarios, además nos ayuda a reducir riesgos y
molestias como el correo electrónico no deseado y la suplantación
de identidad (phishing).
Acceso
Para acceder a Outlook 2013, simplemente hacemos esto:
1. En la Ventana Inicio, damos clic al mosaico Outlook
2013.
Antonio Romero Gómez 3
Computación Interactiva I Lección 3.4
Antonio Romero Gómez 4
Computación Interactiva I Lección 3.4
Ambiente
Barra de herramientas de
Acceso rápido.
Barra de título.
Barra de fichas.
Panel de
Barra de
navegación.
Barra de Vistas. tareas
pendientes.
Panel de contenido.
Muestra la lista de los
mensajes que contiene
la carpeta seleccionada.
Panel de lectura. Nos permite
observar el contenido del mensaje
seleccionado sin necesidad de abrirlo
en una nueva ventana independiente.
Panel de personas. Muestra la
actividad del remitente del
mensaje seleccionado.
Vista normal.
Vista lectura.
Antonio Romero Gómez 5
Computación Interactiva I Lección 3.4
Carpetas
Bandeja de entrada
Almacena todos los mensajes de correo electrónico que
hayamos recibido, como si fuera el buzón de nuestra
casa.
Borrador
Almacena correos ya escritos pero que no fueron
enviados, con la finalidad de enviarlos en otro momento.
Para almacenar un correo en esta carpeta, en lugar de dar
clic al botón Enviar, cerramos la ventana de redacción
con el botón Cerrar y damos clic a la opción Sí, cuando
nos pregunte si deseamos guardar los cambios.
Elementos enviados
Guarda la lista de todos los correos electrónicos que se
han enviado últimamente, es de gran importancia, ya que
nos permite enviar de nuevo cualquiera de esos mensajes
o consultar qué correo le hemos enviado a quién.
Elementos eliminados
Trabaja como la Papelera de reciclaje, tanto los correos
enviados como los recibidos, podemos eliminarlos
definitivamente o rescatarlos.
Bandeja de salida
Contiene todos los correos electrónicos que hayamos
escrito y que se encuentran esperando a que nos
conectemos a Internet, para enviarlos a sus respectivos
destinatarios. Funge como si fuera el buzón de correo de
la calle.
Correo electrónico no deseado
Outlook incluye un filtro para el correo electrónico no
deseado que analiza el contenido de los mensajes
recibidos y mueve los mensajes sospechosos a la carpeta
Correo electrónico no deseado, donde podemos verlos
o eliminarlos en cualquier momento. Si un mensaje de
correo electrónico no deseado logra evitar el filtro y llega
a la bandeja de entrada, podemos especificar que los
futuros mensajes enviados por ese remitente se muevan
automáticamente a la carpeta de Correo electrónico no
deseado.
Fuentes RSS.
Podemos usar las Comunidades para compartir
información, plantear y responder a preguntas acerca de
distintos temas y las fuentes RSS son una manera fácil de
mantenernos al día en nuestros sitios web favoritos, como
blogs o revistas en línea. Si un sitio nos ofrece una fuente
Antonio Romero Gómez 6
Computación Interactiva I Lección 3.4
RSS, entonces recibiremos una notificación cada vez que
se publique una entrada de blog y luego podremos leer un
resumen de todas las entradas. Y, si activamos la
Sincronización de fuentes RSS en Outlook, cualquier
fuente a la que estemos suscritos enviará sus entradas
directamente a esta carpeta.
Carpetas de búsqueda.
Es una carpeta virtual que nos proporciona una vista de
todos los elementos de correo electrónico que coinciden
con los criterios de búsqueda que hayamos especificado.
Outlook cuenta con cuatro barras de herramientas, que
abordaremos a continuación.
Barra de herramientas Inicio
Mueve el correo seleccionado a una
carpeta después de marcarlo como leído.
Si no estamos conectados, al dar clic en
Crea una convocatoria de reunión con
este botón el programa establece la
este correo.
comunicación para mandar y recibir el
Reenvía el mensaje a otras personas. correo electrónico. Conectados, envía y
recibe correo.
Si el mensaje que vamos a responder fue
Abre la libreta de Contactos.
enviado con copia a otras personas, la respuesta
será enviada a todas ellas. Marca el elemento
como leído o no leído.
Establece una marca para dar
seguimiento a este elemento.
Permite responder al mensaje seleccionado.
Elimina los mensajes
seleccionados.
Filtra los mensajes de correo electrónico de la carpeta
actual para mostrar sólo determinados elementos, como
Nos permite redactar un nuevo los elementos no leídos o marcados
correo electrónico.
Antonio Romero Gómez 7
Computación Interactiva I Lección 3.4
Barra de herramientas Enviar y Recibir
Si no estamos conectados, al dar clic en
este botón el programa establece la
comunicación para mandar y recibir el
correo electrónico. Conectados, envía y
recibe correo.
Marca este mensaje para descargarlo
la próxima vez que se procesen
encabezados marcados.
Desmarca el encabezado de este
mensaje para que no se descargue.
Descarga el contenido de todos los encabezados
Se desconecta del servidor
marcados en esta carpeta.
para trabajar sin conexión.
Descarga todos los encabezados de correo en esta carpeta.
Cancela todas las solicitudes de enviar y recibir pendientes.
Muestra el estado actual de enviar y recibir.
Envía todo el correo no enviado.
Envía y recibe elementos en esta carpeta.
Envía y recibe elementos en un grupo de envío o recepción particular.
Antonio Romero Gómez 8
Computación Interactiva I Lección 3.4
Barra de herramientas Carpeta
Muestra las propiedades de esta
carpeta
Muestra y edita los permisos de uso
compartido de esta carpeta.
Copia la carpeta seleccionada a
una nueva ubicación. Especifica cuando se archivan y cuando se almacenan los
elementos de esta carpeta.
Mueve la carpeta seleccionada a
una nueva ubicación. Muestra esta carpeta en la parte superior del panel de
navegación.
Quita los mensajes
Elimina la carpeta seleccionada. redundantes de la carpeta
Elimina todos los elementos de esta carpeta.
Recupera elementos eliminados de esta carpeta.
Muestra las carpetas en orden alfabético.
Aplica todas las reglas a los elementos que se encuentran
actualmente en el buzón.
Marca todos los mensajes de esta carpeta como leídos.
Nos permite cambiarle el nombre a la carpeta seleccionada.
Crea una nueva carpeta de búsqueda para mostrar mensajes según criterios seleccionados.
Crea una nueva carpeta nueva en el panel de navegación.
Antonio Romero Gómez 9
Computación Interactiva I Lección 3.4
Barra de herramientas Vista
Invierte el criterio de ordenación
Muestra la ventana de avisos.
de la vista actual.
Permite elegir los campos que se Abre esta carpeta en una nueva
mostrarán en la lista. ventana.
Expande o contrae grupos en la lista. Cierra todas las ventanas
adicionales.
Ordena y agrupa Muestra, oculta o minimiza
los elementos de el Panel de personas.
esta carpeta
Muestra, oculta o minimiza la
según un campo
Barra de tareas pendientes.
específico.
Muestra, oculta o cambia el
Permite usar la vista previa diseño del Panel de lectura.
automática para detectar
Muestra, oculta o minimiza el
los elementos
Panel de carpetas.
rápidamente.
Muestra los mensajes ordenados por conversación.
Cambia la manera en que se muestran las conversaciones en
la lista de mensajes
Restablece toda la configuración de la vista actual a su valor predeterminado en esta carpeta.
Nos permite agregar y quitar campos, agrupar ordenar filtrar y dar formato a las columnas.
Cambia la vista actual a otra vista.
Antonio Romero Gómez 10
Computación Interactiva I Lección 3.4
Mensajes
Enviar
Para mandar un e-mail con Outlook, procedemos de la siguiente
manera:
1 1. Damos clic al botón Nuevo mensaje de correo
electrónico del grupo Nuevo.
2. Se abre la ventana Mensaje (HTML).
Barra de fichas. Cinta de herramientas. 2
Área de mensaje.
Antonio Romero Gómez 11
Computación Interactiva I Lección 3.4
3. Damos clic en el campo Para: y escribimos la dirección
de correo del destinatario.
4. Hacemos clic en el campo CC: y escribimos una nueva
dirección de correo, si deseamos enviarle copia del
mensaje a un segundo destinatario.
5. Damos clic al campo Asunto: donde escribimos el
motivo por el que enviamos el mensaje, dicho párrafo
será el título que se mostrará al ser recibido.
6. En la sección de redacción escribimos el mensaje de
correo electrónico completo.
7
8
3
7. Podemos marcar el mensaje dando clic al botón
Importancia alta y el mensaje es marcado como de Alta
prioridad.
6
8. Hacemos clic al botón Enviar.
9. Si al momento de enviar un correo no estamos
conectados a la red, Outlook lo almacenará en la
Bandeja de salida, de tal manera que esté listo para ser
enviado la próxima vez que demos clic al botón Enviar
y que estemos conectados a Internet.
Antonio Romero Gómez 12
Computación Interactiva I Lección 3.4
Enviar de la bandeja de salida
Muy probablemente escribimos varios correos sin estar conectados
a Internet, y una vez que nos conectamos podemos enviar todos. Ya
conectados a Internet, al abrir o estando abierto el programa
Outlook, éste envía todo el contenido de la Bandeja de salida en
forma automática.
Leer
Para leer los correos electrónicos que nos lleguen, hacemos esto:
1. Damos clic en la Bandeja de entrada.
En Outlook, cuando un
correo electrónico no
se ha leído, a su lado 2. Damos doble clic sobre el correo que deseamos leer.
izquierdo aparece una
línea vertical y el
Asunto del mensaje así
como el día y la hora
aparecen resaltados en
negritas, de lo contrario
no aparece la línea
vertical ni nada
resaltado en negritas.
Antonio Romero Gómez 13
Computación Interactiva I Lección 3.4
B
A C
D
3. En la ventana Mensaje (HTML):
A Si deseamos borrar el correo, damos clic al botón
Eliminar.
B Si deseamos responder el correo, damos clic al botón
Responder.
C En caso de que el correo haya sido dirigido a varias
personas y queramos responderles a todas, damos clic
al botón Responder a todos.
D Después de leer el correo, podemos agregar algunos
comentarios y enviarlo a un amigo, familiar o
compañero, haciendo clic al botón Reenviar.
Antonio Romero Gómez 14
Computación Interactiva I Lección 3.4
4. Por último, damos clic al botón Cerrar.
Borrar
Si deseamos borrar un correo de cualquier sección de Outlook,
hacemos esto:
1. Damos clic sobre el correo para seleccionarlo.
2. Hacemos clic en el botón Eliminar.
Antonio Romero Gómez 15
Computación Interactiva I Lección 3.4
Adjuntar archivos
Al mandar un correo electrónico, al mismo tiempo podemos enviar
un archivo de texto hecho en Word, un archivo que contenga alguna
imagen, una hoja electrónica de cálculo, etc., de la siguiente
manera:
1 1. Damos clic al botón Nuevo mensaje de correo
electrónico de la barra de herramientas.
2. En el campo Para: escribimos la dirección de correo
electrónico del destinatario.
3. En el campo Asunto: escribimos la descripción del
mensaje.
4. En el área de redacción escribimos nuestro mensaje.
Antonio Romero Gómez 16
Computación Interactiva I Lección 3.4
Antonio Romero Gómez 17
Computación Interactiva I Lección 3.4
5. Damos clic al botón Adjuntar archivo, que tiene la
forma de un clip.
5
6. En la ventana Insertar archivo, seleccionamos el
archivo que deseamos enviar, dando un clic sobre él.
7
7. Damos clic al botón Insertar.
Antonio Romero Gómez 18
Computación Interactiva I Lección 3.4
8. Hacemos clic al botón Enviar.
Se abre el campo Adjunto: y aparece el nombre del archivo
adjunto así como su tamaño.
Si deseamos enviar varios archivos en un solo correo
electrónico, repetimos los pasos 5, 6 y 7.
Antonio Romero Gómez 19
Computación Interactiva I Lección 3.4
Recibir archivos adjuntos
Al recibir un correo electrónico que contiene un archivo adjunto, a
su lado aparece un icono en forma de clip. Cuando seleccionamos
ese correo, en el área Vista previa aparece ese clip, pero de mayor
tamaño.
Los datos adjuntos de un mensaje cuyo formato es HTML o texto
sin formato, aparecen en una línea situada debajo de la línea
Asunto, mientras que los datos adjuntos de mensajes con el formato
de texto enriquecido o de otros tipos de elementos, se incluyen en el
cuerpo del elemento.
Hay que recordar que los archivos adjuntos pueden traer virus, si se
cuenta con un buen antivirus, éste revisará el correo
exhaustivamente antes de permitir su acceso a nuestra
computadora, y así al momento de trabajar con Outlook estaremos
protegidos.
1. Damos doble clic sobre el correo que contiene a su lado
el icono en forma de clip.
Antonio Romero Gómez 20
Computación Interactiva I Lección 3.4
2. Hacemos clic sobre el archivo adjunto.
3. En la barra de Herramientas de datos adjuntos,
podemos elegir alguna de las siguientes opciones:
Abre los datos adjuntos
seleccionados en su propia Muestra el mensaje que
contiene estos datos adjuntos.
Envía los datos adjuntos seleccionados
directamente a la impresora Copia los datos adjuntos y los
predeterminada sin realizar cambios. pone en el portapapeles.
Guarda los datos adjuntos y les Selecciona todos los datos
asigna un nombre. adjuntos de este mensaje.
Guarda todos los datos Quita los datos adjuntos
adjuntos en el equipo. seleccionados de este mensaje.
Antonio Romero Gómez 21
Computación Interactiva I Lección 3.4
Emoticones
Uno de los problemas que se tienen en el envío de información por
correo electrónico, es que ésta resulta muy fría o inexpresiva, ya
que no podemos ver los gestos o escuchar la voz de nuestro
interlocutor, por tal motivo los usuarios de Internet crearon los
emoticones (smiles en inglés), que son símbolos surgidos de la
combinación de caracteres, y nos permiten expresar, de una manera
rápida y sencilla, emociones, estados de ánimo o algún detalle con
la persona que nos estamos comunicando a través de un medio
electrónico escrito como el correo electrónico.
Los más utilizados se consiguen combinando los dos puntos como
si fueran los ojos, el guion como nariz y el paréntesis como boca.
En la tabla siguiente se muestran los más comunes, para verlos
mejor podemos apoyar la cabeza sobre el hombro izquierdo.
:-) Te sonrío. :-~) Estoy resfriado.
;-) Te guiño el ojo. :´-( Estoy llorando.
:-( Estoy triste. :´-) Estoy llorando de felicidad.
>:-( Estoy enojado. :-9 Estoy relamiéndome.
:-o Estoy sorprendido o asombrado. :-D Me muero de risa.
8-) Uso anteojos. :) Soy un niño.
:-{) Tengo bigote. B-) Con gafas de sol.
:-* Un beso. :-7 Te hago una mueca.
:-I Estoy serio. :-d Te muestro la lengua.
:-@ Estoy gritando. :o) Payaso.
B:-) Con gafas de sol en la cabeza. O:-) Soy un santo.
:-X Secreto. |-) Estoy durmiendo.
Antonio Romero Gómez 22
También podría gustarte
- Cómo escribir buenos correos electrónicos: Aprende técnicas para que abran y entiendan tus mensajesDe EverandCómo escribir buenos correos electrónicos: Aprende técnicas para que abran y entiendan tus mensajesCalificación: 5 de 5 estrellas5/5 (1)
- Virus Por Correo ElectrónicoDocumento8 páginasVirus Por Correo ElectrónicoJessica BallesterosAún no hay calificaciones
- Motor de BusquedaDocumento2 páginasMotor de BusquedapulceritardAún no hay calificaciones
- Concepto de SpamDocumento5 páginasConcepto de Spamcatherine ballesterosmontesAún no hay calificaciones
- Guia 3 - Clave Sistemas (Gmail)Documento31 páginasGuia 3 - Clave Sistemas (Gmail)Fernanda GomezAún no hay calificaciones
- Recomendaciones para Evitar El SPAM - Argentina - Gob.arDocumento9 páginasRecomendaciones para Evitar El SPAM - Argentina - Gob.arjuan pablo reyesAún no hay calificaciones
- Operaciones Basicas de OficinaDocumento5 páginasOperaciones Basicas de OficinaMariela LopezAún no hay calificaciones
- AcachupnDocumento1 páginaAcachupnbiyix39938Aún no hay calificaciones
- Liceo de Ticaban 11-1 BRAYANDocumento13 páginasLiceo de Ticaban 11-1 BRAYANMarc Kmazho MoralesAún no hay calificaciones
- Rosaliz Mendez - Actividad 2 Módulo 3Documento3 páginasRosaliz Mendez - Actividad 2 Módulo 3sbaezAún no hay calificaciones
- Qué Es Un Correo ElectrónicoDocumento2 páginasQué Es Un Correo ElectrónicotheoneAún no hay calificaciones
- Decálogo de Medidas de Seguridad en El Correo ElectrónicoDocumento3 páginasDecálogo de Medidas de Seguridad en El Correo Electrónicofelipe_vergara_40Aún no hay calificaciones
- Guias de Seguridad UJA - 4. Seguridad en El Correo ElectronicoDocumento11 páginasGuias de Seguridad UJA - 4. Seguridad en El Correo ElectronicoCarlos Subiela MonchoAún no hay calificaciones
- Correo Electronico PDFDocumento37 páginasCorreo Electronico PDFMica RíosAún no hay calificaciones
- Ejercicio 2 - Unidad6 - Motor de Busqueda y Cuentas de Correo eDocumento5 páginasEjercicio 2 - Unidad6 - Motor de Busqueda y Cuentas de Correo eDiyorlin VizcainoAún no hay calificaciones
- Tema 7 Bloque 6 - Outlook 2019 AE de Repasando Sin Papeles - YouTubeDocumento37 páginasTema 7 Bloque 6 - Outlook 2019 AE de Repasando Sin Papeles - YouTubesergio reina sanchezAún no hay calificaciones
- Correos PeligrososDocumento6 páginasCorreos PeligrososElisenda BonetAún no hay calificaciones
- TEMA 2 - Gestión de Diversos y ProtocolosDocumento8 páginasTEMA 2 - Gestión de Diversos y ProtocolosMoni MOAún no hay calificaciones
- Siccardi, Eugenio - Guía de Uso Del Correo ElectrónicoDocumento65 páginasSiccardi, Eugenio - Guía de Uso Del Correo ElectrónicoDante SiccardiAún no hay calificaciones
- Tarea de Ofimatica (Correo Eletrocnico)Documento6 páginasTarea de Ofimatica (Correo Eletrocnico)lucilo De la cruzAún no hay calificaciones
- Normas para El Buen Uso Del Correo ElectrónicoDocumento2 páginasNormas para El Buen Uso Del Correo ElectrónicoEveliaGonzalesAún no hay calificaciones
- El Uso de Correos ElectrónicosDocumento5 páginasEl Uso de Correos ElectrónicosJesus Leonardo LópezAún no hay calificaciones
- Practica de Rastreo IPDocumento17 páginasPractica de Rastreo IPAdrian AllenAún no hay calificaciones
- Correo Electrónico Primero Bach.Documento12 páginasCorreo Electrónico Primero Bach.yuma dvAún no hay calificaciones
- UntitledDocumento44 páginasUntitledABRAHAM RIVERA ROSENBERGAún no hay calificaciones
- SpamDocumento6 páginasSpamWalter HeindlAún no hay calificaciones
- Emailbp, Manual Buenas Practicas Uso Del Correo ElectronicoDocumento3 páginasEmailbp, Manual Buenas Practicas Uso Del Correo ElectronicoIvietteAún no hay calificaciones
- Direcciones de Correo Electrónicos TemporalesDocumento4 páginasDirecciones de Correo Electrónicos TemporalesjhbjiilybAún no hay calificaciones
- 01 Trabajo Practico SERVICIOS DE INTERNETDocumento3 páginas01 Trabajo Practico SERVICIOS DE INTERNETMariaAún no hay calificaciones
- Trabajo Grupal Unidad 2Documento6 páginasTrabajo Grupal Unidad 2Angelica OrtizAún no hay calificaciones
- Que Es El Correo ElectrónicoDocumento22 páginasQue Es El Correo ElectrónicoAdriany DiazAún no hay calificaciones
- Ud 1. El Correo Electrónico - AulesDocumento12 páginasUd 1. El Correo Electrónico - AulesKOVALSCKYAún no hay calificaciones
- Tema 4Documento13 páginasTema 4Rafael MartinezAún no hay calificaciones
- QUÉ Son Los SPAMDocumento1 páginaQUÉ Son Los SPAMAnge PerezAún no hay calificaciones
- El Servicio de Correo ElectrónicoDocumento27 páginasEl Servicio de Correo ElectrónicoVickyManeroAún no hay calificaciones
- Temporales y DesechablesDocumento4 páginasTemporales y DesechablesUHVBH UJAún no hay calificaciones
- Temp CorreoDocumento4 páginasTemp Correoxeloda7238Aún no hay calificaciones
- Qué Es El Email y para Qué SirveDocumento4 páginasQué Es El Email y para Qué SirveZeta Soporte100% (2)
- Tema 6Documento22 páginasTema 6Pete100% (6)
- Correo ElectronicoDocumento17 páginasCorreo ElectroniconalleliAún no hay calificaciones
- Monografia de SpamDocumento18 páginasMonografia de SpamRosmeri Delgado GuerreroAún no hay calificaciones
- Correoelectronico Correodesechable FirmacorreoDocumento5 páginasCorreoelectronico Correodesechable Firmacorreoshiroe carolina coa huamaniAún no hay calificaciones
- Tema 4Documento10 páginasTema 4Carlos MorenoAún no hay calificaciones
- GMAIL CompletoDocumento33 páginasGMAIL CompletoKaren Bondy MacuriAún no hay calificaciones
- APLIDocumento6 páginasAPLIangelica isabellAún no hay calificaciones
- SESION 03 CorreosDocumento10 páginasSESION 03 Correosvicente limpe cauhuanaAún no hay calificaciones
- 7 Uso de Internet - Uso de Corre Electrónico EditadoDocumento6 páginas7 Uso de Internet - Uso de Corre Electrónico EditadoEdwin Emilio Quintero CalderonAún no hay calificaciones
- Practica CorreoDocumento16 páginasPractica CorreoorionpechAún no hay calificaciones
- Guia El Correo ElectronicoDocumento3 páginasGuia El Correo ElectronicoANYELA PAOLA GUEVARA MAYORGAAún no hay calificaciones
- Guía N°4 Cuarto Periodo Sexto-InformáticaDocumento3 páginasGuía N°4 Cuarto Periodo Sexto-InformáticaOsMa BarrOvAún no hay calificaciones
- TEMA Correo SeguroDocumento15 páginasTEMA Correo Seguroyotersa76Aún no hay calificaciones
- Correo DesechableDocumento5 páginasCorreo Desechablecocimif398Aún no hay calificaciones
- Unidad 4 - Correo Electrónico - GMailDocumento6 páginasUnidad 4 - Correo Electrónico - GMailRamiro ArgandoñaAún no hay calificaciones
- Internet Comunicación Correo ElectronicoDocumento9 páginasInternet Comunicación Correo ElectronicoFincas ParcelasAún no hay calificaciones
- Competencias Digitales ComunicacionDocumento33 páginasCompetencias Digitales ComunicacionMayela Bohórquez EspinaAún no hay calificaciones
- El Correo ElectrónicoDocumento14 páginasEl Correo ElectrónicoDavid Esteban Giraldo MinaAún no hay calificaciones
- GUIA No. 4 PRIMERO BASICO TERCER BIMESTRE 2022Documento2 páginasGUIA No. 4 PRIMERO BASICO TERCER BIMESTRE 2022Una Vida Con PropositoAún no hay calificaciones
- Correo ElectrónicoDocumento15 páginasCorreo Electrónico5555Aún no hay calificaciones
- Introduccion Al InternetDocumento5 páginasIntroduccion Al Internetquike25Aún no hay calificaciones
- PeriodicoDocumento7 páginasPeriodicoSebastián Ramírez PérezAún no hay calificaciones
- Lección 2-4Documento20 páginasLección 2-4LuvianPerez LauraAngelicaAún no hay calificaciones
- Lección 2-2Documento4 páginasLección 2-2LuvianPerez LauraAngelicaAún no hay calificaciones
- CURSOGRAMADocumento1 páginaCURSOGRAMALuvianPerez LauraAngelicaAún no hay calificaciones
- Factoriales y Función GammaDocumento3 páginasFactoriales y Función GammaLuvianPerez LauraAngelicaAún no hay calificaciones
- Etiquetas 3Documento6 páginasEtiquetas 3LuvianPerez LauraAngelicaAún no hay calificaciones
- Los Jardines Interiores Amado Nervo PDFDocumento53 páginasLos Jardines Interiores Amado Nervo PDFraulAún no hay calificaciones
- Práctica Windows 2019 ServerDocumento48 páginasPráctica Windows 2019 ServerAzahara Centella RisquesAún no hay calificaciones
- Factor EstibaDocumento9 páginasFactor EstibaEMILY LORENA RODRIGUEZ MUNOZAún no hay calificaciones
- Diccionario de KpopDocumento3 páginasDiccionario de KpopvalAún no hay calificaciones
- Acta Ses. Ord. 109 PDFDocumento11 páginasActa Ses. Ord. 109 PDFalberto cortesAún no hay calificaciones
- Desarrollo Iterativo y CrecienteDocumento7 páginasDesarrollo Iterativo y Crecientealbiter diazAún no hay calificaciones
- Taller de Educacion FisicaDocumento3 páginasTaller de Educacion Fisicasofia valentina carrillo martinezAún no hay calificaciones
- Semana 6Documento22 páginasSemana 6vanessa valdesAún no hay calificaciones
- Instituto Superior Tecnológico Oyon - (Oyon - Lima - Peru)Documento1 páginaInstituto Superior Tecnológico Oyon - (Oyon - Lima - Peru)howerth parianAún no hay calificaciones
- 3S (P) 2006 PDFDocumento3 páginas3S (P) 2006 PDFMaria_fernanda_paredesAún no hay calificaciones
- S5 - Mapa de Presencia E-Commerce - EliabRojasFloresDocumento5 páginasS5 - Mapa de Presencia E-Commerce - EliabRojasFloresNathan RFAún no hay calificaciones
- Ft01-Gestión de Desempeño Zargo Integral Ltda.Documento5 páginasFt01-Gestión de Desempeño Zargo Integral Ltda.rocopanAún no hay calificaciones
- Tipo de TejidosDocumento3 páginasTipo de TejidosFernández García LitzyAún no hay calificaciones
- Programa de Educación Ambiental Con El Tema Hidroponía en La Institución Educativa Parroquial San Vicente Ferrer Del Distrito de Los OlivosDocumento12 páginasPrograma de Educación Ambiental Con El Tema Hidroponía en La Institución Educativa Parroquial San Vicente Ferrer Del Distrito de Los OlivosFiorella FernandezAún no hay calificaciones
- TV Digital Onetv 9 de AgostoDocumento6 páginasTV Digital Onetv 9 de AgostoLeonardo Rodríguez HincapiéAún no hay calificaciones
- Unidad 2 Ordenacion Documental Ingrid Johanna GaitanDocumento13 páginasUnidad 2 Ordenacion Documental Ingrid Johanna Gaitaningrid johanna GaitanAún no hay calificaciones
- Educacion VialDocumento51 páginasEducacion VialOscar OrtizAún no hay calificaciones
- Ficha de Trabajo Tutoria Miércoles 19 de Octubre Del 2022Documento5 páginasFicha de Trabajo Tutoria Miércoles 19 de Octubre Del 2022Dalin Kerevalu100% (1)
- Clasificacion Del Derecho Publico y PrivadoDocumento2 páginasClasificacion Del Derecho Publico y PrivadoFelipe ChávezAún no hay calificaciones
- Arboles de DecisiónDocumento66 páginasArboles de DecisiónwebdaxterAún no hay calificaciones
- Ergonomia Los SentidosDocumento9 páginasErgonomia Los SentidosJenny TorresAún no hay calificaciones
- Maquetren 230 (SP)Documento12 páginasMaquetren 230 (SP)Ruben DarioAún no hay calificaciones
- Ficha Sistema Hidraulico SKDocumento3 páginasFicha Sistema Hidraulico SKAlejandro GomezAún no hay calificaciones
- Cdi U4 Ea UlmhDocumento19 páginasCdi U4 Ea UlmhKralisessManzAún no hay calificaciones
- 2° CIENCIAS Guia 16Documento6 páginas2° CIENCIAS Guia 16Ivan Galaz GuiñezAún no hay calificaciones
- Ecuación de Continuidad y Principio de La Conservación de La Materia. Principio de La Cantidad de Movimiento Aplicado A FluidosDocumento33 páginasEcuación de Continuidad y Principio de La Conservación de La Materia. Principio de La Cantidad de Movimiento Aplicado A FluidosMélany Solansh MeléndezAún no hay calificaciones
- Refrigeración y Congelación de AlimentoDocumento121 páginasRefrigeración y Congelación de AlimentoCarlos RicharAún no hay calificaciones
- Cultura Fenicia MonografíaDocumento23 páginasCultura Fenicia MonografíaSamantha Milagros100% (1)
- Fraude Masivo en Estudios Científicos en ChinaDocumento3 páginasFraude Masivo en Estudios Científicos en Chinajhony1523Aún no hay calificaciones
- 4.-SSO-PETS - 100 Ascenso y Descenso de Estructuras Con Escaleras EmbonablesDocumento6 páginas4.-SSO-PETS - 100 Ascenso y Descenso de Estructuras Con Escaleras Embonablesdavid marcelo zevallos100% (1)