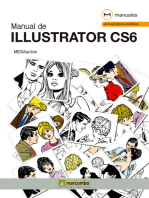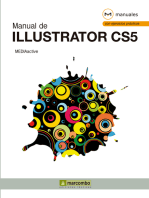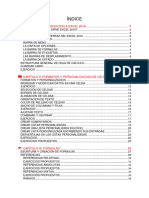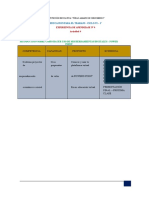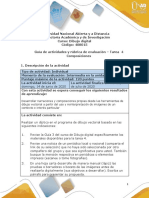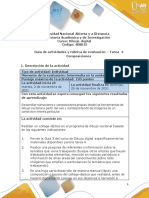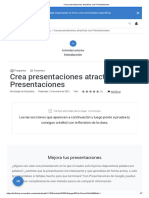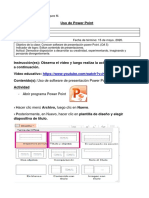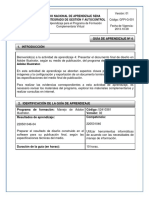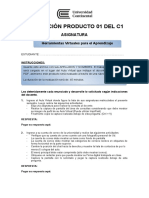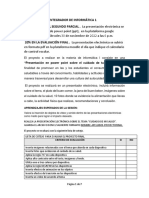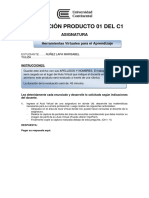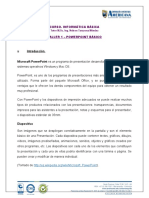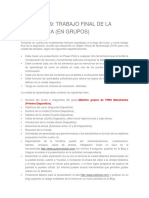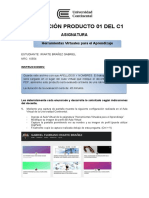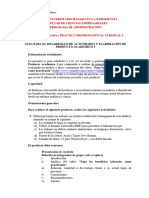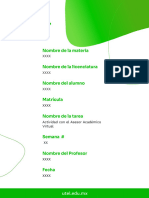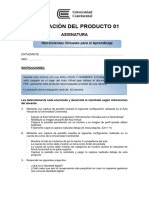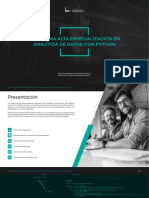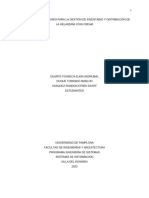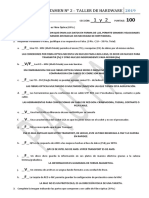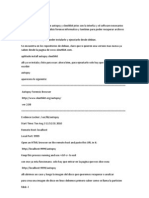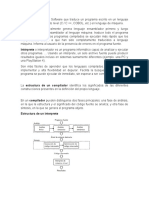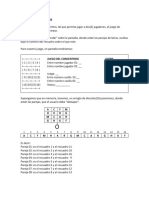Documentos de Académico
Documentos de Profesional
Documentos de Cultura
Tecnología Ingresar A Presentación de Google
Tecnología Ingresar A Presentación de Google
Cargado por
veronicapinto.24Descripción original:
Título original
Derechos de autor
Formatos disponibles
Compartir este documento
Compartir o incrustar documentos
¿Le pareció útil este documento?
¿Este contenido es inapropiado?
Denunciar este documentoCopyright:
Formatos disponibles
Tecnología Ingresar A Presentación de Google
Tecnología Ingresar A Presentación de Google
Cargado por
veronicapinto.24Copyright:
Formatos disponibles
Criterio % CALIFICACIÓN
AMERICAN JUNIOR COLLEGE 2024
Conceptual 20
Procedimental 60
EVALUACIÓN FORMATIVO PRESENTACIÓN
Actitudinal 20
PROFESOR: VERÓNICA PINTO N. FECHA: ASIGNATURA: Educación Tecnológica
ESTUDIANTE: CURSO: 6° BÁSICO A/B
OA6 Usar procesador de textos para crear, editar, dar formato, incorporar elementos de diseño, revisar y guardar
un documento.
Puntaje
INDICADORES DE EVALUACIÓN obtenido
Crea una presentación de Google y cambia el nombre del archivo a su nombre, apellido y
I
curso.
II En la primera diapositiva escribe el título, nombre, curso y colegio.
III Realiza un borde rojo de 8 ptos.
IV Su presentación tiene 10 diapositivas
V Agrega imágenes desde la web
VI Su diapositiva final es de conclusiones y su opinión personal
VII Incluye animaciones a los títulos
VIII Selecciona un diseño para todas sus diapositivas
IX Inserta un gif en la diapositiva final
X Comparte al correo veronica.pinto@americanjuniorcollege.cl
TOTAL 30 PUNTOS
GUÍA TECNOLOGÍA
1.- Siguiendo el listado de tareas, crea una presentación sobre “El Plástico” y una vez finalizado compártelo
con tu profesor en su correo institucional. Recuerda ir marcando en la columna “Hecho” cada vez que
concretes una tarea.
N° TAREAS HECHO
1 Ingresa a Google Drive con tu nombre de usuario y contraseña.
2 Crea una nueva presentación de google.
3 Cámbiale el nombre al archivo, colocándole tu nombre y curso.
4 En la primera diapositiva escribe el título que elijas para tu presentación y en el recuadro
de subtítulo escribe tu nombre, tu curso y colegio.
5 Haz click en el borde del cuadro de texto y en la ficha Formato, en el grupo Bordes y
Líneas, cambia el color de borde rojo. Luego selecciona el grosor y selecciona 8 ptos.
6 Crea una nueva diapositiva. Selecciona Insertar y selecciona + Nueva Diapositiva
7 Crea una nueva diapositiva para cada subtema. Puedes incluir:
8 Si deseas modificar el tamaño del cuadro de texto debes seleccionar el recuadro y
tomarlo desde una esquina para agrandarlo o disminuirlo.
9 Si deseas agregar imágenes a tu presentación, tiene dos opciones: cuando seleccionas
insertar y luego selecciona imagen, puedes Buscar en la Web o Subir desde el
ordenador.
10 Crea una diapositiva final. Escribe en el título “Conclusiones” y escribe una síntesis de la
información presentada y una opinión personal.
11 Para darle un diseño atractivo a todas las diapositivas de tu presentación, selecciona
Diapositiva en la barra de herramientas y luego haz click en Cambiar tema. Selecciona el
que más te agrade.
12 Incluye animaciones a los títulos. Sigue las indicaciones:
o Selecciona el título
o Haz click en Insertar
o Haz click en animaciones y elige una de las opciones que aparecen
13 Para finalizar, inserta un gif de fondo para que suene en la última diapositiva. Sigue las
indicaciones:
o Para insertar un archivo de video selecciona Insertar
o Haz clik en video
o Selecciona la opción de youtube y busca el gif que se acomode a tu presentación.
14 Revisa que todo esté completo según las instrucciones.
15 Finalmente comparte el trabajo en botón superior derecho “compartir” al correo
veronica.pinto@americanjuniorcollege.cl
También podría gustarte
- Adobe Audition GuiaDocumento286 páginasAdobe Audition GuiaGustavo Salinas100% (1)
- Cyberpunk 2020 - Más Allá Del Muro NegroDocumento62 páginasCyberpunk 2020 - Más Allá Del Muro Negrouipo100% (1)
- Examen Final Practico Base de DatosDocumento5 páginasExamen Final Practico Base de DatosYamil Blanco Paredes0% (1)
- Ebook Tendencias y Predicciones de Marketing Digital 2023 - CyberclickDocumento361 páginasEbook Tendencias y Predicciones de Marketing Digital 2023 - CyberclickJuan Carlos Rodríguez100% (1)
- 8 Guia de Problemas Informatica 2do Cuatrimestre ExcelDocumento19 páginas8 Guia de Problemas Informatica 2do Cuatrimestre ExcelTabata Macedo GallegosAún no hay calificaciones
- Evaluacion Comunicacion Oral y EscritaDocumento8 páginasEvaluacion Comunicacion Oral y EscritaPaz MendezAún no hay calificaciones
- Clase 1 - Power PointDocumento9 páginasClase 1 - Power PointCioAún no hay calificaciones
- ManualdeExcel 1 2016Documento82 páginasManualdeExcel 1 2016Pilar GamarraAún no hay calificaciones
- Ued-Instrumentos de Evaluación, Uned Costa RicaDocumento14 páginasUed-Instrumentos de Evaluación, Uned Costa RicaNoelia AgueroAún no hay calificaciones
- Guía de Práctica HD - Tarea N°02 - GeniallyDocumento4 páginasGuía de Práctica HD - Tarea N°02 - GeniallyDavid Barrett100% (1)
- P1 - TALLER2 - PARTE 1 Y 2 - Gestor de Presentaciones RevisadoDocumento9 páginasP1 - TALLER2 - PARTE 1 Y 2 - Gestor de Presentaciones RevisadoDanielAún no hay calificaciones
- Guía de Actividades y Rúbrica de Evaluación - Unidad 3 - Tarea 4 - ComposicionesDocumento10 páginasGuía de Actividades y Rúbrica de Evaluación - Unidad 3 - Tarea 4 - ComposicionesNataly De la CruzAún no hay calificaciones
- 2 - Del 4 de Julio Al 15 de Julio INFORMATICADocumento11 páginas2 - Del 4 de Julio Al 15 de Julio INFORMATICAyazid garciaAún no hay calificaciones
- Tutorial para La Creación Del Wix SiteDocumento17 páginasTutorial para La Creación Del Wix SitefritzAún no hay calificaciones
- Revisa Aquí El ApunteDocumento28 páginasRevisa Aquí El ApunteCarol MartinezAún no hay calificaciones
- Guía Instructiva: PearDeckDocumento6 páginasGuía Instructiva: PearDeckVeronica M. Castillo PerezAún no hay calificaciones
- Ejemplo TrabajofinalDocumento5 páginasEjemplo Trabajofinalfranchen2023Aún no hay calificaciones
- 1 Ept - Ea 4 - Act4 - S17Documento19 páginas1 Ept - Ea 4 - Act4 - S17David CelisAún no hay calificaciones
- Guía de Actividades y Rúbrica de Evaluación - Unidad 3 - Tarea 4 - ComposicionesDocumento10 páginasGuía de Actividades y Rúbrica de Evaluación - Unidad 3 - Tarea 4 - ComposicionesLothringen CastelAún no hay calificaciones
- Unidad de Aprendizaje No1 PowerpointDocumento31 páginasUnidad de Aprendizaje No1 PowerpointAnyelina GazconAún no hay calificaciones
- Diego Fernando Quintanilla AyreDocumento5 páginasDiego Fernando Quintanilla AyreDIEGO FERNANDO QUINTANILLA AYREAún no hay calificaciones
- Consigna Evaluación Del PA2Documento2 páginasConsigna Evaluación Del PA246475712Aún no hay calificaciones
- Guía de Actividades y Rúbrica de Evaluación - Unidad 3 - Tarea 4 - ComposicionesDocumento10 páginasGuía de Actividades y Rúbrica de Evaluación - Unidad 3 - Tarea 4 - ComposicionesJavi CifuentesAún no hay calificaciones
- Crea Presentaciones Atractivas Con PresentacionesDocumento7 páginasCrea Presentaciones Atractivas Con PresentacionesCHOCOTEJAS BUDINAún no hay calificaciones
- Actividad 3 Conclusión de Teorías de Desarrollo de ConceptoDocumento1 páginaActividad 3 Conclusión de Teorías de Desarrollo de ConceptoNohemí Martínez GuerreroAún no hay calificaciones
- 3° Básico Tecnología Guía 3 Uso Se Power Point Semana Del 04 Al 15 de MayoDocumento2 páginas3° Básico Tecnología Guía 3 Uso Se Power Point Semana Del 04 Al 15 de MayoCarlosMaciasAún no hay calificaciones
- Caso Práctico ILD - 02Documento4 páginasCaso Práctico ILD - 02FRANK GHERSON MEZA HIDALGOAún no hay calificaciones
- S2 Tarea TECAD1102Documento3 páginasS2 Tarea TECAD1102Andrés Avendaño100% (1)
- Consigna Evaluación Producto 01 Del C1Documento4 páginasConsigna Evaluación Producto 01 Del C1Luz Flores AlvarezAún no hay calificaciones
- Práctica - Cap4 - 01 - 05 PowerpointDocumento11 páginasPráctica - Cap4 - 01 - 05 PowerpointKevin HernandezAún no hay calificaciones
- Taller 30% MLNDocumento4 páginasTaller 30% MLNleonnunezmiguel62Aún no hay calificaciones
- Plantilla Producto FinalDocumento12 páginasPlantilla Producto Finalvialis bellAún no hay calificaciones
- Guia Aprendizaje4 Manejo Adobe Illustrator PDFDocumento5 páginasGuia Aprendizaje4 Manejo Adobe Illustrator PDFRodrigo AyalaAún no hay calificaciones
- Consigna Evaluación Producto 01 Del C1Documento2 páginasConsigna Evaluación Producto 01 Del C1Krishtel FrancoAún no hay calificaciones
- GUÍA DIDÁCTICA U2 - Inteligencias Múltiples y Herramientas DigitalesDocumento9 páginasGUÍA DIDÁCTICA U2 - Inteligencias Múltiples y Herramientas DigitalesCristhian La FayeAún no hay calificaciones
- 132634actividad - Complementaria1Documento21 páginas132634actividad - Complementaria1Marianella SanchezAún no hay calificaciones
- Presentaciones Interactivas OnlineDocumento18 páginasPresentaciones Interactivas OnlinemandatarionicaAún no hay calificaciones
- Act 4 - GrupalDocumento2 páginasAct 4 - GrupalAlfonsina BernasconiAún no hay calificaciones
- Elaboración Lista de CotejoDocumento4 páginasElaboración Lista de CotejoMontse Rrat MtzAún no hay calificaciones
- Proyecto Informática1Documento7 páginasProyecto Informática1Avril PrOoAún no hay calificaciones
- MODELOSDocumento5 páginasMODELOSNuñez lapaAún no hay calificaciones
- Octavo Tecno G2 P4Documento5 páginasOctavo Tecno G2 P4orlandini2000Aún no hay calificaciones
- Trabajo Investigacion Cinthya Juarez POWER PONITDocumento9 páginasTrabajo Investigacion Cinthya Juarez POWER PONITGabriel DominguezAún no hay calificaciones
- G3 EstrategIAs Educativas para Docentes y Estudiantes - Herramientas Grupo 3Documento5 páginasG3 EstrategIAs Educativas para Docentes y Estudiantes - Herramientas Grupo 3jamoba100Aún no hay calificaciones
- Unidad 5: Herramientas para La Productividad: Contenido Específico Metas de AprendizajeDocumento8 páginasUnidad 5: Herramientas para La Productividad: Contenido Específico Metas de AprendizajeBryanAnderssonAún no hay calificaciones
- Taller 1 Powerpoint BásicoDocumento5 páginasTaller 1 Powerpoint Básicomary luz Tafur PorrasAún no hay calificaciones
- Evaluación p1 Del C1-Diego Fernando Quintanilla AyreDocumento4 páginasEvaluación p1 Del C1-Diego Fernando Quintanilla AyreDiego Fernando QuintanillaAún no hay calificaciones
- Reto 7 - InstruccionesV5Documento1 páginaReto 7 - InstruccionesV5Jung-Sang KangAún no hay calificaciones
- Actividad N 9Documento2 páginasActividad N 9Douglas Payares PayaresAún no hay calificaciones
- Consigna de La Evaluación P1 Del C1Documento4 páginasConsigna de La Evaluación P1 Del C1Gabriel Iriarte BrañezAún no hay calificaciones
- Examen Práctico EjemploDocumento2 páginasExamen Práctico EjemploElba Ale HernándezAún no hay calificaciones
- Guia de Actividades Producto Académico 1 PPP TI IX SUBE 2023-IIDocumento2 páginasGuia de Actividades Producto Académico 1 PPP TI IX SUBE 2023-IIJulia Leonor Arroyo GarcíaAún no hay calificaciones
- Cómo Elaborar Una Presentación en Drive o en Power PointDocumento2 páginasCómo Elaborar Una Presentación en Drive o en Power PointAlfonsina BernasconiAún no hay calificaciones
- PLANEADOR Grado 8 Segunda SemanaDocumento4 páginasPLANEADOR Grado 8 Segunda SemanaLAURA VANESSA JULIO LAún no hay calificaciones
- Examen Complemento MatDocumento21 páginasExamen Complemento MatÁngelesBacilioSAún no hay calificaciones
- Instrucciones Examen Final - ADocumento1 páginaInstrucciones Examen Final - Aisabel reyesAún no hay calificaciones
- Formato Actual Unt CVDDocumento3 páginasFormato Actual Unt CVDBelén MunaycoAún no hay calificaciones
- Consigna de Evaluación Del Lean Canvas-VideoDocumento2 páginasConsigna de Evaluación Del Lean Canvas-VideoJulissa Graciela Salas VegaAún no hay calificaciones
- Tic Tarea 1Documento4 páginasTic Tarea 1FRANKLIN JEFERSON ARAUJO FLORESAún no hay calificaciones
- Evaluacià N de La Unidad1Documento2 páginasEvaluacià N de La Unidad1xitojose460Aún no hay calificaciones
- Indicacion de ActividadDocumento3 páginasIndicacion de ActividadkarolyedwinAún no hay calificaciones
- Manual ClassroomDocumento113 páginasManual ClassroomAmaia FlechaAún no hay calificaciones
- Sílabo Programa Alta Especialización en Analítica de Datos Con Python 2021 Nuevos TemasDocumento18 páginasSílabo Programa Alta Especialización en Analítica de Datos Con Python 2021 Nuevos TemasJoheliñoAún no hay calificaciones
- Sistema de Informacion para La Gestion de Una Distribuidora (Recuperado Automáticamente)Documento15 páginasSistema de Informacion para La Gestion de Una Distribuidora (Recuperado Automáticamente)ng17930Aún no hay calificaciones
- Redes Instalacion Fisica Tercera Parte 22685Documento30 páginasRedes Instalacion Fisica Tercera Parte 22685EstebanRiverosAún no hay calificaciones
- GPS Garmin Map 62SDocumento2 páginasGPS Garmin Map 62SAUDIAS VILLALOBOSAún no hay calificaciones
- Actualizar La Dotacion en El SIATHDocumento2 páginasActualizar La Dotacion en El SIATHjhonatan1985Aún no hay calificaciones
- TALLER 1 InalambricasDocumento8 páginasTALLER 1 InalambricasBrayanTabaresAún no hay calificaciones
- Proyecto Unidad 3 PDFDocumento2 páginasProyecto Unidad 3 PDFDiego Sanchez GuzmanAún no hay calificaciones
- Anexo 1.1 Computación en La NubeDocumento4 páginasAnexo 1.1 Computación en La NubeYURIDIA ESTEBAN GOMEZAún no hay calificaciones
- SP Ebook Manual Del Estudiante OracleDocumento8 páginasSP Ebook Manual Del Estudiante OraclejhodaAún no hay calificaciones
- Manual de Uso ArcgisDocumento11 páginasManual de Uso ArcgisDaffer AguirreAún no hay calificaciones
- Ejercicios - Access ListDocumento9 páginasEjercicios - Access ListBeto MoralesAún no hay calificaciones
- Datasheet AIRNET 300Mb 4.9 5.8GHz Bridge PTP Kit SpanishDocumento2 páginasDatasheet AIRNET 300Mb 4.9 5.8GHz Bridge PTP Kit SpanishJose BerrospiAún no hay calificaciones
- Certamen 2 - Taller de Hardware - DiurnoDocumento3 páginasCertamen 2 - Taller de Hardware - DiurnoSergio Carrasco P.Aún no hay calificaciones
- 2.1 Relacion de La Ingenieria Del Software Con SqaDocumento5 páginas2.1 Relacion de La Ingenieria Del Software Con SqaRosiangel MartinezAún no hay calificaciones
- Guia de Funciones Planta TelefonicaDocumento498 páginasGuia de Funciones Planta Telefonicarafael0417Aún no hay calificaciones
- Manual Basico DatamineDocumento34 páginasManual Basico Dataminechurrito888100% (3)
- Autopsy en DebianDocumento4 páginasAutopsy en DebianRaúl Alejandro Rojas ViruAún no hay calificaciones
- Moon Con Figura C I On FlashDocumento19 páginasMoon Con Figura C I On Flashripli2009Aún no hay calificaciones
- Corrientes FilosoficasDocumento13 páginasCorrientes FilosoficastanAún no hay calificaciones
- Aplicaciones de La Compuerta NORDocumento7 páginasAplicaciones de La Compuerta NORkmoran_1100% (1)
- 1301-Keygen Ferreteria 5.83 by AestolentDocumento30 páginas1301-Keygen Ferreteria 5.83 by AestolentRogncx100% (1)
- Sintesis Unidad 2Documento2 páginasSintesis Unidad 2Angel CruzAún no hay calificaciones
- Clase.08.Juego Del Concentrese. DescripcionDocumento4 páginasClase.08.Juego Del Concentrese. DescripcionStiven David Correa CeledonAún no hay calificaciones
- Presenta Plan de Trabajo para Curso de OfimáticaDocumento11 páginasPresenta Plan de Trabajo para Curso de OfimáticaOficina de Seguimiento del GraduadoAún no hay calificaciones