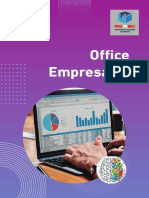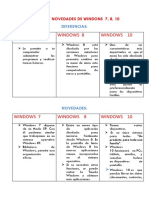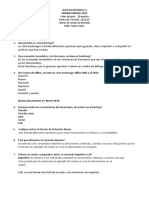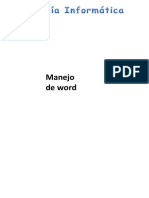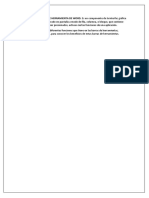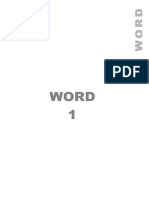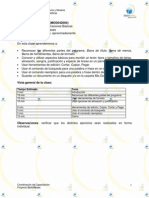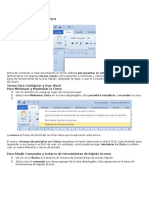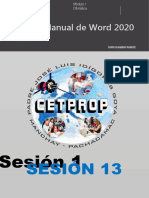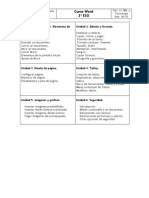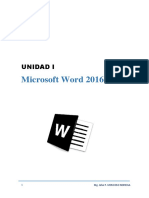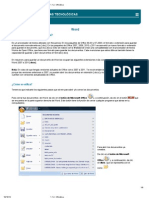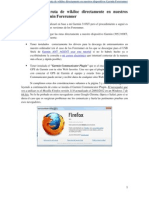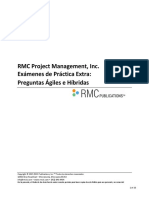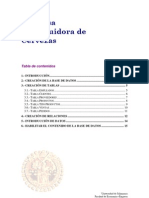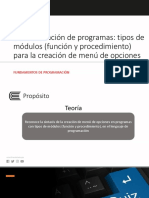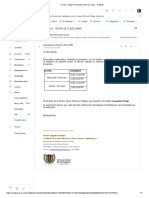Documentos de Académico
Documentos de Profesional
Documentos de Cultura
Guia Word 2007 Operador de PC
Guia Word 2007 Operador de PC
Cargado por
andresDescripción original:
Derechos de autor
Formatos disponibles
Compartir este documento
Compartir o incrustar documentos
¿Le pareció útil este documento?
¿Este contenido es inapropiado?
Denunciar este documentoCopyright:
Formatos disponibles
Guia Word 2007 Operador de PC
Guia Word 2007 Operador de PC
Cargado por
andresCopyright:
Formatos disponibles
Word 2007
Pasos para minimizar o maximizar la Cinta de opciones:
Paso 1: Haz clic derecho en cualquier lugar de la Cinta de opciones.
Paso 2: Verá s que aparece una lista desplegable. Allí, selecciona la opció n Minimizar la cinta
de opciones. Podrá s darte cuenta que esta ya no se puede ver en la interfaz de Word 2007.
El nuevo sistema de pestañ as en la Cinta de opciones reemplaza el menú tradicional en
Word 2007. Sin embargo, está diseñ ado para responder a tus tareas y es fá cil de usar.
Puedes Minimizar la Cinta de opciones si prefieres usar un menú diferente o claves de
teclado.
Pasos para personalizar la Barra de herramientas de acceso rá pido
Paso 1: Haz clic en la flecha que se encuentra al
lado derecho de la Barra de herramientas de
acceso rápido.
Paso 2: Aparecerá una lista desplegable. Allí,
debes seleccionar el comando que deseas
agregar a la Barra de herramientas de acceso
rá pido.
Los
comandos Guardar, Deshacer y Rehacer apare
cen de forma predeterminada en la Barra de
herramientas de acceso rá pido.
Ver o esconder regla
Si no puedes ver la regla en tu pantalla de Word 2007,
só lo tienes que hacer clic en el ícono Ver regla que se
encuentra ubicado sobre la barra de desplazamiento
lateral.
Guía Word 2007 – Operador de PC Pá gina 1
Trabajar con texto
Añadir texto:
Paso 1: Haz clic izquierdo en la parte del documento donde quieres insertar el texto. Si es un
documento nuevo, haz clic en la hoja en blanco para empezar a escribir el texto.
Paso 2: El punto de inserció n aparecerá en la hoja. Ahora, só lo debes escribir el texto que irá
en el documento.
Borrar texto:
Forma 1: Ubica el cursor al lado del texto que deseas borrar. Luego, presiona la
tecla Backspace de tu teclado para borra el texto que se encuentra a la izquierda del cursor.
Forma 2: Presiona la tecla Delete en tu teclado si el texto que deseas eliminar se encuentra al
lado derecho del curso.
Seleccionar texto:
Paso 1: Ubica el punto de inserció n al lado izquierdo del texto que deseas seleccionar. Haz clic
izquierdo y mantenlo sostenido mientras lo arrastras hasta el final del fragmento de texto que
vas a seleccionar.
Paso 2: Libera el botó n del mouse. Verá s que el texto que seleccionaste estará resaltado.
Aparecerá una lista desplegable con opciones de formato. Esto hará que estas opciones sean
má s asequibles, lo cual te ahorrará tiempo.
Copiar y pegar texto:
Paso 1: Selecciona el texto que deseas copiar y haz clic en el
comando Copiar que se encuentra en la pestañ a Inicio.
Paso 2: Ubica el cursor en el lugar del documento donde deseas
que aparezca el texto y luego, haz clic en el comando Pegar.
Arrastrar y soltar un texto:
Paso 1: Selecciona el texto que deseas copiar y haz clic
izquierdo con el mouse y mantenlo sostenido mientras
arrastras el texto a su nuevo lugar.
Paso 2: El cursor tendrá una casilla en su parte inferior
que te iniciará que está s moviendo el texto. Libera el
botó n del mouse y este aparecerá en su nuevo lugar.
Guía Word 2007 – Operador de PC Pá gina 2
Formato de texto
Cambiar tipo de letra
Paso 1: Haz clic izquierdo en la flecha que se encuentra al lado derecho de la casilla Estilo de
letra ubicada en la pestañ a Inicio.
Paso 2: Aparecerá una lista desplegable con todos los
tipos de letras que tiene Word 2007. Pasa el mouse
sobre ellas para que veas có mo se ve cada una de ellas
en el documento.
Paso 3: Finalmente, haz clic en el tipo de letra que
deseas que tenga tu documento. Verá s que éste
aparecerá con la letra que elegiste.
Cambiar tamaño de letra
Paso 1: Selecciona el texto que deseas modificar y haz clic en la flecha que se encuentra al lado
derecho de la casilla Tamaño de letra ubicada en la pestañ a Inicio.
Paso 2: Verá s que aparece una lista con los valores de los tamañ os de letra que hay. Mueve el
mouse sobre ellos para que puedas pre visualizar en tu documento có mo se ve.
Paso 3: Elige uno de los tamañ os haciendo clic sobre él. Verá s que la letra del documento
cambiará de tamañ o.
Cambiar color de letra
Paso 1: Selecciona el texto que deseas modificar y haz clic en la flecha que se encuentra al lado
derecho de la casilla Color de fuente ubicada en la pestañ a Inicio.
Paso 2: Verá s que aparece una lista con las opciones de colores que puedes aplicar al texto.
Mueve el mouse sobre ellos para que puedas pre visualizar có mo se ve en tu documento.
Paso 3: Elige uno de los colores haciendo clic sobre él. Verá s que el color de la letra cambiará
en el documento.
Guía Word 2007 – Operador de PC Pá gina 3
Cómo guardar documentos
Es importante que aprendas a guardar los documentos que creas en Word 2007. Esta función te
ayuda a no perder el trabajo realizado o los cambios que realizas en los documentos. Además, te
permite editar un documento y dejar una copia de él en su versión original.
Pasos para guardar documentos de Word 2007
Paso 1: Haz clic en el
botó n Microsoft Office. Verá s que
aparece una lista desplegable.
Paso 2: En la lista, ubica el cursor
la opció n Guardar como. Verá s
que aparecerá otra lista. Allí, haz
clic en la opció n Documento de
Word.
Paso 3: Se abrirá un cuadro de diá logo.
Allí, tendrá s que seleccionar el lugar o la
carpeta donde deseas guardar tu
documento.
Paso 4: Escribe el nombre que tendrá el
documento en el espacio en
blanco Nombre de Archivo. Por ú ltimo,
haz clic en el botó n Guardar.
Usar el comando Guardar...
Usando el comando Guardar puedes salvar los
archivos en su ubicación actual usando el
mismo nombre. Para ello, sólo tienes que hacer
clic en el botón Microsoft Office y hacer clic en
el comando Guardar.
Guía Word 2007 – Operador de PC Pá gina 4
Guardar en PDF y documento Word 97- 2003
Guardar como documento Word 97-2003
Paso 1: Haz clic en el
botó n Microsoft Office y
selecciona la opció n Guardar
como.
Paso 2: Verá s que aparece una
lista desplegable. Allí, selecciona
la opció n Documento Word 97-
2003.
Paso 3: Aparecerá un cuadro de
diá logo. Allí, selecciona la
ubicació n donde deseas guardar
el documento, escribe el nombre
que va llevar y haz clic en el
botó n Guardar.
También puedes guardar tus documentos como otro tipo de archivo. Por ejemplo, si deseas enviar tu hoja
de vida a un banco de empleo por internet, es mejor que la guardes como un archivo PDF para más
seguridad. De esta forma las personas que están accediendo a ellas no la podrán modificar.
Descargar la Extensión PDF
Paso 1: Haz clic en el botó n
de Microsoft Office y selecciona la
opció n Guardar como que aparece
en la lista desplegable.
Paso 2: En la otra lista desplegable
que aparece, haz clic en el
botó n Agregar otros formatos
para salvar documentos. Esto
abrirá en tu navegador el sitio
de Microsoft.
Paso3: Sigue los pasos que se te
indican en la pá gina
de Microsoft para que puedas
descargar las extensiones que
necesites.
Guardar un documento en PDF
Paso 1: Haz clic en el botó n Microsoft Office y selecciona la opció n Guardar como que
aparece en la lista desplegable.
Paso 2: Aparecerá un cuadro de diá logo. Allí, debes poner el nombre y seleccionar el lugar
donde quedará guardado el documento. Finalmente, haz clic en el botó n Publicar.
Guía Word 2007 – Operador de PC Pá gina 5
Correcciones ortográficas y gramaticales
Word 2007 detecta los errores de ortografía y gramática que tengas en el texto, pero también
tienes la posibilidad de corregirlos. Veamos cómo hacerlo.
Los errores de ortografía, gramá tica y contextuales los puedes distinguir segú n el color de la
línea que aparece debajo del texto. Veamos:
Línea azul: Indica un error contextual. É ste se presenta cuando la palabra está bien escrita
pero no concuerda con el contexto de la frase. Por ejemplo, si escribes "La abuela me dio un
concejo". La palabra Concejo es un error contextual ya que está bien escrita pero no está
correctamente usada en la frase. La palabra correcta es consejo.
Línea roja: Indica que la palabra tiene un error ortográ fico.
Linea verde: Indica que la palabra tiene un error gramá tical.
Usar la opción revisión de ortografía
Paso 1: Haz clic en la palabra subrayada. Verá s
que aparecerá una lista desplegable con varias
opciones. Allí, selecciona la palabra correcta de
la lista de sugerencias.
Paso 2: Haz clic izquierdo con el mouse sobre la
palabra seleccionada y verá s que se cambiará en
el documento.
Guía Word 2007 – Operador de PC Pá gina 6
Usar la aplicación revisión de gramática
Paso 1: Haz clic derecho en la
palabra subrayada. Verá s que
aparecerá un menú desplegable.
Entre las opciones, debes
seleccionar la palabra correcta.
Paso 2: Haz clic izquierdo en la
palabra seleccionada y verá s que
ésta se cambiará automá ticamente
en el documento.
Importante...
También puedes ignorar una palabra subrayada, ir a la casilla de Grámatica o encontrar más
información acerca de la palabra y sus usos. Para ello, puedes activar o desactivar la
casilla Corrección ortográfica y gramatical, después de completar el documento. Sólo debes
hacer clic en el comando Gramática y ortografía que pertenece a la pestaña Revisión.
Guía Word 2007 – Operador de PC Pá gina 7
También podría gustarte
- Plan de Contingencia de BancosDocumento8 páginasPlan de Contingencia de Bancoscarolina0% (1)
- Manual de Usuario Español iVMS4200.en - EsDocumento84 páginasManual de Usuario Español iVMS4200.en - EspujFierros100% (1)
- Computacion Quinto Grado de PrimariaDocumento44 páginasComputacion Quinto Grado de PrimariaFrancisco RM100% (2)
- 01-eBook-Guia para Digitalizar Tu Departamento de RRHHDocumento19 páginas01-eBook-Guia para Digitalizar Tu Departamento de RRHHAbogado José Alfredo Pérez LaraAún no hay calificaciones
- Microsoft Visual Studio 2005 Manual Español Parte1Documento100 páginasMicrosoft Visual Studio 2005 Manual Español Parte1magadan273123100% (21)
- Libro Office Empresarial - Word PDFDocumento112 páginasLibro Office Empresarial - Word PDFLisset Nols100% (1)
- Introduccion A WordDocumento9 páginasIntroduccion A WordLeonor Alejo CruzAún no hay calificaciones
- Unidad 2 - 2do Año 2022Documento33 páginasUnidad 2 - 2do Año 2022Sofi PerazzelliAún no hay calificaciones
- Diferencias y Novedades de Windons 7, 8, 10 Daira 2 BDocumento2 páginasDiferencias y Novedades de Windons 7, 8, 10 Daira 2 Balvaro67% (3)
- Hardware, Software y Clasificación Del SoftwareDocumento7 páginasHardware, Software y Clasificación Del SoftwareAna mendezAún no hay calificaciones
- Manual Word 2016Documento76 páginasManual Word 2016PAOLA CAROLINA GONZALEZ RUIZAún no hay calificaciones
- Apuntes de Aplicaciones de Redes 2 ADocumento202 páginasApuntes de Aplicaciones de Redes 2 ADavid Yosa TorrenteraAún no hay calificaciones
- Manual de Word 2010Documento18 páginasManual de Word 2010Alexander Ruiz100% (1)
- Trabajar Con El TextoDocumento4 páginasTrabajar Con El TextoNaomy Espinoza MAún no hay calificaciones
- Práctica 2 WORDDocumento4 páginasPráctica 2 WORDjmartinezvAún no hay calificaciones
- Informatica Word 2010 11BTPMKT - 1 Primer ParcialDocumento4 páginasInformatica Word 2010 11BTPMKT - 1 Primer ParcialFernando HakimAún no hay calificaciones
- Guia de TICS 2021 - PearsonDocumento31 páginasGuia de TICS 2021 - Pearsonfernanda castañeda zateAún no hay calificaciones
- Practica Win2Documento5 páginasPractica Win2lilliana cruzAún no hay calificaciones
- Operaciones WordDocumento14 páginasOperaciones WordMARCOSAún no hay calificaciones
- Manual WordDocumento49 páginasManual Wordnayeli HCAún no hay calificaciones
- Guía TecnologíaDocumento4 páginasGuía Tecnologíacarmen gloria castañeda100% (1)
- LibreOffice WRITE Básico Clase 1Documento12 páginasLibreOffice WRITE Básico Clase 1gustavo cománAún no hay calificaciones
- Guia InformaticaDocumento12 páginasGuia InformaticaBlanca GarciaAún no hay calificaciones
- Definicion Del Entorno de WordDocumento9 páginasDefinicion Del Entorno de WordPaty RomeroAún no hay calificaciones
- Manual Word Informatica AFEPDocumento37 páginasManual Word Informatica AFEPEdwin Regino FranciscoAún no hay calificaciones
- Microsoft Word 2010 ResumDocumento32 páginasMicrosoft Word 2010 ResumClaudia CruzAún no hay calificaciones
- Cambiar El Tipo y Tamaño de FuenteDocumento15 páginasCambiar El Tipo y Tamaño de FuenteSagitario GutierrexAún no hay calificaciones
- Manejo MS Word 4Documento12 páginasManejo MS Word 4Janitza nicole Lozada gonzalesAún no hay calificaciones
- 02 - T - W01 - Primeros-PasosDocumento12 páginas02 - T - W01 - Primeros-PasosMANUEL ANGEL PIQUERAS MONDEJARAún no hay calificaciones
- Microsoft Word 2016: Unidad IDocumento9 páginasMicrosoft Word 2016: Unidad IguilengrAún no hay calificaciones
- Partes de La Interfaz de Word 2010Documento120 páginasPartes de La Interfaz de Word 2010Aquiles ParraAún no hay calificaciones
- Plan de Actividades - 01 Word Operaciones BásicasDocumento12 páginasPlan de Actividades - 01 Word Operaciones BásicasFernando Elias Riquelme Barrera100% (1)
- Definición de Procesador de TextosDocumento18 páginasDefinición de Procesador de TextosdaryelisAún no hay calificaciones
- Resumen M1Documento6 páginasResumen M1Constanza BalladaresAún no hay calificaciones
- Manual de Word 2010 SacmexDocumento35 páginasManual de Word 2010 Sacmexantonio vera mejiaAún no hay calificaciones
- Sesion 13 - Procesador de TextoDocumento11 páginasSesion 13 - Procesador de TextoIvan Huamani RamosAún no hay calificaciones
- Guiaparaelcursoword 090228104926 Phpapp02Documento45 páginasGuiaparaelcursoword 090228104926 Phpapp02kanava33Aún no hay calificaciones
- Alfabetización Digital Manual de Aprendizaje: 5º Grado - "Escuela #8 "Juan Bautista Alberdi"Documento44 páginasAlfabetización Digital Manual de Aprendizaje: 5º Grado - "Escuela #8 "Juan Bautista Alberdi"Dianita FloresAún no hay calificaciones
- Que Es Un Documento WordDocumento10 páginasQue Es Un Documento WordRiveros FamiliaAún no hay calificaciones
- 05 Guia Didáctica de Contenidos Informatica AplicadaDocumento37 páginas05 Guia Didáctica de Contenidos Informatica AplicadaVera Lilian100% (1)
- Manual Word 2000Documento11 páginasManual Word 2000Orlando Justo SaenzAún no hay calificaciones
- Manual de Word 2007 PDFDocumento42 páginasManual de Word 2007 PDFMoisesAún no hay calificaciones
- Taller de Nivelacion Informatica P.iii DecimoDocumento19 páginasTaller de Nivelacion Informatica P.iii DecimoEnalides Gastelbondo BarragánAún no hay calificaciones
- Manual de Microsoft Word 2016Documento107 páginasManual de Microsoft Word 2016MARCIAL100% (1)
- Manual WordDocumento49 páginasManual WordgonzabaloskyAún no hay calificaciones
- Curso Word 2º ESODocumento28 páginasCurso Word 2º ESOIñigo Llanos-irazola FernándezAún no hay calificaciones
- Sesión 1 - WordDocumento10 páginasSesión 1 - WordMelissa CanoAún no hay calificaciones
- Teoria y Practica Word. 01Documento15 páginasTeoria y Practica Word. 01cesar garciaAún no hay calificaciones
- Curso Completo de Word 2000 (De 1 A 60)Documento61 páginasCurso Completo de Word 2000 (De 1 A 60)Rodrigo BustosAún no hay calificaciones
- Manual Libre Office WriterDocumento64 páginasManual Libre Office WriterMónica Torres RodriguezAún no hay calificaciones
- PresentacionDocumento5 páginasPresentacionJOSE VázquezAún no hay calificaciones
- Tema 1 Procesador de Texto o Word 2023-2Documento7 páginasTema 1 Procesador de Texto o Word 2023-2YadaUpAún no hay calificaciones
- Word y Sus PartesDocumento15 páginasWord y Sus PartesVincent RodriguezAún no hay calificaciones
- Manual de Como Capacitar A Un Personal en El Uso de Microsoft WordDocumento41 páginasManual de Como Capacitar A Un Personal en El Uso de Microsoft WordCristian Escobar ClementeAún no hay calificaciones
- 1° Grado - FICHA 02 - EPTDocumento7 páginas1° Grado - FICHA 02 - EPTJosé Alexander Pérez AlbercaAún no hay calificaciones
- Guia para 2do Año WordDocumento6 páginasGuia para 2do Año WordBárbara RobledoAún no hay calificaciones
- Manual de Microsoft Word 2016 ClasesDocumento110 páginasManual de Microsoft Word 2016 ClasesMiguel MessinaAún no hay calificaciones
- Manual de Microsoft Word 2016-9-30Documento22 páginasManual de Microsoft Word 2016-9-30Yoa Contreras RamírezAún no hay calificaciones
- Manual de Microsoft Word 2016-Páginas-9-53Documento45 páginasManual de Microsoft Word 2016-Páginas-9-53Sadith Giraldo Borda100% (1)
- Guia 3 Microsoft Word 2016Documento29 páginasGuia 3 Microsoft Word 2016Carlos SantacruzAún no hay calificaciones
- Prac1 Word ITELDocumento2 páginasPrac1 Word ITELNataly DAún no hay calificaciones
- Modulo de 6to Sesion 1 - 2Documento12 páginasModulo de 6to Sesion 1 - 2Erik JaraAún no hay calificaciones
- Practicas 2016Documento109 páginasPracticas 2016DamyJerezAún no hay calificaciones
- Procesadores de Textos - Primera ClaseDocumento15 páginasProcesadores de Textos - Primera ClaseTania AriasAún no hay calificaciones
- Sesion 2 Apuntes, Practica Dirigida y EjerciciosDocumento11 páginasSesion 2 Apuntes, Practica Dirigida y EjerciciosDiego Vazquez FloresAún no hay calificaciones
- 1.1.2. Ofimática-Word PDFDocumento9 páginas1.1.2. Ofimática-Word PDFGaby H.Aún no hay calificaciones
- Como Quitar Cartel de Windows 7Documento2 páginasComo Quitar Cartel de Windows 7Gabo TellezAún no hay calificaciones
- Descargar Una Ruta de Wikiloc Directamente en Nuestros Dispositivos Garmin ForerunnerDocumento7 páginasDescargar Una Ruta de Wikiloc Directamente en Nuestros Dispositivos Garmin ForerunnerAnartz Muxika LedoAún no hay calificaciones
- Segundo Cuestionario Dirección de Proyectos TIDocumento3 páginasSegundo Cuestionario Dirección de Proyectos TIAnonymous epBaEiAcfMAún no hay calificaciones
- Extra - PMP - PE - AgileHyb - SPANISH - v1Documento20 páginasExtra - PMP - PE - AgileHyb - SPANISH - v1HGA Ingenieros S.A.S.Aún no hay calificaciones
- Raza 16Documento72 páginasRaza 16shabedekamAún no hay calificaciones
- Instalacion Paquetes Opensc CeresDocumento20 páginasInstalacion Paquetes Opensc CeresAna RodriguezAún no hay calificaciones
- Manual Excel (Búsqueda Inteligente)Documento9 páginasManual Excel (Búsqueda Inteligente)Juan Diego Villamizar EscobarAún no hay calificaciones
- Información Del Sistema, Aspectos OperacionalesDocumento90 páginasInformación Del Sistema, Aspectos OperacionalesSamuel Véjar RodríguezAún no hay calificaciones
- Crear Base de Datos AccessDocumento17 páginasCrear Base de Datos AccessBlackfox BlackAún no hay calificaciones
- Introduccion A La ComputacionDocumento6 páginasIntroduccion A La ComputacionSalem ValAún no hay calificaciones
- Memoria Descriptiva - Cacra-HongosDocumento52 páginasMemoria Descriptiva - Cacra-HongosManuel Terrones ZavaletaAún no hay calificaciones
- Ejercicio 1 Elaborar Un Programa en El Lenguaje de Programación CDocumento7 páginasEjercicio 1 Elaborar Un Programa en El Lenguaje de Programación CAlexa Carolina OrtizAún no hay calificaciones
- Tarea 3 Diseño e Implementación de Interfaces Humano MáquinaDocumento6 páginasTarea 3 Diseño e Implementación de Interfaces Humano Máquinaluis orozcoAún no hay calificaciones
- Monitoreo y OptimizacionDocumento21 páginasMonitoreo y OptimizacionPablo Sobrino MejíaAún no hay calificaciones
- Papeleria 0 PDFDocumento22 páginasPapeleria 0 PDFfdoOrtegaAún no hay calificaciones
- SoftwareDocumento5 páginasSoftwareRichard Rufino EspinozaAún no hay calificaciones
- Acta-Inicio - Comodato Cto-49-22Documento25 páginasActa-Inicio - Comodato Cto-49-22Vivienda ChigorodoAún no hay calificaciones
- Semana 11 Clase ModulosMenu CRMDocumento13 páginasSemana 11 Clase ModulosMenu CRMJAIME ADAN QUISPE CCALLISAYAAún no hay calificaciones
- TTA Datakom 307-Spanish PDFDocumento31 páginasTTA Datakom 307-Spanish PDFQuirno ramonAún no hay calificaciones
- Correo - Jhojan Hernando Guerra Cacua - OutlookDocumento1 páginaCorreo - Jhojan Hernando Guerra Cacua - OutlookJhojan Guerra100% (1)
- Guia 2 Procesos Cognocitivos UnadDocumento43 páginasGuia 2 Procesos Cognocitivos UnadViviana Linares cortesAún no hay calificaciones
- Analista Desarrollador JuniorDocumento2 páginasAnalista Desarrollador JuniorAbdul AreizaAún no hay calificaciones
- Mini Curso GratisDocumento13 páginasMini Curso GratisdanielvtuberquiaAún no hay calificaciones