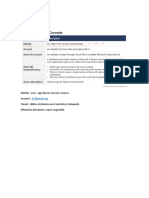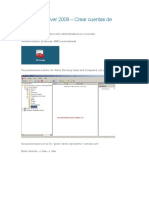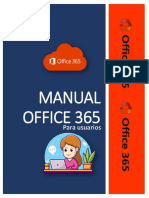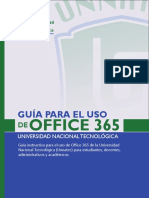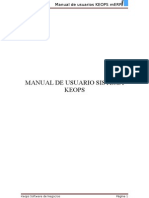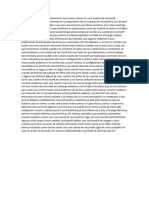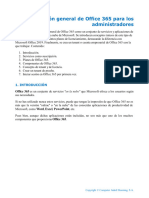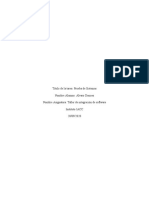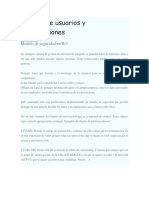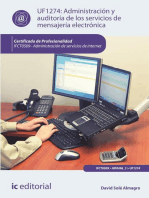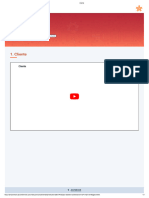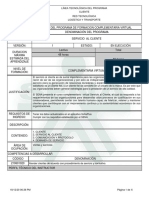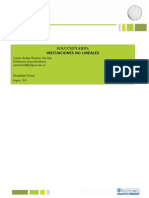Documentos de Académico
Documentos de Profesional
Documentos de Cultura
Manual - Lec04 Usuarios y Licencias Office 365
Cargado por
ERIKA MENDOZATítulo original
Derechos de autor
Formatos disponibles
Compartir este documento
Compartir o incrustar documentos
¿Le pareció útil este documento?
¿Este contenido es inapropiado?
Denunciar este documentoCopyright:
Formatos disponibles
Manual - Lec04 Usuarios y Licencias Office 365
Cargado por
ERIKA MENDOZACopyright:
Formatos disponibles
Usuarios, licencias y roles
Decribe cómo realizar las tareas habituales con las cuentas de los usuarios de una instalación o
tenant de Office 365: crear usuarios, editar las cuentas, restablecer contraseñas, eliminar o
recuperar cuentas, asignar licencias, establecer roles, etc. Contenido:
1. Crear usuarios.
2. Crear varios usuarios a la vez.
3. Editar usuarios.
4. Restablecer contraseñas.
5. Eliminar y recuperar usuarios.
6. Contactos y usuarios de correo
1. CREAR USUARIOS
Una de las tareas habituales de un administrador de Office 365 es crear cuentas de usuario.
Como ya sabemos, en un entorno híbrido, esas cuentas se crean y administran en los servidores de
Active Directory on-premises y, posteriormente, o bien se sincronizan en Azure AD o se utiliza
otro método para que sirvan de identidad de los usuarios de Office 365. Sin embargo, en el
escenario que tenemos, en el que disponemos de identidades que existen solo online,
trabajaremos directamente con el Centro de administración de Microsoft 365 (aunque también
podremos hacerlo en el de Azure AD).
Pulsa en el apartado Usuarios del menú de la izquierda. Pulsa en Usuarios activos.
Desde aquí podremos crear las cuentas de usuario. Fíjate que en estos momentos solo aparece un
usuario, que se corresponde con el administrador global que se creó al configurar este tenant de
Office 365.
Ese usuario siempre será un usuario online, ya que se crea antes de que podamos configurar
cualquier otro sistema de autenticación. Es un usuario muy importante, ya que puede realizar
Copyright © Computer Aided Elearning, S.A.
Usuarios, licencias y roles
cualquiera tarea en el tenant particular donde se está trabajando. Entre una de esas tareas está la
de crear nuevos usuarios.
Pulsa en el botón Agregar usuario.
Ahora simplemente tendremos que rellenar los datos correspondientes en este formulario.
Escribe el nombre completo: Juan Atienza López
Pulsa .
En Nombre para mostrar puedes cambiar la sugerencia que se ha introducido automáticamente.
Este nombre se utiliza, por ejemplo, en los campos Para o De al enviar un correo electrónico.
Normalmente será correcto como se muestra.
Pulsa en el campo Nombre de usuario.
Aquí es donde tenemos que indicar la primera parte de la dirección de correo electrónico del
usuario, ya que esta se utilizará como el nombre de inicio de sesión.
Copyright © Computer Aided Elearning, S.A.
Usuarios, licencias y roles
Escribe el nombre de usuario: jatienzal
Despliega la lista Dominio.
Fíjate que se elige el dominio predeterminado, aunque podríamos elegir cualquier otro disponible
en el tenant.
Elige office365-course.com.
También tenemos que establecer correctamente la Ubicación donde el usuario utilizará los
servicios de Office 365.
Sabemos que esto es muy importante para elegir los puntos de acceso más adecuados para
mejorar su experiencia de usuario.
Despliega el apartado Información de contacto.
Podemos añadir información adicional de contacto. Por ejemplo, ya sabemos que uno de los
métodos para configurar la Autenticación multifactor es utilizar el teléfono de la oficina que
podemos indicar aquí.
Además, estos campos pueden servir en otras ocasiones. Así, podríamos utilizar el valor del
campo Departamento para agregar el usuario dinámicamente en un grupo de Office 365.
Puedes agregar más información una vez creado el usuario, simplemente editándolo.
Por lo tanto, cuanto mayor información introduzcamos, mejor.
Vuelve a replegar el apartado Información de contacto.
Despliega el apartado Contraseña.
A través del apartado Configuración - Seguridad y privacidad del Centro de
administración de Microsoft 365 es posible establecer la directiva de contraseñas, es decir,
determinar algunos criterios que deben cumplir las contraseñas de los usuarios de Office
365.
Copyright © Computer Aided Elearning, S.A.
Usuarios, licencias y roles
Por ejemplo, determinar si las contraseñas nunca expiran o, en caso contrario, cada cuánto
tiempo deben cambiarse.
Sin embargo, esto no impide que un usuario decida cambiar su contraseña cuando quiera.
Toda cuenta de usuario tiene que tener una contraseña. Aquí podemos introducir la que queramos
o permitir que el sistema la genere automáticamente.
Lo habitual es elegir la generación automática y activar la opción de la parte inferior para que el
usuario cambie su contraseña por una que pueda recordar (aunque siempre cumpliendo con los
criterios de complejidad de las contraseñas).
Activa la casilla Hacer que este usuario cambie la contraseña cuando inicie sesión por
primera vez.
Despliega ahora el apartado Roles.
Además, deberemos indicar si se trata de un usuario con permisos de administración. Así pues,
aquí tenemos que elegir entre:
Copyright © Computer Aided Elearning, S.A.
Usuarios, licencias y roles
Usuario: es el rol estándar para un usuario que no tiene que realizar tareas administrativas,
sino utilizar los servicios y aplicaciones de Office 365. La mayoría de usuarios serán de este
tipo.
Administrador global: este rol permite acceso a todas las características del tenant y realizar
cualquier tarea administrativa. Es el rol del primer usuario del tenant.
Administrador personalizado: podemos indicar exactamente qué tareas administrativas
puede llevar a cabo el usuario eligiendo este último rol.
Volveremos a tratar este asunto después. Por ahora, lo dejaremos con el rol de usuario estándar.
Repliega el apartado Roles.
Despliega el de Licencias de productos.
Aquí podremos asignar las licencias de los productos a los que estamos suscritos. Fíjate que
aparece el plan contratado, es decir Office 365 Empresa Premium.
Copyright © Computer Aided Elearning, S.A.
Usuarios, licencias y roles
Es posible crear un usuario sin licencia. Por ejemplo, esto podría tener sentido si se trata de un
usuario para tareas puramente administrativas.
Sin embargo, si el usuario necesita algún servicio o aplicación (incluido el correo electrónico),
necesitará tener asignada una licencia.
Activa Office 365 Empresa Premium.
Fíjate que podríamos configurar mucho más detalladamente los productos o servicios que el
usuario podrá utilizar dentro de lo que es su licencia.
Copyright © Computer Aided Elearning, S.A.
Usuarios, licencias y roles
No creas que desactivando algún producto o características tendrás un coste menor. El
coste de una licencia es independiente de los productos que podamos activar o desactivar
dentro de ella. Se paga siempre lo mismo.
Si quieres evitar que utilice alguno de estos servicios o productos, simplemente deshabilítalo
aquí.
Repliega la lista de los componentes de la licencia.
Pulsa en Agregar.
Tras crear el usuario, se proporcionan los datos que deberemos hacer llegar a la persona que usará
esta cuenta.
Copyright © Computer Aided Elearning, S.A.
Usuarios, licencias y roles
Fíjate que puedes enviar la contraseña por correo electrónico. Por ejemplo, podrías enviarla a tu
misma dirección de correo y a una externa de la persona que utilizará la cuenta.
Haz clic tras la dirección de correo electrónico que aparece aquí.
Añade un punto y coma y escribe: jatienzal@outlook.com
De esta forma, la persona que utilizará la nueva cuenta de usuario también recibirá los detalles de
la misma y, cuando inicie sesión por primera vez, tendrá que cambiar la contraseña.
Pulsa en Enviar correo electrónico y cerrar.
Con esto hemos creado el nuevo usuario. Fíjate que ya aparece en la lista de Usuarios activos.
Copyright © Computer Aided Elearning, S.A.
Usuarios, licencias y roles
2. CREAR VARIOS USUARIOS A LA VEZ
El procedimiento que acabamos de ver para crear una cuenta de usuario es válido si el número de
cuentas a crear es pequeño.
Sin embargo, si tenemos que crear cuentas para muchas personas (por ejemplo, para todos los
empleados de una gran empresa), podría ser demasiado costoso.
Por ello, es posible introducir los detalles de todos los usuarios en un archivo CSV e importarlos
a la vez.
Haz clic en el botón Más. Elige Importar varios usuarios.
Aquí tenemos la posibilidad de descargar un archivo de prueba para comprobar cómo tenemos
que proporcionar los detalles de todos los usuarios cuyas cuentas queremos crear en un único
paso.
Pulsa en Descargar un archivo CSV con encabezados e información de usuario de
ejemplo.
Pulsa en Guardar.
Copyright © Computer Aided Elearning, S.A.
Usuarios, licencias y roles
Y ahora en Abrir.
Aquí lo podemos ver, tenemos en la primera fila los campos o detalles que tenemos que recoger
de cada usuario y, en el resto de filas, esos datos para usuarios de ejemplo que nos proporciona
Microsoft.
Si no deseas introducir un determinado detalle para un usuario, simplemente incluye
una coma y pasa al siguiente detalle del mismo en la fila que representa dicho usuario.
Por ejemplo, vemos que mediante este archivo indicaremos detalles como el nombre de usuario,
el nombre, apellidos, nombre para mostrar, puesto, departamento...
Vamos a utilizar estos detalles cambiando el dominio del nombre de usuario para que sea el que
tenemos configurado en nuestro tenant.
Pulsa en el botón Buscar y seleccionar de la cinta de opciones de Excel.
Elige Reemplazar.
Escribe: contoso.com en el campo Buscar.
Copyright © Computer Aided Elearning, S.A.
Usuarios, licencias y roles
Pulsa y escribe: office365-course.com
Pulsa en Reemplazar todos.
Acepta.
Pulsa en Cerrar.
Pulsa en el botón Guardar y cierra la ventana de Excel.
Ahora utilizaremos el archivo de prueba que hemos modificado para crear varias cuentas de
usuario a la vez.
Pulsa en el botón Examinar.
Selecciona el archivo Import_User_sample_es.csv y pulsa en el botón Abrir.
Pulsa en Comprobar.
De esta forma nos aseguramos de que hemos seguido el formato esperado.
Pulsa en Siguiente.
Ahora deberemos establecer otros detalles que afectarán a todos los usuarios que estamos
importando.
Por ejemplo, podemos crearlos con el inicio de sesión permitido (la opción más habitual) o
bloqueado (por ejemplo, si queremos crearlos, pero sin que puedan utilizar los servicios por el
momento).
Podrías editar las cuentas de usuario una vez creadas si es necesario.
También deberemos establecer correctamente la Ubicación y elegir el tipo de licencias que se les
asignará. En este caso todo esto se aplicará a todos los usuarios que vas a importar, por lo que no
podrás personalizarlo para cada uno de ellos.
Pulsa .
Activa la licencia Office 365 Empresa Premium.
Fíjate que se indica el número de licencias disponibles. Si no tuvieras bastantes licencias, podrías
comprar alguna adicional posteriormente y asignarlas de forma manual.
Copyright © Computer Aided Elearning, S.A.
Usuarios, licencias y roles
Pulsa .
Pulsa en Siguiente.
De esta forma hemos credo 5 nuevos usuarios con sus correspondientes detalles y, lo que es muy
importante, con sus correspondientes contraseñas.
Los usuarios tendrán que cambiar la contraseña asignada al iniciar sesión por primera
vez.
La forma de hacerles llegar esos detalles a cada una de esas 5 personas ya dependerá de cómo
quieras hacerlo.
Lo que sí que es conveniente es enviarte los resultados a tu correo electrónico para poder
utilizarlos posteriormente.
Copyright © Computer Aided Elearning, S.A.
Usuarios, licencias y roles
Pulsa en Descargar resultados.
Pulsa en el botón Abrir.
Aquí puedes ver el nombre de usuario y la contraseña de cada cuenta.
Cierra Excel.
Pulsa .
Pulsa en Enviar y cerrar.
De esta forma ya disponemos de los 5 nuevos usuarios en el apartado de Usuarios activos.
La importación de usuarios desde archivos CSV es una alternativa válida, pero en muchos casos
se utiliza PowerShell en su lugar.
Copyright © Computer Aided Elearning, S.A.
Usuarios, licencias y roles
3. EDITAR USUARIOS
Cuando necesites modificar la información relacionada con una cuenta de usuario o incluso
eliminar o bloquear la cuenta, lo primero que tienes que hacer es seleccionarla en la lista de
Usuarios activos del Centro de administración. Si quieres editar más de un usuario a la vez,
puedes marcar las casillas que aparecen a la izquierda del nombre, por lo que aparecerá un panel
para realizar las operaciones que se pueden hacer conjuntamente en todas esas cuentas
seleccionadas. Por ejemplo, veamos cómo podríamos editar los detalles de una cuenta en
concreto.
Haz clic en la cuenta de Almudena Benito.
Lo primero que puedes cambiar es la imagen o fotografía del usuario. Al hacerlo, estarás
utilizándola en lugar de mostrar sus iniciales.
Pulsa en el enlace para cambiar la imagen.
Ahora simplemente tendrías que pulsar en Elegir foto para cargar el correspondiente archivo de
imagen.
Pulsa en Cancelar.
Copyright © Computer Aided Elearning, S.A.
Usuarios, licencias y roles
El panel con los detalles del usuario se divide en cuatro secciones: detalles generales, detalles
referentes a la configuración de su correo electrónico, detalles relacionados con la configuración
de su espacio de almacenamiento OneDrive y otras opciones de configuración relacionadas.
Por ejemplo, vemos que en la primera sección podemos editar:
El nombre de usuario y su correo electrónico.
Las licencias de productos que tiene asignado el usuario.
A qué grupos pertenece.
El estado de inicio de sesión (permitido o bloqueado).
Las instalaciones de las aplicaciones de Office que ha llevado a cabo el usuario.
Los roles asignados.
La información de contacto.
Pulsa en el enlace Editar del apartado Nombre de usuario / Correo electrónico.
Aquí encontramos el nombre de usuario que se utiliza para iniciar sesión en Office 365 y que
también sirve como dirección de correo electrónico principal.
Copyright © Computer Aided Elearning, S.A.
Usuarios, licencias y roles
Si quieras cambiar este detalle, primero tendrías que establecer un alias como principal en el
apartado Alias.
Un alias es otra dirección de correo electrónico alternativa que es propiedad del usuario. Fíjate
que siempre tendremos el alias del dominio inicial del tenant (el que acaba con
onmicrosoft.com), lo que quiere decir que los mensajes de correo electrónico enviados al
usuario se enviarán al menos a esas dos direcciones: la principal y el alias del dominio
onmicrosoft.com.
Es decir, no podemos crear un alias de dominios públicos, como Gmail, Outlook.com,
etc.
Es posible crear más alias e incluso eliminarlos en este apartado. Los alias deben tener como
dominio alguno de los disponibles para el tenant.
Pulsa en el botón Cancelar.
Pulsa en el enlace Editar del apartado Licencias de productos.
El cliente que contrata Office 365 paga por el número disponible de licencias que
tiene, no por el número de usuarios que realmente tienen una licencia asignada.
Es decir, que, si has contratado una suscripción con 25 licencias, puedes asignarlas a hasta
25 usuarios; pero si las asignas a menos usuarios, seguirás pagando lo mismo al mes.
En este panel podrías modificar las licencias asignadas al usuario. Por ejemplo, si no deseas que
pueda utilizar una determinada aplicación o servicio incluido en su licencia, es aquí donde debes
indicarlo.
Pulsa en la licencia de Office 365 Empresa Premium.
Desactiva Office Online para este usuario.
Esto quiere decir que, a partir de ahora, este usuario no podría utilizar las aplicaciones ofimáticas
en su versión online.
Pulsa .
Cancela.
Copyright © Computer Aided Elearning, S.A.
Usuarios, licencias y roles
Pulsa en el enlace Editar del apartado Estado de inicio de sesión.
Aquí podrías bloquear el inicio de sesión del usuario para que no pudiera acceder a los servicios
de Office 365.
Fíjate que eso no significa que ya no reciba correos electrónicos en su buzón, pero sí que nos
aseguraremos de que no pueda acceder a ellos.
Fíjate que puede tardar un tiempo antes de que el bloqueo sea completamente efectivo,
por lo que tal vez tengas que restablecer su contraseña para conseguir un efecto más
inmediato.
Esto podría utilizarse para el caso de un empleado que ha abandonado la empresa sin que
eliminemos su cuenta por el momento.
Cancela.
Pulsa en el enlace Editar del apartado Roles.
Es conveniente tener al menos dos usuarios con el rol Administrador global por si no
se puede acceder a través de uno de ellos.
Veamos qué roles de administrador tenemos disponibles aquí a parte del Administrador global,
que puede realizar cualquier tarea administrativa en el tenant.
Activa Administrador personalizado.
Por ejemplo:
Administrador de facturación
Adecuado para personas con responsabilidades financieras de una empresa, que necesitan
acceder a las facturas de Office 365. Además, pueden administrar, comprar y cancelar
licencias y suscripciones.
Administrador de Exchange
Los usuarios con este rol pueden acceder al Centro de administración de Exchange Online
para administrar buzones, grupos, políticas antispam, etc.
Copyright © Computer Aided Elearning, S.A.
Usuarios, licencias y roles
Administrador del departamento de soporte técnico (contraseña)
Este rol permite delegar las acciones de restablecer contraseñas a un administrador
específico. Ten en cuenta que una de las tareas administrativas más habituales es restablecer
la contraseña de usuarios que la han olvidado.
Sin embargo, los usuarios con este rol no pueden restablecer las contraseñas de otros
administradores (excepto de los administradores de este mismo rol).
Administrador de licencias
Los usuarios con este rol pueden administrar licencias de Office 365. Por ejemplo, este rol
es útil para evitar que un administrador global tenga que "lidiar" con tareas relacionadas con
las licencias.
Administrador de control de usuarios
Este rol permite administrar usuarios, grupos, contraseñas, etc.
Aunque un usuario con este rol puede eliminar otras cuentas de usuario, no pueden eliminar
cuentas con el rol de Administrador global ni restablecer las contraseñas de los roles
Administrador global, Administrador de facturación o Administrador de servicios.
Aquí tenemos una lista de permisos o roles administrativos que podemos asignar a un usuario. Es
decir, que podremos configurar su rol de administrador para delegarle exactamente las tareas que
queremos que pueda realizar.
Copyright © Computer Aided Elearning, S.A.
Usuarios, licencias y roles
Para ello, activaremos uno o más roles de esta lista.
Una vez asignado un rol de administrador (ya sea global o personalizado), será necesario
introducir una dirección de correo alternativa para ese usuario, de forma que pueda restablecer
su contraseña si lo necesita.
Esa dirección de correo es alternativa porque no debería ser del propio tenant de Office 365. Por
ejemplo, sería mejor una dirección genérica, como Outlook.com o Gmail.
En el caso de los administradores globales y de facturación, a esa dirección alternativa también se
les envía las facturas del servicio.
Cancela.
Pulsa en el enlace Editar del apartado Información de contacto.
Aquí podrías modificar cualquiera de estos detalles de contacto.
Pulsa .
Copyright © Computer Aided Elearning, S.A.
Usuarios, licencias y roles
Pulsa en Cancelar.
Pulsa de nuevo.
Despliega el apartado Configuración de correo.
Aquí podríamos modificar características del servicio de correo electrónico del usuario. Por
ejemplo, establecer una respuesta automática para períodos de ausencia en la oficina (bajas,
vacaciones, etc.) o establecer qué aplicaciones de correo electrónico podrá utilizar el usuario.
Pulsa en el enlace Editar del apartado Aplicaciones de correo electrónico.
Activando o desactivando las opciones que aparecen en esta lista, indicaremos con qué
aplicaciones puede acceder el usuario al correo corporativo.
Por ejemplo, si no queremos que lo pueda hacer a través de los protocolos IMAP o POP,
simplemente desactivaremos esas opciones.
Pulsa en Cancelar.
Copyright © Computer Aided Elearning, S.A.
Usuarios, licencias y roles
Algo parecido haríamos en el apartado Configuración de OneDrive o para el servicio de Skype.
O incluso configurar la Autenticación multifactor para esta cuenta de usuario desde aquí
mismo.
En definitiva, podremos cambiar muchas de las características del usuario desde aquí o desde el
lugar adecuado de otros centros de administración.
Pulsa en Cerrar.
Copyright © Computer Aided Elearning, S.A.
Usuarios, licencias y roles
4. RESTABLECER CONTRASEÑAS
Una de las tareas habituales de los administradores de Office 365 es restablecer o cambiar las
contraseñas de las cuentas de usuario. Esto se puede deber a que el usuario ha olvidado su
contraseña, por lo que no puede acceder al servicio y se dirige al administrador para resolver el
problema; pero también puede ocurrir que se trate de un empleado que abandona la empresa; o
que pensemos que la contraseña de un usuario ha sido comprometida, etc. En función de la
frecuencia con la que el administrador tenga que realizar esta tarea, puede plantearse varias
opciones:
Que sea el administrador global el único que pueda restablecer contraseñas. Esta es la opción
inicial.
Delegar la tarea de restablecer contraseñas en otro administrador personalizado. Por ejemplo,
a través del rol Administrador del departamento de soporte técnico (contraseña).
Configurar el tenant de forma que los usuarios puedan restablecer sus contraseñas ellos
mismos.
Veamos primero cómo podemos restablecer la contraseña de una cuenta de usuario en concreto.
Para ello, el administrador simplemente tiene que editar la cuenta.
Pulsa en la cuenta del usuario Fabricio Noriega.
Fíjate que en la parte superior aparece el botón Restablecer contraseña. Es importante entender
que nadie puede conocer la contraseña de otro usuario, ya que esto no es un detalle que aparezca
entre las propiedades de la cuenta del usuario. Lo que sí que puede hacer un administrador, con
el rol oportuno, es restablecer o cambiar la contraseña de un usuario sin necesidad de conocer la
contraseña actual.
Pulsa en el botón Restablecer contraseña.
Como ocurre al crear la cuenta de usuario, aquí podemos generar una nueva contraseña
automáticamente o introducir una manual.
Copyright © Computer Aided Elearning, S.A.
Usuarios, licencias y roles
Además, también podemos indicar que el usuario debe cambiar la contraseña la próxima vez que
inicie sesión. Esta opción está activada por defecto al restablecer la contraseña.
Pulsa en Restablecer.
Ya está hecho. De nuevo tendremos que hacer llegar la nueva contraseña al usuario
correspondiente de la cuenta.
Pulsa en Enviar correo electrónico y cerrar.
Pulsa en el botón para cerrar los detalles de la cuenta.
Bien, ahora veamos la configuración necesaria para permitir que sean los propios usuarios los
que puedan restablecer sus contraseñas. De esta forma, podemos evitar mucho trabajo al
administrador.
Para ello, deberemos acceder al Centro de administración de Azure AD.
Pulsa en Mostrar todo en el menú de la izquierda.
Pulsa en Centros de administración.
Copyright © Computer Aided Elearning, S.A.
Usuarios, licencias y roles
Finalmente, pulsa en Azure Active Directory.
Pulsa en Usuarios en el panel de la izquierda.
Pulsa en Restablecer la contraseña.
Los administradores siempre tienen habilitada la posibilidad de restablecer sus propias
contraseñas.
Aquí podemos configurar lo que se conoce como el "autoservicio de restablecimiento de
contraseña". Es decir, si los usuarios pueden restablecer ellos mismos sus contraseñas.
Tenemos tres opciones:
Ninguno: no permitir que los usuarios puedan restablecer sus propias contraseñas. Esta es la
configuración predeterminada.
Seleccionado: habilitarlo para unos usuarios determinados.
Todos: habilitarlo para todos los usuarios.
Pulsa en Todos.
Pulsa en Guardar.
Copyright © Computer Aided Elearning, S.A.
Usuarios, licencias y roles
Además de habilitar esta opción, podemos indicar cómo podrán restablecer sus contraseñas los
usuarios.
Pulsa en Métodos de autenticación.
Aunque independientes, los usuarios normalmente utilizarán los mismos métodos para
restablecer contraseñas y para la autenticación multifactor.
Aquí podremos indicar qué métodos tendrán disponibles los usuarios para restablecer su
contraseña. Es similar a lo que vimos al configurar la Autenticación multifactor, pero son
configuraciones independientes.
Por defecto los usuarios pueden restablecer sus contraseñas a través de un correo electrónico
alternativo o de un teléfono móvil. Pero fíjate que también podrías utilizar el teléfono de la
oficina establecido entre las propiedades de la cuenta, utilizar la aplicación de seguridad o
responder a una pregunta de seguridad.
Además, podremos indicar si es suficiente con hacerlo solo con uno de estos métodos o tiene que
hacerlo con dos métodos cada vez que el usuario quiere restablecer su contraseña.
Copyright © Computer Aided Elearning, S.A.
Usuarios, licencias y roles
Dejaremos esta configuración como está. Es decir, el usuario podrá definir un correo electrónico
o un móvil para restablecer su contraseña. Además, solo tendrá que utilizar uno de estos métodos
y no los dos a la vez.
Antes de que el usuario pueda utilizar alguno de esos métodos para restablecer su contraseña,
tendrá que indicar la dirección de correo electrónico o móvil correspondiente.
Hasta que no tenga establecidos estos detalles, no podrá utilizar el servicio de autoservicio de
restablecimiento de contraseñas, aunque el administrador lo haya habilitado.
En este caso veremos cómo puede facilitar esta información el propio usuario. Aunque también
podría rellenarla el administrador entre los detalles de las cuentas de usuario en este Centro de
administración de Azure AD.
Vamos a ello. Para ello, iniciaremos sesión con un usuario distinto al administrador global.
Escribe el nombre de inicio de sesión fabricio@office365-course.com y pulsa en Siguiente.
En este caso sí que tendremos que introducir la contraseña.
Introduce Goc67792 y pulsa en Iniciar sesión.
Como es la primera vez que se inicia sesión con este usuario, se debe cambiar su contraseña. Lo
haré por ti...
Vuelve a pulsar en Iniciar sesión.
Fíjate que ahora se nos indica que tenemos que proporcionar más información. Es el mismo
procedimiento que vimos al configurar la Autenticación multifactor, pero son aspectos
independientes.
Pulsa en Siguiente.
Tienes que configurar o bien un teléfono de autenticación o una dirección de correo electrónico
de autenticación. O ambos métodos.
Copyright © Computer Aided Elearning, S.A.
Usuarios, licencias y roles
Pulsa en Configurar ahora para añadir un teléfono de autenticación.
Ahora deberemos establecer los detalles correspondientes y, a partir de ese momento, se podrá
utilizar este teléfono para restablecer la contraseña.
He introducido los detalles. Fíjate que puedes verificar este teléfono bien recibiendo un mensaje
de texto o recibiendo una llamada.
Pulsa en enviarme mensaje de texto.
Deberemos completar la verificación introduciendo el código recibido en el móvil...
Pulsa en Comprobar.
Pulsa en Finalizar.
Una vez el usuario ha configurado algún método para restablecer la contraseña (podría haber
configurado los dos métodos para tenerlos disponibles), veamos cómo puede hacerlo.
Pulsa en el botón con las letras FN de la parte superior derecha y elige Cerrar sesión.
Pulsa en Iniciar sesión.
Bueno, pues ahora supondremos que este usuario ha olvidado su contraseña.
Pulsa en He olvidado mi contraseña.
Copyright © Computer Aided Elearning, S.A.
Usuarios, licencias y roles
Haz clic en el campo inferior y escribe los caracteres del captcha.
Pulsa en Siguiente.
Fíjate que ahora tenemos que introducir el número de teléfono que hemos configurado para
restablecer la contraseña. De esta forma, solo se enviará un mensaje si se conoce dicho número
telefónico.
Lo he hecho por ti. Pulsa en el botón Texto.
Ahora tendremos que introducir el código que habremos recibido.
Pulsa en Siguiente.
Pues ya está. Ahora podremos restablecer la contraseña que habíamos olvidado.
De esta forma, el usuario no tendrá que contactar con el administrador y pedirle que lo haga por
su parte.
Recuerda que el usuario lo podrá hacer, pero siempre que él mismo o un administrador haya
configurado un método para ello en su cuenta de usuario.
Vamos a ver dónde aparece este detalle. Volvemos al Centro de administración de Azure AD.
Pulsa en Usuarios en el panel de la izquierda.
Pulsa en el usuario Fabricio Noriega.
Pulsa .
Los métodos configurados para restablecer la contraseña aparecen en el apartado Información de
contacto para la autenticación.
Este mismo apartado se utiliza si se ha configurado la Autenticación multifactor.
Copyright © Computer Aided Elearning, S.A.
Usuarios, licencias y roles
5. ELIMINAR Y RECUPERAR USUARIOS
Solo pueden eliminar usuarios los administradores globales y los administradores
de control de usuarios.
Continuaremos viendo cómo podemos eliminar una cuenta de usuario, qué implicaciones tiene
hacerlo y cuándo es posible restaurarla posteriormente. Y para ello trabajaremos directamente
en el Centro de administración de Microsoft 365 en lugar de hacerlo en el de Azure AD, ya que
será lo más habitual, aunque podremos hacerlo en ambos lugares.
Cierra la pestaña del Centro de administración de Azure AD.
Para eliminar un usuario, simplemente selecciónalo en la lista de Usuarios activos. Si quieres
eliminar más de uno, selecciona varios en dicha lista.
Selecciona el usuario Juan Atienza López.
Fíjate que en la parte superior del panel de detalles de este usuario aparece el botón para
eliminarlo.
Pulsa en dicho botón.
Ahora tenemos que decidir tres aspectos del usuario que queremos eliminar:
Copyright © Computer Aided Elearning, S.A.
Usuarios, licencias y roles
1) ¿Qué hacer con la licencia que tiene asignada?
Puedes eliminar la licencia que tiene asignada el usuario y eliminarla de la suscripción a Office
365 contratada, de forma que el próximo mes ya no se siga pagando por ese usuario.
Sin embargo, si tienes un plan de pago mensual, pero con compromiso anual, entonces no podrás
eliminar la licencia hasta que no se cumpla ese período de facturación. Eso sí, la licencia quedará
libre para poder asignarla a otro usuario.
2) ¿Qué hacer con los archivos que tiene el usuario en su espacio de almacenamiento
OneDrive?
Es posible conceder permisos a otro usuario para que acceda a esos archivos y los mueva a otra
ubicación si no queremos perderlos.
Se puede cambiar el período de retención desde el Centro de administración de
OneDrive.
Copyright © Computer Aided Elearning, S.A.
Usuarios, licencias y roles
Por defecto, el periodo de retención de los datos de un usuario es de 30 días, por lo que
podremos hacer esto durante ese tiempo. Transcurridos los 30 días, ya no se podrá
recuperar archivos del usuario eliminado.
3) ¿Qué hacer con el correo electrónico del usuario?
Es posible dar acceso a otra persona al correo del usuario eliminado. Lo que ocurre en ese caso es
que el buzón de correo del usuario eliminado pasa a ser un buzón compartido, por lo que el
nuevo propietario puede acceder a los mensajes anteriores y a los que reciba a partir de este
momento.
Activa la casilla Conceder a otro usuario acceso al correo electrónico de Juan Atienza
López.
Pulsa en Seleccionar un usuario y establecer las opciones de correo electrónico.
Selecciona el Administrador global como nuevo propietario del buzón de correo del usuario
que queremos eliminar.
Pulsa en Siguiente.
Además, tenemos que decidir entre varias opciones:
Cambiar el nombre para mostrar, es decir el que aparece al enviar mensajes desde este
buzón o dejarlo como está.
Pulsa en Siguiente.
Activar o desactivar las respuestas automáticas, indicando un mensaje personalizado.
Copyright © Computer Aided Elearning, S.A.
Usuarios, licencias y roles
Por ejemplo, podríamos informar a las personas que envían correo electrónico a este usuario, que
a partir de ahora se va a encargar otra persona del buzón de correo o que va a ser eliminado
próximamente.
Además, podemos responder de forma automática a todos los mensajes recibidos a partir de ahora
o solo a los que el remitente es una persona de la organización.
Pulsa en Siguiente.
Eliminar también las direcciones de correo electrónico asociadas, lo que se conoce como
los alias.
Cancela.
Como ocurre con los archivos de OneDrive, es posible recuperar el correo electrónico de un
usuario eliminado durante los 30 días siguientes a su eliminación. A partir de ese momento, ya
no podrás hacerlo.
Pulsa .
Cancela la eliminación de este usuario.
En el caso de querer restaurar una cuenta de usuario eliminada, lo podremos hacer durante los
30 días siguientes a su eliminación. Para ello, accederemos al apartado de Usuarios eliminados.
Copyright © Computer Aided Elearning, S.A.
Usuarios, licencias y roles
Pulsa en Usuarios eliminados en el menú de la izquierda.
Por ejemplo, aquí tenemos un usuario eliminado. Pues bien, simplemente tendríamos que
seleccionarlo y pulsar en el botón Restaurar.
Si quieres eliminar definitivamente una cuenta de usuario para que no pueda ser
restaurada sin necesidad de esperar a que transcurran los 30 días, puedes hacerlo desde el
Centro de administración de Azure AD.
Esto restauraría la licencia asignada, el espacio de OneDrive y el buzón de correo electrónico de
ese usuario. Ten en cuenta que puede pasar un pequeño intervalo de tiempo hasta que todo esto
ocurra.
Pasado ese tiempo, el usuario debería poder volver a iniciar sesión en Office 365 y acceder a su
información.
Como es habitual, si deseas eliminar muchos usuarios a la vez, la mejor opción será hacerlo a
través de PowerShell.
Copyright © Computer Aided Elearning, S.A.
Usuarios, licencias y roles
6. CONTACTOS Y USUARIOS DE CORREO
Finalizaremos esta lección que ha estudiado con detalle el concepto de usuario de Office 365 con
un par de objetos relacionados, como son los contactos y usuarios de correo. El administrador
de Office 365 puede crear estos dos tipos de objetos para ponerlos a disposición de todos los
usuarios del tenant, de forma que les aparezca en su libreta de contactos. Estos contactos
"globales" conviven con los contactos personales que puede crear cada usuario en particular.
Hay diferencias entre contactos y usuarios de correo:
Los contactos simplemente representan usuarios externos de correo electrónico. Es decir,
direcciones de correo electrónico de clientes, proveedores o cualquier otro tipo de persona o
empresa que tienen un dominio externo a los dominios de correo del tenant de Office 365.
Los usuarios de correo tienen direcciones de correo externas, pero también disponen de
credenciales para iniciar sesión en nuestro tenant de Office 365 para acceder a servicios como
SharePoint, OneDrive, Skype, etc.
Veamos cómo crear estos dos tipos de objetos de Office 365 y seguramente entenderemos mejor
todo esto. Los contactos se pueden crear desde el Centro de administración de Microsoft 365 y
desde el de Exchange, mientras que los usuarios de correo solo en este último.
Haz clic en Contactos en el menú de navegación de la izquierda. Pulsa en Agregar un
contacto.
Como puedes ver, la información que se puede rellenar respecto del contacto es similar a la de un
usuario de Office 365. Lo que hace que sea un contacto en lugar de un usuario más es su
dirección de correo electrónico externa y que no consume una licencia más.
Copyright © Computer Aided Elearning, S.A.
Usuarios, licencias y roles
Escribe los siguientes datos:
Nombre: Alicia
Apellidos: Suárez Medina
Pulsa .
Aceptaremos el nombre para mostrar que se ha introducido automáticamente.
Pulsa de nuevo la tecla .
Escribe el correo asuarez@mantenimientos.com
Fíjate que es una dirección de correo externa.
Pulsa y sigue rellenado los otros datos del contacto:
Copyright © Computer Aided Elearning, S.A.
Usuarios, licencias y roles
Compañía: Mantenimientos, S.A.
Teléfono de la oficina: 915555555
Despliega el apartado Información de contacto.
Podrás rellenar cualquier otro detalle del contacto que aparece aquí.
Haz clic en el apartado Puesto y escribe: Comercial
Repliega el apartado Información de contacto.
Despliega Sugerencia de correo.
Aquí puedes introducir un texto que aparecerá cada vez que un usuario vaya a enviar un mensaje a
la dirección de correo electrónico de este contacto en particular.
Por ejemplo, se podría indicar que se debe aportar un número determinado de contrato para que la
atención sea más rápida o cualquier otra sugerencia.
Este texto es interno, no aparecerá en los mensajes que enviemos al contacto.
Finalmente, con la opción Ocultar de la lista de direcciones de la organización, el resto de
usuarios no podrán ver este contacto.
Normalmente esto no tiene mucho sentido, ya que precisamente el administrador general de
Office 365 crea contactos para que todos los usuarios del tenant puedan verlos, pero puede ser
necesario en algún momento puntual.
Pulsa en Agregar.
Con esto se ha creado el contacto externo. Fíjate que no tiene asociada ninguna información de
licencia de Office 365.
Cierra la página del contacto.
Ahora veamos cómo crear un usuario de correo. Este tipo de objeto no es tan habitual, pero
puede servir para representar consultores, auditores o profesionales que no trabajan en nuestra
empresa, pero que tienen una relación con ella de forma que requieren el acceso a algunos
servicios de Office 365.
Los usuarios de correo solo pueden crearse desde el Centro de administración de Exchange.
Pulsa en Mostrar todo.
Y ahora en Centros de administración.
Pulsa en Exchange.
Copyright © Computer Aided Elearning, S.A.
Usuarios, licencias y roles
Pulsa en el enlace Contactos del apartado destinatarios.
Fíjate que aquí ya aparece el contacto que acabamos de crear.
Pulsa en el botón +.
Tenemos la opción de crear un contacto, como acabamos de hacer, o un usuario de correo.
Elige esta segunda opción.
Como era de esperar, ahora tendrías que rellenar los detalles del usuario de correo. Entre esos
contactos incluiremos la dirección de correo electrónico externa.
Copyright © Computer Aided Elearning, S.A.
Usuarios, licencias y roles
Sin embargo, a diferencia de lo que ocurre con los contactos, es necesario introducir un
identificador de usuario independiente de su dirección de correo electrónico, ya que el
identificador sí que tendrá que pertenecer a un dominio del tenant.
Asociada a dicho identificador de usuario, tendremos que introducir también su contraseña. De
esta forma tendrá credenciales para iniciar sesión en el tenant.
Eso sí, para que pueda iniciar sesión en el tenant y utilizar los servicios o productos de Office
365, tendremos que asignarle previamente una licencia.
Esta es la principal diferencia con un contacto.
Cancela el cuadro de diálogo.
En función de lo que necesites, deberás utilizar contactos o usuarios de correo. Es mucho más
frecuente la creación de contactos.
Para crear usuarios, pulsa en el botón Agregar usuario del apartado Usuarios - Usuarios
activos del Centro de administración de Microsoft 365.
Copyright © Computer Aided Elearning, S.A.
Usuarios, licencias y roles
Normalmente se prefiere generar una contraseña automática para los nuevos contactos, enviarla
a estos y que la cambien la primera vez que inicien sesión.
Los roles disponibles para una cuenta de usuario son: Usuario, Administrador global y
Administrador personalizado.
Se pueden crear varias cuentas de usuario a la vez importando un archivo CSV con los detalles
de esas cuentas o a través de PowerShell.
Puedes editar las cuentas de usuario pulsando en ellas en el apartado de Usuarios activos. Por
ejemplo, para restablecer su contraseña.
Hay tres formas de configurar el restablecimiento de contraseñas en un tenant de Office 365:
Que sea el administrador global el único que pueda restablecer contraseñas. Esta es la
opción inicial.
Delegar la tarea de restablecer contraseñas en otro administrador personalizado. Por
ejemplo, a través del rol Administrador del departamento de soporte técnico
(contraseña).
Configurar el tenant de forma que los usuarios puedan restablecer sus contraseñas ellos
mismos.
Al eliminar una cuenta de usuario hay que decidir tres cosas:
1) ¿Qué hacer con la licencia que tiene asignada?
2) ¿Qué hacer con los archivos que tiene el usuario en su espacio de almacenamiento
OneDrive?
3) ¿Qué hacer con el correo electrónico del usuario eliminado?
También se pueden crear contactos externos y usuarios de correo electrónico. La diferencia
entre ellos es que los usuarios de correo tienen asignadas una licencia de Office 365 para acceder
a sus servicios, mientras que los contactos no.
Copyright © Computer Aided Elearning, S.A.
También podría gustarte
- Creación de Usuarios Windows Server 2008 R2Documento11 páginasCreación de Usuarios Windows Server 2008 R2Antonio TpAún no hay calificaciones
- Manual de Administración de Active DirectoryDocumento20 páginasManual de Administración de Active DirectoryRoberto Carlos Condori Sirpa100% (3)
- Manual Administrador Office 365Documento18 páginasManual Administrador Office 365MariuAún no hay calificaciones
- SWDocumento17 páginasSW1819smr2a Rafael Antonio Foz PiquerasAún no hay calificaciones
- Apuntes AzureDocumento38 páginasApuntes Azurejesus jimenezAún no hay calificaciones
- Crear Usuarios Administradores en KohaDocumento6 páginasCrear Usuarios Administradores en KohaSofia D'AlessandroAún no hay calificaciones
- Gestion de Usuarios Con DyangoDocumento11 páginasGestion de Usuarios Con DyangoEdwin LopezAún no hay calificaciones
- Manualgestiondeusuarios 0 PDFDocumento13 páginasManualgestiondeusuarios 0 PDFSilvia MazuelaAún no hay calificaciones
- Manual de Configuracion Movistar Office 365Documento9 páginasManual de Configuracion Movistar Office 365RONALD RIVERAAún no hay calificaciones
- Usuarios y Grupos en WSERVER 2019Documento13 páginasUsuarios y Grupos en WSERVER 2019Laura BermudezAún no hay calificaciones
- Administración de SistemasDocumento28 páginasAdministración de SistemasRicardo GonzálezAún no hay calificaciones
- Windows 2016 Server Centralización de La Administración Proyecto CASA - Nacho PeñaDocumento41 páginasWindows 2016 Server Centralización de La Administración Proyecto CASA - Nacho PeñaNacho Peña TaroncherAún no hay calificaciones
- Creación de Usuarios en Active DirectoryDocumento8 páginasCreación de Usuarios en Active Directoryj.sepulveda2Aún no hay calificaciones
- Crear Usuarios Windows Server 2008Documento9 páginasCrear Usuarios Windows Server 20083rck wolfAún no hay calificaciones
- Primeros Pasos ContasolDocumento28 páginasPrimeros Pasos Contasolcabazorro07Aún no hay calificaciones
- Semana 15Documento4 páginasSemana 15EstefaníaAún no hay calificaciones
- Manual de Aprovisionamiento Office 365Documento10 páginasManual de Aprovisionamiento Office 365pcwareAún no hay calificaciones
- 4.2. Crear Una Cuenta de Usuario PDFDocumento7 páginas4.2. Crear Una Cuenta de Usuario PDFneutron1875Aún no hay calificaciones
- Como Aplicar Seguridad A Nuestras Aplicaciones Web Utilizando Tecnologias ASPDocumento26 páginasComo Aplicar Seguridad A Nuestras Aplicaciones Web Utilizando Tecnologias ASPJavier Rosales GuerraAún no hay calificaciones
- Practica Guiada MoodleDocumento9 páginasPractica Guiada MoodleSeleste AhAún no hay calificaciones
- Creación de Usuario en PhpMyAdmin y SQL Server - Jesus-BenitezDocumento8 páginasCreación de Usuario en PhpMyAdmin y SQL Server - Jesus-BenitezIsrael Manuel HernandezAún no hay calificaciones
- Manual ContasolDocumento92 páginasManual ContasolMelania Armas Perez100% (1)
- Preparar Plataforma MoodleDocumento41 páginasPreparar Plataforma MoodlelperezgodoyAún no hay calificaciones
- Instalar Active DirectoryDocumento26 páginasInstalar Active DirectoryCainAún no hay calificaciones
- Creación de Usuarios en Un S.ODocumento2 páginasCreación de Usuarios en Un S.OTimothy LoveAún no hay calificaciones
- Registrarse en El Servicio Power BIDocumento8 páginasRegistrarse en El Servicio Power BIcriscrosAún no hay calificaciones
- ISO06 CONT R38 usuariosglobalesADDocumento11 páginasISO06 CONT R38 usuariosglobalesADAlfonso Macias MartinAún no hay calificaciones
- Manual Administracion Office 365Documento12 páginasManual Administracion Office 365minodragoAún no hay calificaciones
- Manual Of365Documento6 páginasManual Of365PAULA MARIA POLANCO SUBUYUJAún no hay calificaciones
- Tema Configuracion de Cuentas Ejercicios y Preguntas Con RespuestasDocumento8 páginasTema Configuracion de Cuentas Ejercicios y Preguntas Con RespuestasCruz Talese MicheleAún no hay calificaciones
- Guía Didáctica Office 365 - UNNATECDocumento17 páginasGuía Didáctica Office 365 - UNNATECLuis Manuel Cruz CanarioAún no hay calificaciones
- Configuracion de Sistemas Gestores de EmailDocumento13 páginasConfiguracion de Sistemas Gestores de EmailJORGE RENÉ CASTRO GÓMEZAún no hay calificaciones
- Manual de Usuario WebTareaDocumento45 páginasManual de Usuario WebTareaAnonymous nLfQq9WEAún no hay calificaciones
- Seguridad SQL ServerDocumento11 páginasSeguridad SQL ServerCAPTAIN STRANGEAún no hay calificaciones
- Leccion 1Documento26 páginasLeccion 1Raul DoradoAún no hay calificaciones
- ITCamp Exchange Online - Guia LaboratorioDocumento26 páginasITCamp Exchange Online - Guia LaboratorioDaniel Andrey Villamizar AraqueAún no hay calificaciones
- Manual de Usuario KeopsDocumento52 páginasManual de Usuario KeopsAndres SanchezAún no hay calificaciones
- 2 14Documento1 página2 14mariarievera6Aún no hay calificaciones
- Manual Gestor ClaroDocumento34 páginasManual Gestor ClaroMauricio Sepulveda VeraAún no hay calificaciones
- A5 1874070 009 Manual de UsuarioDocumento13 páginasA5 1874070 009 Manual de UsuarioThania villarrealAún no hay calificaciones
- Gestión de Usuarios y AutorizacionesDocumento8 páginasGestión de Usuarios y AutorizacionesSilvia BacchiniAún no hay calificaciones
- Guia de Uso Jefe de Servicio y AdministradorDocumento12 páginasGuia de Uso Jefe de Servicio y AdministradorJosefa DíazAún no hay calificaciones
- Coreo ElectrnicoDocumento3 páginasCoreo Electrnicoapi-269007292Aún no hay calificaciones
- Manual Basic o Out LookDocumento24 páginasManual Basic o Out LookangelcarballobastoAún no hay calificaciones
- Manual de Configuración Del Servidor de DominioDocumento11 páginasManual de Configuración Del Servidor de DominioJotue Nando AcuñaAún no hay calificaciones
- Manual Prime Ring Re SoDocumento9 páginasManual Prime Ring Re SoSilvia NaviaAún no hay calificaciones
- Procedimientos O365Documento44 páginasProcedimientos O365michael LeonAún no hay calificaciones
- Manual Lec01Documento24 páginasManual Lec01Wilder Kael Vega GonzalezAún no hay calificaciones
- YobanyDocumento8 páginasYobanyYAún no hay calificaciones
- Como Crear Un Usuario en Active Directory y Entrar Una PC AlDocumento6 páginasComo Crear Un Usuario en Active Directory y Entrar Una PC AlVitto OrdoñezAún no hay calificaciones
- Tutorial para El Uso de La Intranet Del Koha en La UNCDocumento28 páginasTutorial para El Uso de La Intranet Del Koha en La UNCCecilio Flores NoaAún no hay calificaciones
- Alvaro Donoso Control5Documento39 páginasAlvaro Donoso Control5Alvaro Donoso100% (1)
- Manual TacasDocumento10 páginasManual TacasClaudia GuzmánAún no hay calificaciones
- Gestión de Usuarios y AutorizacionesDocumento5 páginasGestión de Usuarios y AutorizacionesASIAAún no hay calificaciones
- 04.1 Autheticacion de UsuariosDocumento19 páginas04.1 Autheticacion de UsuariosRaymundo RojasAún no hay calificaciones
- Instructivo - Accesos Al SCIDocumento19 páginasInstructivo - Accesos Al SCIWilliam Mijahuanca CajusolAún no hay calificaciones
- Preguntas Sobre M365Documento7 páginasPreguntas Sobre M365ScribdTranslationsAún no hay calificaciones
- Administración y auditoría de los servicios de mensajería electrónica. IFCT0509De EverandAdministración y auditoría de los servicios de mensajería electrónica. IFCT0509Aún no hay calificaciones
- Excel para contadores y administradoresDe EverandExcel para contadores y administradoresCalificación: 1 de 5 estrellas1/5 (1)
- Aprender Office 365/2019 con 100 ejercicios prácticosDe EverandAprender Office 365/2019 con 100 ejercicios prácticosCalificación: 2 de 5 estrellas2/5 (1)
- Manual - Lec02 Configuracion Del Office 365Documento26 páginasManual - Lec02 Configuracion Del Office 365ERIKA MENDOZAAún no hay calificaciones
- Base Nombre Comercial 06012022Documento1770 páginasBase Nombre Comercial 06012022ERIKA MENDOZAAún no hay calificaciones
- Con Mi Dios - Cristiana de Jesus Adrian RomeroDocumento4 páginasCon Mi Dios - Cristiana de Jesus Adrian RomeroERIKA MENDOZAAún no hay calificaciones
- Como El Salmo 150 Lo Que Respire AlabeDocumento8 páginasComo El Salmo 150 Lo Que Respire AlabeERIKA MENDOZAAún no hay calificaciones
- Modulo Servicio Al Cliente Sem 1Documento7 páginasModulo Servicio Al Cliente Sem 1ERIKA MENDOZAAún no hay calificaciones
- Diseno CurricularDocumento6 páginasDiseno Curricularevislianny alvarezAún no hay calificaciones
- Prueba Scorm - Parte 1Documento1 páginaPrueba Scorm - Parte 1ERIKA MENDOZAAún no hay calificaciones
- Informacion Servicio Al ClienteDocumento4 páginasInformacion Servicio Al Cliente40-CONAR2 CASTIBLANCO DIANAAún no hay calificaciones
- Con Mi Dios - Cristiana de Jesus Adrian RomeroDocumento4 páginasCon Mi Dios - Cristiana de Jesus Adrian RomeroERIKA MENDOZAAún no hay calificaciones
- Anción Gospel - Al Estar Ante TiDocumento5 páginasAnción Gospel - Al Estar Ante TiERIKA MENDOZAAún no hay calificaciones
- Canción Cristiana Celebrad A CristoDocumento5 páginasCanción Cristiana Celebrad A CristoERIKA MENDOZAAún no hay calificaciones
- Letra de Canción Gospel Bendito JesusDocumento7 páginasLetra de Canción Gospel Bendito JesusERIKA MENDOZAAún no hay calificaciones
- Celebra VictoriosoDocumento3 páginasCelebra VictoriosoERIKA MENDOZAAún no hay calificaciones
- Cancion Cristiana Alaba A DiosDocumento8 páginasCancion Cristiana Alaba A DiosERIKA MENDOZAAún no hay calificaciones
- Letra de La Canción Hacemos HoyDocumento3 páginasLetra de La Canción Hacemos HoyERIKA MENDOZAAún no hay calificaciones
- Letra de Canción SANANOSDocumento11 páginasLetra de Canción SANANOSERIKA MENDOZAAún no hay calificaciones
- LETRA DE LA CANCION CRISTIANA Algo Esta CayendoDocumento3 páginasLETRA DE LA CANCION CRISTIANA Algo Esta CayendoERIKA MENDOZAAún no hay calificaciones
- Letra en PPT - A El Alto y SublimeDocumento5 páginasLetra en PPT - A El Alto y SublimeERIKA MENDOZAAún no hay calificaciones
- Letra Como DijisteDocumento5 páginasLetra Como DijisteERIKA MENDOZAAún no hay calificaciones
- Letra Cancion AleluyaDocumento12 páginasLetra Cancion AleluyaERIKA MENDOZAAún no hay calificaciones
- Letra de Cancion de Ingrid Rosario MajestadDocumento11 páginasLetra de Cancion de Ingrid Rosario MajestadERIKA MENDOZAAún no hay calificaciones
- LETRA DE LA CANCION Al Que Esta Sentado en El TronoDocumento5 páginasLETRA DE LA CANCION Al Que Esta Sentado en El TronoERIKA MENDOZAAún no hay calificaciones
- Letra de Cancion Aquí EstoyDocumento3 páginasLetra de Cancion Aquí EstoyERIKA MENDOZAAún no hay calificaciones
- Letra de Canción Gracia Tan Gloriosa en DiapositivaDocumento7 páginasLetra de Canción Gracia Tan Gloriosa en DiapositivaERIKA MENDOZAAún no hay calificaciones
- Excel Ejercicio 2. Ejercicios Con Formato NumericoDocumento1 páginaExcel Ejercicio 2. Ejercicios Con Formato NumericoERIKA MENDOZAAún no hay calificaciones
- Solucionario - Inecuaciones No Lineales Ejercicios de Matematicas Del PoliDocumento8 páginasSolucionario - Inecuaciones No Lineales Ejercicios de Matematicas Del PoliERIKA MENDOZAAún no hay calificaciones
- Letra Canción - No Hay Lugar Mas AltoDocumento5 páginasLetra Canción - No Hay Lugar Mas AltoERIKA MENDOZAAún no hay calificaciones
- ALELUYADocumento12 páginasALELUYAERIKA MENDOZAAún no hay calificaciones
- Ejercicio 1. Series de DatosDocumento1 páginaEjercicio 1. Series de DatosJuan DiazAún no hay calificaciones