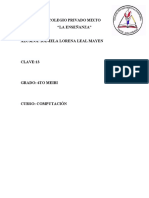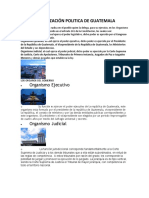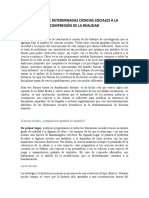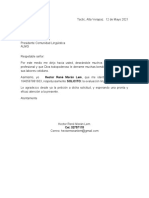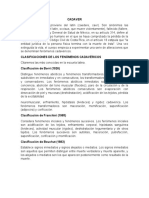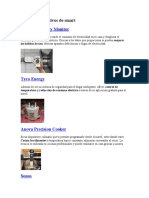Documentos de Académico
Documentos de Profesional
Documentos de Cultura
Movimiento de Páginas
Movimiento de Páginas
Cargado por
Styben Geovany Xol0 calificaciones0% encontró este documento útil (0 votos)
10 vistas3 páginasTítulo original
Movimiento de páginas
Derechos de autor
© © All Rights Reserved
Formatos disponibles
DOCX, PDF, TXT o lea en línea desde Scribd
Compartir este documento
Compartir o incrustar documentos
¿Le pareció útil este documento?
¿Este contenido es inapropiado?
Denunciar este documentoCopyright:
© All Rights Reserved
Formatos disponibles
Descargue como DOCX, PDF, TXT o lea en línea desde Scribd
0 calificaciones0% encontró este documento útil (0 votos)
10 vistas3 páginasMovimiento de Páginas
Movimiento de Páginas
Cargado por
Styben Geovany XolCopyright:
© All Rights Reserved
Formatos disponibles
Descargue como DOCX, PDF, TXT o lea en línea desde Scribd
Está en la página 1de 3
Movimiento de páginas, documentos y carpetas
Puede mover una carpeta, documento o páginas a una ubicación distinta.
Si está moviendo un elemento a una ubicación que no esté visible en el panel Navegador, arrastre el elemento al panel
Navegador y, mientras mantiene pulsado el botón del ratón, realice una de las opciones siguientes, según su navegador:
Internet Explorer: arrastre los elementos seleccionados a la parte superior o inferior del panel Navegador. La lista se
desplaza automáticamente arriba o abajo para que pueda ver el resto del árbol.
Firefox: Utilice la rueda del ratón para subir o bajar y así localizar una ubicación.
Chrome: Utilice la rueda del ratón para subir o bajar y así localizar una ubicación.
Nota En el visor Miniaturas de multidocumento, no puede mover un documento a una carpeta vacía.
También puede mover documentos y páginas con las teclas de acceso directo.
Tabla 1. Mover documentos
Mover al principio de su carpeta ALT+MAYÚS+INICIO
Mover al final de su carpeta ALT+MAYÚS+FIN
Subir en la carpeta o a la carpeta anterior ALT+MAYÚS+ARRIBA
Bajar en la carpeta o a la carpeta siguiente ALT+MAYÚS+ABAJO
Con las teclas de acceso directo, sólo puede mover páginas dentro de un documento.
Tabla 2. Mover páginas
Mover al principio de su documento ALT+MAYÚS+INICIO
Mover al final de su documento ALT+MAYÚS+FIN
Mover a la izquierda ALT+MAYÚS+IZQUIERDA
Mover a la derecha ALT+MAYÚS+DERECHA
Si está moviendo todos los documentos fuera de una carpeta, valide los campos de la carpeta antes de mover los
documentos.
Como el sistema no elimina automáticamente carpetas vacías, esto implica que no haya campos no válidos de carpetas
que no se puedan validar. También puede eliminar la carpeta vacía.
Según la configuración del proyecto, podría ser necesario validar la carpeta o documento tras el movimiento.
Sólo puede mover elementos si tiene los permisos necesarios.
Seleccione los elementos a mover.
Utilice las teclas de acceso directo cuando estén permitidas, o arrastre y suelte los elementos en la ubicación nueva en el
panel Navegador o dentro de Miniaturas de multidocumento.
Nota En el visor Miniaturas de multidocumentos no puede seleccionar más de un documento a la vez, pero puede
seleccionar varias páginas en la misma fila del documento. No puede seleccionar páginas de varios documentos. En el
panel Navegador, se permiten selecciones múltiples.
Cuando arrastre elementos, el sistema muestra el icono Permitido y una línea de puntos para indicar dónde puede soltar
los elementos. Si no puede soltar el elemento, el sistema muestra el icono No permitido.
Nota Cuando arrastre un documento en Miniaturas de multidocumentos, el cursor cambia a un puntero de inserción.
Desplazamiento por documentos
Puede utilizar las barras de desplazamiento (en las partes inferior y derecha de la ventana de InCopy) o desplazarse con
el sensor o la rueda del ratón en cualquier vista.
También podrá usar las teclas RePág, AvPág y las teclas de flecha para desplazarse por un artículo. En la vista de
maquetación, pulse RePág o AvPág para desplazarse a la página siguiente o anterior de la maquetación. En la vista de
galera o de artículo, las teclas RePág y AvPág permiten ver la pantalla anterior o siguiente; la vista no se desplaza
necesariamente al siguiente salto de página. Las teclas de flecha hacia arriba y hacia abajo mueven el punto de inserción
en la copia y desplazan la vista según sea necesario para mantener el punto de inserción visible.
Solo en la vista de maquetación podrá utilizar la herramienta Mano para mover la vista del documento en
cualquier dirección.
También podría gustarte
- Los Tipos de Paisajes SonorosDocumento1 páginaLos Tipos de Paisajes SonorosStyben Geovany Xol86% (7)
- Tipos de Emprendedores de GuatemalaDocumento5 páginasTipos de Emprendedores de GuatemalaStyben Geovany Xol100% (1)
- Animales Vertebrado2Documento7 páginasAnimales Vertebrado2Styben Geovany XolAún no hay calificaciones
- Himno NacionalDocumento2 páginasHimno NacionalStyben Geovany XolAún no hay calificaciones
- 1 Al 100 en QeqchiDocumento8 páginas1 Al 100 en QeqchiStyben Geovany XolAún no hay calificaciones
- Tipos de EnergiaDocumento1 páginaTipos de EnergiaStyben Geovany XolAún no hay calificaciones
- Animales InvertebradosDocumento4 páginasAnimales InvertebradosStyben Geovany XolAún no hay calificaciones
- Qué Son Las Técnicas de InvestigaciónDocumento2 páginasQué Son Las Técnicas de InvestigaciónStyben Geovany XolAún no hay calificaciones
- Maquinas Con MotorDocumento10 páginasMaquinas Con MotorStyben Geovany XolAún no hay calificaciones
- Sistema de Parentesco y FiliaciónDocumento1 páginaSistema de Parentesco y FiliaciónStyben Geovany XolAún no hay calificaciones
- ComputaciónDocumento35 páginasComputaciónStyben Geovany XolAún no hay calificaciones
- El Aparato Digestivo y Su FuncionamientoDocumento5 páginasEl Aparato Digestivo y Su FuncionamientoStyben Geovany XolAún no hay calificaciones
- Carta de Atraso de PagoDocumento1 páginaCarta de Atraso de PagoStyben Geovany Xol67% (3)
- Las Instituciones Sociales y Su FunciónDocumento2 páginasLas Instituciones Sociales y Su FunciónStyben Geovany XolAún no hay calificaciones
- Los Componentes de Una ComputadoraDocumento4 páginasLos Componentes de Una ComputadoraStyben Geovany XolAún no hay calificaciones
- Organización Politica de GuatemalaDocumento2 páginasOrganización Politica de GuatemalaStyben Geovany XolAún no hay calificaciones
- Aportes de Determinadas Ciencias Sociales A La Compresión de La RealidadDocumento2 páginasAportes de Determinadas Ciencias Sociales A La Compresión de La RealidadStyben Geovany XolAún no hay calificaciones
- Ejer Cici OsDocumento2 páginasEjer Cici OsStyben Geovany XolAún no hay calificaciones
- Oraciones NegativasDocumento1 páginaOraciones NegativasStyben Geovany XolAún no hay calificaciones
- Los Beneficios para La Salud y Periodicidad en El Consumo de Alimentos de Origen Vegetal y Anima1Documento2 páginasLos Beneficios para La Salud y Periodicidad en El Consumo de Alimentos de Origen Vegetal y Anima1Styben Geovany Xol50% (2)
- Ficha Del Mapa de Actividades Económicas de AméricaDocumento3 páginasFicha Del Mapa de Actividades Económicas de AméricaStyben Geovany Xol100% (1)
- Problemas SocioeconómicosDocumento4 páginasProblemas SocioeconómicosStyben Geovany XolAún no hay calificaciones
- HARDWAREDocumento4 páginasHARDWAREStyben Geovany XolAún no hay calificaciones
- Técnicas ParticipativasDocumento4 páginasTécnicas ParticipativasStyben Geovany XolAún no hay calificaciones
- CONCEPCIÓNDocumento11 páginasCONCEPCIÓNStyben Geovany XolAún no hay calificaciones
- Bienestar SocialDocumento9 páginasBienestar SocialStyben Geovany XolAún no hay calificaciones
- Tipos de ViviendasDocumento3 páginasTipos de ViviendasStyben Geovany XolAún no hay calificaciones
- Solicitud TacticDocumento1 páginaSolicitud TacticStyben Geovany XolAún no hay calificaciones
- CADAVERDocumento8 páginasCADAVERStyben Geovany XolAún no hay calificaciones
- Tipos de Dispositivos de SmartDocumento7 páginasTipos de Dispositivos de SmartStyben Geovany XolAún no hay calificaciones