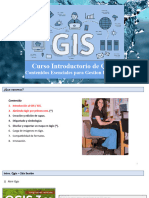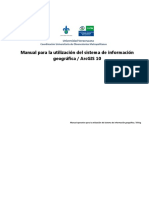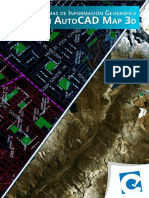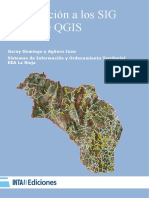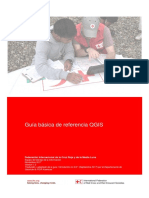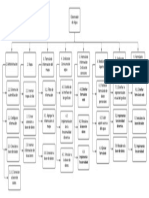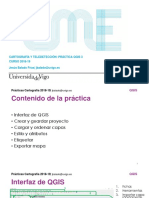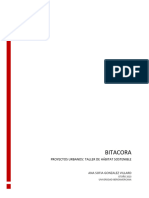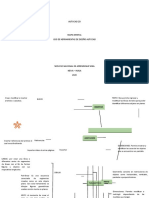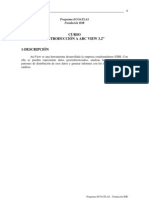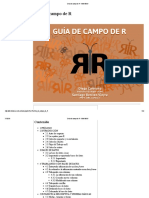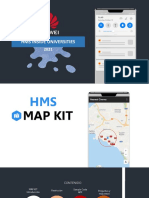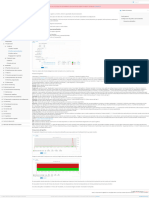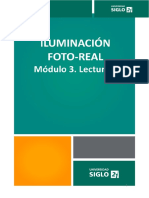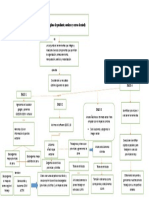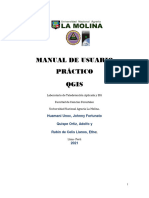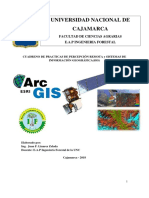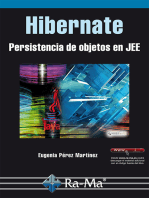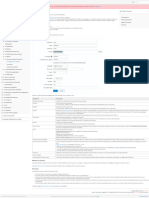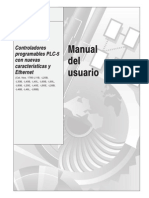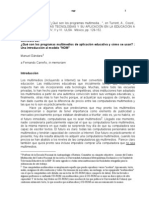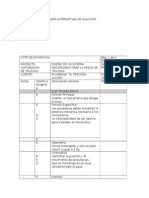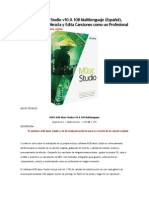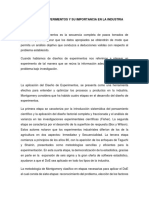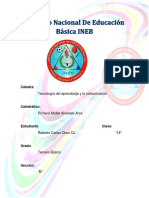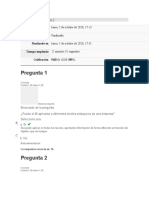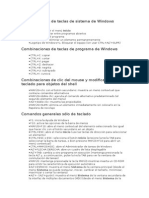Documentos de Académico
Documentos de Profesional
Documentos de Cultura
1 Configurando Un Mapa de Red
1 Configurando Un Mapa de Red
Cargado por
anna8cagiDescripción original:
Título original
Derechos de autor
Formatos disponibles
Compartir este documento
Compartir o incrustar documentos
¿Le pareció útil este documento?
¿Este contenido es inapropiado?
Denunciar este documentoCopyright:
Formatos disponibles
1 Configurando Un Mapa de Red
1 Configurando Un Mapa de Red
Cargado por
anna8cagiCopyright:
Formatos disponibles
Documentation 6.
4 (current) Español Search
Esta es una traducción de la página de documentación original en español. Ayúdanos a mejorarla.
#1 Con gurando un mapa de red
Zabbix Manual
Table of Contents
Visión general
1 Introducción
La con guración de un mapa en Zabbix requiere que primero cree un mapa de niendo sus parámetros generales y luego comienzas a llenar el actual mapa con
2 De niciones elementos y sus enlaces.
Visión general
3. Procesos Zabbix
Puede llenar el mapa con elementos que son un host, un grupo de host, un activador, una imagen u otro mapa.
Mapas públicos y privados
4. Instalación
Los iconos se utilizan para representar los elementos del mapa. Puedes de nir la información. que se mostrará con los iconos y establecer que los problemas Creando un mapa
5. Quickstart recientes son mostrado de una manera especial. Puede vincular los iconos y de nir información que se mostrará en los enlaces.
Intercambio
6. Zabbix Appliance
Puede agregar direcciones URL personalizadas para que sean accesibles haciendo clic en los íconos. De este modo puede vincular un ícono de host a propiedades
Adición de elementos
de host o un ícono de mapa a otro mapa.
7. Con guración
Selección de elementos
1 Equipos y grupo de equipos Los mapas se gestionan en Monitoreo → Mapas, donde se pueden con gurar, gestionar y visualizar. En la vista de seguimiento, usted puede hacer clic en los iconos
y aprovechar los enlaces a algunos scripts y URL. Elementos de enlace
2 Elementos
Los mapas de red se basan en grá cos vectoriales (SVG) desde Zabbix 3.4. Mover y copiar y pegar elementos
3 Disparadores
Adición de formas
4 Eventos Mapas públicos y privados
Todos los usuarios de Zabbix (incluidos los usuarios que no son administradores) pueden crear mapas de red. Los mapas tienen un propietario: el usuario que los Adición de líneas
5 Correlación de eventos
creó. Los mapas se pueden hacer públicos. o privado.
Ordenar formas y líneas
6 Etiquetado
Los mapas Públicos son visibles para todos los usuarios, aunque para verlo el usuario debe tener acceso de lectura a al menos un elemento del mapa. Los
7 Visualización mapas públicos pueden editarse en caso de que un usuario/grupo de usuarios tenga permisos de lectura y escritura para este mapa y al menos permisos de lectura para todos los elementos del mapa correspondiente
incluyendo disparadores en los enlaces.
1 Grá cos
2 Network maps Los mapas privados son visibles solo para su propietario y los usuarios/usuario grupos el mapa es compartido con por el propietario. Los usuarios normales (no superadministradores) solo pueden compartir con los
grupos y usuarios de los que son miembros. Los usuarios de nivel de administrador pueden ver mapas privados independientemente de ser el propietario o pertenecer al lista de usuarios compartida. Los mapas
1 Con gurando un mapa de red privados pueden ser editados por el propietario del mapa. y en caso de que un usuario/grupo de usuarios tenga permisos de lectura y escritura para esto asignar y al menos permisos de lectura a todos los elementos
del mapa correspondiente incluyendo disparadores en los enlaces.
2 Elementos de grupo de equipos
Los elementos del mapa para los que el usuario no tiene permiso de lectura son se muestra con un icono atenuado y toda la información textual en el El elemento está oculto. Sin embargo, la etiqueta del disparador es
3 Indicadores de enlace
visible incluso si el el usuario no tiene permiso para el activador.
3 Tableros
Para agregar un elemento al mapa, el usuario también debe haber leído al menos permiso para ello.
4 Paneles de host
8 Plantillas
Creando un mapa
Para crear un mapa, haga lo siguiente:
9 Plantillas listas para usar
Ir a Monitoreo → Mapas
10 Noti caciones sobre eventos
Ir a la vista con todos los mapas
11 Macros Haz clic en Crear mapa
12 Usuarios y grupos de usuarios También puede usar los botones Clonar y Clonar completo en el formulario de con guración de un mapa existente para crear un nuevo mapa. haciendo clic en Clone conservará los atributos generales de diseño del mapa
original, pero sin elementos Clon completo conservará los atributos de diseño general y todos los elementos del mapa original.
13 Almacenamiento de secretos
14 Informes programados La pestaña Mapa contiene atributos generales del mapa:
15 Data export
8. Service monitoring
9 Monitorización web
10. Virtual machine monitoring
11. Maintenance
12 Expresiones regulares
13. Reconocimiento de problemas
14. Exportación e importación de con guración
15. Discovery
16. Distributed monitoring
17. Encryption
18. Interfaz web
19. API
20. Extensions
21. Apéndices
22. Quick reference guides
Centro de desarrollo
Manuales de Referencia de Zabbix
Todos los campos de entrada obligatorios están marcados con un asterisco rojo.
Atributos generales del mapa:
Parámetro Descripción
Propietario Nombre del propietario del mapa.
Nombre Nombre único del mapa.
Ancho Ancho del mapa en píxeles.
Altura Altura del mapa en píxeles.
Imagen de fondo Usar imagen de fondo:
Sin imagen: sin imagen de fondo (fondo blanco)
Imagen: imagen seleccionada para usar como imagen de fondo. No se realiza escalado. Puede utilizar un mapa geográ co o cualquier otra imagen para mejorar su mapa.
Asignación automática de iconos Puede con gurar el uso de una asignación automática de iconos, con gurada en Administración → General → Asignación de iconos. El mapeo de íconos permite mapear ciertos
íconos contra ciertos campos de inventario de host.
Icono resaltado Si marca esta casilla, los elementos del mapa se resaltarán.
Los elementos con un activador activo recibirán un fondo redondo, del mismo color que el activador de mayor gravedad. Además, se mostrará una línea verde gruesa alrededor
del círculo, si se reconocen todos los problemas.
Los elementos con el estado "deshabilitado" o "en mantenimiento" tendrán un fondo cuadrado, gris y naranja respectivamente.
Ver también: Ver mapas
Marcar elementos en el cambio de estado Un cambio reciente del estado del activador (problema o resolución reciente) se resaltará con marcadores (triángulos rojos que apuntan hacia adentro) en los tres lados del
del activador icono del elemento que no tienen la etiqueta. Los marcadores se muestran durante 30 minutos.
Mostrar problemas Seleccione cómo se muestran los problemas con un elemento del mapa:
Expandir un solo problema: si solo hay un problema, se muestra el nombre del problema. De lo contrario, se muestra el número total de problemas.
Número de problemas: se muestra el número total de problemas
Número de problemas y expandir el más crítico: el nombre del más crítico problema y se muestra el número total de problemas.
'Más crítico' se determina según la gravedad del problema y, si es igual, el ID del evento del problema (el ID más alto o el problema posterior se muestra primero). Para un
elemento de mapa de activación, se basa en la gravedad del problema y, si es igual, la posición de activación en la lista de activación. En caso de múltiples problemas del mismo
activador, se mostrará el más reciente.
Etiquetas avanzadas Si marca esta casilla, podrá de nir tipos de etiquetas independientes para tipos de elementos independientes.
Tipo de etiqueta de elemento de mapa Tipo de etiqueta utilizada para elementos de mapa:
Etiqueta - etiqueta de elemento de mapa
Dirección IP - Dirección IP
Nombre de elemento - elemento nombre (por ejemplo, nombre de host)
Solo estado: solo estado (OK o PROBLEMA)
Nada: no se muestran etiquetas
Ubicación de la etiqueta del elemento del Ubicación de la etiqueta en relación con el elemento del mapa:
mapa Inferior: debajo del elemento del mapa
Izquierda: a la izquierda
Derecha - a la derecha
Arriba - encima del elemento del mapa
Visualización de problemas Mostrar recuento de problemas como:
Todos: se mostrará el recuento completo de problemas
Separados: el recuento de problemas no reconocidos se mostrará separado como un número del recuento total de problemas
Solo no reconocidos: solo se mostrará el número de problemas no reconocidos
Gravedad mínima del disparador Los problemas por debajo del nivel de gravedad mínimo seleccionado no se mostrarán en el mapa.
Por ejemplo, con Advertencia seleccionada, los cambios con disparadores de nivel Información y No clasi cado no se re ejarán en el mapa.
Este parámetro es compatible a partir de Zabbix 2.2.
Mostrar problemas suprimidos Marque la casilla de veri cación para mostrar los problemas que, de otro modo, se suprimirían (no se mostrarían) debido al mantenimiento del host.
URLs Se pueden de nir URLs para cada tipo de elemento (con una etiqueta). Estos se mostrarán como enlaces cuando un usuario haga clic en el elemento en el modo de visualización
del mapa.
Las macros se pueden usar en los nombres y valores de URL del mapa. Para obtener una lista completa, consulte macros compatibles y busque 'asignar nombres y valores de
URL'.
Intercambio
La pestaña Compartir contiene el tipo de mapa y las opciones para compartir (grupos de usuarios, usuarios) para mapas privados:
Parámetro Descripción
Tipo Seleccione el tipo de mapa:
Privado: el mapa es visible solo para usuarios y grupos de usuarios seleccionados
Público: el mapa es visible para todos
Lista de recursos compartidos de grupos Seleccione los grupos de usuarios a los que el mapa es accesible.
de usuarios Puede permitir el acceso de solo lectura o de lectura y escritura.
Lista de usuarios compartidos Seleccione los usuarios a los que el mapa es accesible.
Puede permitir el acceso de solo lectura o de lectura y escritura.
Cuando hace clic en Agregar para guardar este mapa, ha creado un mapa vacío con un nombre, dimensiones y ciertas preferencias. Ahora necesitas agregar algunos elementos Para eso, haga clic en Constructor en la lista de
mapas para abrir el área editable.
Adición de elementos
Para agregar un elemento, haga clic en Agregar junto a Elemento del mapa. el nuevo elemento aparecerá en la esquina superior izquierda del mapa. Arrástrelo y suéltelo donde sea te gusta.
Tenga en cuenta que con la opción Cuadrícula "Activada", los elementos siempre se alinearán con el cuadrícula (puede elegir varios tamaños de cuadrícula del menú desplegable, también ocultar/mostrar la cuadrícula). Si
desea colocar elementos en cualquier lugar sin alinear, gire la opción de "Desactivado". (Los elementos aleatorios se pueden volver a alinear más tarde con el cuadrícula con el botón Alinear elementos del mapa).
Ahora que tiene algunos elementos en su lugar, es posible que desee comenzar diferenciándolos dando nombres, etc. Al hacer clic en el elemento, un se muestra el formulario y puede establecer el tipo de elemento, dar un
nombre, elegir un icono diferente, etc.
Atributos de los elementos del mapa:
Parámetro Descripción
Tipo Tipo del elemento:
Host: icono que representa el estado de todos los activadores del host seleccionado
Mapa: icono que representa el estado de todos los elementos de un mapa
Activador: icono que representa el estado de uno o más activadores
Grupo de hosts - icono que representa el estado de todos los activadores de todos los hosts que pertenecen al grupo seleccionado
Imagen: un icono, no vinculado a ningún recurso
Etiqueta Etiqueta de icono, cualquier cadena.
Se pueden usar macros y cadenas de varias líneas.
Las expresiones macros se admiten en este campo, pero solo con funciones avg, last, min y max, con el tiempo como parámetro (por ejemplo, {?avg(/host/key,1h)}).
Para obtener una lista completa de macros, consulte macros compatibles y busque 'etiquetas de elementos de mapa'.
Ubicación de la etiqueta Ubicación de la etiqueta en relación con el ícono:
Predeterminada: ubicación de la etiqueta predeterminada del mapa
Inferior: debajo del ícono
Izquierda: hacia la izquierda
Derecha - a la derecha
Arriba - encima del icono
Host Ingrese el host si el tipo de elemento es 'Host'. Este campo se completa automáticamente, por lo que comenzar a escribir el nombre de un host ofrecerá un menú desplegable
de hosts coincidentes. Desplácese hacia abajo para seleccionar. Haga clic en 'x' para eliminar el seleccionado.
Mapa Seleccione el mapa, si el tipo de elemento es 'Mapa'.
Activadores Si el tipo de elemento es 'Activador', seleccione uno o más activadores en el campo Nuevos activadores a continuación y haga clic en Agregar.
El orden de los activadores seleccionados se puede cambiar, pero solo dentro del misma gravedad de los desencadenantes. La selección de disparadores múltiples también
afecta la resolución de la macro {HOST.*} tanto en los modos de construcción como de vista.
// 1 En el modo de construcción// las primeras macros {HOST.*} mostradas se resolverán dependiendo del primer disparador en la lista (según la gravedad del activador).
// 2 Modo de vista// depende del parámetro Problemas de visualización en los atributos de mapa generales.
* Si se elige el modo Expandir problema único, las primeras macros mostradas {HOST.*} se resolverán según el último desencadenante del problema detectado (sin importar la
gravedad) o el primer desencadenante de la lista (en caso de que no se detecte ningún problema). );
* Si se elige el modo Número de problemas y expandir el más crítico, las primeras {HOST.*} macros mostradas se resolverán según la gravedad del desencadenante.
Grupo de hosts Ingrese el grupo de hosts si el tipo de elemento es 'Grupo de hosts'. Este campo se completa automáticamente, por lo que comenzar a escribir el nombre de un grupo ofrecerá
un menú desplegable de grupos coincidentes. Desplácese hacia abajo para seleccionar. Haga clic en 'x' para eliminar el seleccionado.
Etiquetas Especi que etiquetas para limitar la cantidad de problemas que se muestran en el widget. Es posible incluir y excluir etiquetas y valores de etiqueta especí cos. Se pueden
establecer varias condiciones. La coincidencia de nombres de etiqueta siempre distingue entre mayúsculas y minúsculas.
Hay varios operadores disponibles para cada condición:
Existe: incluye los nombres de etiqueta especi cados
Es igual a: incluye los nombres de etiqueta especi cados y valores (distingue entre mayúsculas y minúsculas)
Contiene: incluye los nombres de etiqueta especi cados donde los valores de etiqueta contienen la cadena ingresada (coincidencia de subcadena, no distingue entre
mayúsculas y minúsculas)
No existe: excluye el especi cado nombres de etiqueta
No es igual: excluye los nombres y valores de etiqueta especi cados (se distingue entre mayúsculas y minúsculas)
No contiene: excluye los nombres de etiqueta especi cados donde los valores de etiqueta contienen la cadena ingresada ( coincidencia de subcadena, no distingue entre
mayúsculas y minúsculas)
Hay dos tipos de cálculo para las condiciones:
Y/O: se deben cumplir todas las condiciones, las condiciones que tienen el mismo nombre de etiqueta se agruparán por la condición O<br >O - su ciente si se cumple una
condición
Este campo está disponible para tipos de elementos de host y grupo de host.
Selección automática de iconos En este caso, se utilizará una asignación de iconos para determinar qué icono mostrar.
Iconos Puede elegir mostrar diferentes iconos para el elemento en estos casos: predeterminado, problema, mantenimiento, deshabilitado.
Coordenada X Coordenada X del elemento del mapa.
Coordenada Y Coordenada Y del elemento del mapa.
URLs Las URL especí cas del elemento se pueden establecer para el elemento. Estos se mostrarán como enlaces cuando un usuario haga clic en el elemento en el modo de
visualización del mapa. Si el elemento tiene sus propias URL y hay URL de nivel de mapa de nidas para su tipo, se combinarán en el mismo menú.
Se pueden usar macros en los nombres y valores de los elementos del mapa. Para obtener una lista completa, consulte macros admitidos y busque 'asignar nombres y valores
de URL'.
Los elementos agregados no se guardan automáticamente. Si usted navegar fuera de la página, todos los cambios pueden perderse.
Por lo tanto, es una buena idea hacer clic en el botón Actualizar en la parte superior esquina derecha. Una vez que se hace clic, los cambios se guardan independientemente de lo que haya hecho. elija en la siguiente ventana
emergente.
Las opciones de cuadrícula seleccionadas también se guardan con cada mapa.
Selección de elementos
Para seleccionar elementos, seleccione uno y luego mantenga presionada la tecla Ctrl para seleccionar el otros.
También puede seleccionar varios elementos arrastrando un rectángulo en el área editable y seleccionando todos los elementos en ella.
Una vez que selecciona más de un elemento, el formulario de propiedad del elemento cambia al modo de actualización masiva para que pueda cambiar los atributos de los seleccionados elementos de una sola vez. Para
hacerlo, marque el atributo usando la casilla de veri cación y introduzca un nuevo valor para él. Puede usar macros aquí (por ejemplo, {HOST.NAME} para la etiqueta del elemento).
Elementos de enlace
Una vez que haya puesto algunos elementos en el mapa, es hora de comenzar a vincular a ellos. Para vincular dos elementos primero debe seleccionarlos. con los elementos seleccionado, haga clic en Agregar al lado de
Enlace.
Con un enlace creado, el formulario de un solo elemento ahora contiene una Sección Enlaces. Haga clic en Editar para editar los atributos del enlace.
Atributos de enlace:
Parámetro Descripción
Etiqueta Etiqueta que se representará en la parte superior del enlace.
Las expresiones macros se admiten en este campo, pero solo con avg, last, Funciones min y max, con el tiempo como parámetro (por ejemplo, {?avg(/host/key,1h)}).
Conectar a El elemento al que se conecta el enlace.
Escriba (OK) Estilo de enlace predeterminado:
Línea - línea única
Línea en negrita - línea en negrita
Punto - puntos
** Línea discontinua** - línea discontinua
Color (OK) Color de enlace predeterminado.
Indicadores de enlace Lista de disparadores enlazados al enlace. En caso de que un disparador tenga el estado PROBLEMA, su estilo se aplica al enlace.
Mover y copiar y pegar elementos
Varios elementos seleccionados se pueden mover a otro lugar en el mapa haciendo clic en uno de los elementos seleccionados, manteniendo presionado el mouse y moviendo el cursor a la ubicación deseada.
Uno o más elementos pueden ser copiados seleccionando los elementos, luego haciendo clic en un elemento seleccionado con el botón derecho del ratón y seleccionando Copiar del menú.
Para pegar los elementos, haga clic en un área del mapa con el botón derecho del mouse y seleccione Pegar en el menú. El Pegar sin enlaces externos opción pegará los elementos conservando sólo los enlaces que están
entre los elementos seleccionados.
Copiar y pegar funciona dentro de la misma ventana del navegador. Atajos de teclado no son compatibles.
Adición de formas
Además de los elementos del mapa, también es posible agregar algunas formas. Las formas no son elementos del mapa; son solo una representación visual. Para ejemplo, una forma de rectángulo se puede utilizar como
fondo para agrupar algunos Hospedadores. Se pueden agregar formas de rectángulo y elipse.
Para agregar una forma, haga clic en Agregar junto a Forma. La nueva forma aparecerá en la esquina superior izquierda del mapa. Arrástralo y suéltalo donde quieras.
Se agrega una nueva forma con colores predeterminados. Al hacer clic en la forma, un se muestra el formulario y puede personalizar la apariencia de una forma, agregar texto, etc.
Para seleccionar formas, seleccione una y luego mantenga presionada la tecla Ctrl para seleccionar la otros. Con varias formas seleccionadas, las propiedades comunes pueden ser masa actualizado, de forma similar a los
elementos.
Se puede agregar texto en las formas. Expresión macros son compatibles en el texto, pero solo con las funciones avg, last, min y max, con time como parámetro (por ejemplo, {?avg(/host/key,1h)}).
Para mostrar texto, solo la forma se puede hacer invisible eliminando el borde de forma (seleccione 'Ninguno' en el campo Borde). Por ejemplo, tome nota de cómo la macro {MAP.NAME}, visible en la captura de pantalla
anterior, es en realidad una forma de rectángulo con texto, que se puede ver al hacer clic en la macro:
{MAP.NAME} se resuelve en el nombre del mapa con gurado al visualizar el mapa.
Si se utilizan hipervínculos en el texto, se puede hacer clic en ellos cuando se visualizan el mapa.
El ajuste de línea para el texto siempre está "activado" dentro de las formas. Sin embargo, dentro de un elipse, las líneas se envuelven como si la elipse fuera un rectángulo. El ajuste de palabras no está implementado, por lo
que las palabras largas (palabras que no encajan la forma) no están envueltos, pero están enmascarados (página del constructor) o recortados (otras páginas con mapas).
Adición de líneas
Además de las formas, también es posible añadir algunas líneas. Las líneas pueden utilizarse para vincular elementos o formas en un mapa.
Para agregar una línea, haga clic en Agregar junto a Forma. Una nueva forma aparecerá en la esquina superior izquierda del mapa. Selecciónelo y haga clic en Línea en el forma de edición para cambiar la forma en una línea.
Luego ajuste la línea propiedades, como tipo de línea, ancho, color, etc.
Ordenar formas y líneas
Para traer una forma delante de la otra (o viceversa) haga clic en el forma con el botón derecho del ratón para abrir el menú de formas del mapa.
To toggle highlighting press: Ctrl+Alt+H
Have an improvement suggestion for this page? Select a text that could be improved and press Ctrl+Enter to send it to editors.
© 2001-2023 by Zabbix SIA. All rights reserved. Except where otherwise noted, Zabbix Documentation is licensed under the following license Trademark Policy
También podría gustarte
- Intro Qgis - Clase 2Documento30 páginasIntro Qgis - Clase 2jotapecallejasAún no hay calificaciones
- Manual Final ArcGIS 10Documento61 páginasManual Final ArcGIS 10Carolina RamírezAún no hay calificaciones
- INTRODUCCION FolletoDocumento27 páginasINTRODUCCION FolletoluisAún no hay calificaciones
- Valentina Rodriguez GarzónDocumento5 páginasValentina Rodriguez GarzónJulian OrtizAún no hay calificaciones
- Practica QGIS1Documento23 páginasPractica QGIS1Hernan Gutierrez AguileraAún no hay calificaciones
- ActividadesGuía 10Documento2 páginasActividadesGuía 10Gabriella AlfaroAún no hay calificaciones
- Material RAP2Documento23 páginasMaterial RAP2cesarAún no hay calificaciones
- Manual MapInfoDocumento20 páginasManual MapInfoMiguel SalcedoAún no hay calificaciones
- Manual de ARCGIS - Modulo ArcMAPDocumento43 páginasManual de ARCGIS - Modulo ArcMAPajunes100% (5)
- Sig Autocadmap 3d-Sesion 4Documento19 páginasSig Autocadmap 3d-Sesion 4juanpi alvarez sanchezAún no hay calificaciones
- Introducción A QgisDocumento49 páginasIntroducción A QgisYanela Ramón CórdovaAún no hay calificaciones
- Inta Intro Qgis2.10 Eea La RiojaDocumento38 páginasInta Intro Qgis2.10 Eea La Riojakarolay quispe cjunoAún no hay calificaciones
- 2 Elementos de Grupo de EquiposDocumento1 página2 Elementos de Grupo de Equiposanna8cagiAún no hay calificaciones
- Introducción QGISDocumento29 páginasIntroducción QGISJuniorFlores100% (2)
- Manual Usuario Revit Estructuras - Clase 01, 02 y 03Documento39 páginasManual Usuario Revit Estructuras - Clase 01, 02 y 03Karen Liliana Varas Silvestre100% (6)
- Silabo Arcgis 2018-1Documento6 páginasSilabo Arcgis 2018-1Percy Torres GarcíaAún no hay calificaciones
- 04-24-2019 195155 PM Guia Sesión 1 Tema 1Documento39 páginas04-24-2019 195155 PM Guia Sesión 1 Tema 1Miguel Angel Sanjinez GuevaraAún no hay calificaciones
- WBSDocumento1 páginaWBSDulce Y Cruz GonzalezAún no hay calificaciones
- Temario Ofimatica 2022Documento3 páginasTemario Ofimatica 2022edgard somarribaAún no hay calificaciones
- Manual ArcviewDocumento35 páginasManual Arcviewbravo81Aún no hay calificaciones
- Guia 7 ActividadDocumento6 páginasGuia 7 ActividadKORALI QUISPEAún no hay calificaciones
- 02.clase 2BDocumento101 páginas02.clase 2BAlejandro CarpoAún no hay calificaciones
- Practica QGIS3Documento16 páginasPractica QGIS3Hernan Gutierrez AguileraAún no hay calificaciones
- Bitacora Ana Sofia GonzalezDocumento25 páginasBitacora Ana Sofia Gonzalezana sofia gonzalez villardAún no hay calificaciones
- 3 EquiposDocumento1 página3 Equiposanna8cagiAún no hay calificaciones
- Mapa MentalDocumento4 páginasMapa Mentalkelly johana capera rodriguezAún no hay calificaciones
- Guia Herramientas CartograficasDocumento19 páginasGuia Herramientas CartograficasVictorAún no hay calificaciones
- Manual ArcView3 2Documento44 páginasManual ArcView3 2Pedro Antonio Villalta (Sujeto)Aún no hay calificaciones
- ArcGIS 10.3 PDFDocumento4 páginasArcGIS 10.3 PDFDavid Genaro Palacios GarayAún no hay calificaciones
- 04 Modulo 4 Navegando Sobre Los DatosDocumento16 páginas04 Modulo 4 Navegando Sobre Los DatoshernandezmasterAún no hay calificaciones
- Herramientas de ArcmapDocumento14 páginasHerramientas de Arcmaparturo fernandez gironAún no hay calificaciones
- MappingGIS Programa Curso ArcGIS ProDocumento7 páginasMappingGIS Programa Curso ArcGIS ProKokuri_sanAún no hay calificaciones
- Guía de Campo de R - Wiki IMBIVDocumento62 páginasGuía de Campo de R - Wiki IMBIVstalin13Aún no hay calificaciones
- UC 04 Map Location SiteDocumento40 páginasUC 04 Map Location SiteWalde PinedaAún no hay calificaciones
- Manual ArcgisDocumento10 páginasManual ArcgisJohn Hugo vilcaAún no hay calificaciones
- 2 Gráficos PersonalizadosDocumento1 página2 Gráficos Personalizadosanna8cagiAún no hay calificaciones
- Mapas Basicos A Importar 4Documento7 páginasMapas Basicos A Importar 4Valentina RoaAún no hay calificaciones
- SIG - Mapa Conceptual QGISDocumento1 páginaSIG - Mapa Conceptual QGISJeanmarco Aliaga Lorenzo100% (1)
- Guía - Herramientas CartográficasDocumento9 páginasGuía - Herramientas CartográficasJuan Ramírez MéndezAún no hay calificaciones
- Guia - Basico Arcgis 10.3Documento65 páginasGuia - Basico Arcgis 10.3Italo Viso Alvan100% (1)
- Silabo - Diseño Gráfico - CORREGIDODocumento5 páginasSilabo - Diseño Gráfico - CORREGIDOJose Abel Bendezu SarmientoAún no hay calificaciones
- Google Sheet CompletoDocumento77 páginasGoogle Sheet CompletoDavid Bodero50% (2)
- MANUAL DE USUARIO - Interfaz QGISDocumento13 páginasMANUAL DE USUARIO - Interfaz QGISAdriana Guadalupe Pérez DamianAún no hay calificaciones
- Sig PracticasDocumento142 páginasSig PracticasJUAN LINARES ZELADA100% (1)
- Practica 1 ArcGisDocumento10 páginasPractica 1 ArcGisVictor Manuel AdamesAún no hay calificaciones
- P01 LBD GcaDocumento7 páginasP01 LBD GcaGutiérrez Carbajal AdrianAún no hay calificaciones
- Curso de ArcGIS Clase 1Documento18 páginasCurso de ArcGIS Clase 1Javier AnangonoAún no hay calificaciones
- ArcView 3.2Documento123 páginasArcView 3.2Pedro Javier Muñoz Angulo98% (61)
- 03 Practica Introduccion ARCGISDocumento15 páginas03 Practica Introduccion ARCGISLizMarquezAún no hay calificaciones
- Tablas dinámicas. Optimice su trabajo. Excel 2019-365De EverandTablas dinámicas. Optimice su trabajo. Excel 2019-365Aún no hay calificaciones
- Aprender Access 2016 con 100 ejercicios prácticosDe EverandAprender Access 2016 con 100 ejercicios prácticosCalificación: 1 de 5 estrellas1/5 (1)
- Aprender AutoCAD 2017 con 100 ejercicios prácticosDe EverandAprender AutoCAD 2017 con 100 ejercicios prácticosCalificación: 3.5 de 5 estrellas3.5/5 (2)
- UF2404 - Principios de la programación orientada a objetosDe EverandUF2404 - Principios de la programación orientada a objetosAún no hay calificaciones
- Hibernate. Persistencia de objetos en JEE.: PROGRAMACIÓN INFORMÁTICA/DESARROLLO DE SOFTWAREDe EverandHibernate. Persistencia de objetos en JEE.: PROGRAMACIÓN INFORMÁTICA/DESARROLLO DE SOFTWAREAún no hay calificaciones
- UF2175 - Diseño de bases de datos relacionalesDe EverandUF2175 - Diseño de bases de datos relacionalesAún no hay calificaciones
- Introducción a los SIG para futuras aplicaciones ambientalesDe EverandIntroducción a los SIG para futuras aplicaciones ambientalesAún no hay calificaciones
- 3 EquiposDocumento1 página3 Equiposanna8cagiAún no hay calificaciones
- 2 Gráficos PersonalizadosDocumento1 página2 Gráficos Personalizadosanna8cagiAún no hay calificaciones
- 2 AgenteDocumento1 página2 Agenteanna8cagiAún no hay calificaciones
- 2 Macros de UsuarioDocumento1 página2 Macros de Usuarioanna8cagiAún no hay calificaciones
- 1 Configurar Un UsuarioDocumento1 página1 Configurar Un Usuarioanna8cagiAún no hay calificaciones
- 08 - 07 - 2020 13 - 23 - YantilDocumento1 página08 - 07 - 2020 13 - 23 - Yantilanna8cagiAún no hay calificaciones
- Algunas Pruebas para Diagnosticar TrastornosDocumento11 páginasAlgunas Pruebas para Diagnosticar Trastornosanna8cagiAún no hay calificaciones
- Manual U3 Administración de Base de DatosDocumento19 páginasManual U3 Administración de Base de DatoseduAún no hay calificaciones
- Manual de Usuario - PLC 5 AvanzadoDocumento340 páginasManual de Usuario - PLC 5 Avanzadosingle99Aún no hay calificaciones
- Elaboracio Del Dossier de CalidadDocumento10 páginasElaboracio Del Dossier de CalidadSilvia Castaneda Ames100% (3)
- JFo 5 1 EspDocumento49 páginasJFo 5 1 EspCarlos CaceresAún no hay calificaciones
- Prueba Bases de Datos Senasoft LineamientosDocumento4 páginasPrueba Bases de Datos Senasoft LineamientosDoc CaballeroAún no hay calificaciones
- Manual Usuario Adaptador Inalambrico Usb11g Observa Ew7318ugDocumento117 páginasManual Usuario Adaptador Inalambrico Usb11g Observa Ew7318ugRalph TurnerAún no hay calificaciones
- Contenido Tematico Taller de Sistemas OperativosDocumento4 páginasContenido Tematico Taller de Sistemas OperativosJoshi Manuel MartinezAún no hay calificaciones
- Síntesis GándaraDocumento29 páginasSíntesis Gándarafoscar8aAún no hay calificaciones
- Elementos para El Manejo de PeriféricosDocumento2 páginasElementos para El Manejo de PeriféricosNan GgsAún no hay calificaciones
- Manual TestoDocumento38 páginasManual Testotrekdi2Aún no hay calificaciones
- Lista de ExigenciasDocumento5 páginasLista de ExigenciasGustavo Ninahuanca ParraAún no hay calificaciones
- SONY ACID Music Studio v10Documento19 páginasSONY ACID Music Studio v10abestrucitoAún no hay calificaciones
- Efecto Biomecanico Del Diseño de Implantes en 4 Implantes Que Soportan La Mandibula Protesis Fija de Arcada CompletaDocumento10 páginasEfecto Biomecanico Del Diseño de Implantes en 4 Implantes Que Soportan La Mandibula Protesis Fija de Arcada CompletaMafer BrionesAún no hay calificaciones
- Manual Del Usuario D-TPVDocumento73 páginasManual Del Usuario D-TPVdomingoAún no hay calificaciones
- Proyectos Prácticos Sobre MISDocumento4 páginasProyectos Prácticos Sobre MISAlan TrinidadAún no hay calificaciones
- Por Qué Es Importante Evaluar La Información DocumentadaDocumento2 páginasPor Qué Es Importante Evaluar La Información DocumentadaJohis VelasquezAún no hay calificaciones
- Diseños de Experimentos y Su Importancia en La IndustriaDocumento2 páginasDiseños de Experimentos y Su Importancia en La Industriagabriela0% (1)
- Poo 0 PresentacionDocumento20 páginasPoo 0 PresentacionMassimmo AttraccoAún no hay calificaciones
- Reporte Curso Ingenieria y Diseño de Moldes para Procesos de Inyeccion PDFDocumento4 páginasReporte Curso Ingenieria y Diseño de Moldes para Procesos de Inyeccion PDFDana HernandezAún no hay calificaciones
- QUÉ ES INTERNET, VENTAJAS Y DESVENTAJAS, NAVEGADORES, ... - GFHDocumento14 páginasQUÉ ES INTERNET, VENTAJAS Y DESVENTAJAS, NAVEGADORES, ... - GFHSoloAventurasNadaMazAún no hay calificaciones
- Proyecto de Sistemas de Base de Datos II-2018Documento9 páginasProyecto de Sistemas de Base de Datos II-2018Kevin Mejia0% (1)
- El ProcesadorDocumento23 páginasEl ProcesadorriojajuanAún no hay calificaciones
- Captura de Información Geográfica en Plantaciones de Palma de AceiteDocumento141 páginasCaptura de Información Geográfica en Plantaciones de Palma de Aceiteroberto210772Aún no hay calificaciones
- Practica 2 Edicion Filas - Columnas, FormulasDocumento4 páginasPractica 2 Edicion Filas - Columnas, FormulascantoniocmAún no hay calificaciones
- Configurar SSL en Apache HTTPD (Centos Fedora Rhel)Documento4 páginasConfigurar SSL en Apache HTTPD (Centos Fedora Rhel)jhonedwardAún no hay calificaciones
- Evaluación Clase 2Documento6 páginasEvaluación Clase 2ERICK FABIAN PERNIA MORENOAún no hay calificaciones
- Inspector 2010Documento2 páginasInspector 2010Juan Arturo Hernandez RuizAún no hay calificaciones
- For-Ssma-007 Checklist H. ElectricasDocumento1 páginaFor-Ssma-007 Checklist H. ElectricasbuizaAún no hay calificaciones
- Change Management PlanDocumento2 páginasChange Management PlanZoraida JaimeAún no hay calificaciones
- Combinaciones de Teclas de Sistema de WindowsDocumento4 páginasCombinaciones de Teclas de Sistema de WindowsPanter RizzAún no hay calificaciones