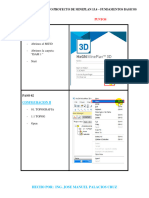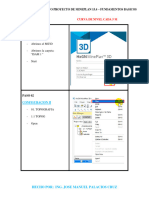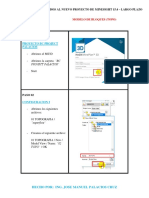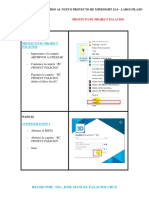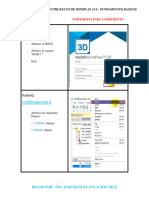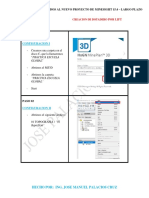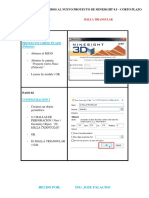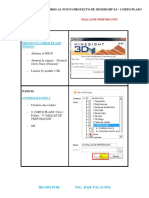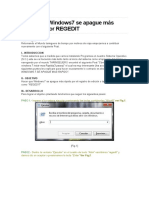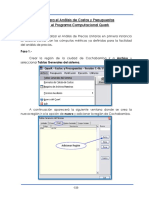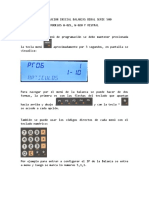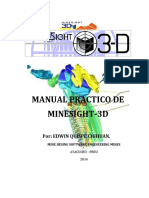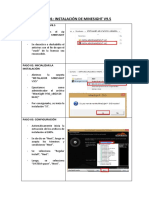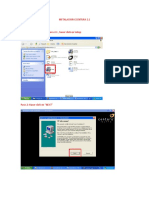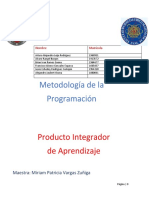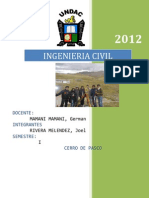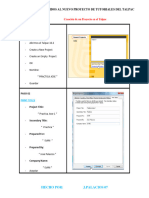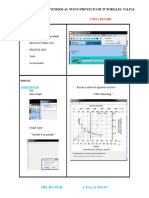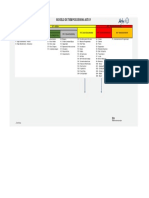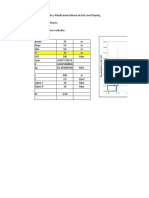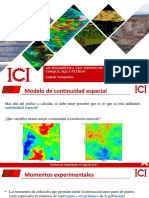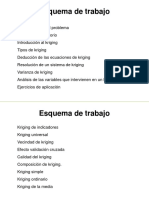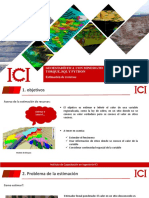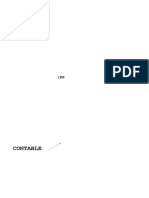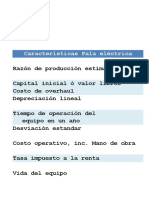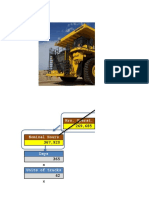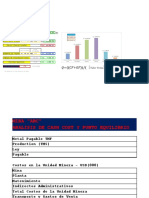Documentos de Académico
Documentos de Profesional
Documentos de Cultura
2.3 Poligono
Cargado por
Williams Ramos SolisDescripción original:
Derechos de autor
Formatos disponibles
Compartir este documento
Compartir o incrustar documentos
¿Le pareció útil este documento?
¿Este contenido es inapropiado?
Denunciar este documentoCopyright:
Formatos disponibles
2.3 Poligono
Cargado por
Williams Ramos SolisCopyright:
Formatos disponibles
BIENVENIDOS AL NUEVO PROYECTO DE MINEPLAN 15.
4 – FUNDAMENTOS BASICOS
TITULO POLIGONO
PASO 01
CONFIGURACION I
- Abrimos el MS3D
- Abrimos la carpeta:
“ISAM 1”
- Start
PASO 02
CONFIGURACION II
- 02. OBJETOS I
- 2.1 Puntos
- Open
HECHO POR: ING. JOSE MANUEL PALACIOS CRUZ
PASO 03
CONFIGURACION III
- 02. OBJETOS I
- New
- Geometry Object
PASO 04
CONFIGURACION IV
- Name: “2.3 Poligono”
- OK
HECHO POR: ING. JOSE MANUEL PALACIOS CRUZ
PASO 05
CONFIGURACION V
- Snap
- Point Snap
PASO 06
CONFIGURACION VI
- 02. OBJETOS I
- 2.3 Poligono
- Edit
PASO 07
CONFIGURACION VII
- 02. OBJETOS I
- 2.3 Poligono (En edición)
- Polyline
- Create
- Polygon
HECHO POR: ING. JOSE MANUEL PALACIOS CRUZ
PASO 08
CONFIGURACION VIII
- Unimos los puntos para formar
nuestro polígono (En este caso un
triángulo)
- Lo único que debemos hacer es clic
en 3 puntos
PASO 09
CONFIGURACION IX
- Hacemos clic secundario en la
pantalla (2 veces)
- Para activar el comando “Save
Selection”
HECHO POR: ING. JOSE MANUEL PALACIOS CRUZ
PASO 10
CONFIGURACION X
- Save Selection
PASO 11
CONFIGURACION XI
- 02. OBJETOS I
- 2.3 Poligono
- Properties
HECHO POR: ING. JOSE MANUEL PALACIOS CRUZ
PASO 12
CONFIGURACION XII
- 2.3 Poligono
- Properties
- Polylines
Activamos “Fill”
PASO 13
CONFIGURACION XIII
- Visualizamos
HECHO POR: ING. JOSE MANUEL PALACIOS CRUZ
PASO 14
CONFIGURACION XIV
- 2.3 Poligono
- Properties
- Surfaces
Cambiamos “Pattern”
PASO 15
CONFIGURACION XV
- Pattern: “Limestone (627)”
- OK
HECHO POR: ING. JOSE MANUEL PALACIOS CRUZ
PASO 16
CONFIGURACION XVI
- Visualizamos
PASO 17
CONFIGURACION XVII
- Cerramos el MS3D
- GUARDAMOS EL AVANCE DENTRO DE LA CARPETA JPC
SI HAS LLEGADO HASTA ACA, FELICIDADES
FIN
HECHO POR: ING. JOSE MANUEL PALACIOS CRUZ
También podría gustarte
- 2.4 Poligono SkarnDocumento9 páginas2.4 Poligono SkarnWilliams Ramos SolisAún no hay calificaciones
- 2.5 SuperficieDocumento11 páginas2.5 SuperficieWilliams Ramos SolisAún no hay calificaciones
- 2.2 LineasDocumento10 páginas2.2 LineasWilliams Ramos SolisAún no hay calificaciones
- 2.1 PuntosDocumento11 páginas2.1 PuntosWilliams Ramos SolisAún no hay calificaciones
- 3.1 Superficie TrianguladaDocumento13 páginas3.1 Superficie TrianguladaWilliams Ramos SolisAún no hay calificaciones
- GWEFVEWCDocumento12 páginasGWEFVEWCWilliams Ramos SolisAún no hay calificaciones
- 03 Modelo de Bloques (Topo)Documento10 páginas03 Modelo de Bloques (Topo)Miguel Valdez LopezAún no hay calificaciones
- WGFECWSEDocumento9 páginasWGFECWSEWilliams Ramos SolisAún no hay calificaciones
- 02 Proyecto BC Project PalaciosDocumento9 páginas02 Proyecto BC Project PalaciosMiguel Valdez Lopez100% (1)
- Curso ToolDocumento10 páginasCurso ToolRicardo F AchinAún no hay calificaciones
- EGEGFEGDocumento7 páginasEGEGFEGWilliams Ramos SolisAún no hay calificaciones
- 00 Creacion de File 10Documento12 páginas00 Creacion de File 10Edison BustamanteAún no hay calificaciones
- 05 Reset Model ItemsDocumento5 páginas05 Reset Model ItemsMiguel Valdez LopezAún no hay calificaciones
- 3.2 SolidoDocumento12 páginas3.2 SolidoWilliams Ramos SolisAún no hay calificaciones
- EGEFEFEFDocumento10 páginasEGEFEFEFWilliams Ramos SolisAún no hay calificaciones
- Como Crear Un BotaderoDocumento28 páginasComo Crear Un BotaderoAllison Navarrete GonzalesAún no hay calificaciones
- 01 Instalacion MS 15.4Documento36 páginas01 Instalacion MS 15.4Miguel Valdez LopezAún no hay calificaciones
- 23 Malla TriangularDocumento6 páginas23 Malla TriangularJose Luis Romero PerezAún no hay calificaciones
- 20 Mallas de PerforacionDocumento9 páginas20 Mallas de PerforacionJose Luis Romero PerezAún no hay calificaciones
- 01 Instalacion Minesight 9.5Documento6 páginas01 Instalacion Minesight 9.5Rolando Cuti TorresAún no hay calificaciones
- Temario MineSight (Tacna 2018)Documento4 páginasTemario MineSight (Tacna 2018)Kenny RamosAún no hay calificaciones
- CubicacionDocumento19 páginasCubicacionJean Carlos Tala Gonzales100% (1)
- Manual OutlookDocumento7 páginasManual OutlookLuis SantisaAún no hay calificaciones
- Practica 2Documento4 páginasPractica 2Yordan AdrianzenAún no hay calificaciones
- Caso 01Documento17 páginasCaso 01sabsill_Aún no hay calificaciones
- Optimizacion de PitsDocumento28 páginasOptimizacion de Pitscwil qnlyAún no hay calificaciones
- Manual Gnss Diferencial Hi Target v60-1Documento2 páginasManual Gnss Diferencial Hi Target v60-1CRISTHOFERAún no hay calificaciones
- Apagadorapidowindow 7Documento4 páginasApagadorapidowindow 7familiainesAún no hay calificaciones
- 018-Guía para El Análisis de Costos y PresupuestosDocumento50 páginas018-Guía para El Análisis de Costos y PresupuestosaLBERTANOAún no hay calificaciones
- Instalacion Del Ms 8.1Documento5 páginasInstalacion Del Ms 8.1Junior PumacayoAún no hay calificaciones
- Manual Cubicacion Stock PileDocumento165 páginasManual Cubicacion Stock Pileviviana callomamaniAún no hay calificaciones
- Configuracion Iniciales (1) - 1Documento13 páginasConfiguracion Iniciales (1) - 1Edgarless Manuel Guillermo Borges MenesesAún no hay calificaciones
- Manual Practico Minesight IDocumento89 páginasManual Practico Minesight Ijino huashuayo hinostroza80% (5)
- Instalación Del Software Minesight V9.5Documento3 páginasInstalación Del Software Minesight V9.5Nolberto Bustamante VasquezAún no hay calificaciones
- 11 Ejercicios Fundamentales en CivilcadDocumento54 páginas11 Ejercicios Fundamentales en CivilcadSmdif Chalchicomula100% (2)
- Instalacion Cecntura 2.1Documento34 páginasInstalacion Cecntura 2.1jorge delgadoAún no hay calificaciones
- Postproceso Trimble Business Center - GEOCOMDocumento12 páginasPostproceso Trimble Business Center - GEOCOMJose Luis50% (2)
- 008 Diseño de Rampa 01Documento33 páginas008 Diseño de Rampa 01Miguel LeveauAún no hay calificaciones
- Edificio AlbañileriaDocumento22 páginasEdificio AlbañileriaNiwde Perez DiazAún no hay calificaciones
- Crear Job Desde ProgramaDocumento2 páginasCrear Job Desde Programaotracuentaaux6Aún no hay calificaciones
- Manual Del Estudiante de Topografía Minera. V 1.1Documento19 páginasManual Del Estudiante de Topografía Minera. V 1.1Elmer HttAún no hay calificaciones
- 3d Max - Tutorial 2Documento7 páginas3d Max - Tutorial 2JeniferGordilloAún no hay calificaciones
- Ejercicio Project - Primera ParteDocumento3 páginasEjercicio Project - Primera ParteKateryn Medina0% (1)
- Manual de ConcarDocumento33 páginasManual de ConcarDanny CamarenaAún no hay calificaciones
- EDIFICIO 5 PÍSOS EN SAP2000 - 1ra PARTEDocumento36 páginasEDIFICIO 5 PÍSOS EN SAP2000 - 1ra PARTEbolillo_uio_ec100% (2)
- Manual VCDS para Modelos RestylingDocumento13 páginasManual VCDS para Modelos RestylingAlvaro Raga Burguet0% (1)
- EDIFICIO 5 PÍSOS EN SAP2000 - 3ra PARTEDocumento19 páginasEDIFICIO 5 PÍSOS EN SAP2000 - 3ra PARTEGerman Lozada100% (1)
- Proyect Clase 01Documento44 páginasProyect Clase 01Anthony Guerrero Facio100% (1)
- Icg MP2009 01 PDFDocumento44 páginasIcg MP2009 01 PDFJaroht Paredes FernandezAún no hay calificaciones
- PIA MetProDocumento13 páginasPIA MetProArturo Alejandro Leija RdzAún no hay calificaciones
- Analisis Del Cierre AngularDocumento17 páginasAnalisis Del Cierre AngularJoel Rivera MelendezAún no hay calificaciones
- GPS GNSS RTK ManualDocumento2 páginasGPS GNSS RTK ManualTamara SuconotaAún no hay calificaciones
- Trabajo de Campo GpsDocumento6 páginasTrabajo de Campo GpsAngela diana Bravo torresAún no hay calificaciones
- Manual Explicativo de Acceso A Imágenes Satelitales GratuitasDocumento31 páginasManual Explicativo de Acceso A Imágenes Satelitales Gratuitas20131074Aún no hay calificaciones
- YjrejsrwstgwDocumento81 páginasYjrejsrwstgwWilliams Ramos SolisAún no hay calificaciones
- WGFECWSEDocumento9 páginasWGFECWSEWilliams Ramos SolisAún no hay calificaciones
- FEFEFEDocumento1 páginaFEFEFEWilliams Ramos SolisAún no hay calificaciones
- HetjwesdhrshtderwhDocumento43 páginasHetjwesdhrshtderwhWilliams Ramos SolisAún no hay calificaciones
- TyukdrtghdbsdDocumento9 páginasTyukdrtghdbsdWilliams Ramos SolisAún no hay calificaciones
- THEHETDocumento6 páginasTHEHETWilliams Ramos SolisAún no hay calificaciones
- HTHTHTDocumento5 páginasHTHTHTWilliams Ramos SolisAún no hay calificaciones
- NRFNRDocumento1 páginaNRFNRWilliams Ramos SolisAún no hay calificaciones
- SQL ServerDocumento125 páginasSQL ServerWilliams Ramos Solis100% (1)
- EdfeDocumento18 páginasEdfeWilliams Ramos SolisAún no hay calificaciones
- DVDVDVDocumento3 páginasDVDVDVWilliams Ramos SolisAún no hay calificaciones
- YjthrgefwerhtDocumento6 páginasYjthrgefwerhtWilliams Ramos SolisAún no hay calificaciones
- CDCDDocumento22 páginasCDCDWilliams Ramos SolisAún no hay calificaciones
- TGTGDocumento59 páginasTGTGWilliams Ramos Solis100% (1)
- EcedeDocumento33 páginasEcedeWilliams Ramos SolisAún no hay calificaciones
- Capitulo 01Documento107 páginasCapitulo 01Williams Ramos SolisAún no hay calificaciones
- Esquema de TrabajoDocumento98 páginasEsquema de TrabajoWilliams Ramos SolisAún no hay calificaciones
- TGTGDocumento9 páginasTGTGWilliams Ramos SolisAún no hay calificaciones
- Geoestadística Con Minesigth Torque, SQL Y Python: Introducción Ing. Edison Morales LauraDocumento10 páginasGeoestadística Con Minesigth Torque, SQL Y Python: Introducción Ing. Edison Morales LauraWilliams Ramos SolisAún no hay calificaciones
- VFDVFBGNBFDocumento11 páginasVFDVFBGNBFWilliams Ramos SolisAún no hay calificaciones
- IMUNDocumento117 páginasIMUNWilliams Ramos SolisAún no hay calificaciones
- Modulo 2 Correlación Espacial Multivariable - Variogramas Cruzados Preparado Por Antonio Cortés PizarroDocumento18 páginasModulo 2 Correlación Espacial Multivariable - Variogramas Cruzados Preparado Por Antonio Cortés PizarroWilliams Ramos SolisAún no hay calificaciones
- OkjnbgefDocumento80 páginasOkjnbgefWilliams Ramos SolisAún no hay calificaciones
- DVDVDVDVDVDocumento2 páginasDVDVDVDVDVWilliams Ramos SolisAún no hay calificaciones
- UytrdefdDocumento17 páginasUytrdefdWilliams Ramos SolisAún no hay calificaciones
- YjthgrefDocumento32 páginasYjthgrefWilliams Ramos SolisAún no hay calificaciones
- TrgewfDocumento22 páginasTrgewfWilliams Ramos SolisAún no hay calificaciones
- Y 6 T 5 YrtrDocumento63 páginasY 6 T 5 YrtrWilliams Ramos SolisAún no hay calificaciones
- RgergrDocumento13 páginasRgergrWilliams Ramos SolisAún no hay calificaciones
- RgeffbgtreDocumento10 páginasRgeffbgtreWilliams Ramos SolisAún no hay calificaciones