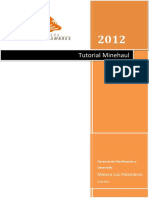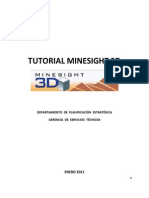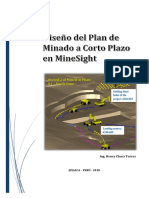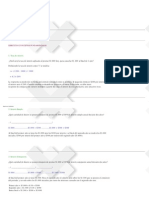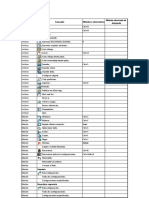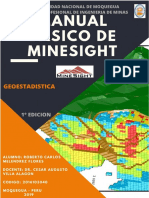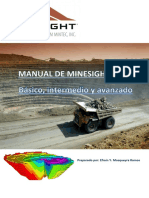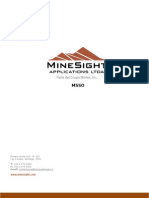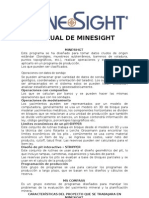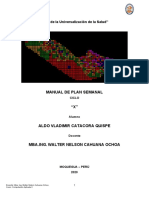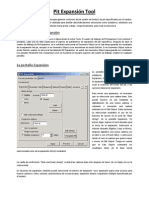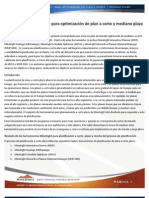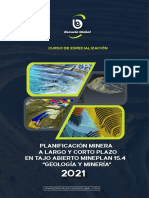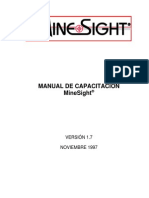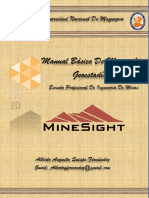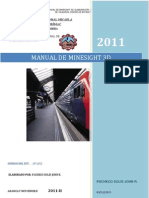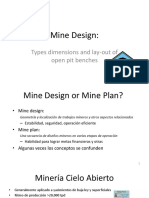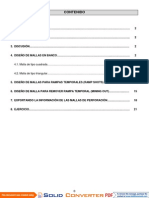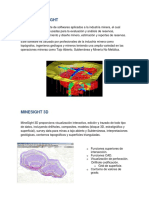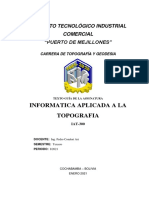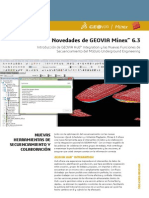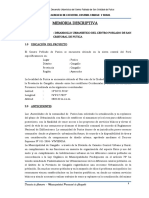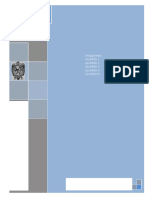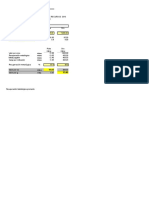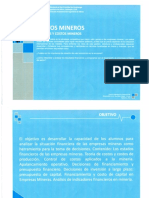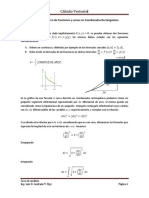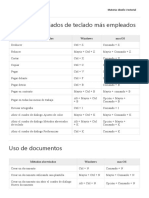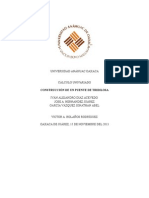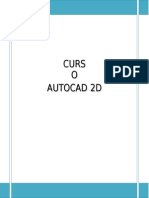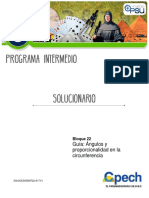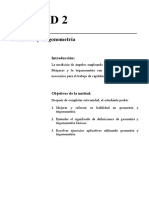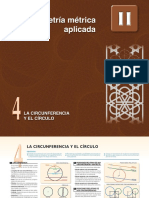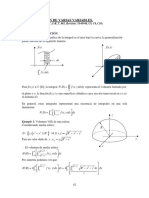Documentos de Académico
Documentos de Profesional
Documentos de Cultura
Manual Practico Minesight I
Cargado por
jino huashuayo hinostrozaTítulo original
Derechos de autor
Formatos disponibles
Compartir este documento
Compartir o incrustar documentos
¿Le pareció útil este documento?
¿Este contenido es inapropiado?
Denunciar este documentoCopyright:
Formatos disponibles
Manual Practico Minesight I
Cargado por
jino huashuayo hinostrozaCopyright:
Formatos disponibles
MANUAL PRACTICO DE
MINESIGHT-3D
Por: EDWIN QUISPE CHIHUAN.
MINE DESING SOFTWARE ENGINEERING MINES
AYACUCHO - PERU
2014
MANUAL PRACTICO DE MINESIGHT-3D
Por: JUANITO, FLORES EYZAGUIRRE.
INDICE
MODULO I
CARATULA
01
MINESIGHT
03
CAPITULO I : Conociendo el entorno del MineSight
05
Visualizacin de Propiedades del Proyecto (Project Settings)
09
Administrador de Datos (Data Manager)
11
Formas de Visualizacin (Viewer)
12
Editor de Objetos (Data Manager)
13
CAPITULO II : Manejo de Herramientas Grficas
24
Editor del Cursor (Cursor Tool)
24
Edicin de Polilneas en 2D y 3D (Polyline)
26
Edicin de Puntos (Crear, Mover)
31
Edicin de Polgonos (Cerrados y Abiertos)
34
Edicin de Centro de Masa (Center of Mass)
36
Edicin de Segmentos (Borrar, Ensamblar, Extender)
37
Densificar polilneas (Densify)
43
Edicin de Paralelas (polilneas y polgonos - Offset)
46
Edicin de Arcos y Curvas
49
CAPITULO III : Manejo de Grillas, Secciones (Grid)
51
CAPITULO IV : Edicin de Slidos (Surfaces)
54
CAPITULO V : Manejo del Point Editor
65
CAPITULO VI : Informacin de Objetos Grficos (Query MineSight)
69
CAPITULO VII: Diseo de Mina Subterrnea (Mine Underground Desing)
70
Diseo de Mina por Explotacin de Taladros Largos (Long hole)
ENGINEERING MINES
70
Pgina | 2
MANUAL PRACTICO DE MINESIGHT-3D
Por: JUANITO, FLORES EYZAGUIRRE.
MINESIGHT
Exploracin
Barrenos
Estadstica clsica
Compositacin
Clculo inicial de recursos
Interpretacin geolgica/Digitalizacin
Modelado
Modelos de bloque en 3-D
Clculos completos de recursos
Codificacin y cuadriculacin del modelo
Interpolacin de ley
Rotacin de modelo
Geoestadstica
Anlisis estadstico
Variografa
Interpolacin
Kriging
- ordinario
- simple
- cokriging
- restringido Outlier
- indicador mltiple
- lognormal
- universal
- atajo lognormal
Simulacin condicional
Levantamiento
Ingresar/editar datos de levantamiento
Volumtricos de fin de mes
Mapas de progreso de pit
Diseo de patrn de barreno de voladura
Creacin de DTM, conciliacin de
interaccin de superficie/superficie
Optimizacin de Pit
Diseos de pit econmicamente factibles
(nuevo mtodo simplificado)
- Lerchs-Grossmann
- Cono flotante
Clculos econmicos variables
Taludes variables
Clculos de reservas minables
Computacin de reservas y de
programacin a partir de una serie de pits
ENGINEERING MINES
Pgina | 3
MANUAL PRACTICO DE MINESIGHT-3D
Por: JUANITO, FLORES EYZAGUIRRE.
Diseo subterrneo
Trazado
- Desarrollo de Mina
- Tajeos, Anchurn y Pilar
- Excavacin por bloques
Herramienta de diseo de taladros en abanico
Herramienta de diseo de apertura vertical
Reservas minables
- Recuperacin/dilucin
Programacin
Planificacin a largo y a corto plazo
Reservas y geometra almacenadas en base de datos
ODBC
Lenguaje de scripting Python
- Reservas
- Resmenes
- Informes y despliegues en pantalla
Base de datos almacenados
- Consultas
- Informes
- Resmenes
Diseo de Pit
Ampliaciones interactivas de
pit, incluyendo:
- Caminos y Bermas
- Taludes variables
Reservas minables
Planificacin interactiva
MineSight Strategic Planner
Programacin ptima a largo plazo
Materiales y destinos mltiples
Requisitos de equipo
MineSight Operations
Confiabilidad mejorada para toda fase de
Control de mineral
Integridad mejorada de datos de barreno de
voladura
- Ensayes
- Ubicaciones
- Verificacin de muestras
Eficiencia mejorada de envo de
materiales al destino correcto
Reconciliacin mejorada de datos de clculo
Clculos mejorados de mineral en el sitio
Automatizacin de manejo de datos
Eliminacin de programas GIS y CAD de terceros
ENGINEERING MINES
Pgina | 4
MANUAL PRACTICO DE MINESIGHT-3D
Por: JUANITO, FLORES EYZAGUIRRE.
CONOCIENDO EL ENTORNO MINESIGHT
Para ingresar al MineSight-3D hacemos doble clic en el cono de inicio del programa:
Podemos cargar un proyecto existente desde BROWSE, eligiendo la ruta de ubicacin del
proyecto existente, en su defecto cargamos una nueva carpeta de trabajo en la ubicacin
C:\PROYECTO MINESIGHT, para efectos de prctica actual.
Una vez ubicada y seleccionada la ruta de la carpeta de trabajo actual, ACEPTAR
Ahora figura la ruta del proyecto y luego OK
ENGINEERING MINES
Pgina | 5
MANUAL PRACTICO DE MINESIGHT-3D
Por: JUANITO, FLORES EYZAGUIRRE.
Luego aparece una nueva ventana NOTICE, en la que indica que crear los recursos de
trabajo del MineSight en esa carpeta de trabajo elegida. Elegimos SI
Ahora se ingresa al entorno del MineSight en la cual se muestra una ventana donde se debe
ingresar los lmites de trabajo expresado en coordenadas y las unidades de medida de trabajo
del proyecto.
Debemos ingresar los lmites del proyecto (mximo y mnimo), en coordenadas X,Y,Z
(este, norte, cota). As como la unidad de trabajo en sistema Mtrico o Ingls. Tambin se
muestra otra columna donde se debe insertar valores de Tamao de Celda, que obedece a los
siguientes rangos de trabajo: Para Minera Superficial usar entre: 10 20, Para Minera
Subterrnea usar entre: 05 10 (CELL SIZE)
Una vez digitado los valores correspondientes click en OK
ENGINEERING MINES
Pgina | 6
MANUAL PRACTICO DE MINESIGHT-3D
Por: JUANITO, FLORES EYZAGUIRRE.
Ahora se ingresa al entorno de MineSight, donde se muestra 3 ventanas de trabajo: el
VIEWER (visualizador), DATA MANAGER (administrador de datos), BARRA DE MENUS.
MENU GENERAL
MineSight
DATA MANAGER
(administrador
de datos)
VIEWER
(visualizado)
Podemos maximizar el VIEWER en la misma ventana de trabajo, para tener mayor
panorama.
ENGINEERING MINES
Pgina | 7
MANUAL PRACTICO DE MINESIGHT-3D
Por: JUANITO, FLORES EYZAGUIRRE.
Podemos configurar el color del VIEWER, desde la ventana del DATA MANAGER,
ubicamos el objeto Viewer 1 y hacemos doble click:
Viewer 1
(doble click)
Entonces aparece una ventana donde se puede hacer diversas configuraciones del
Viewer 1:
1) Click
2) Click
(elegimos el
color de
preferencia)
ENGINEERING MINES
Pgina | 8
MANUAL PRACTICO DE MINESIGHT-3D
Por: JUANITO, FLORES EYZAGUIRRE.
VISUALIZACIN DE PROPIEDADES DEL PROYECTO
Para ver la configuracin del proyecto: FILE / PROJECT SETTINGS
1) Click
2) Ventana de
visualizacin
de la
configuracin
actual de datos
En la ventana de Project Space Settings, podemos observar ms pestaas en la que
podemos modificar algunos parmetros segn conveniencia, por ejemplo para la Barra de
Estado, visualizar algunos datos activando segn corresponda:
Podemos activar
Azimut, Buzamiento
expresado en Grados
Sexagesimales,
Porcentaje o en
Radianes; as como
coordenadas, y los
decimales en
numerales, etc.
ENGINEERING MINES
Pgina | 9
MANUAL PRACTICO DE MINESIGHT-3D
Por: JUANITO, FLORES EYZAGUIRRE.
Para visualizar en forma grfica los lmites del proyecto y los ejes de las coordenadas:
FILE / PROJECT SETTINGS / PROPERTIES
Activamos la casilla superior para ver en forma de caja los lmites del proyecto (coordenadas
mxima y mnima), y la casilla inferior para mostrar los ejes de las coordenadas (Este, Norte,
Cota).
ENGINEERING MINES
Pgina | 10
MANUAL PRACTICO DE MINESIGHT-3D
Por: JUANITO, FLORES EYZAGUIRRE.
DATA MANAGER (ADMINISTRADOR DE DATOS)
Para activar la visualizacin del DATA MANAGER, hacemos click en el cono:
Filtros de Objetos, si
se activan se visualizan
en la parte inferior de la
ventana.
Objetos de trabajo o
recursos de cada filtro
(materiales,
objetos
geomtricos,
viewer,
settings, textos, label,
etc).
Ver
Leyendas
Carpetas
Bloque de
Texto
Ver
DrillHoles
Ploteos
Ver Viewer
Objetos
Geomtricos
Ver Links
ENGINEERING MINES
Ver Slidos
Ver Mallas
Pgina | 11
MANUAL PRACTICO DE MINESIGHT-3D
Por: JUANITO, FLORES EYZAGUIRRE.
FORMAS DE VISUALIZACION DEL VIEWER
Para la visualizacin del VIEWER en forma de Cascada, clic en el cono:
Para la visualizacin del VIEWER en forma de Ttulos, clic en el cono:
ENGINEERING MINES
Pgina | 12
MANUAL PRACTICO DE MINESIGHT-3D
Por: JUANITO, FLORES EYZAGUIRRE.
EDITOR DE OBJETOS
Creacin de Carpetas de Trabajo: se puede desde el DATA MANAGER o desde el
explorador de Windows, donde se puede copiar, pegar, borrar, asignar nombres, etc.
1) anticlic
2) clic
ENGINEERING MINES
Pgina | 13
MANUAL PRACTICO DE MINESIGHT-3D
Por: JUANITO, FLORES EYZAGUIRRE.
En el DATA MANAGER se puede ahora visualizar la carpeta creada, para mayor facilidad se
puede asignar con nmeros el inicio de los nombres, para que haya orden secuencial.
Opcionalmente podemos crear carpetas desde el explorador de Windows y rutearlos
hacia la carpeta de trabajo del proyecto, y para la carga en el DATA MANAGER solo
actualizamos del siguiente modo: REFRESH = ACTUALIZAR.
anticlick
NOTA: Ahora podemos notar las carpetas de trabajo
ENGINEERING MINES
Carpetas creadas desde
el explorador de
windows
Pgina | 14
MANUAL PRACTICO DE MINESIGHT-3D
Por: JUANITO, FLORES EYZAGUIRRE.
Edicin de Objetos del DATA MANAGER: podemos editar copiando, pegando y borrando
objetos de trabajo del Proyecto.
Ejemplo: queremos copiar un objeto llamado Objeto para Copiar de la carpeta principal
<unnamed> (carpeta de origen), hacia la carpeta 01 PRACTICA:
anticlick
Nos ubicamos en la Carpeta de Destino 01 PRACTICA y en la ventana inferior hacemos
anticlick y luego pegamos con PASTE
NOTA: Ahora se puede observar el objeto copiado en la carpeta de destino.
ENGINEERING MINES
Pgina | 15
MANUAL PRACTICO DE MINESIGHT-3D
Por: JUANITO, FLORES EYZAGUIRRE.
Creacin de Objetos Geomtricos (GEOMETRY OBJECT): desde el DATA MANAGER podemos
crear objetos de trabajo del proyecto, o en su defecto copiarlas desde otro proyecto ya que
podramos necesitar el mismo objeto.
Ejemplo: crearemos un Geometry Object en la Carpeta 06 Practica
1. Anticlick
2. New
3. Geometry Object
Aparece una nueva ventana donde debemos asignar un nombre el nuevo Geometry
Object que vamos a crear (Objeto Geomtrico para Crear):
Ahora se puede observar el objeto creado en la carpeta 06 Practica, tambin podemos
crear otros objetos (viewer, mallas, textos, etc.), en carpetas segn corresponda.
ENGINEERING MINES
Pgina | 16
MANUAL PRACTICO DE MINESIGHT-3D
Por: JUANITO, FLORES EYZAGUIRRE.
Visualizacin de Objetos del DATA MANAGER en el VIEWER del proyecto: una vez
creada o copiada un Geometry Object o algn otro objeto, debemos cargarlo al
visualizador del Minesight (VIEWER).
Ejemplo: queremos visualizar una rampa que se ubica en la carpeta 04 topografa
Llamada RAMPA STA ANGELA
Podemos ver que la
carpeta RAMPA STA
ANGELA, contiene varios
objetos de trabajo
(Geometry Object y
subcarpetas)
Ahora elegimos uno de los Objetos 4230 Rpa Sta Angela 2009, y hacemos anticlick,
elegiendo OPEN para abrir el contenido del Geometry Object elegido.
Se puede notar que al abrir un objeto, cambia de color a ROJO.
NOTA: Doble clic tambin abre el geometry object.
ENGINEERING MINES
Pgina | 17
MANUAL PRACTICO DE MINESIGHT-3D
Por: JUANITO, FLORES EYZAGUIRRE.
Una vez abierto el Geometry Object, podemos visualizarlo en la pantalla principal del
MineSight (VIEWER), pero para visualizarlo de manera panormica hacemos lo siguiente:
1. Anticlick
2. Target
Ahora se puede visualizar la rampa en toda su magnitud de la ventana VIEWER.
NOTA: TARGET = VISTA PANORAMICA.
ENGINEERING MINES
Pgina | 18
MANUAL PRACTICO DE MINESIGHT-3D
Por: JUANITO, FLORES EYZAGUIRRE.
Alternativamente tambin podemos visualizar
secuencialmente hacindolos doble click sobre ellos.
los
Geometry
Object
abrindolos
Doble click
para abrir el
objeto
Para cerrar los Geometry Object en bloque, los seleccionamos desde la ventana inferior del
DATA MANAGER y con anticlick elegimos CLOSE.
NOTA: CTRL A = SELECCIN DE TODO
ENGINEERING MINES
Pgina | 19
MANUAL PRACTICO DE MINESIGHT-3D
Por: JUANITO, FLORES EYZAGUIRRE.
Configuracin de Propiedades de los Objetos de Trabajo del DATA MANAGER: en la ventana de
objetos, hacemos doble clic sobre ellos, para activar una ventana donde figuran las opciones de
configuracin de Objetos.
NOTA: Tambin se habr directamente hacindole doble clic en el geometry object.
Por ejemplo: si deseamos solo visualizar las lneas de triangulacin de la rampa
activamos Wireframe only
ENGINEERING MINES
Pgina | 20
MANUAL PRACTICO DE MINESIGHT-3D
Por: JUANITO, FLORES EYZAGUIRRE.
Por ejemplo: si deseamos visualizar las lneas de triangulacin y las caras del slido
(Rampa), activamos Wireframe and faces
Por ejemplo: si deseamos solo visualizar las caras del slido (rampa), activamos faces
only
ENGINEERING MINES
Pgina | 21
MANUAL PRACTICO DE MINESIGHT-3D
Por: JUANITO, FLORES EYZAGUIRRE.
Si queremos cambiar el color de las caras de la rampa, a un color amarillo y ver los
puntos y lneas que triangulan la rampa en toda su superficie, para ello activamos la pestaa
SURFACES
Mostrar Nudos
o Puntos
Mostrar Lneas
Mostrar Caras
Suavizar las
Caras
Mostrar Caras
transparentes
en un rango de
0 100 %
Al hacer clic en los conos de las paletas, podemos elegir entre los colores que nos
muestra como alternativas.
ENGINEERING MINES
Pgina | 22
MANUAL PRACTICO DE MINESIGHT-3D
Por: JUANITO, FLORES EYZAGUIRRE.
Una vez activado los cambios en las configuraciones aceptamos y luego OK.
Opcionalmente podemos activar las dems pestaas del OBJECT PROPERTIES, para hacer
los cambios en la configuracin segn propsitos de nuestro proyecto.
NOTA: haciendo uso del Mouse, podemos visualizar el Slido en cualquier perspectiva.
ENGINEERING MINES
Pgina | 23
MANUAL PRACTICO DE MINESIGHT-3D
Por: JUANITO, FLORES EYZAGUIRRE.
MANEJO DE HERRAMIENTAS GRAFICAS
EDICION DEL CURSOR: Si queremos editar la forma y dimensin del cursor clic en:
VIEWER / CURSOR TOOL
Entonces aparece una nueva ventana CURSOR TOOL, donde podemos crear un nuevo diseo
del cursor segn fines de nuestro proyecto, para tal efecto hacemos clic en el cono SUMA,
para agregar y si deseamos podemos agregar ms diseos.
Agregar un
nuevo diseo
de cursor
Vista preliminar
del cursor actual
o por disear
ENGINEERING MINES
Pgina | 24
MANUAL PRACTICO DE MINESIGHT-3D
Por: JUANITO, FLORES EYZAGUIRRE.
Ahora creamos nuevos cursor con el nombre CURSOR01 y CURSOR 02, que deben
tener radios internos distanciados a cierta distancia.
Casilla de
ngulos de
giro de los
ejes
Cursor
simtrico
Cursor
rectangular
Casillas de
radios e
Intervalos
Para visualizar y aplicar los cursores creados, presionamos la tecla C en la interfaz del
Minesight, y luego elegimos entre los que se desee.
ENGINEERING MINES
Pgina | 25
MANUAL PRACTICO DE MINESIGHT-3D
Por: JUANITO, FLORES EYZAGUIRRE.
EDICION DE POLILINEAS: Podemos crear polilneas haciendo uso de los SNAP o
directamente a travs de datos (coordenadas), para unir puntos de origen y destino.
Ejemplo: queremos trazar una lnea que una la entrada de la rampa superior, a la salida de
la rampa inferior.
Entonces creamos en la carpeta 06 Practica un Geometry Object llamado Polilinea y
procedemos a crear a travs de: POLYLINE / CREATE / POLYLINE
Geometry
Object creado
en la carpeta
06 Practica
Aparece una nueva ventana en la cual debemos seleccionar el Geometry Object creado, o en su
defecto crear uno nuevo asignndole nombre y ubicarla en la carpeta deseada.
NOTA: CTRL E = EDITAR EL OBJETO, SE GUARDARA EL TRABAJO REALIZADO POR El OPERADOR.
ENGINEERING MINES
Pgina | 26
MANUAL PRACTICO DE MINESIGHT-3D
Por: JUANITO, FLORES EYZAGUIRRE.
Para tener mayor precisin y referencia, debemos activar el uso de SNAP, ya sea a travs de
puntos, lneas, superficies, etc.
Para nuestro caso activamos el POINT SNAP para seleccionar nuestro punto de origen desde
un punto de la rampa. Entonces hacemos clic en unos de los puntos de la entrada de la rampa.
Hacemos clic en el
punto de origen de la
lnea a trazar
Ntese que debemos seleccionar el punto de destino de la lnea a trazar, sin dejar de
activar el POINT SNAP, para terminar el trazado, hacemos anticlic en la interfaz.
ENGINEERING MINES
Pgina | 27
MANUAL PRACTICO DE MINESIGHT-3D
Por: JUANITO, FLORES EYZAGUIRRE.
Podemos seguir trazando otra polilnea desde otro punto, y si no; hacemos doble anticlick
NOTA: EL USO DE UN ANTICLICK, ES PARA ACTIVAR TODAS LAS FUNCION DEL MENU.
EL USO DE DOBLE ANTICLICK, ES PARA DESACTIVAR UNA FUNCION.
Seleccionamos el
punto de destino, y
luego doble anticlick
para finalizar
Al finalizar la accin, podemos notar que la lnea cambia de color rojo (editado), y si
queremos ya no hacer cambios hacemos click en SAVE SELECTION EDITS
En la cual se guardan los cambios con su configuracin inicial de diseo.
ENGINEERING MINES
Pgina | 28
MANUAL PRACTICO DE MINESIGHT-3D
Por: JUANITO, FLORES EYZAGUIRRE.
Si queremos ahora trazar una lnea desde un punto cualquiera de una lnea hacia otra
lnea: activamos el LINE SNAP y luego clic en la lnea de origen.
Lnea de
origen de la
polilnea
Ahora clic en la lnea de destino que queremos unir el trazado de la polilnea, y para
finalizar doble anticlick.
Lnea de
destino de la
polilnea
ENGINEERING MINES
Pgina | 29
MANUAL PRACTICO DE MINESIGHT-3D
Por: JUANITO, FLORES EYZAGUIRRE.
Si queremos ahora trazar una lnea desde un punto cualquiera de una lnea hacia otra cara
de una superficie: activamos el LINE SNAP y click en la lnea de origen.
Lnea de
origen de la
polilnea
Ahora activamos el FACE SNAP y hacemos clic en la cara de la superficie de destino, luego
doble anticlic para finalizar la accin.
Superficie de
destino de la
polilnea
ENGINEERING MINES
Pgina | 30
MANUAL PRACTICO DE MINESIGHT-3D
Por: JUANITO, FLORES EYZAGUIRRE.
EDICION DE PUNTOS: Podemos crear puntos o nudos haciendo uso de los SNAP o
simplemente a criterio del usuario dentro de la interfaz del MineSight. Todo esto previamente
creado bajo un Geometry Object.
POINT / CREATE
1. POINT
2. CREATE
Se puede hacer uso del
SNAP para mayor
referencia de trabajo
Hacemos clic en la ventana de trabajo VIEWER
Conjunto de
puntos en el
VIEWER
ENGINEERING MINES
Pgina | 31
MANUAL PRACTICO DE MINESIGHT-3D
Por: JUANITO, FLORES EYZAGUIRRE.
MOVER PUNTOS: Para mover un vrtice o nudo hacia otro punto o lnea, seguimos lo
siguiente:
NOTA: SE REALIZA SOLO SELECCIONANDO LA LINEA A
LINEA A
Luego seleccionamos el punto que deseamos mover y arrastramos sin soltar el puntero
izquierdo de mouse hasta ubicar a su destino, se puede hacer uso de SNAP para puntos, lneas,
superficies, etc.
ENGINEERING MINES
Pgina | 32
MANUAL PRACTICO DE MINESIGHT-3D
Por: JUANITO, FLORES EYZAGUIRRE.
Una vez ubicado el punto de destino, soltamos el puntero izquierdo y luego doble anticlick
para finalizar la accin.
Alternativamente haciendo uso de LINE SNAP podemos mover un vrtice hacia un punto que
contiene una lnea. Sin soltar el puntero izquierdo del mouse nos ubicamos en la lnea de
destino.
ENGINEERING MINES
Pgina | 33
MANUAL PRACTICO DE MINESIGHT-3D
Por: JUANITO, FLORES EYZAGUIRRE.
EDICION DE POLIGONOS CERRADOS: Podemos crear polgonos haciendo uso de los SNAP o
simplemente a criterio del usuario dentro de la interfaz del MineSight. Todo esto previamente
creado bajo un Geometry Object.
1. Polyline
2. Create
3. Polygon
En la interfaz del VIEWER hacemos clic en los puntos donde se crea los vrtices del polgono,
tantas veces hasta obtener el nmero de vrtices de nuestro polgono, luego doble anticlick
para finalizar la accin.
Podemos crear el polgono en el espacio (X,Y,Z), o en el plano (X,Y), eligiendo segn la
necesidad de diseo. Sea un polgono abierto o cerrado.
ENGINEERING MINES
Pgina | 34
MANUAL PRACTICO DE MINESIGHT-3D
Por: JUANITO, FLORES EYZAGUIRRE.
EDICIN DE POLGONOS ABIERTOS: Podemos crear polgonos abiertos haciendo uso de los
SNAP mediante una polilnea para tal efecto: POLYLINE / CLOSE
Ahora queremos cerrar la polilnea, para que se convierta en un polgono cerrado:
seleccionamos la polilnea y en la ventana POLYLINE CLOSE, hacemos clic en PREVIEW, para
ver una pre visualizacin del polgono, y si es correcta entonces click en APPLY, luego doble
anticlick para finalizar la accin.
ENGINEERING MINES
Pgina | 35
MANUAL PRACTICO DE MINESIGHT-3D
Por: JUANITO, FLORES EYZAGUIRRE.
EDICION DE CENTRO DE MASA: Podemos crear el punto Centro de Masa de un objeto
(polilnea o superficie) dentro de la interfaz del MineSight. Todo esto previamente creado bajo
un Geometry Object establecido.
Crear centro de
masa de una
polilnea
Crear centro de
masa de una
superficie
Para crear el punto centro de masa de nuestro polgono creado anteriormente, seleccionamos
el polgono y luego anticlick, para finalizar la accin doble anticlick en la interfaz del VIEWER.
Centro de
masa del
polgono
ENGINEERING MINES
Pgina | 36
MANUAL PRACTICO DE MINESIGHT-3D
Por: JUANITO, FLORES EYZAGUIRRE.
EDICIN DE SEGMENTOS: Para borrar segmentos que no queremos ya sea de una
polilnea o un polgono, seguimos los pasos siguientes:
Delete Preserving
Nodes (borra
segmentos, pero
preserva sus nudos
de origen)
Seleccionamos los lados del polgono que deseamos borrar, y luego anticlick en la
interfaz, para que haga efecto. Para finalizar la accin hacemos doble anticlick.
Seleccionamos los
lados a borrar
ENGINEERING MINES
Objetos borrados
Pgina | 37
MANUAL PRACTICO DE MINESIGHT-3D
Por: JUANITO, FLORES EYZAGUIRRE.
ENSAMBLAR SEGMENTOS: Para ensamblar, unir polilneas o polgonos, se debe seguir los
siguientes pasos: POLYLINE / ASSEMBLE
NOTA: ASSEMBLE ES LA FORMACION DE UN TRIANGULO O CUADRILATERO.
Elegimos las lneas que queremos ensamblar seleccionando en forma ordenada segn
corresponda la secuencia.
ENGINEERING MINES
Pgina | 38
MANUAL PRACTICO DE MINESIGHT-3D
Por: JUANITO, FLORES EYZAGUIRRE.
EXTENDER SEGMENTOS: Para extender o recortar los segmentos seguimos los pasos
siguientes: POLYLINE / SEGMENT / EXTEND
Si queremos extender una lnea que intersecte a otra, primero seleccionamos la lnea a
extender, luego sin soltar el puntero del clic, arrastramos hasta la lnea que debemos
intersectar. Para mejor precisin se hace uso del SNAP (Para puntos, lneas, caras, etc.)
Lnea a
extender
ENGINEERING MINES
Lnea a
intersectar
Pgina | 39
MANUAL PRACTICO DE MINESIGHT-3D
Por: JUANITO, FLORES EYZAGUIRRE.
EXTENDER SEGMENTOS: para extender o recortar los segmentos seguimos los pasos
siguientes: POLYLINE / SEGMENT / EXTEND
En la ventana LINE EXTEND, activamos la segunda opcin donde indica que debemos
insertar una distancia en la cual queremos que se extienda en su misma direccin y con su
inclinacin. Para el ejemplo siguiente asignamos el valor de 10 metros.
Seleccin de la
lnea a extender
en 10 metros
ENGINEERING MINES
Pgina | 40
MANUAL PRACTICO DE MINESIGHT-3D
Por: JUANITO, FLORES EYZAGUIRRE.
EXTENDER SEGMENTOS HASTA INTERSECTARSE EN UNA PROYECCION DE LINEAS:
seguimos los pasos siguientes: POLYLINE / SEGMENT / EXTEND INTERSECTION
Ahora procedemos a extender la proyeccin de dos lneas, pero la seleccin inicial de una de
las lneas marca su extensin, mas no de la segunda seleccin de lnea.
Primera
seleccin
ENGINEERING MINES
Segunda
seleccin
Pgina | 41
MANUAL PRACTICO DE MINESIGHT-3D
Por: JUANITO, FLORES EYZAGUIRRE.
EXTENDER SEGMENTOS HASTA INTERSECTARSE EN SOLO PUNTO:
Seguimos los pasos siguientes: POLYLINE / SEGMENT / EXTEND SEGMENTS TO
INTERSECTION
Seleccionamos las lneas que deben extenderse hasta intersectarse en un solo punto
(Comn para ambas lneas).
Primera
seleccin
ENGINEERING MINES
Segunda
seleccin
Pgina | 42
MANUAL PRACTICO DE MINESIGHT-3D
Por: JUANITO, FLORES EYZAGUIRRE.
DENSIFICAR POLILNEAS: Para dividir segmentos en tramos iguales o a distancias
personalizados, seguimos los pasos siguientes: POLYLINE / DENSITY
Aparece la ventana DENSIFY POLYLINES/POLYGONS, de la cual nos presenta tres
opciones de dividir en tramos las polilneas o polgonos:
Casilla de valores de
divisin en tramos,
expresado en metros
o pies (m/ft).
LA 1RA OPCIN: Divide tramos en partes iguales a partir del centro de la lnea.
LA 2DA OPCIN: Divide tramos iguales a partir del origen de la lnea.
LA 3RA OPCIN: Divide tramos desde el origen de una polilnea, asi exista en su
trayectoria un vrtice o interseccin.
Para visualizar los nuevos nudos de tramos divididos, activamos el cono
ENGINEERING MINES
Pgina | 43
MANUAL PRACTICO DE MINESIGHT-3D
Por: JUANITO, FLORES EYZAGUIRRE.
DENSIFICAR POLILINEAS A PARTIR DEL CENTRO DE CADA TRAMO: Para esto activamos
la primera casilla, y elegimos una distancia de 5 metros.
DENSIFICAR POLILINEAS A PARTIR DEL INICIO DE CADA TRAMO: Para esto
activamos la segunda casilla, y elegimos una distancia de 5 metros.
5 m.
5 m.
ENGINEERING MINES
Pgina | 44
MANUAL PRACTICO DE MINESIGHT-3D
Por: JUANITO, FLORES EYZAGUIRRE.
DENSIFICAR POLILINEAS A PARTIR DEL INICIO DE LA POLILINEA: Para esto
activamos la tercera casilla, y elegimos una distancia de 5 metros.
5 m.
5 m.
Al hacer un PREVIEW podemos pre visualizar la funcin activada, si es correcta entonces clic
en APPLY (aplicar). Tambin alternativamente activamos el cono:
ENGINEERING MINES
Pgina | 45
MANUAL PRACTICO DE MINESIGHT-3D
Por: JUANITO, FLORES EYZAGUIRRE.
EDICION DE PARALELAS: Para crear lneas u objetos paralelos, seguimos la secuencia
siguiente: POLYLINE / OFFSET
Entonces aparece la ventana OFFSET POLYLINES/POLYGONS, luego seleccionamos la
polilnea que deseamos crear lneas paralelas a ella. Y luego anticlick para activar la ventana
OFFSET POLYLINES/POLYGONS, y configurar opciones de trazado.
Paralela a la
izquierda de la
polilnea
Paralela a la
derecha de la
polilnea
Distancia de
paralela
Casilla para crear
polgonos paralelos a la
izquierda, derecha o
ambos de la polilnea
inicial
ENGINEERING MINES
Pgina | 46
MANUAL PRACTICO DE MINESIGHT-3D
Por: JUANITO, FLORES EYZAGUIRRE.
POLILNEAS PARALELAS: para crear polilneas paralelas a la izquierda y derecha de la
polilnea inicial activamos las dos primeras casillas de la ventana OFFSET
POLYLINES/POLYGONS
Si activamos las dos casillas de paralelas derecha e izquierda, entonces hacemos una pre
visualizacin con PREVIEW y si es correcto entonces APPLY
5 m.
5 m.
ENGINEERING MINES
Pgina | 47
MANUAL PRACTICO DE MINESIGHT-3D
Por: JUANITO, FLORES EYZAGUIRRE.
POLGONOS PARALELOS: para crear polgonos paralelos a la izquierda y derecha de la
polilnea inicial activamos las casillas de la parte inferior de la ventana OFFSET
POLYLINES/POLYGONS
Si activamos la primera casilla de paralelas derecha e izquierda, entonces hacemos una pre
visualizacin con PREVIEW y si es correcto entonces APPLY
ENGINEERING MINES
Pgina | 48
MANUAL PRACTICO DE MINESIGHT-3D
Por: JUANITO, FLORES EYZAGUIRRE.
EDICIN DE ARCOS Y CURVAS: Para crear arcos o curvas entre dos lneas que se intersectan y
forman un ngulo entre ellas, seguimos la secuencia siguiente: POLYLINE / FILLET
Entonces aparece la ventana FILLET, luego seleccionamos la polilnea que deseamos crear un
arco sobre ella. Y luego anticlick para activar la ventana FILLET, y configurar opciones de
trazado de arcos.
Radio de curvatura que
debe tener entre dos
lneas que se
intersectan
Previsualizacin
Aplicacin
ENGINEERING MINES
Intervalos que se
dividen a lo largo de la
longitud de arco, en
forma de cuerdas
Pgina | 49
MANUAL PRACTICO DE MINESIGHT-3D
Por: JUANITO, FLORES EYZAGUIRRE.
Ejemplo: vamos a trazar un arco a partir de dos lneas que se intersectan y forman un ngulo,
el radio de curvatura debe tener 20 metros, y los intervalos de las cuerdas deben tener 1
metro.
Una vez seleccionada la polilnea, en la ventana FILLET, ingresamos los datos de
diseo de arco con radio de curvatura de 20 m. e intervalos de 1 m. luego APPLY.
ENGINEERING MINES
Pgina | 50
MANUAL PRACTICO DE MINESIGHT-3D
Por: JUANITO, FLORES EYZAGUIRRE.
MANEJO DE GRILLAS (MALLAS)
SECCIONAMIENTO: Para crear secciones hacemos uso de las grillas, para tal efecto
cargamos una rampa de la cual seccionaremos en varias vistas (longitudinal y transversal)
Estas opciones estn marcadas por los siguientes conos
Haciendo uso de SNAP por punto, lneas, superficies, etc; vamos a crear una grilla vertical con 2
puntos que pertenecen a la rampa.
ENGINEERING MINES
Pgina | 51
MANUAL PRACTICO DE MINESIGHT-3D
Por: JUANITO, FLORES EYZAGUIRRE.
Si queremos crear una grilla vertical con 3 puntos entonces, elegimos el cono
Ntese que al elegir los dos primeros puntos, el tercero automticamente se genera en la cara
frontal de los 2 puntos anteriores.
Para no visualizar la grilla en el VIEWER hacemos click en el cono
ENGINEERING MINES
Pgina | 52
MANUAL PRACTICO DE MINESIGHT-3D
Por: JUANITO, FLORES EYZAGUIRRE.
Para visualizar la seccin marcada por una grilla, primero debemos crear una grilla haciendo
uso de SNAP en la rampa, para nuestro ejemplo, haremos una grilla longitudinal paralela al eje
de la rampa:
Una vez creada la grilla debemos activar vista 2D y 3D hacemos click en el cono
Entonces se activa la casilla de vistas del VIEWER en 2D y 3D, para visualizar el corte.
Seccin
longitudinal
ENGINEERING MINES
Pgina | 53
MANUAL PRACTICO DE MINESIGHT-3D
Por: JUANITO, FLORES EYZAGUIRRE.
EDICION DE SLIDOS
Para crear un slido debemos partir de una polilnea o un polgono, de la cual debemos
primero definir la direccin en la que fue dibujado.
Aparece la ventana REDEFINE DIRECTION, en la cual seleccionamos el polgono para
activar la ventana redireccin y luego anticlick.
ENGINEERING MINES
Pgina | 54
MANUAL PRACTICO DE MINESIGHT-3D
Por: JUANITO, FLORES EYZAGUIRRE.
Al activar la ventana, podemos configurar la direccin y el tamao de la flecha que
direcciona el sentido de las lneas del polgono.
Ya direccionado el polgono, debemos crear una paralela que formar la cara opuesta del
polgono y formar un slido con ella.
ENGINEERING MINES
Pgina | 55
MANUAL PRACTICO DE MINESIGHT-3D
Por: JUANITO, FLORES EYZAGUIRRE.
Luego seleccionamos el polgono y aparece una ventana EXTRUDE, en la cual
debemos configurar segn nuestro propsito de diseo.
Podemos notar que se adicion una flecha en el origen de dibujo del polgono, e indica adems
el eje Z. en la ventana EXTRUDE, configuramos de la siguiente manera: extrudar
distancia de 10 m. y hacia arriba.
ENGINEERING MINES
Pgina | 56
MANUAL PRACTICO DE MINESIGHT-3D
Por: JUANITO, FLORES EYZAGUIRRE.
Al probar las otras opciones podemos configurar para que se cree otra cara hacia abajo y con
10 m. de distancia sobre la original y en la misma direccin del eje Z.
Ahora si deseamos crear caras paralelas, tanto en superior como en inferior del polgono
original, y en la misma direccin Z, y con aun distancia de 10 m. insertamos los datos y
activamos la casilla siguiente:
ENGINEERING MINES
Pgina | 57
MANUAL PRACTICO DE MINESIGHT-3D
Por: JUANITO, FLORES EYZAGUIRRE.
Si deseamos configurar caras paralelas superior e inferior, distanciadas a 10 m. y con un
Azimuth de 100 y de buzamiento 90
Si queremos expandir con distancias diferentes en superior e inferior o viceversa, a distancias
de 10m. y 5 m. respectivamente, seguimos en la secuencia y datos en la ventana:
ENGINEERING MINES
Pgina | 58
MANUAL PRACTICO DE MINESIGHT-3D
Por: JUANITO, FLORES EYZAGUIRRE.
Si queremos crear las caras y unirlas entre si, activamos la casilla CONNECT POLYLINES, y
entre sus opciones marcamos la primera casilla, que vendra a ser la base de nuestro
polgono (cara inferior).
Si queremos crear un slido cerrado tenemos que activar la casilla inferior donde crea la
cara superior de nuestro slido, una vez hecho los cambios, PREVIEW.
ENGINEERING MINES
Pgina | 59
MANUAL PRACTICO DE MINESIGHT-3D
Por: JUANITO, FLORES EYZAGUIRRE.
Al ver si est correcto el diseo, entonces hacemos click en APPLY, para finalizar la accin,
adems ya podemos notar que se triangulan las caras del slido:
Podemos hacer cambios en las propiedades del Geometry Object, haciendo doble click sobre
ella y en el cuadro de PROPERTIES realizamos cambios necesarios, activando opciones de
cambios de color, mostrar caras, nudos, lneas, etc.
ENGINEERING MINES
Pgina | 60
MANUAL PRACTICO DE MINESIGHT-3D
Por: JUANITO, FLORES EYZAGUIRRE.
Otra manera de crear un slido es mediante el uso de copias de elementos en la interfaz del
MineSight, haciendo copias de polgonos, para esto seguimos los siguientes paso: ELEMENT /
COPY
Una vez copiados los objetos ahora debemos redireccionarlos en el mismo sentido para darle
el orden (si es copia, pues tienen la misma direccin). REDEFINE / ENDPOINTS
ENGINEERING MINES
Pgina | 61
MANUAL PRACTICO DE MINESIGHT-3D
Por: JUANITO, FLORES EYZAGUIRRE.
Una vez redireccionado los polgonos, entonces debemos crear a travs del uso de los
LINKS, que es una herramienta muy prctica.
Aparece la ventana LINKER, de edicin de links en la edicin de slidos y superficies,
hacemos click en el primer cono del editor, y luego seleccionamos los polgonos, para
crear las triangulaciones en 3D.
ENGINEERING MINES
Pgina | 62
MANUAL PRACTICO DE MINESIGHT-3D
Por: JUANITO, FLORES EYZAGUIRRE.
Para crear las caras del slido, hacemos click en el primer cono del cuarto bloque SURFACE de
la ventana LINKER. Luego seleccionamos las caras superior e inferior del slido.
Ya que hemos creado las caras superior e inferior, ahora debemos cerrar el contorno,
simplemente hacemos click en APPLY.
ENGINEERING MINES
Pgina | 63
MANUAL PRACTICO DE MINESIGHT-3D
Por: JUANITO, FLORES EYZAGUIRRE.
Para triangular con varios puntos insertados en el VIEWER y en 3 dimensiones, seguimos con
la siguiente secuencia.
Aparece la ventana SURFACE STORAGE REDIRECTION, debe estar activado la primera
opcin, luego Click en OK y automticamente triangula y genera las caras del conjunto de
puntos.
ENGINEERING MINES
Pgina | 64
MANUAL PRACTICO DE MINESIGHT-3D
Por: JUANITO, FLORES EYZAGUIRRE.
MANEJO DEL POINT EDITOR
Esta es una utilidad que nos brinda el MineSight, para trabajar en funcin a datos y
valores exactos, mediante coordenadas, azimut, buzamiento, distancias, etc.
El POINT EDITOR, muestra casillas donde podemos insertar datos referenciales
mediantes coordenadas o direccin en funcin a los ejes X, Y, Z, o valores
georeferenciales como azimut, buzamiento.
Coordenadas lmite del
proyecto actual en el
MineSight
Coordenadas absolutas y
relativas en X,Y,Z
Azimut
Buzamiento
Casilla de unidad de
inclinacin en Grados
Sexagesimal o en
Porcentaje
Distancia
ENGINEERING MINES
Pgina | 65
MANUAL PRACTICO DE MINESIGHT-3D
Por: JUANITO, FLORES EYZAGUIRRE.
EDICION DE POLILNEAS CON EL POINT EDITOR: como ejemplo prctico haremos el dibujo de
un eje de un Crucero que debe unir un BY PASS con una GALERIA en una mina. Para tal
efecto tenemos las coordenadas de origen y destino del eje del CRUCERO
Punto inicial del
Eje
BY PASS
Punto final del Eje
GALERIA
Creamos una polilnea y luego activamos el POINT EDITOR, para activar la insercin de datos
debemos activar las casillas de las coordenadas X,Y,Z.
ENGINEERING MINES
Pgina | 66
MANUAL PRACTICO DE MINESIGHT-3D
Por: JUANITO, FLORES EYZAGUIRRE.
Ahora activamos las casillas de las coordenadas absolutas X,Y,Z e insertamos los valores de las
coordenadas de origen del EJE del CRUCERO E=696015.02, N=8369216.19, Z=4359.79 luego
APPLY.
Ya se activo el primer punto, ahora insertamos las coordenadas de destino del Eje del
CRUCERO E=696035.73, N=8369193.75, Z=4359.22, PREVIEW y luego APPLY.
Eje del
Crucero
ENGINEERING MINES
Pgina | 67
MANUAL PRACTICO DE MINESIGHT-3D
Por: JUANITO, FLORES EYZAGUIRRE.
Si queremos dibujar una lnea con un Azimut de 130, Inclinacin negativa de -40%, distancia
de 30 m. Elegimos un punto origen, luego con el POINT EDITOR, ingresamos los datos de la
lnea a crear y luego PREVIEW, si todo es correcto click en APPLY.
Punto de
origen
Si queremos dibujar una lnea con un Azimut de 130, Inclinacin positiva de 10,
Distancia de 30 m. Elegimos un punto origen, luego con el POINT EDITOR, ingresamos los
datos de la lnea a crear y luego PREVIEW, si todo es correcto click en APPLY.
Punto de
origen
ENGINEERING MINES
Pgina | 68
MANUAL PRACTICO DE MINESIGHT-3D
Por: JUANITO, FLORES EYZAGUIRRE.
QUERY MINESIGHT
El Query MineSight muestra informacin importante acerca de un objeto grfico desarrollado
en un proyecto dentro de la interfaz del MineSight, nos muestra datos acerca del conjunto de
elementos grficos usados en el diseo de un objeto grfico, a travs del conteo de puntos,
polilneas, superficices, volmenes, reas, objetos, etc.
Para visualizar la ventana de informacin QUERY MINESIGHT, click en cono:
Un ejemplo prctico cuando activamos el QUERY, y seleccionamos un material grfico en el
VIEWER, se activa un bloque donde mostrar informacin acerca del bloque seleccionado. El
bloque seleccionado marca parte de la construccin de un BY PASS paralelo a una GALERIA en
una mina, de la cual nos muestra informacin acerca de su volumen de excavacin, rea de
cobertura longitudinal del a GALERIA, puntos de triangulacin y nmero de lneas
pertenecientes a la triangulacin, etc.
ENGINEERING MINES
Pgina | 69
MANUAL PRACTICO DE MINESIGHT-3D
Por: JUANITO, FLORES EYZAGUIRRE.
DISEO DE MINA
Crearemos un nuevo proyecto llamado PROYECTO DISEO DE MINA, el propsito ser
disear una mina para explotar un cuerpo Ore Body, a travs de labores subterrneas de
acceso, desarrollo, preparacin y explotacin masiva por taladros largos.
Debemos tener carpetas en el Data Manager de acuerdo al tipo de labor subterrnea, para
nuestro caso copiaremos las carpetas: 01 ORE, 02 GALERIA desde una ubicacin existente; y
crearemos en el Data Manager o desde el explorador de Windows las carpetas: 03
CRUCERO, 04 RAMPA, 05 BY PASS, 06 PLOT, adicionalmente podemos crear ms carpetas,
segn desarrollemos el proyecto.
Creamos desde el Data Manager las carpetas de trabajo 03 CRUCERO, 04 RAMPA, 05
BY PASS, 06 PLOT
ENGINEERING MINES
Pgina | 70
MANUAL PRACTICO DE MINESIGHT-3D
Por: JUANITO, FLORES EYZAGUIRRE.
En la carpeta 01 ORE, abrimos el Geometry Object 66fin, para visualizar el cuerpo
mineralizado, podemos darle configuracin a las caras del cuerpo con transparencia de
50% y color crema, para una mejor visualizacin.
En la misma carpeta 01 ORE, creamos otro Geometry Object llamado Corte NV-3650,
que ser para crear un corte en el plano X,Y y sobre ella crear un Nivel de Corte.
ENGINEERING MINES
Pgina | 71
MANUAL PRACTICO DE MINESIGHT-3D
Por: JUANITO, FLORES EYZAGUIRRE.
Ahora debemos seccionar en el plano X,Y un Corte a una Cota = 3650 m. que ser
nuestro Nivel donde ir nuestra GALERIA, activamos PLAN en la ventana ORTHOGONAL
PLANE, y luego ingresamos la cota, finalmente INSTALL.
1.
click
2. activamos
3.
Ingresamos
cota
Para visualizar el corte realizado en el plano X,Y a una cota de 3650 m. click en: Podemos
ahora visualizar el Nivel de Corte, de la cual nos servir de trazado de Eje.
ENGINEERING MINES
Pgina | 72
MANUAL PRACTICO DE MINESIGHT-3D
Por: JUANITO, FLORES EYZAGUIRRE.
Para crear como un objeto grfico, debemos convertirlo este corte (seccionamiento)
mediante: ELEMENT / CONVERT TRANSIENT TO ACTUAL
Seleccionamos el corte realizado, luego anticlick, en la cual aparece la ventana donde debemos
elegir el Geometry Objetc creado anteriormente (Corte NV-3650), o en su defecto crearlo
con un nuevo nombre. Finalmente doble anticlick.
ENGINEERING MINES
Pgina | 73
MANUAL PRACTICO DE MINESIGHT-3D
Por: JUANITO, FLORES EYZAGUIRRE.
Ahora el corte es un objeto grfico llamado Corte NV-3650, y podemos visualizarlo
activando el cono en 3 dimensiones.
Para visualizar solamente el corte, podemos cerrar el Geometry Object que contiene el
cuerpo Mineralizado. Ahora ya tenemos el corte en el nivel 3650, que servir de base para
trazar nuestro Eje de la GALERIA que se debe disear a ese nivel.
ENGINEERING MINES
Pgina | 74
MANUAL PRACTICO DE MINESIGHT-3D
Por: JUANITO, FLORES EYZAGUIRRE.
Creamos Geometry Object en 02 GALERIA, de nombre Eje, elegimos un punto central en la
seccin de corte del Cuerpo Mineralizado, para trazar nuestro Eje de la GALERIA; hacemos uso
Centro de Masa: POINT / CREATE AT POLYLINE CENTER OF MASS
1.
Punto
Centro
de Masa
2. Trazar una
lnea a la
caja piso
del cuerpo
Una vez obtenido el punto origen de nuestro Eje de la GALERIA, podemos trazar el Eje a lo
largo del Cuerpo pegamos a la cara de la caja piso.
Eje trazado
(lnea azul)
ENGINEERING MINES
Pgina | 75
MANUAL PRACTICO DE MINESIGHT-3D
Por: JUANITO, FLORES EYZAGUIRRE.
Actualizamos vista, y creamos paralelas a partir del eje creado; el ancho de minado que debe
tener nuestra GALERIA ser de 4 m. por lo tanto debemos crear paralelas cada 2 metros a
partir de la polilnea creada.
Ahora podemos visualizar el ancho de la GALERIA guardando cambios, y rotndolo en el
VIEWER.
ENGINEERING MINES
Pgina | 76
MANUAL PRACTICO DE MINESIGHT-3D
Por: JUANITO, FLORES EYZAGUIRRE.
Creamos un Geometry Object en 02 GALERIA con el nombre Slido, para dibujar la
GALERIA en forma de slido: UTILITIES / TEMPLATE EDITOR
Aparece la ventana TEMPLATE EDITOR, en la cual primero debemos seleccionar el eje
central de la GALERIA, y luego en la ventana del TEMPLATE EDITOR, insertar los datos de la
Seccin que tendr la GALERIA y el diseo del tipo de Seccin.
Tipo de seccin
de la GALERIA
Ancho y alto de la
Seccin de la
GALERIA 4 x 4 m.
ENGINEERING MINES
Pgina | 77
MANUAL PRACTICO DE MINESIGHT-3D
Por: JUANITO, FLORES EYZAGUIRRE.
Ya seleccionado el Eje de la GALERIA e insertado sus datos de diseo de la seccin,
debemos crear el slido a partir del eje, para lo cual seguimos los pasos siguientes: SURFACE /
CREATE / ATTACH ALONG POLYLINE
Luego se activa una ventana ATTACH TEMPLATE, debemos seleccionar el eje de la
GALERIA.
ENGINEERING MINES
Pgina | 78
MANUAL PRACTICO DE MINESIGHT-3D
Por: JUANITO, FLORES EYZAGUIRRE.
Seleccionado el eje, en la ventana ATTACH TEMPLATE, click en PREVIEW para hacer una
previsualizacin del slido (GALERIA), si es correcto click en APPLY. Tambin podemos hacer
el mismo paso para el eje inferior.
Alternativamente podemos hacer cambios en la configuracin del slido a travs del
Geometry Object, hacindole doble click y hacer cambios en OBJECT PROPERTIES.
ENGINEERING MINES
Pgina | 79
MANUAL PRACTICO DE MINESIGHT-3D
Por: JUANITO, FLORES EYZAGUIRRE.
Ahora debemos crear un crucero, para lo cual creamos un Geometry Object con nombre Eje
en la carpeta 03 CARPETA, y con la ayuda del POINT EDITOR trazamos el eje que debe tener
25 m. de distancia inicial hasta el cruce con el BY PASS y gradiente de 1%.
25 m.
Debemos ahora crear paralelas al Eje del CRUCERO, que ser de 2 metros a la izquierda y
derecha del Eje, para un ancho de minado total de 4 m.
ENGINEERING MINES
Pgina | 80
MANUAL PRACTICO DE MINESIGHT-3D
Por: JUANITO, FLORES EYZAGUIRRE.
Haciendo uso de las herramientas grficas de Extender Segmentos, podemos darle
ajustes si es que las lneas de trazado se cruzan, solo deben intersectarse de lnea a lnea.
Alternativamente en todo el proceso se debe hacer uso de SNAP.
Nuevamente activamos el TEMPLATE EDITOR, para seleccionar nuestro eje del
CRUCERO, insertamos datos de diseo de seccin:
ENGINEERING MINES
Pgina | 81
MANUAL PRACTICO DE MINESIGHT-3D
Por: JUANITO, FLORES EYZAGUIRRE.
Ahora debemos generar nuestro slido a partir del eje creado y seleccionado con sus
dimensiones de seccin establecidos, para lo cual seguimos los pasos siguientes: SURFACE /
CREATE / ATTACH ALONG POLYLINE
Seleccionamos el eje y en la ventana ATTACH TEMPLATE, click en PREVIEW, si es
correcto el trazado, click en APPLY, y luego anticlick.
ENGINEERING MINES
Pgina | 82
MANUAL PRACTICO DE MINESIGHT-3D
Por: JUANITO, FLORES EYZAGUIRRE.
Hacemos cambios selectivos sobre el Geometry Object Eje hacindole doble click, para que
en la ventana OBJECT PROPERTIES, hagamos cambios respectivos como el color,
visualizacin de superficies, etc.
Igualmente como en los pasos anteriores, generar los ejes y el slido para el BY PASS
que debe estar paralelo a la GALERIA, todo desarrollado en la carpeta 05 BY PASS.
ENGINEERING MINES
Pgina | 83
MANUAL PRACTICO DE MINESIGHT-3D
Por: JUANITO, FLORES EYZAGUIRRE.
Ahora vamos a trazar los ejes de la rampa, para la cual debemos crear Geometry Object con
nombre Eje en la carpeta 04 RAMPA, haciendo uso del POINT EDITOR, debemos seguir la
siguiente secuencia: seleccionamos el punto de inicio del eje de la rampa:
Entonces se activa la ventana RAMP EDITOR, en la que debemos ingresar datos de
diseo de la Rampa, como se muestra a continuacin:
Eje del tramo
curvo de la
Rampa
ENGINEERING MINES
Pgina | 84
MANUAL PRACTICO DE MINESIGHT-3D
Por: JUANITO, FLORES EYZAGUIRRE.
Para cambiar de direccin al eje curvo de la Rampa, y con azimut de 270, con gradiente
negativa de -11%, radio de curvatura de 12 m. a intervalos de 2 m. seguimos el siguiente paso:
Eje del tramo
curvo de la
Rampa en sentido
antihorario
Si es correcto el diseo del tramo curvo, entonces click en APPLY, luego para hacer el
tramo recto del eje de la Rampa, debemos seguir el siguiente paso:
Desactivamos tramo
curvo de Rampa
Activamos distancia
que debe tener la
Rampa
ENGINEERING MINES
Pgina | 85
MANUAL PRACTICO DE MINESIGHT-3D
Por: JUANITO, FLORES EYZAGUIRRE.
Ingresamos datos de la Rampa para el tramo recto, de distancia de 120 m. con una gradiente
negativa de 11% y azimut de 170.
Igualmente seguimos el mismo paso anterior para el tramo curvo del eje de la Rampa, con la
diferencia que va cambiando el cuadrante de los ngulos geomtricos en el plano, inicialmente
fue de 90, ahora para el sentido contrario ser de 180.
ENGINEERING MINES
Pgina | 86
MANUAL PRACTICO DE MINESIGHT-3D
Por: JUANITO, FLORES EYZAGUIRRE.
Si es correcto el diseo del tramo curvo de la Rampa, entonces click en APPLY, para seguir
trazando el eje recto de la Rampa, para tal efecto seguimos ingresando datos de diseo de la
Rampa para el tramo recto ahora como se hizo anteriormente.
Si es correcto click en APPLY, entonces debemos seguir la misma secuencia de trabajo para
trazar el eje de la Rampa hasta llegar al nivel de profundizacin de la Mina.
ENGINEERING MINES
Pgina | 87
MANUAL PRACTICO DE MINESIGHT-3D
Por: JUANITO, FLORES EYZAGUIRRE.
Una vez trazado el eje de la Rampa, debemos crear las paralelas a la izquierda y derecha del
eje de toda la Rampa, para definir sus dimensiones y ancho de labor que debe ser de
4 m. entonces seguimos la misma secuencia con OFFSET.
Ahora debemos crear un nuevo Geometry object con el nombre de Solido para generar
nuestro slido de la Rampa, actualizamos vista y seleccionamos Eje.
ENGINEERING MINES
Pgina | 88
MANUAL PRACTICO DE MINESIGHT-3D
Por: JUANITO, FLORES EYZAGUIRRE.
Podemos hacer cambios en la configuracin inicial del slido de la Rampa, desde el
mismo Geometry Object Solido.
Ahora abrimos todo los Geometry Object Solido de todas las carpetas, para visualizar en el
espacio el desarrollo de las labores mineras, y poder ver a travs del VIEWER el avance
de las mismas.
ENGINEERING MINES
Pgina | 89
También podría gustarte
- Tutorial Mine HaulDocumento44 páginasTutorial Mine HaulNéstor Raúl Pineda Jara100% (3)
- Guia de Entrenamiento Haulsim 2.2 161216 PDFDocumento72 páginasGuia de Entrenamiento Haulsim 2.2 161216 PDFJeanine Stefania Hodgson Leiva100% (1)
- Planeamiento Subterraneo DatamineDocumento29 páginasPlaneamiento Subterraneo DatamineGilmar7100% (4)
- Tutorial MinesightDocumento53 páginasTutorial MinesightGuillermo Alvarez Suarez100% (1)
- Manual de Planeamiento A Corto Plazo Con MineSightDocumento403 páginasManual de Planeamiento A Corto Plazo Con MineSightHenry Chura TorresAún no hay calificaciones
- Diseño de fases minerasDocumento47 páginasDiseño de fases minerasRodrigo Figueroa Cortes0% (1)
- Gerencia Mina CuajoneDocumento35 páginasGerencia Mina Cuajonejino huashuayo hinostroza100% (2)
- Ejercicios - Resueltos Gradiente GeometricosDocumento116 páginasEjercicios - Resueltos Gradiente Geometricosエストラーダ ミゲル44% (9)
- Ejercicios - Resueltos Gradiente GeometricosDocumento116 páginasEjercicios - Resueltos Gradiente Geometricosエストラーダ ミゲル44% (9)
- Ejercicios - Resueltos Gradiente GeometricosDocumento116 páginasEjercicios - Resueltos Gradiente Geometricosエストラーダ ミゲル44% (9)
- Listado Comandos SolidworksDocumento20 páginasListado Comandos SolidworksJavier Alfredo Arancibia Bernal100% (2)
- MANUAL MinesightDocumento114 páginasMANUAL MinesightKenyi Nuñuvero83% (6)
- Manual MineSight BASICODocumento151 páginasManual MineSight BASICOOswald Torres100% (3)
- Minesight Subterraneo MINTECDocumento4 páginasMinesight Subterraneo MINTEChehusa25Aún no hay calificaciones
- Primera ParteDocumento13 páginasPrimera ParteCesar Villa AlagonAún no hay calificaciones
- Manual EfrainDocumento362 páginasManual EfrainJavier Pérez MoreauAún no hay calificaciones
- Cubicación de stock pile MinesightDocumento19 páginasCubicación de stock pile MinesightJean Carlos Tala Gonzales100% (1)
- MSSODocumento90 páginasMSSOJulio Perez Oso100% (2)
- Manual MinesightDocumento76 páginasManual MinesightJM SV83% (6)
- Manual 2Documento51 páginasManual 2Aldo CatacoraAún no hay calificaciones
- Manual de MineSight 7.0. - M&I ConsultoresDocumento98 páginasManual de MineSight 7.0. - M&I ConsultoresRodrigo Vallejos Vergara100% (1)
- Manual Ms3dDocumento204 páginasManual Ms3dGiordano Cruz Mza100% (1)
- 1.3 Componentes de MinesightDocumento30 páginas1.3 Componentes de MinesightJuan Diego ValdiviaAún no hay calificaciones
- Manual Minesight PDFDocumento368 páginasManual Minesight PDFCarlos Alberto Escriba CuyaAún no hay calificaciones
- Angel Cristhian Mamani BanegasDocumento91 páginasAngel Cristhian Mamani BanegasCesar Villa Alagon100% (5)
- Curso de MinesightDocumento6 páginasCurso de MinesightMarco Perez UrrutiaAún no hay calificaciones
- Herramienta de expansión de pitDocumento12 páginasHerramienta de expansión de pitsoydiosfgpAún no hay calificaciones
- Minesight Avanzado para Corto PlazoDocumento19 páginasMinesight Avanzado para Corto PlazoJhon LeninAún no hay calificaciones
- MS diseño mina subterráneaDocumento80 páginasMS diseño mina subterráneajav1946100% (4)
- Mineplan 3Documento13 páginasMineplan 3Luis Antonio Tineo0% (1)
- MineSight EspaDocumento118 páginasMineSight EspaALex ABerlyn RodriguezAún no hay calificaciones
- Manual Minesight Parte I Básico - Heber Hernández G.Documento172 páginasManual Minesight Parte I Básico - Heber Hernández G.IVAN100% (2)
- Guia Sobre El Uso Del Programa Datamine Studio UgDocumento13 páginasGuia Sobre El Uso Del Programa Datamine Studio UgKevin AguirreAún no hay calificaciones
- Manual 3DDocumento88 páginasManual 3DNicolas PachecoAún no hay calificaciones
- Uso Pít Expansion - MinesightDocumento24 páginasUso Pít Expansion - MinesightPatricio Leddy100% (1)
- Software Minero Blast Pattern Editor PDFDocumento31 páginasSoftware Minero Blast Pattern Editor PDFAngie FloresAún no hay calificaciones
- Manual básico de Minesight GeoestadísticaDocumento98 páginasManual básico de Minesight GeoestadísticaAngie FloresAún no hay calificaciones
- Trucos Mine SightDocumento16 páginasTrucos Mine SightJuan Gabriel Pari ChipanaAún no hay calificaciones
- Manual de Minesight de JohnDocumento135 páginasManual de Minesight de JohnTeófilo Adrian RosasAún no hay calificaciones
- Planeamiento Operativo en Mina Subterranea Con Datamine Studio UG y AutoCAD 2021 PDFDocumento3 páginasPlaneamiento Operativo en Mina Subterranea Con Datamine Studio UG y AutoCAD 2021 PDFDavid RvAún no hay calificaciones
- MineplaneDocumento22 páginasMineplaneGino QuispeAún no hay calificaciones
- Presentacion-Herramienta de Analisis para MSEPDocumento10 páginasPresentacion-Herramienta de Analisis para MSEPJosé Carlos Bustamante MoralesAún no hay calificaciones
- Cálculo de ángulos de talud en minería a cielo abiertoDocumento41 páginasCálculo de ángulos de talud en minería a cielo abiertoJavier Del ValleAún no hay calificaciones
- Curso MineSight CompletoDocumento4 páginasCurso MineSight Completoroldan2011Aún no hay calificaciones
- Manual MinesigthDocumento164 páginasManual MinesigthWalter ApazaAún no hay calificaciones
- Manual de Diseño de Mallas de Perforación en Open Pit Con MinesightDocumento21 páginasManual de Diseño de Mallas de Perforación en Open Pit Con Minesightmaster1793Aún no hay calificaciones
- Diseño de Botaderos de Desmonte y Carreteras en Open Pit Usando MinesightDocumento34 páginasDiseño de Botaderos de Desmonte y Carreteras en Open Pit Usando Minesightroldan2011100% (2)
- Diseño de Botaderos de Desmonte y Pistas - Coneingemmet Piura 2009Documento34 páginasDiseño de Botaderos de Desmonte y Pistas - Coneingemmet Piura 2009Manuel AragonAún no hay calificaciones
- MineschedDocumento4 páginasMinesched2fercepolAún no hay calificaciones
- Divide y reinarás! SubdivisiónDocumento33 páginasDivide y reinarás! SubdivisiónAlexander Urbina BarrientosAún no hay calificaciones
- Software para Planificacion Minera NineschedDocumento15 páginasSoftware para Planificacion Minera NineschedEric AP100% (1)
- Manual Cubicacion Stock PileDocumento165 páginasManual Cubicacion Stock Pileviviana callomamaniAún no hay calificaciones
- Qué es DATAMINE, el líder mundial en software mineroDocumento46 páginasQué es DATAMINE, el líder mundial en software mineroEdwin E. YucraAún no hay calificaciones
- MinesightDocumento31 páginasMinesightGeyberson Duaner Davila AlvarezAún no hay calificaciones
- Manual Del Curso - Autocad Land Desktop 2009Documento120 páginasManual Del Curso - Autocad Land Desktop 2009Pedro SC67% (3)
- Aplicaciones de Mineria (Software)Documento14 páginasAplicaciones de Mineria (Software)Luis Fernando Moncada100% (1)
- Que Es MinesightDocumento7 páginasQue Es MinesightIvánJorgeChambillaAún no hay calificaciones
- Texto Guía - IAT-300Documento46 páginasTexto Guía - IAT-300ricardo apazaAún no hay calificaciones
- GEOVIA Minex WhatsNew DS SpanDocumento2 páginasGEOVIA Minex WhatsNew DS SpanmanuelgltAún no hay calificaciones
- Salazar Toledo Edison Carlos - Perforacion y VoladuraDocumento13 páginasSalazar Toledo Edison Carlos - Perforacion y VoladuraEdison Carlos Salazar ToledoAún no hay calificaciones
- PresuCAD PresupuestosDocumento33 páginasPresuCAD Presupuestosjuan_chacon_67Aún no hay calificaciones
- 02 Evolucion Software Modelado de Obra Lineal OPEN ROADS VS AUTOCADCIVIL 3DDocumento6 páginas02 Evolucion Software Modelado de Obra Lineal OPEN ROADS VS AUTOCADCIVIL 3DJean Thimoty Champi MedinaAún no hay calificaciones
- OfmDocumento70 páginasOfmPablo Chinchilla75% (4)
- 3D MineDocumento34 páginas3D MineAndiss2014Aún no hay calificaciones
- Manual de civil 3D aplicado a proyectos vialesDe EverandManual de civil 3D aplicado a proyectos vialesAún no hay calificaciones
- Memoria Descriptiva Desarrollo Urbano Centro Comunal MayupampaDocumento16 páginasMemoria Descriptiva Desarrollo Urbano Centro Comunal Mayupampajino huashuayo hinostrozaAún no hay calificaciones
- Hoja Excel para La Evaluacion en Pozos de Bombeo de Aguas Subterraneas CivilgeeksDocumento21 páginasHoja Excel para La Evaluacion en Pozos de Bombeo de Aguas Subterraneas CivilgeeksYGWHAún no hay calificaciones
- INFORME #Sub Division de Lote 15 de La Mz. Y Tulia Medina Montero y HrmanosDocumento4 páginasINFORME #Sub Division de Lote 15 de La Mz. Y Tulia Medina Montero y Hrmanosjino huashuayo hinostrozaAún no hay calificaciones
- Memoria Descriptiva Desarrollo Urbano y Urbanismo de La Provincia de CangalloDocumento13 páginasMemoria Descriptiva Desarrollo Urbano y Urbanismo de La Provincia de Cangallojino huashuayo hinostrozaAún no hay calificaciones
- Calculo Del Van y TirDocumento4 páginasCalculo Del Van y TirFerreteria Sr de BurgosAún no hay calificaciones
- Resumen Ejecutivo ChacollaDocumento38 páginasResumen Ejecutivo Chacollajino huashuayo hinostrozaAún no hay calificaciones
- PUNTOSDocumento1 páginaPUNTOSjino huashuayo hinostrozaAún no hay calificaciones
- Memoria Descriptiva Union-PuncupataDocumento23 páginasMemoria Descriptiva Union-Puncupatajino huashuayo hinostrozaAún no hay calificaciones
- PuntosDocumento10 páginasPuntosjino huashuayo hinostrozaAún no hay calificaciones
- PERFILDocumento110 páginasPERFILjino huashuayo hinostrozaAún no hay calificaciones
- Memoria Descriptiva PuticaDocumento25 páginasMemoria Descriptiva Puticajino huashuayo hinostrozaAún no hay calificaciones
- 3a-VOLADURA CONTROLADADocumento74 páginas3a-VOLADURA CONTROLADAAnderson Camacho GutiérrezAún no hay calificaciones
- Matriz de ProblemtaicasDocumento1 páginaMatriz de Problemtaicasjino huashuayo hinostrozaAún no hay calificaciones
- Resumen Ejecutivo ChacollaDocumento38 páginasResumen Ejecutivo Chacollajino huashuayo hinostrozaAún no hay calificaciones
- Formulacion y Evaluacion ChacollaDocumento58 páginasFormulacion y Evaluacion Chacollajino huashuayo hinostrozaAún no hay calificaciones
- Ejemplo Práctico CivilGeeks para El Metrado de PavimentosDocumento12 páginasEjemplo Práctico CivilGeeks para El Metrado de Pavimentosjino huashuayo hinostrozaAún no hay calificaciones
- 01Documento42 páginas01jino huashuayo hinostrozaAún no hay calificaciones
- Esquema de Trabajo SemestralDocumento4 páginasEsquema de Trabajo Semestraljino huashuayo hinostrozaAún no hay calificaciones
- Universidad Nacional de San Cristóbal de HuamangaDocumento1 páginaUniversidad Nacional de San Cristóbal de Huamangajino huashuayo hinostrozaAún no hay calificaciones
- Análisis EconómicoDocumento3 páginasAnálisis Económicojino huashuayo hinostrozaAún no hay calificaciones
- 2 Mi-532. Diseño y Const - Mineras PDFDocumento174 páginas2 Mi-532. Diseño y Const - Mineras PDFjino huashuayo hinostrozaAún no hay calificaciones
- Prevención de cánceres en AyacuchoDocumento21 páginasPrevención de cánceres en Ayacuchojino huashuayo hinostrozaAún no hay calificaciones
- Valor Punto Estimacion - Junio2010Documento2 páginasValor Punto Estimacion - Junio2010jino huashuayo hinostrozaAún no hay calificaciones
- Costos Separa 1Documento23 páginasCostos Separa 1jino huashuayo hinostrozaAún no hay calificaciones
- Funciones VectorialesDocumento60 páginasFunciones VectorialesCésar DiazAún no hay calificaciones
- Apuntes de geometría diferencial y cálculo tensorialDocumento109 páginasApuntes de geometría diferencial y cálculo tensorialRafael García FernándezAún no hay calificaciones
- Cálculo Vectorial: Longitudes de Arco de Funciones y Curvas en Coordenadas Rectangulares 1. TeoríaDocumento6 páginasCálculo Vectorial: Longitudes de Arco de Funciones y Curvas en Coordenadas Rectangulares 1. Teoríagabriel palloAún no hay calificaciones
- Situaciones Trigonometricas Formulas de Conversion Ccesa007Documento5 páginasSituaciones Trigonometricas Formulas de Conversion Ccesa007Demetrio Ccesa RaymeAún no hay calificaciones
- Ejercicios Calculo LLDocumento32 páginasEjercicios Calculo LLChristian SánchezAún no hay calificaciones
- Guía 1 INTRODUCCION A INVENTORDocumento25 páginasGuía 1 INTRODUCCION A INVENTORPablo LopezAún no hay calificaciones
- Cálculo Vectorial Con Una Introducción Al Cálculo - TensorialDocumento420 páginasCálculo Vectorial Con Una Introducción Al Cálculo - TensorialFreddy Cuiza Hurtado75% (4)
- Trazado de AlabesDocumento8 páginasTrazado de Alabesbenjamin Alvarez alorAún no hay calificaciones
- Visibilidad de CarreterasDocumento16 páginasVisibilidad de Carreterasjosegd20Aún no hay calificaciones
- Ilovepdf Merged PDFDocumento245 páginasIlovepdf Merged PDFSarahi Benique AbsiAún no hay calificaciones
- Saul Vasquez Zubieta PDFDocumento25 páginasSaul Vasquez Zubieta PDFVanessa EspinozaAún no hay calificaciones
- Proyecto de carreteras I: Diseño geométrico y movimiento de tierrasDocumento40 páginasProyecto de carreteras I: Diseño geométrico y movimiento de tierrasJhoanita VillcaAún no hay calificaciones
- AcotacionDocumento11 páginasAcotacionGabriel PalaciosAún no hay calificaciones
- CáculojDocumento19 páginasCáculojclaudeth1919Aún no hay calificaciones
- Manual Autocad 2D UCSCDocumento119 páginasManual Autocad 2D UCSCLlsst LlsstAún no hay calificaciones
- Triángulos RectángulosDocumento53 páginasTriángulos RectángulosJaen Carlos Chacon CardenasAún no hay calificaciones
- SESIÓN 1 Longitud de Arco y Sector CircularDocumento7 páginasSESIÓN 1 Longitud de Arco y Sector Circularcristian_hugo_8100% (1)
- Programas de Diseño de CurvasDocumento10 páginasProgramas de Diseño de CurvasJairo NúñezAún no hay calificaciones
- Geometria Plana PDFDocumento4 páginasGeometria Plana PDFsalvador1930Aún no hay calificaciones
- Tema 3-4 Volumenes Por Arandelas y Longitud de ArcoDocumento46 páginasTema 3-4 Volumenes Por Arandelas y Longitud de ArcoYerli Mondragón ChinininAún no hay calificaciones
- Geogebra ComandosDocumento208 páginasGeogebra ComandosPau VerduAún no hay calificaciones
- 8 - Solucionario Angulos y Proporcionalidad en La CircunferenciaDocumento13 páginas8 - Solucionario Angulos y Proporcionalidad en La CircunferenciaBernardita CaceresAún no hay calificaciones
- Guía introductoria de Dibujo de IngenieríaDocumento19 páginasGuía introductoria de Dibujo de IngenieríaJosias Jonatan100% (1)
- Manifiesto Tau PDFDocumento21 páginasManifiesto Tau PDFFernandoDiazAún no hay calificaciones
- Geometría y Trigonometría en la Unidad 2Documento19 páginasGeometría y Trigonometría en la Unidad 2JOTAAún no hay calificaciones
- TEMA4 - Geometría Métrica Aplicada - LA CIRCUNFERENCIA Y EL CÍRCULO PDFDocumento8 páginasTEMA4 - Geometría Métrica Aplicada - LA CIRCUNFERENCIA Y EL CÍRCULO PDFJuan AlberolaAún no hay calificaciones
- Curvas Horizontales Transiciones y Peraltes1Documento118 páginasCurvas Horizontales Transiciones y Peraltes1JösselÿnTãtîana100% (1)
- Tensores y Coordenadas Polares EsféricasDocumento13 páginasTensores y Coordenadas Polares EsféricasRinaldo FigueroaAún no hay calificaciones
- Modulo Dibujo de IngenieríaDocumento62 páginasModulo Dibujo de IngenieríaAllison JuarezAún no hay calificaciones