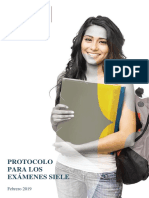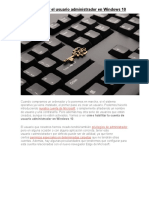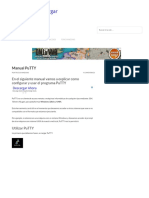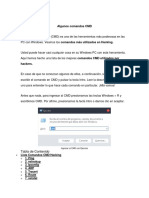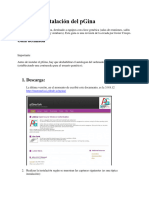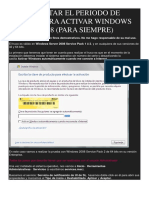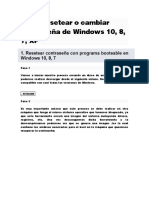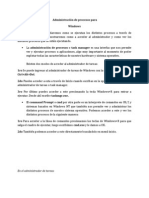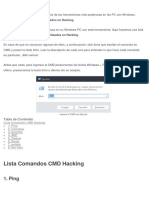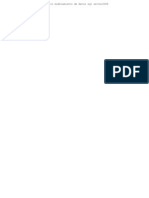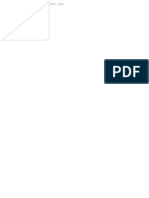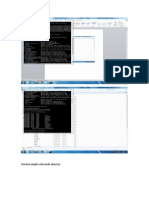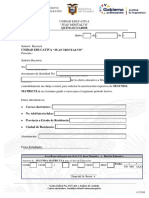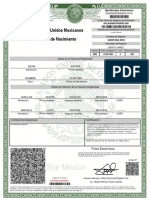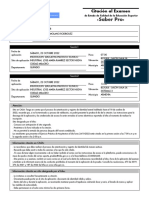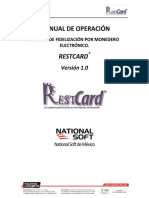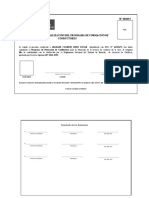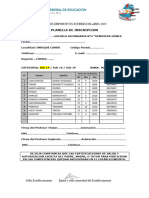Documentos de Académico
Documentos de Profesional
Documentos de Cultura
Habilitar La Cuenta de Root en Ubuntu 18 Dspace
Cargado por
Marco Aurelio0 calificaciones0% encontró este documento útil (0 votos)
6 vistas16 páginasTítulo original
Habilitar la cuenta de root en Ubuntu 18 dspace
Derechos de autor
© © All Rights Reserved
Formatos disponibles
DOCX, PDF, TXT o lea en línea desde Scribd
Compartir este documento
Compartir o incrustar documentos
¿Le pareció útil este documento?
¿Este contenido es inapropiado?
Denunciar este documentoCopyright:
© All Rights Reserved
Formatos disponibles
Descargue como DOCX, PDF, TXT o lea en línea desde Scribd
0 calificaciones0% encontró este documento útil (0 votos)
6 vistas16 páginasHabilitar La Cuenta de Root en Ubuntu 18 Dspace
Cargado por
Marco AurelioCopyright:
© All Rights Reserved
Formatos disponibles
Descargue como DOCX, PDF, TXT o lea en línea desde Scribd
Está en la página 1de 16
Habilitar la cuenta de root en
Ubuntu 18.04 LTS e iniciar sesión
gráfica
Publicado por P. Ruiz en 15 abril, 2019
Desde sus orígenes, los sistemas GNU/Linux disponen
de una cuenta especial con permisos y privilegios
globales sobre el sistema. Es la cuenta root.
Es fácil comprender el peligro que supone trabajar de
forma habitual con un usuario tan poderoso. Lo ideal
sería recurrir a él sólo en los momentos en los que
resulte imprescindible, pero siempre han existido
usuarios que se olvidaban de volver a su cuenta habitual
después de realizar tareas administrativas.
Por ese motivo, y con el fin de salvarnos de nosotros
mismos, Ubuntu realiza un tratamiento algo particular
de la cuenta root. Sencillamente, la mantiene
deshabilitada de forma predeterminada, mientra
convierte a nuestro usuario habitual en un miembro del
grupo administradores. De esta forma, podremos realizar
tareas particulares de administración con la cuenta que
usamos para trabajar a diario, pero, cada vez que
concluya una tarea administrativa, la cuenta volverá a
comportarse, automáticamente, como una cuenta
normal.
¿Cómo se consigue que una cuenta del grupo
administradores haga una tarea administrativa? La
respuesta es muy sencilla: Si nos encontramos en la
interfaz gráfica, al tratar de ejecutar una tarea
administrativa, aparecerá una ventana que nos solicita
la contraseña (la propia de la cuenta de usuario). Y si
nos encontramos en la línea de comandos, sólo tenemos
que anteponer la palabra sudo a la orden que
pretendamos ejecutar con privilegios administrativos.
Si, a pesar de todo esto, sigues queriendo trabajar con la
cuenta root en tu Ubuntu 18.04 LTS, podrás habilitarla
siguiendo las indicaciones que te hacemos en el resto de
este artículo.
Para volver a la consola gráfica sólo tenemos que usar la
combinación de teclas Alt + Ctrl + F2 .
Comprobar que no podemos iniciar
sesión con root
La forma más sencilla de comprobar que no es posible
acceder al sistema usando la cuenta root es
cambiándonos a una consola de texto (por ejemplo,
pulsando la combinación de teclas Alt + Ctrl + F3 ) e
intentar identificarnos como root.
El resultado será un mensaje de identificación incorrecta.
Habilitar el usuario root para acceder
desde la terminal
Si, a pesar de lo comentado al principio, sigues decidido
en activar la cuenta root para poder iniciar sesión con
ella, el truco es muy sencillo: sólo tenemos que asignarle
una contraseña.
Para lograrlo, basta con abrir una ventana
de Terminal en la interfaz gráfica y escribir el siguiente
comando:
sudo passwd root
Puedes abrir la ventana de terminal usando la
combinación de teclas Alt + Control + T .
Tras escribir la contraseña de administración, el sistema nos
pide la nueva contraseña para root.
Como de costumbre, la contraseña se solicita por
duplicado para evitar que se produzcan errores
tipográficos.
Si ahora volvemos a intentar el inicio de sesión, la
situación será totalmente diferente:
El sistema inicia la sesión y muestra un mensaje de bienvenida.
Una diferencia sutil, pero fundamental, a la hora de
distinguir cuándo hemos iniciado sesión con un usuario
normal y cuándo lo hemos hecho con el usuario root es
fijarnos en el prompt (el texto que aparece delante del
cursos cuando el sistema está esperando una orden): Si
estamos usando una cuenta de usuario normal, el último
carácter del prompt será un signo dólar ($), si estamos
usando la cuenta de root, ese carácter será una
almohadilla (#). Además, la primera palabra es el nombre
del usuario.
Habilitar el usuario root para acceder
desde la interfaz gráfica
El gestor de sesiones es quien se encarga de
presentarnos la pantalla de autenticación del sistema
operativo
Después de poner en práctica el apartado anterior,
podemos pensar que bastará con reiniciar el equipo para
autenticarnos, con la cuenta root, en la interfaz gráfica
de Ubuntu 18.04 LTS, Sin embargo, si lo intentas
recibirás un error.
Esto es por el modo en el que funciona GDM, que es el
gestor de sesiones que utiliza Ubuntu de forma
predeterminada.
GDM viene preconfigurado para no permitir el inicio de
sesión con la cuenta root. Sin embargo, podemos
modificar su comportamiento con unos sencillos
cambios…
Para comenzar, editaremos su archivo de configuración
con una orden como esta:
sudo gedit /etc/gdm3/custom.conf
Como en el resto del capítulo, usamos gEdit con privilegios de
administrador.
Esto nos abrirá una nueva ventana con el procesador de
textos.
Y en su área de trabajo aparecerá el contenido del archivo.
En él, debemos localizar la categoría [security] que,
como ves en la imagen anterior, aún no tiene contenido.
Bajo el epígrafe de la categoría, debemos incluir el
siguiente texto:
AllowRoot=true
El resultado será como el de la siguiente imagen.
Cuando hayamos terminado, podemos cerrar la ventana del
editor, pero asegurándonos de guardar los cambios.
A continuación realizaremos otro pequeño cambio en el
archivo gdm-password. Para editarlo, comenzaremos
escribiendo algo como esto:
sudo gedit /etc/pam.d/gdm-password
Como antes, esribimos el comando y pulsamos la tecla Intro .
Cuando aparezca la ventana de gEdit con el contenido
del archivo, localizamos una línea como esta:
auth required pam_succeed_if.so user != root quiet_success
Debe encontrarse al principio del archivo..
A continuación, le añadimos delante un carácter
almohadilla (#). De esta forma la convertimos en un
comentario, haciendo que su contenido no tenga efecto.
# auth required pam_succeed_if.so user != root quiet_success
Como antes, cuando hayamos terminado, guardamos los
cambios y cerramos la ventana.
Y para terminar, debemos realizar un último ajuste en el
archivo .profile. Por lo que comenzaremos por abrirlo:
sudo gedit /root/.profile
Volvemos a escribir el comando y pulsar la tecla Intro .
Cuando lo tengamos en pantalla, localizamos una línea
con el siguiente contenido:
mesg n || true
Probablemente será la última línea del archivo
Y lo sustituimos por esto:
if `tty -s`; then
mesg n
fi
De nuevo, cuando hayamos terminado, guardamos los cambios y
cerramos la ventana.
Iniciar sesión con el usuario root en la
interfaz gráfica
La próxima vez que inicies tu ordenador, comprobarás
que el usuario root sigue sin aparecer en la pantalla de
autenticación. Sin embargo, para iniciar sesión, ahora
solo tendremos que hacer clic sobre el enlace ¿No está
en la lista?.
Hacemos clic sobre el enlace.
Al hacerlo, el sistema nos solicita el nombre de la cuenta
de usuario que queremos usar.
Como es lógico, escribimos root y pulsamos la tecla Intro (o
hacemos clic sobre el botón Siguiente)
A continuación, deberemos escribir la contraseña que
asignamos en el primer apartado de este artículo
Y volvemos a pulsar la tecla Intro (o hacemos clic sobre el
botón Acceder)
Como ocurre siempre que iniciamos sesión por primera
vez con una cuenta de usuario, el sistema nos ofrece
una pantalla de bienvenida con cuatro etapas. En ella
nos ofrece información sobre diferentes aspectos del
sistema.
Podemos avanzar usando el botón Siguiente. Al final, el texto
del botón cambiará por Hecho y, al pulsarlo, se cerrará la
ventana.
Y para comprobar que hemos iniciado sesión con el
usuario correcto, basta con desplegar el menú del
sistema.
Comprobamos que la cuenta de usuario con la que hemos
iniciado sesión es root.
Volver a deshabilitar la cuenta de
usuario root
Como puedes suponer, no se recomienda que utilices la
cuenta root de forma continuada.
Si la has activado por un corto periodo de tiempo, para
realizar tareas de administración, es muy aconsejable
volverla a desactivar en cuanto sea posible.
Para conseguirlo, podrías deshacer todos los cambios
realizados más arriba. Sin embargo, puede bastar con
abrir la consola desde la cuenta de usuario
predeterminado y ejecutar la siguiente orden:
sudo passwd -l root
La próxima vez que trates de iniciar sesión con el
usuario root recibirás un error como el de la imagen.
Lo que hemos hecho es bloquear la
cuenta root deshabilitando su contraseña. En realidad,
el cambio consiste en cambiar el valor de la contraseña
por otro que no coincida con ningún posible valor
cifrado. En concreto, se añade un carácter ‘!’ al principio
de la contraseña.
De cualquier modo, la cuenta root no ha quedado
deshabilitada. De hecho, si estuviesen activos otros
métodos de autenticación, como una clave SSH, sería
posible seguir iniciando sesión.
Otra alternativa es utilizar el comando usermod con una
sintaxis como esta:
sudo usermod --lock --expiredate 1970-01-02 root
Con esto, establecemos la fecha de caducidad de la
cuenta root el 2 de enero de 1970.
Y hasta aquí el artículo de hoy. Espero que te resulte
útil.
También podría gustarte
- UF0864 - Resolución de averías lógicas en equipos microinformáticosDe EverandUF0864 - Resolución de averías lógicas en equipos microinformáticosAún no hay calificaciones
- Protocolo Examen SIELEDocumento10 páginasProtocolo Examen SIELETai VieiraAún no hay calificaciones
- Administración de SistemasDocumento28 páginasAdministración de SistemasRicardo GonzálezAún no hay calificaciones
- Crear Usuario Sin Acceso A La Cuenta de Administrador en Windows - DriverlandiaDocumento6 páginasCrear Usuario Sin Acceso A La Cuenta de Administrador en Windows - DriverlandiaNahuel Arce-leal DiazAún no hay calificaciones
- Acceder A Windows 10 Sin Tener La Contraseña de UsuarioDocumento3 páginasAcceder A Windows 10 Sin Tener La Contraseña de Usuariowilson felipe OlayaAún no hay calificaciones
- Manual de UsoDocumento17 páginasManual de UsoKevin mellisho tarazonaAún no hay calificaciones
- Como Crear Usuariosd Desde La Consola de ComandoDocumento3 páginasComo Crear Usuariosd Desde La Consola de ComandoRodolfo RimolaAún no hay calificaciones
- Habilitar El Usuario Administrador en Windows 10 PDFDocumento4 páginasHabilitar El Usuario Administrador en Windows 10 PDFGerard MendozaAún no hay calificaciones
- Cómo Habilitar o Deshabilitar El Usuario Administrador en Windows 10Documento4 páginasCómo Habilitar o Deshabilitar El Usuario Administrador en Windows 10Alan Rivera ValverdeAún no hay calificaciones
- Uso Básico de PuTTY SSHDocumento30 páginasUso Básico de PuTTY SSHOskar SabinoAún no hay calificaciones
- Creación de Archivos Remotos Con Perfect KeyloggerDocumento3 páginasCreación de Archivos Remotos Con Perfect KeyloggerGerman Arteaga RiosAún no hay calificaciones
- Manual PuTTY - ManualesDocumento12 páginasManual PuTTY - Manualesdatoval@gmail.comAún no hay calificaciones
- Recuperar Contraseña de Windows Con CD de InstalacionDocumento12 páginasRecuperar Contraseña de Windows Con CD de InstalacionRosa Maria Franco MartinezAún no hay calificaciones
- Banco Santander InformeDocumento17 páginasBanco Santander InformeLuis Alejandro CalderonAún no hay calificaciones
- Solarwinds Kiwi Syslog Server 9.5 Instalación y ConfiguracionDocumento32 páginasSolarwinds Kiwi Syslog Server 9.5 Instalación y ConfiguracionRuben CervantesAún no hay calificaciones
- Acceder A Windows 10 Sin Tener La Contraseña de UsuarioDocumento5 páginasAcceder A Windows 10 Sin Tener La Contraseña de UsuarioJosé Antonio QuintanaAún no hay calificaciones
- Documento 3Documento11 páginasDocumento 3July EspinosaAún no hay calificaciones
- La Puerta Trasera de Windows 7Documento4 páginasLa Puerta Trasera de Windows 7Enrique Kikin0% (1)
- Recuperar Usuario Administrador en UbuntuDocumento7 páginasRecuperar Usuario Administrador en UbuntuJorge MedinaAún no hay calificaciones
- Restablecer Contraseña UsuarioWindowsDocumento10 páginasRestablecer Contraseña UsuarioWindowsAmir HernandezAún no hay calificaciones
- Recuperar Contraseña UbuntuDocumento2 páginasRecuperar Contraseña UbuntuPablito MingaAún no hay calificaciones
- Activar Cuenta Administrador Windows 7 - Windows Técnico - WindowsTecnicoDocumento9 páginasActivar Cuenta Administrador Windows 7 - Windows Técnico - WindowsTecnicoLuis E Turcios GuevaraAún no hay calificaciones
- Corregir Errores en El Registro de Windows de Una Forma Fácil PUBLICODocumento4 páginasCorregir Errores en El Registro de Windows de Una Forma Fácil PUBLICOedgaramarillasAún no hay calificaciones
- La Puerta Trasera de Windows 7Documento12 páginasLa Puerta Trasera de Windows 7javierAún no hay calificaciones
- Trucos Windows XPDocumento14 páginasTrucos Windows XPManelAún no hay calificaciones
- NagiosDocumento6 páginasNagiosChe-Evilz ChezVilAún no hay calificaciones
- Como Cambiar El Nombre y Carpeta de Usuario en WindowsDocumento2 páginasComo Cambiar El Nombre y Carpeta de Usuario en Windowsedwin OviedoAún no hay calificaciones
- Como Recuperar Una Contrasena Olvidada en UbuntuDocumento2 páginasComo Recuperar Una Contrasena Olvidada en UbuntuJorge MedinaAún no hay calificaciones
- Error Al Compartir ImpresorasDocumento3 páginasError Al Compartir ImpresorasRicardo AguilarAún no hay calificaciones
- Manual PuTTYDocumento14 páginasManual PuTTYmanumelenasAún no hay calificaciones
- Guia Practica IDocumento15 páginasGuia Practica IGabriel RodríguezAún no hay calificaciones
- Advanced Tokens ManagerDocumento13 páginasAdvanced Tokens ManagerPablo PerezAún no hay calificaciones
- UsuariosDocumento21 páginasUsuariosCristian Jhohani Parra VillegasAún no hay calificaciones
- Acelerar Memoria Ram y VirtualDocumento8 páginasAcelerar Memoria Ram y VirtualjhonedwardAún no hay calificaciones
- Algunos Comandos CMDDocumento16 páginasAlgunos Comandos CMDRuben Dario Gallego GomezAún no hay calificaciones
- Los Mejores Trucos para Windows 7Documento19 páginasLos Mejores Trucos para Windows 7Joel Rodriguez LlamucaAún no hay calificaciones
- Degradar Un Controlador de Dominio Desde La Interfaz Gráfica 1Documento22 páginasDegradar Un Controlador de Dominio Desde La Interfaz Gráfica 1shaharlbgAún no hay calificaciones
- Manual - Instalación Del Pgina UVDocumento12 páginasManual - Instalación Del Pgina UVpcsypiezasAún no hay calificaciones
- ZeroShell Primera Parte Puesta en FuncionamientoDocumento13 páginasZeroShell Primera Parte Puesta en FuncionamientoOmar EscobarAún no hay calificaciones
- Deshabilitar El Periodo de Prueba para Activar Windows Server 2008Documento10 páginasDeshabilitar El Periodo de Prueba para Activar Windows Server 2008odoo odoolinAún no hay calificaciones
- Cómo Resetear o Cambiar Contraseña de Windows 10Documento31 páginasCómo Resetear o Cambiar Contraseña de Windows 10Jimmy JoelAún no hay calificaciones
- Comando SU SUDODocumento5 páginasComando SU SUDOJorge MonteeAún no hay calificaciones
- Windows Server 2019Documento40 páginasWindows Server 2019nrogerito2010Aún no hay calificaciones
- Como Recuperar La Clave de Root en ElastixDocumento8 páginasComo Recuperar La Clave de Root en ElastixNato1409Aún no hay calificaciones
- Creación de Usuarios Windows Server 2008 R2Documento11 páginasCreación de Usuarios Windows Server 2008 R2Antonio TpAún no hay calificaciones
- 4.2. Crear Una Cuenta de Usuario PDFDocumento7 páginas4.2. Crear Una Cuenta de Usuario PDFneutron1875Aún no hay calificaciones
- Tema 4 SistemasDocumento12 páginasTema 4 SistemasMaría JiménezAún no hay calificaciones
- Sap Basis PataxDocumento73 páginasSap Basis PataxJose CarrascoAún no hay calificaciones
- Módulo2 - Unidad 3 - Primer ContactoDocumento24 páginasMódulo2 - Unidad 3 - Primer ContactoGonzalo RodriguezAún no hay calificaciones
- Trucos de Un Tecnico en ComputacionDocumento13 páginasTrucos de Un Tecnico en ComputacionLuis Miguel ACAún no hay calificaciones
- Trucos Windos 7Documento64 páginasTrucos Windos 7Agus Yang MarinAún no hay calificaciones
- Como Crear Tu Propio MUONLINEDocumento18 páginasComo Crear Tu Propio MUONLINELucho M. RaphaelAún no hay calificaciones
- Activar Al Usuario RootDocumento4 páginasActivar Al Usuario RootPatricio Acum SalinasAún no hay calificaciones
- Administracios de ProcesosDocumento16 páginasAdministracios de ProcesosJimmy Alfaro HernandezAún no hay calificaciones
- Formas de Entrar A Windows Server Sin Saber ContraseñaDocumento7 páginasFormas de Entrar A Windows Server Sin Saber ContraseñaDaniel OrtegaAún no hay calificaciones
- Comandos de CMDDocumento13 páginasComandos de CMDUyir PiḻaittavarAún no hay calificaciones
- Habilitar y Cambiar Clave Windows 10Documento12 páginasHabilitar y Cambiar Clave Windows 10edgarAún no hay calificaciones
- Aumentar Rendimiento (Windows 7)Documento29 páginasAumentar Rendimiento (Windows 7)JOSE-CAún no hay calificaciones
- Resolución de averías lógicas en equipos microinformáticos. IFCT0309De EverandResolución de averías lógicas en equipos microinformáticos. IFCT0309Aún no hay calificaciones
- Explotación de las funcionalidades del sistema microinformático. IFCT0309De EverandExplotación de las funcionalidades del sistema microinformático. IFCT0309Aún no hay calificaciones
- Tipo de DatosDocumento14 páginasTipo de DatosMarco AurelioAún no hay calificaciones
- Tipod e DatosDocumento1 páginaTipod e DatosMarco AurelioAún no hay calificaciones
- UntitledDocumento1 páginaUntitledMarco AurelioAún no hay calificaciones
- Clase Modelamiento JavaDocumento11 páginasClase Modelamiento JavaMarco AurelioAún no hay calificaciones
- Tarea 2 Parcial OperativosDocumento16 páginasTarea 2 Parcial Operativosselvin3856Aún no hay calificaciones
- Formato-Solicitud 2da. Matricula Virtual - v2.20Documento1 páginaFormato-Solicitud 2da. Matricula Virtual - v2.20Stiven iAún no hay calificaciones
- Kevin Acta de Nacimiento 2021Documento1 páginaKevin Acta de Nacimiento 2021Kevin S. LucasAún no hay calificaciones
- Citaciones Administración de EmpresasDocumento26 páginasCitaciones Administración de EmpresasAlejandra Rios JaramilloAún no hay calificaciones
- Restcard1.0 - Manual de OperacionesDocumento30 páginasRestcard1.0 - Manual de OperacionesSolucom LzcAún no hay calificaciones
- Res. 127 Del 07 REGLAMENTO DE SEGURIDADDocumento23 páginasRes. 127 Del 07 REGLAMENTO DE SEGURIDADNeuyen MuñozAún no hay calificaciones
- Manual de Usuarios de SACETDocumento119 páginasManual de Usuarios de SACETMoisesAún no hay calificaciones
- Diaz Buelvas Cindy Audrey 2019Documento40 páginasDiaz Buelvas Cindy Audrey 2019Carlos GuarinAún no hay calificaciones
- Uso de Objetos Del Directorio Activo Directamente en Políticas de FortiGateDocumento5 páginasUso de Objetos Del Directorio Activo Directamente en Políticas de FortiGateDean_razorbackAún no hay calificaciones
- CriptografiaDocumento10 páginasCriptografiaUri SánchezAún no hay calificaciones
- Guia Usuario-Acceso-Nueva Wifi ESCUELAS-CONECTADAS Vers2.9-1Documento29 páginasGuia Usuario-Acceso-Nueva Wifi ESCUELAS-CONECTADAS Vers2.9-1ISABEL GUTIERREZ MARTINEZAún no hay calificaciones
- S006 Configuracion de Aspel SAE 80 para Trabajar RemotamenteDocumento17 páginasS006 Configuracion de Aspel SAE 80 para Trabajar RemotamentePower UserAún no hay calificaciones
- Matriz Tigo MoneyDocumento85 páginasMatriz Tigo MoneyLuisa Fernanda100% (1)
- Sistemas de Seguridad de S.ODocumento8 páginasSistemas de Seguridad de S.ODoriana Choy FrancoAún no hay calificaciones
- Documento PDFDocumento4 páginasDocumento PDFJesus Fdez BesAún no hay calificaciones
- Creacion de Usuario en SQLDocumento3 páginasCreacion de Usuario en SQLAbner Mayhuay CaceresAún no hay calificaciones
- Práctica No. 2 Reseña Dactilar, Palmar y PlantarDocumento3 páginasPráctica No. 2 Reseña Dactilar, Palmar y PlantarDARLY GISSELLY MAGALY MIJANGOS ALBIZUREZAún no hay calificaciones
- Vulnerabilidades de Los Sistemas BiometricosDocumento12 páginasVulnerabilidades de Los Sistemas BiometricosLuis MoralesAún no hay calificaciones
- Reca A IiDocumento2 páginasReca A Iinoelia gomezAún no hay calificaciones
- ListadoRenta Joven InscritosDocumento5175 páginasListadoRenta Joven InscritosYo Emprendo AyudasColombia50% (2)
- Proyecto TesisDocumento25 páginasProyecto TesisEli RamosAún no hay calificaciones
- Capítulo 1 La Necesidad de La CiberseguridadDocumento21 páginasCapítulo 1 La Necesidad de La CiberseguridadSAUL SALGADO M.Aún no hay calificaciones
- AZ 305 ManualDocumento180 páginasAZ 305 ManualJuancaAún no hay calificaciones
- Manual Usuario Enterprise PDFDocumento46 páginasManual Usuario Enterprise PDFSergim JhAún no hay calificaciones
- Planilla de Inscripcion 2023 VARONESDocumento6 páginasPlanilla de Inscripcion 2023 VARONESAlejandro TedescoAún no hay calificaciones
- Active Directory - LDAPDocumento10 páginasActive Directory - LDAPJose Luis Martin JimenezAún no hay calificaciones
- Acta de Entrega de Vehiculo MenorDocumento11 páginasActa de Entrega de Vehiculo MenorCOMISARIA PNP LLATAAún no hay calificaciones
- Hesl700219mqtrnr05 NacDocumento2 páginasHesl700219mqtrnr05 NacchumAún no hay calificaciones
- Cambio de UPN en ProsegurDocumento3 páginasCambio de UPN en ProsegurJONATHAN ANTONIO ARIAS CIFUENTESAún no hay calificaciones