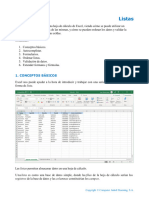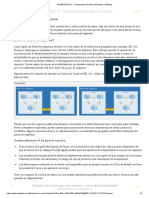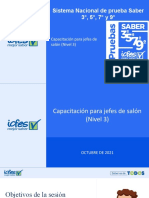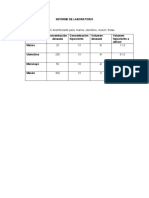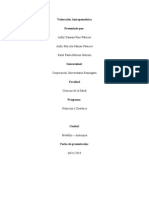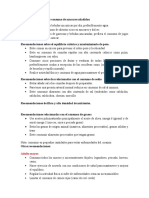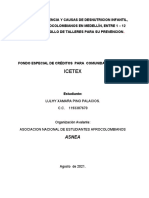Documentos de Académico
Documentos de Profesional
Documentos de Cultura
5 - Temas Avanzados Sobre Gráficos Excel
5 - Temas Avanzados Sobre Gráficos Excel
Cargado por
ChOcOana_PROTítulo original
Derechos de autor
Formatos disponibles
Compartir este documento
Compartir o incrustar documentos
¿Le pareció útil este documento?
¿Este contenido es inapropiado?
Denunciar este documentoCopyright:
Formatos disponibles
5 - Temas Avanzados Sobre Gráficos Excel
5 - Temas Avanzados Sobre Gráficos Excel
Cargado por
ChOcOana_PROCopyright:
Formatos disponibles
Temas avanzados sobre gráficos
Creación de gráficos complejos en una hoja de cálculo de Excel, basados en los datos existentes
en la misma: tipo y formato del gráfico y de sus elementos y cómo se puede añadir imágenes,
editar e imprimir el gráfico. También se describe la inserción de minigráficos en las celdas.
Contenido:
1. Gráficos 3D y plantillas de gráfico.
2. Elementos del gráfico.
3. Datos en un eje secundario.
4. Usar imágenes en gráficos.
5. Minigráficos.
6. Impresión de gráficos.
1. GRÁFICOS 3D Y PLANTILLAS DE GRÁFICO
A partir de los datos que se encuentran en una hoja de cálculo, con los botones adecuados del
grupo de comandos Gráficos de la pestaña Insertar, podemos crear un gráfico.
Una vez creado un gráfico, puedes modificarlo a través de las pestañas contextuales Diseño de
gráfico y Formato, que aparecen al seleccionar un elemento de este tipo, así como con los tres
botones situados al lado del gráfico que nos permitirán modificar distintos aspectos del gráfico:
Elementos de gráfico , Estilos de gráfico y Filtros de gráficos .
Copyright © Computer Aided Elearning, S.A.
Temas avanzados sobre gráficos
Recuerda que puedes incrustar el gráfico en la misma hoja de cálculo o crear una hoja de gráfico.
Además, también se puede agregar datos al gráfico sin necesidad de volver a crearlo.
Vamos a ver cómo manipular y conseguir gráficos más complejos.
Sin duda, el cambio más radical que podemos hacer sobre un gráfico es cambiar el tipo de
gráfico.
Cada uno de los tipos de gráficos que existe tiene sus propias características, que hacen que sea
más o menos adecuado para los datos que vamos a representar.
Selecciona el gráfico pulsando en una zona libre del mismo (sin elementos). Selecciona la
pestaña contextual Diseño de gráfico, en la Cinta de opciones. Pulsa el botón Cambiar tipo
de gráfico .
En esta última versión de Excel se han añadido los gráficos de Mapa y los gráficos de
Embudo.
Los gráficos de Mapa se pueden utilizar cuando en los datos a representar existen regiones
geográficas (como países, estados, provincias o códigos postales), de manera que se pueden
mostrar y comparar los valores según estas regiones geográficas. Los gráficos de Embudo
se pueden utilizar para mostrar valores a través de varias fases de un proceso; normalmente
los valores disminuyen de forma gradual a lo largo de las fases, por lo que las barras se
parecen a un embudo.
Desde este cuadro de diálogo puedes cambiar el tipo de gráfico.
Puedes cambiar el gráfico a un subtipo del tipo actual o a un tipo totalmente distinto.
Copyright © Computer Aided Elearning, S.A.
Temas avanzados sobre gráficos
Puedes seleccionar el tipo en la lista de la parte izquierda del cuadro y, a continuación,
seleccionar el subtipo adecuado en la parte derecha; o seleccionar directamente el nuevo tipo de
gráfico desde todos los disponibles en la parte derecha de la ventana.
Elige el tipo Áreas en la lista izquierda.
Selecciona el subtipo Área 3D, que es el tercero por la derecha.
En la mayoría de tipos existen subtipos de dos y de tres dimensiones, con lo que tienes una gran
variedad de posibilidades a elegir.
Acepta el cuadro de diálogo.
Ahora, al cambiar el tipo, el aspecto del gráfico ha variado considerablemente.
Copyright © Computer Aided Elearning, S.A.
Temas avanzados sobre gráficos
Generalmente, para comprobar el efecto producido al cambiar el tipo de gráfico o verlo
correctamente, será necesario variar las dimensiones del gráfico o, por lo menos, las de su área de
trazado.
Muestra la pestaña Formato de la Cinta de opciones.
Para modificar uno de los elementos del gráfico (área del gráfico, leyenda, títulos, ejes, etc.),
selecciona el elemento pulsando sobre él o seleccionándolo en la lista Elementos del gráfico en
el grupo Selección actual.
Despliega la lista Elementos del gráfico en el grupo Selección actual.
Con las opciones Plano inferior, Plano lateral y Plano posterior puedes configurar el formato
de estos elementos del gráfico tridimensional.
Selecciona Área del gráfico.
Pulsando el botón Aplicar formato a la selección , que está en el
grupo de comandos Selección actual, también puedes cambiar el formato del elemento
seleccionado en la lista de elementos o directamente en el gráfico.
Haz clic en el botón Aplicar formato a la selección .
Copyright © Computer Aided Elearning, S.A.
Temas avanzados sobre gráficos
En el panel que aparece tenemos distintas opciones que podemos elegir. En este caso, disponemos
de distintos parámetros que se muestran al seleccionar Relleno y línea , Efectos y
Tamaño y propiedades .
Selecciona Efectos .
Despliega el apartado Giro 3D.
En la opción Giro 3D tienes la posibilidad de cambiar la orientación y perspectiva de los gráficos
tridimensionales, lo que puede ayudar a una mejor comprensión del gráfico.
Un valor pequeño en el campo Perspectiva muestra el gráfico tridimensional como si
tuviéramos una cámara paralela, mientras que valores mayores producen una perspectiva o
profundidad más exagerada, similar a la que produciría una cámara de gran angular.
Los controles X, Y y Z definen la orientación o giro: X representa al eje vertical, Y al eje
horizontal y Z a la profundidad.
Copyright © Computer Aided Elearning, S.A.
Temas avanzados sobre gráficos
Pulsa varias veces el botón con la flecha hacia arriba del campo Giro X hasta conseguir un
ángulo de 70 grados.
Cierra el panel Formato del área del gráfico.
Una vez has creado y configurado un gráfico, puedes querer utilizar el mismo tipo y formato en
otros gráficos. Para esto, puedes crear una plantilla de gráfico.
De esta forma, cuando estés creando otros gráficos en otras hojas o en otros libros, podrás
utilizar la plantilla de gráfico, con lo que el gráfico tendrá automáticamente el aspecto
adecuado: tipo, elementos que se muestran, colores, etc.
Para crear una plantilla de gráfico, selecciona el gráfico y muestra su menú contextual pulsando
sobre él en una zona libre de elementos. En ese menú contextual, selecciona la opción Guardar
como plantilla.
Muestra el menú contextual del gráfico pulsando en la marca y guarda el gráfico actual como
una plantilla.
Las plantillas de gráficos se guardan en archivos con la extensión crtx en la carpeta de plantillas
de gráficos de Office.
Escribe el nombre Gráfico personalizado tridimensional y pulsa en el botón Guardar.
Para crear un gráfico desde una plantilla de gráfico, muestra el cuadro Insertar
gráficos pulsando el botón Gráficos recomendados o el botón Iniciador de cuadro de
diálogo del grupo de comandos Gráficos de la pestaña Insertar, selecciona la pestaña
Todos los gráficos, elige la categoría Plantilla y selecciona la plantilla desde ahí.
Puedes aplicar una plantilla de gráfico desde la misma opción que utilizas para cambiar el tipo de
gráfico.
Vuelve a mostrar la pestaña Diseño de gráfico.
Pulsa el botón Cambiar tipo de gráfico .
Selecciona la categoría Plantillas en la parte izquierda del cuadro.
Copyright © Computer Aided Elearning, S.A.
Temas avanzados sobre gráficos
Mediante el botón Administrar plantillas abrirás la carpeta de las plantillas de gráficos
del disco duro, desde donde podrás eliminar las plantillas personalizadas de gráficos que
tengas allí.
En esta sección aparecerán las plantillas personalizadas que has creado.
También puedes obtener nuevas plantillas de gráficos desde otros usuarios o desde el sitio web
Office.com.
Cancela el cuadro de diálogo.
Una vez has cambiado el tipo de un gráfico o lo has modificado de alguna forma, puedes volver a
como lo tenías antes a través del comando Deshacer .
Sin embargo, si deseas aplicar un tipo de gráfico diferente, podrás hacerlo directamente, sin
necesidad de deshacer la aplicación del tipo actual.
Copyright © Computer Aided Elearning, S.A.
Temas avanzados sobre gráficos
2. ELEMENTOS DEL GRÁFICO
He desecho los cambios aplicados al gráfico para ver otros elementos del gráfico.
Otra posibilidad es seleccionar un diseño de gráfico desde la pestaña Diseño de
gráfico; cada diseño tiene unos elementos configurados de una determinada manera
(título del gráfico, leyenda, tabla de datos, etc.), de forma que el gráfico mostrará estos
elementos de la forma correspondiente.
Para mostrar, ocultar o cambiar los elementos del gráfico, puedes utilizar las opciones del icono
Elementos de gráfico situado al lado del gráfico.
Selecciona el gráfico y pulsa el botón Elementos de gráfico .
Por ejemplo, desde la opción Título del gráfico puedes incluir un título al gráfico, encima de
este o superpuesto en su parte superior, sin cambiar el tamaño del mismo.
Pulsa en la opción Título del gráfico para activarla.
Pulsa el botón en forma de flecha que se muestra al situar el puntero del ratón en la opción
Título del gráfico.
Copyright © Computer Aided Elearning, S.A.
Temas avanzados sobre gráficos
Puedes seleccionar entre colocar el título del gráfico Encima del gráfico o Superpuesto
centrado.
Selecciona Más opciones...
En el panel Formato del título del gráfico puedes establecer distintos parámetros dentro de cada
una de las categorías: Opciones de título y Opciones de texto.
Despliega Relleno y selecciona Relleno degradado.
Haz triple clic en el texto del título del gráfico para seleccionar todo este texto y escribe Gastos
directos como nuevo título.
Selecciona el gráfico y pulsa el botón Elementos de gráfico .
Desde las opciones Títulos del eje podrás indicar si deben aparecer etiquetas en los ejes vertical y
horizontal del gráfico, que sirvan para describir lo que se representa en cada uno de estos ejes.
La opción Leyenda sirve para ocultar o mostrar la leyenda, indicando la situación donde
aparecerá: debajo del gráfico, encima de este, a su izquierda, etc.
Recuerda, sin embargo, que puedes seleccionar la leyenda y situarla en el lugar que quieras
arrastrándola con el ratón.
Pulsa el botón en forma de flecha que se muestra al situar el puntero del ratón en la opción
Etiquetas de datos y selecciona Centro.
Las etiquetas de datos muestran el dato que se está representando en cada punto de dato del
gráfico.
Si previamente hubieras seleccionado una serie de datos del gráfico, solo se hubieran añadido
etiquetas de datos a esta serie.
De todas formas, ahora podrías seleccionar la etiqueta o etiquetas que quisieras y eliminarlas,
pulsando la tecla .
Ten en cuenta también que tanto los títulos como las etiquetas de datos son elementos del gráfico,
por lo que podrías cambiar el lugar donde aparecen, para que no se superpongan los textos con
otros elementos del gráfico o para que se sitúen exactamente en el lugar deseado.
Copyright © Computer Aided Elearning, S.A.
Temas avanzados sobre gráficos
Si el gráfico está incrustado en una hoja de cálculo, no se suele mostrar la tabla de
datos; si se trata de una hoja de gráfico, puede ser que te interese mostrar los datos que están
siendo representados. De todas formas, recuerda que puedes mostrar la tabla de datos en
cualquier tipo de gráfico.
Activando la opción Tabla de datos se mostrará la tabla de datos debajo del gráfico, es decir, los
datos que están siendo representados.
Despliega las opciones de la opción Ejes.
Desde aquí puedes indicar si se va a mostrar en el gráfico un determinado eje.
En determinados tipos de gráficos tridimensionales también se incluirá el eje Z o de profundidad.
Selecciona la opción Vertical primario y observa el cambio en el gráfico.
Desactiva las Etiquetas de datos.
Desde la opción Líneas de cuadrícula puedes hacer que el gráfico muestre más o menos líneas
de división, tanto horizontales como verticales.
Estas líneas ayudan a situar los valores que están siendo representados en el gráfico, aunque, si
existen demasiadas divisiones, el gráfico puede llegar a ser confuso.
Recuerda que, en ocasiones, al añadir o eliminar elementos al gráfico, puede ser conveniente
ajustar el tamaño del gráfico o de estos elementos, para que el conjunto se vea de la mejor manera
posible.
Despliega las opciones de la opción Línea de tendencia.
Desde la opción Línea de tendencia tienes acceso a varias opciones de análisis del gráfico, que
te pueden servir para entender mejor el gráfico al mostrar cuál ha sido la tendencia de los datos a
lo largo de un período de tiempo.
Selecciona la opción Lineal.
Desde este cuadro seleccionarás la serie en la que quieres crear la línea de tendencia.
Acepta el cuadro para crear la línea de tendencia a partir de la serie Nóminas.
Después de elegir los elementos que quieres mostrar en el gráfico, puedes configurarlos y
cambiar su formato.
Copyright © Computer Aided Elearning, S.A.
Temas avanzados sobre gráficos
Para esto, selecciona el elemento y accede al panel de formato que se muestra al acceder a Más
opciones en cualquiera de los elementos de gráfico del botón Elementos de gráfico. También
puedes utilizar los botones de la pestaña Formato.
Haz clic en la leyenda del gráfico para seleccionarla.
Muestra la pestaña Formato de la Cinta de opciones.
Pulsa el botón Relleno de forma y selecciona el color verde claro que te
indico como relleno o fondo de la leyenda.
Desde el grupo de comandos Estilos de WordArt puedes cambiar el color de relleno y de
contorno del texto, además de poder seleccionar un estilo visual o un efecto a aplicar en el texto
(sombra, resplandor, etc.).
Además, los textos de un gráfico también pueden ser modificados como cualquier otro que exista
en la hoja de cálculo: cambiar la fuente o el tamaño, aplicar más o menos realces, alineación, etc.
Al seleccionar un gráfico, desde el botón , que está en la pestaña contextual Diseño
de gráfico de la Cinta de opciones, podrás cambiar el tipo y el subtipo del gráfico.
Copyright © Computer Aided Elearning, S.A.
Temas avanzados sobre gráficos
Una vez creado un gráfico, puedes modificarlo a través de las pestañas contextuales Diseño de
gráfico y Formato, que aparecen al seleccionar un elemento de este tipo, así como tres iconos
situados al lado del gráfico que nos permitirán modificar distintos aspectos del gráfico:
Elementos de gráfico , Estilos de gráfico y Filtros de gráficos .
Si seleccionas la opción denominada Más opciones al desplegar una de las opciones del botón
Elementos de gráfico , se muestra un panel donde configurar distintos aspectos y
características de los elementos de los gráficos. Además, con la opción Giro 3D de este panel,
podrás cambiar la orientación y perspectiva del gráfico.
Para añadir, cambiar o eliminar elementos al gráfico, puedes activar las distintas opciones del
botón Elementos de gráfico .
Desde la opción Línea de tendencia del botón Elementos de gráfico , podrás ver cuál es
la evolución de los datos a lo largo del gráfico, que pueden ayudarte a entender el gráfico o a
obtener conclusiones a partir de los datos representados.
Copyright © Computer Aided Elearning, S.A.
Temas avanzados sobre gráficos
3. DATOS EN UN EJE SECUNDARIO
Otra característica que ya conoces sobre los gráficos es la posibilidad de añadir series al gráfico,
de forma que también sean representadas en el mismo, sin necesidad de crear de nuevo el gráfico.
Selecciona el gráfico de esta hoja.
He añadido en la hora la serie Agentes, que no se está representando en el gráfico.
Observa cómo los valores de esta serie distan mucho de los existentes en las otras dos series.
Piensa que, si vas a representar todos estos valores en un mismo gráfico, la diferencia entre la
serie Agentes y las otras dos va a ser muy significativa.
Arrastra el marcador de rango de la celda C23 hacia la derecha para que el gráfico incluya la
serie Agentes.
Como te indica la leyenda del gráfico, la serie Agentes está representada en el gráfico.
Sin embargo, no llega a mostrarse, ya que sus valores son demasiado pequeños en comparación
con las otras dos series de datos.
Pulsa las teclas + para seleccionar la serie Agentes.
Muestra la pestaña Formato de la Cinta de opciones.
Copyright © Computer Aided Elearning, S.A.
Temas avanzados sobre gráficos
Pulsa el botón Aplicar formato a la selección , que está en el
grupo de comandos Selección actual.
En este caso, desde este panel puedes indicar que una serie se represente respecto a un eje
secundario.
Desde este mismo panel puedes cambiar el tipo o color del contorno o relleno, la
sombra, iluminación o el formato tridimensional de únicamente la serie seleccionada, sin
modificar el resto de series del gráfico.
Esto es útil para la situación actual, ya que podrás tener un eje para la serie Agentes y otro eje
para el resto de series, de forma que la diferencia de valores permita ver todas las series en el
mismo gráfico.
Activa la opción Eje secundario.
En estos casos, para diferenciar el eje secundario, puede ser conveniente cambiar el tipo de
gráfico solo para esa serie de datos. Por ejemplo, puedes cambiar la serie de datos a un gráfico de
líneas.
Para esto, tras seleccionar la serie de datos adecuada, utiliza el botón Cambiar tipo de gráfico
Muestra la pestaña Diseño de gráfico de la Cinta de opciones y pulsa el botón Cambiar tipo
de gráfico .
Despliega la lista Tipo de gráfico que pertenece a la serie Agentes y selecciona el gráfico que
te indico.
Al tener seleccionada una única serie de datos y no el gráfico completo, podemos cambiar el tipo
de gráfico para cada una de las series. Si tuvieras seleccionado todo el gráfico y no solo una serie,
el tipo de gráfico seleccionado se aplicaría a todo el gráfico.
Acepta el cuadro.
Como puedes ver en el gráfico, has conseguido combinar más de un tipo de gráfico en el mismo
gráfico.
Copyright © Computer Aided Elearning, S.A.
Temas avanzados sobre gráficos
Esto será posible siempre que se combinen distintos tipos de gráficos bidimensionales: no
puedes utilizar esta opción si has aplicado un tipo de tres dimensiones.
Copyright © Computer Aided Elearning, S.A.
Temas avanzados sobre gráficos
4. USAR IMÁGENES EN GRÁFICOS
Otra característica de los gráficos de Excel que puedes usar para mejorar la presentación de tus
gráficos es usar imágenes en sus elementos. Recuerda que, al igual que en otras ocasiones, lo
primero que tienes que hacer es seleccionar el elemento que vas a cambiar.
Haz clic sobre cualquiera de las barras de la serie Nóminas para seleccionar esta serie de datos.
Muestra la pestaña Formato de la Cinta de opciones.
Desde el botón Contorno de forma puedes indicar el formato del borde o
contorno de las columnas de la serie, mientras que desde Relleno de forma
indicarás el aspecto del área o relleno de estas columnas.
Pulsa el botón Relleno de forma para desplegar su menú.
Como ves, puedes seleccionar cualquier color para las barras de esta serie. Con la opción Más
colores de relleno se abrirá una ventana desde la que podrás elegir exactamente el color que
quieras, si no se encuentra entre los que aparecen inicialmente en este menú.
Despliega el submenú Degradado.
Además, dispones de más opciones, como rellenar las columnas con un degradado formado por
uno o dos colores o elegir algún degradado preestablecido por Excel.
La opción Más degradados permite personalizar a tu manera el degradado que quieres utilizar.
Selecciona el primer degradado de la sección Variaciones de luz.
Desde el panel que aparece al pulsar el botón Aplicar formato a la selección, también
podrás elegir y configurar todas estas opciones de contorno, relleno y efectos.
Desde las opciones de Textura podrás elegir entre distintas texturas o tramas para el área de las
columnas.
Pulsa el botón Relleno de forma y selecciona la primera opción del
submenú Textura.
Además de todas estas posibilidades, también puedes utilizar una imagen que tengas en tu
ordenador como relleno de los elementos del gráfico.
Selecciona el Área de trazado del gráfico desde la lista Elementos de gráfico, que está en el
grupo de comandos Selección actual.
En lugar de utilizar las opciones del grupo de comandos Estilos de forma, ahora vamos a utilizar
el panel de formato.
Copyright © Computer Aided Elearning, S.A.
Temas avanzados sobre gráficos
Pulsa el botón Aplicar formato a la selección . Despliega la
opción Relleno y selecciona Relleno con imagen o textura. Pulsa el botón Insertar.
Primero deberás indicar si la imagen a utilizar está en tu ordenador o en tu red local, o en una
ubicación de Internet.
Elige la opción Desde un archivo. Selecciona la imagen Billetes.jpg y pulsa el botón
Insertar.
Al utilizar una imagen, desde la sección Imagen del panel puedes ajustar opciones
relacionadas con la transparencia de la misma.
Desde aquí, además de poder seleccionar la textura o imagen que quieres utilizar, puedes
establecer ciertas opciones sobre la misma, por ejemplo, el nivel de transparencia o crear un
mosaico con la imagen.
Activa la opción Mosaico de imagen como textura y observa el aspecto del gráfico.
Desactiva de nuevo Mosaico de imagen como textura y cierra el panel de formato.
Ahora, si quisieras, podrías seguir modificando el gráfico para adaptarlo exactamente a tu gusto:
cambiar el color de las otras series de datos del gráfico, cambiar el tipo, tamaño o color de los
textos, etc.
Copyright © Computer Aided Elearning, S.A.
Temas avanzados sobre gráficos
5. MINIGRÁFICOS
Los gráficos son objetos de Excel, mientras que los minigráficos no son objetos, sino
que son pequeños gráficos visuales que se muestran en el fondo de una celda.
Otra posibilidad relacionada con los gráficos es la utilización de minigráficos, que son pequeños
gráficos que se ajustan en el interior de una celda, especialmente útiles para mostrar tendencias de
los datos en un espacio reducido.
Para crear minigráficos se utilizan las opciones del grupo de comandos Minigráficos de la
pestaña Insertar de la Cinta de opciones.
Primero tenemos que seleccionar una o varias celdas vacías donde se añadirá el minigráfico o los
minigráficos.
Selecciona las celdas G20..G23. Muestra la pestaña Insertar de la Cinta de opciones.
Tienes que pulsar en el botón correspondiente al tipo de minigráfico que quieras crear, aunque
más adelante siempre podrás cambiarlo.
Haz clic en el botón Columnas del grupo de comandos Minigráficos.
Desde este cuadro se indicará el rango de celdas que contienen los datos que se utilizará en el
minigráfico o minigráficos que estás creando.
Pulsa el botón Minimizar diálogo del campo Rango de datos.
Selecciona el rango de celdas C20..F23.
Pulsa en Maximizar diálogo .
Copyright © Computer Aided Elearning, S.A.
Temas avanzados sobre gráficos
Acepta el cuadro de diálogo.
Observa los minigráficos que han aparecido a la derecha de cada fila de datos, donde se aprecia la
evolución de los mismos.
Desde la pestaña contextual Minigráfico que aparece al seleccionar uno o varios minigráficos
dispones de varias herramientas para trabajar con los minigráficos, que permiten cambiar su
diseño, su formato, su estilo, establecer varias opciones, etc.
Pulsa el botón Líneas para cambiar los minigráficos seleccionados a minigráficos de
líneas.
Activa la casilla Punto alto en el grupo de comandos Mostrar.
Desde estas casillas de verificación puedes resaltar los puntos inicial, final, los valores negativos,
mínimos y máximos de los datos que se representan en los minigráficos
Copyright © Computer Aided Elearning, S.A.
Temas avanzados sobre gráficos
El botón Editar datos permite cambiar el origen de datos del minigráfico, es
decir, las celdas que tienen los datos que se muestran, así como su ubicación en la hoja de
cálculo.
Desde el grupo de comandos Estilo puedes cambiar el color de los elementos de los minigráficos
(en este caso, líneas y puntos de marcador), mientras que utilizando el botón Eje tienes
distintas opciones para los ejes de los minigráficos (mostrarlo o no, si será automático o con un
valor mínimo manual, etc.).
Los minigráficos pueden ser útiles para mostrar patrones o tendencias de unos determinados
datos.
Al igual que los gráficos, los minigráficos cambian al modificar los datos desde los que se crean,
de forma que reflejan los valores adecuados en cada momento.
Copyright © Computer Aided Elearning, S.A.
Temas avanzados sobre gráficos
6. IMPRESIÓN DE GRÁFICOS
Antes de imprimir los gráficos, es conveniente comprobar el resultado que vamos a obtener.
Existen algunas diferencias a la hora de imprimir gráficos, dependiendo de si los gráficos son
incrustados o si están situados en una hoja de gráfico.
En primer lugar, si el gráfico es incrustado, se puede cambiar su tamaño o posición simplemente
mediante la selección y el arrastre con el ratón.
Los gráficos incrustados se imprimen con el tamaño, las proporciones y la posición que tienen en
la hoja de cálculo.
Accede a la opción Imprimir desde la vista Backstage. Desactiva el botón Toda la página
que está en la esquina inferior derecha, para ver lo que se imprimirá más de cerca.
Si solo quieres imprimir un gráfico incrustado, puedes seleccionar el gráfico en la hoja
de cálculo antes de acceder a la opción de Imprimir.
Puedes variar el tamaño del gráfico o su posición desde la vista normal de la hoja o desde la vista
previa de salto de página.
Cierra la vista Backstage pulsando el botón Volver .
Copyright © Computer Aided Elearning, S.A.
Temas avanzados sobre gráficos
En cuanto a los gráficos que están en una hoja de gráficos, por defecto, la configuración del
gráfico está predeterminada para una orientación horizontal.
Muestra la Hoja de gráfico.
Muestra de nuevo la vista preliminar desde la vista Backstage.
Pulsa en el enlace Configurar página.
Muestra la pestaña Márgenes.
Como ya sabes, desde aquí puedes cambiar los márgenes de la página impresa.
Recuerda que, si activas el botón Mostrar márgenes de la vista preliminar que se ve en la
vista Backstage podrás ver los márgenes en esta vista previa y modificarlos si quieres.
Selecciona ahora la pestaña Gráfico.
Necesitarás una impresora que admita el color para que la impresión sea en color.
En caso contrario, Excel transformará los colores a una escala de grises que permita diferenciar
una serie de otra. Esto lo podrás ver en la presentación preliminar.
Si tu impresora admite el color y quieres imprimir el gráfico en blanco y negro, activa la casilla
Imprimir en blanco y negro de esta pestaña. Esta casilla aparece desactivada por defecto si tu
impresora es en color, de forma que el gráfico se imprime en color.
Cancela el cuadro de diálogo.
Copyright © Computer Aided Elearning, S.A.
Temas avanzados sobre gráficos
Activa el botón Mostrar márgenes .
Si pulsas y arrastras para cambiar los márgenes, es posible que también tengas que cambiar el
tamaño del gráfico, para adaptarlo al nuevo tamaño de impresión.
Desde Excel podemos cambiar y configurar los gráficos de muchas maneras, adaptándolos
totalmente a nuestro gusto, configurándolos de la forma que queramos en cada momento.
Si seleccionas cualquier elemento del gráfico, podrás cambiar su aspecto a través de los
controles de la pestaña contextual Formato.
También puedes utilizar el panel de formato que se muestra a través del botón Aplicar formato
a la selección o seleccionando Más opciones en el menú del
elemento correspondiente del botón Elementos de gráfico .
Para incluir una serie en un eje secundario, en lugar del eje principal del gráfico, selecciona los
elementos del gráfico de dicha serie y pulsa Aplicar formato a la selección
. En el panel de formato puedes indicar que una serie se represente
respecto a un eje secundario. activando la casilla Eje secundario y dentro del apartado Opciones
de serie. También puedes cambiar el tipo de gráfico de solo una serie seleccionándola primero,
pulsando el botón Cambiar tipo de gráfico y, en el cuadro de selección de tipos de
gráficos, seleccionar el tipo de gráfico solo para esa serie.
Puedes incluir degradados, texturas o imágenes en los distintos elementos del gráfico a través
del botón Relleno de forma o desde la opción Relleno del panel del formato
del elemento.
Desde el grupo de comandos Minigráficos de la pestaña Insertar de la Cinta de opciones
puedes crear minigráficos, que son pequeños gráficos que se ajustan en el interior de una celda,
especialmente útiles para mostrar tendencias de los datos en un espacio reducido.
Los gráficos incrustados se imprimen tal como puedes verlos en la hoja de cálculo, por lo que
puedes cambiar su tamaño y posición en la página impresa arrastrando con el ratón sobre ellos en
la hoja de cálculo.
Copyright © Computer Aided Elearning, S.A.
También podría gustarte
- 1 - Listas - ExcelDocumento26 páginas1 - Listas - ExcelChOcOana_PROAún no hay calificaciones
- 6 - Acceso A Datos Externos 1 ExcelDocumento20 páginas6 - Acceso A Datos Externos 1 ExcelChOcOana_PROAún no hay calificaciones
- Pares de Regiones (Vicio y Google Earth)Documento1 páginaPares de Regiones (Vicio y Google Earth)ChOcOana_PROAún no hay calificaciones
- Capacitacion Pruebas Icfes Jefes de Salon - Grupo AsdDocumento47 páginasCapacitacion Pruebas Icfes Jefes de Salon - Grupo AsdChOcOana_PROAún no hay calificaciones
- Induccion Tecnica Liteyca 2Documento35 páginasInduccion Tecnica Liteyca 2ChOcOana_PROAún no hay calificaciones
- Caso Clinico AnemiaDocumento2 páginasCaso Clinico AnemiaChOcOana_PROAún no hay calificaciones
- Cables UTP VelocidadesDocumento12 páginasCables UTP VelocidadesChOcOana_PROAún no hay calificaciones
- Estandarizacion de RecetasDocumento3 páginasEstandarizacion de RecetasChOcOana_PROAún no hay calificaciones
- Trabajo Escrito ANTROPOMETRIADocumento3 páginasTrabajo Escrito ANTROPOMETRIAChOcOana_PROAún no hay calificaciones
- Folleto de Las GabasDocumento2 páginasFolleto de Las GabasChOcOana_PROAún no hay calificaciones
- Proyecto Nutricion Comunitaria IIDocumento2 páginasProyecto Nutricion Comunitaria IIChOcOana_PROAún no hay calificaciones
- Los SentidosDocumento5 páginasLos SentidosChOcOana_PROAún no hay calificaciones
- Formato Proyectos de Investigacion UniremingtonDocumento13 páginasFormato Proyectos de Investigacion UniremingtonChOcOana_PROAún no hay calificaciones
- Laboratorio de LípidosDocumento4 páginasLaboratorio de LípidosChOcOana_PROAún no hay calificaciones
- Desnutricion Infantil Medellín LulhysDocumento7 páginasDesnutricion Infantil Medellín LulhysChOcOana_PROAún no hay calificaciones
- Tecnologia WCDMADocumento2 páginasTecnologia WCDMAChOcOana_PROAún no hay calificaciones