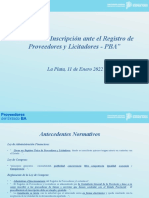Documentos de Académico
Documentos de Profesional
Documentos de Cultura
Solicitud de Gasto
Solicitud de Gasto
Cargado por
Leonardo FiscanteDerechos de autor
Formatos disponibles
Compartir este documento
Compartir o incrustar documentos
¿Le pareció útil este documento?
¿Este contenido es inapropiado?
Denunciar este documentoCopyright:
Formatos disponibles
Solicitud de Gasto
Solicitud de Gasto
Cargado por
Leonardo FiscanteCopyright:
Formatos disponibles
SOLICITUD DE GASTO
Contaduría General
Organismo de la Constitución
PROVINCIA DE BUENOS AIRES
Material de consulta Provincia de Provincia de Buenos Aires Compras 1
Contenido
Introducción 3
Alcance 4
¿Qué es Provincia de Provincia de Buenos Aires Compras? 5
Proceso de Compra - Etapas y actores 6
Proceso de Compra - Usuarios que intervienen y acciones que realizan 7
Acceso al sistema - Selección de Unidad Ejecutora 8
Acciones que realiza el usuario Solicitante SG 10
Creación de la Solicitud de Gasto 10
Paso 1 – Completar Datos Básicos 10
Paso 2 - Completar Índices 14
Índice 1 - Información Básica 15
Índice 2 - Ítems 16
Índice 3 - Detalle de Entrega 26
Acciones que realiza el usuario Analista SG 31
Índice 4 – Información Presupuestaria 32
Índice 5 – Lista de Autorizadores 37
Paso 3 – Enviar a autorizar Solicitud de Gasto 40
Acciones que realiza el usuario Autorizador UE 42
Rectificación de la Solicitud de Gasto 45
Material de consulta Provincia de Provincia de Buenos Aires Compras 2
Introducción
El sistema de compras y contrataciones electrónicas de la Provincia de Buenos Aires
es el instrumento por el cual el Gobierno de la Provincia adecua a las nuevas tecnologías,
los procesos de Compras y Contrataciones que utilizan las entidades gubernamentales con
el fin de llevar a cabo la gestión, permitiendo la interacción de los compradores,
proveedores y la comunidad, proporcionando información disponible a toda hora y lugar.
El portal Provincia de Buenos Aires Compras es un sistema uniforme y eficiente que
funciona apoyado en un sólido marco regulatorio, la Ley N°13981, el Decreto
Reglamentario N° 59/19 y sus normas modificatorias y complementarias.
Las novedades introducidas permitirán eliminar paulatinamente el uso del expediente
en formato papel, reemplazándolo por intervenciones de manera online en cada etapa del
proceso, resultando más eficiente el aprovechamiento del tiempo que demanda su
desarrollo, de un modo ágil y seguro, efectivizando el circuito de carga de una manera
transparente e inequívoca.
Este material que se compone del circuito básico para realizar una compra electrónica,
es de suma utilidad para el personal que opere en la adquisición de bienes y servicios.
Material de consulta Provincia de Provincia de Buenos Aires Compras 3
Alcance
El sistema Provincia de Buenos Aires Compras tiene como marco regulatorio la Ley
N° 13981, el Decreto Reglamentario N° 59/19 y sus normas modificatorias y
complementarias, que contemplan las compras de bienes y servicios.
El sistema Provincia de Buenos Aires Compras tiene interfaz con el Sistema Integral
de Gestión y Administración Financiera (SIGAFPBA) respecto al módulo presupuesto
(Compromiso preventivo y definitivo) y al momento de perfeccionar la orden de compra,
se genera la misma en SIGAF, lo que permitirá luego confeccionar el PRD.
Material de consulta Provincia de Provincia de Buenos Aires Compras 4
¿QUÉ ES PROVINCIA DE PROVINCIA DE BUENOS AIRES COMPRAS?
Es un sistema electrónico de compras y contrataciones público, transparente y de
amplio acceso a través del cual, los Organismos que componen el Gobierno de la Provincia
de Buenos Aires, publican sus llamados y efectúan procesos de contratación electrónica de
bienes y servicios necesarios para su administración y funcionamiento.
El acceso se realiza a través de la página web www.pbac.cgp.gba.gov.ar
Material de consulta Provincia de Provincia de Buenos Aires Compras 5
PROCESO DE COMPRA - ETAPAS Y ACTORES
SOLICITUD DE GASTO
Solicitante SG – Analista SG – Autorizador UE
PROCESO DE COMPRAS
Gestor de Compras – Supervisor – Recepcionista Físico
PROVEEDORES
EVALUACIÓN DE OFERTAS - PREADJUDICACIÓN
Evaluadores
ADJUDICACIÓN
Gestor de Compras - Supervisor – Analista SG - Analista UOA
ORDEN DE COMPRA
Gestor de Compras - Autorizador Pliego – Delegado Fiscal CGP
Material de consulta Provincia de Provincia de Buenos Aires Compras 6
SOLICITUD DE GASTO
USUARIOS QUE INTERVIENEN Y ACCIONES QUE SE REALIZAN
• Crea la solicitud de gasto y completa los
datos básicos.
• Ingresa los ítems y las especificaciones de
los bienes o servicios.
• Carga el detalle de entrega y la forma de
entrega.
• Elimina y/o rectifica la solicitud de gasto.
• Selecciona el usuario Analista SG.
• Ingresa la imputación presupuestaria.
Analista SG • Elimina y/o rectifica la solicitud de gasto.
• Ingresa el usuario Autorizador UE.
Autorizador UE • Autoriza o rechaza la solicitud de gasto.
Material de consulta Provincia de Provincia de Buenos Aires Compras 7
ACCESO AL SISTEMA - SELECCIÓN DE UNIDAD EJECUTORA
Para comenzar a operar en el sistema, el usuario debe seleccionar la Unidad Ejecutora
correspondiente al proceso de compra o documento sobre el cual desea realizar una
consulta o intervención. Habilitando el desplegable de la configuración, se visualiza la
Unidad Ejecutora asignada por defecto al ingresar:
Para cambiar la Unidad Ejecutora se debe cliquear sobre la acción “Cambiar Unidad
Ejecutora” y escoger la repartición correspondiente del listado:
Material de consulta Provincia de Provincia de Buenos Aires Compras 8
Una vez realizada la modificación, el usuario puede acceder a los procesos y formularios
gestionados por esa Unidad.
Material de consulta Provincia de Provincia de Buenos Aires Compras 9
ACCIONES QUE REALIZA EL USUARIO SOLICITANTE SG
CREACIÓN DE LA SOLICITUD DE GASTO
El usuario Solicitante SG posiciona el cursor sobre la acción “Crear” ubicada en la Barra de
Tareas y selecciona de la lista desplegable la opción “Crear Solicitud de Gasto”:
PASO 1 – COMPLETAR DATOS BÁSICOS
Ingresando al formulario correspondiente al Paso 1, se visualizan los campos de carga
obligatoria individualizados con un asterisco de color rojo:
Material de consulta Provincia de Provincia de Buenos Aires Compras 10
• Nombre de la solicitud de gasto: ingresar el nombre que identificará el formulario en
el sistema.
• Objeto de la solicitud de gasto: ingresar referencia vinculada al rubro y las características
del bien o servicio a contratar.
• Analista: seleccionar el Analista SG que podrá realizar la imputación preventiva del gasto
de acuerdo al presupuesto asignado.
Para seleccionar el Analista SG, el Solicitante SG ejecuta la acción “Buscar Analista” y el
sistema muestra las siguientes opciones de búsqueda:
Material de consulta Provincia de Provincia de Buenos Aires Compras 11
Los campos disponibles son: “Nombre y apellido” y “Nombre de usuario”. Al buscar por
ejemplo a través del nombre del usuario, el sistema muestra el resultado de la búsqueda
y la acción “Seleccionar Analista” para vincularlo a la solicitud de gasto:
Material de consulta Provincia de Provincia de Buenos Aires Compras 12
Alternativamente, si los campos de búsqueda del usuario analista se dejan vacíos y se
ejecuta la acción “Buscar”, se visualizan todos los usuarios analistas registrados en esa
Unidad Ejecutora.
Presionando el botón “Siguiente Paso”, se habilita el Paso 2 “Completar Índices”:
El sistema genera un número de registro compuesto por el código de la Unidad Ejecutora,
el número de la solicitud (asignación correlativa según los formularios generados), el
código identificador del tipo de formulario y el año. Ejemplo: 58-219-SG20.
Material de consulta Provincia de Provincia de Buenos Aires Compras 13
PASO 2 - COMPLETAR ÍNDICES
El Solicitante SG completa los datos correspondientes a los Índices “Información básica”,
“Ítems” y “Detalle de entrega”, de acuerdo lo requerido en el expediente administrativo:
Los índices que se muestran en color rojo indican que son índices de carga obligatoria. En
la medida que se ingresa la información solicitada cambian a color verde, señalando que
el índice ha sido completado exitosamente.
Material de consulta Provincia de Provincia de Buenos Aires Compras 14
ÍNDICE 1 – INFORMACIÓN BÁSICA
Los campos que debe completar el usuario son los siguientes:
Unidad Solicitante: hace referencia al área requirente.
Urgencia: Normal, Excepcional, Contratación Directa. En caso de seleccionar
Contratación Directa, se debe completar el campo “Justificación” para ingresar el
fundamento de la decisión.
Material de consulta Provincia de Provincia de Buenos Aires Compras 15
Es Plurianual: se habilita el check box para indicar si la imputación presupuestaria
abarcará más de un ejercicio económico.
Cliquear la acción “Guardar y Volver” para regresar a la pantalla de índices de la solicitud
de gasto.
ÍNDICE 2 – ÍTEMS
En el índice 2, el Solicitante SG ingresa las características técnicas del bien o servicio,
cantidades, justiprecio y toda otra especificación que permita identificar correctamente el
objeto de la contratación propiciada. Haciendo clic en “Completar datos” se accede a la
siguiente pantalla:
Material de consulta Provincia de Provincia de Buenos Aires Compras 16
Material de consulta Provincia de Provincia de Buenos Aires Compras 17
Para cargar los renglones del requerimiento, el usuario ingresa el código del ítem,
identificando previamente en el nomenclador del Catálogo de Bienes y Servicios, el rubro,
la clase, el ítem genérico y el ítem instanciado, de acuerdo a las características y
especificaciones requeridas.
Existen dos opciones para ingresar el código:
Número de solicitud de gasto: esta funcionalidad permite al Solicitante SG tomar y editar
los datos que ya hayan sido ingresados en otra Solicitud de Gasto, simplificando la carga
por ejemplo, de las especificaciones técnicas, el acondicionamiento, el embalaje, la
unidad de medida y/o el precio unitario.
Código de ítem: el usuario ingresa el código correspondiente de acuerdo a la
identificación del bien y/o servicio en el Catálogo de Bienes y Servicios.
Material de consulta Provincia de Provincia de Buenos Aires Compras 18
Ingresar un renglón a través del campo “Número de solicitud de gasto”:
Si el usuario conoce el número de la solicitud de gasto que contiene los datos que resultan
de utilidad, lo ingresa y cliquea en “Copiar Ítems”:
El sistema toma los datos de la solicitud de gasto ingresada y crea los renglones
automáticamente. Al pie de la pantalla, se visualiza el resumen de ítems que han sido
copiados, identificados con un número de orden, el código de ítem (rubro/clase del
Catálogo de Bienes y Servicios), la descripción (correspondiente a la información que viene
dada por el Catálogo de Bienes y Servicios), la cantidad, el precio unitario y el precio total.
En la columna de acciones, se muestran las opciones “Editar” y “Eliminar” :
Ingresando a través de la acción “Editar”, el usuario accede al formulario del renglón para
rectificar la información:
Material de consulta Provincia de Provincia de Buenos Aires Compras 19
Material de consulta Provincia de Provincia de Buenos Aires Compras 20
Los campos grisados contienen datos que vienen dados por el Catálogo de Bienes y
Servicios vinculados al código del índice, por lo tanto no pueden ser editados.
Para asociar las modificaciones realizadas al renglón, hacer clic en “Modificar ítem”. El
sistema informa que el mismo fue agregado exitosamente:
Material de consulta Provincia de Provincia de Buenos Aires Compras 21
Ingresar un renglón a través del campo “Código de ítem”:
Una vez identificado el código en el Catálogo de Bienes y Servicios, el Solicitante SG ingresa
el rubro, la clase, el ítem genérico y el ítem instanciado y cliquea en “Cargar ítem”:
El sistema muestra el formulario del renglón y el usuario completa los campos con la
información que figura en el requerimiento de compra del expediente:
Material de consulta Provincia de Provincia de Buenos Aires Compras 22
Campos obligatorios (*): Acondicionamiento (embalaje), Cantidad, Empaquetamiento,
Cantidad empaquetamiento y Precio unitario.
Los campos “Observaciones” y “Especificaciones Técnicas” no son de ingreso obligatorio
pero resultan de utilidad cuando es necesario agregar datos a la información que viene
asociada al código de ítem del Catálogo de Bienes y Servicios.
NOTA: Si el usuario precisara generar un segundo renglón con el mismo código de ítem
que el ingresado previamente, el campo “Especificaciones Técnicas” pasa a ser de carga
obligatoria para diferenciar uno de otro.
Material de consulta Provincia de Provincia de Buenos Aires Compras 23
Una vez ingresados los datos, el Solicitante SG cliquea en “Agregar Ítem” y el sistema crea
un número de renglón al pie de la pantalla:
Material de consulta Provincia de Provincia de Buenos Aires Compras 24
Para guardar la carga y volver a la página principal de la Solicitud de Gasto, presionar
“Guardar y Volver”.
Material de consulta Provincia de Provincia de Buenos Aires Compras 25
ÍNDICE 3 – DETALLE DE ENTREGA
El Solicitante SG ingresa el detalle de entrega de los renglones que integran la solicitud de
gasto. Haciendo cilc en “Completar datos” se habilita la siguiente pantalla:
Material de consulta Provincia de Provincia de Buenos Aires Compras 26
Para ingresar la información se tilda el check box al final del renglón y luego se presiona
el botón “Completar Detalle”:
Los campos a completar por el Solicitante SG son:
Cantidad a entregar
Plazo de entrega: días hábiles/días corridos
Lugar de entrega
Material de consulta Provincia de Provincia de Buenos Aires Compras 27
En la medida que se ingresan cantidades en la columna “Cantidad a Entregar”, las unidades
se descuentan automáticamente de la columna “Cantidad Pendiente”:
Material de consulta Provincia de Provincia de Buenos Aires Compras 28
Una vez ingresada toda la información, haciendo clic en “Agregar Detalle”, el sistema
regresa a la pantalla anterior. Para visualizar la carga realizada el usuario despliega el
detalle de entrega al comienzo de cada renglón a través de la acción :
El usuario puede indicar uno o más lugares de entrega por renglón y puede agrupar para
uno o más ítems el mismo plazo y lugar de entrega.
Es necesario indicar el detalle de entrega de la cantidad total de todos los renglones, de lo
contrario al momento de presionar “Guardar y Volver” el sistema muestra el siguiente
mensaje:
Material de consulta Provincia de Provincia de Buenos Aires Compras 29
Una vez que se completan la totalidad de los índices de la solicitud de gasto, el Solicitante
SG envía el formulario al usuario Analista SG para ingresar la imputación preventiva del
gasto, a través de la acción “Enviar al Analista”:
El sistema arroja el siguiente mensaje:
Material de consulta Provincia de Provincia de Buenos Aires Compras 30
ACCIONES QUE REALIZA EL USUARIO ANALISTA SG
El usuario ingresa en su Bandeja Personal, busca en el desplegable “Solicitudes de Gasto”
el formulario cuya tarea es “Afectar compromiso preventivo” y ejecuta la acción para
acceder a la pantalla de índices de la solicitud de gasto:
En los pasos 4 “Información Presupuestaria” y 5 “Lista de Autorizadores”, el Analista SG
ingresa las partidas, completa la información presupuestaria y selecciona el usuario
Autorizador UE:
Material de consulta Provincia de Provincia de Buenos Aires Compras 31
ÍNDICE 4 – INFORMACIÓN PRESUPUESTARIA
Al ingresar a través de la acción “Completar datos” se accede a la pantalla “Completar
Objetos del Gasto”:
El sistema muestra un listado agrupado con los objetos del gasto correspondientes a los
renglones de la solicitud, de acuerdo al nomenclador del Catálogo de Bienes y Servicios.
En la columna de acciones, haciendo clic en ”Seleccionar Objeto del Gasto”, el Analista
SG puede editar el dato en caso que la contratación deba ser registrada en el inciso 5
correspondiente a transferencias:
Material de consulta Provincia de Provincia de Buenos Aires Compras 32
Confirmado el objeto del gasto, el usuario selecciona “Imputar Presupuestariamente” o
“Imputar a Cuenta de Terceros”, según corresponda. Al ingresar a través de la opción
“Imputar Presupuestariamente”, se accede a la siguiente pantalla:
Material de consulta Provincia de Provincia de Buenos Aires Compras 33
Los filtros disponibles para la búsqueda de la partida son los siguientes:
Objeto del Gasto
Ejercicio
Unidad Ejecutora
Apertura programática
Fuente financiamiento
Moneda
Ubicación geográfica
IMPORTANTE: La información disponible en PBAC acerca de los clasificadores
presupuestarios y la apertura programática viene dada por el Sistema Integral de Gestión
y Administración Financiera (SIGAF), de acuerdo al presupuesto ingresado por cada
Jurisdicción.
El Analista SG selecciona el o los filtros de búsqueda necesarios y cliquea en “Buscar
Partidas”:
Material de consulta Provincia de Provincia de Buenos Aires Compras 34
El sistema muestra el resultado de la búsqueda con las partidas encontradas:
En el campo “Monto” el usuario ingresa el importe correspondiente, habilita el check box
al final del renglón y cliquea en “Ingresar Imputación”:
Material de consulta Provincia de Provincia de Buenos Aires Compras 35
El sistema muestra el siguiente formulario:
Material de consulta Provincia de Provincia de Buenos Aires Compras 36
En la sección “Partidas Presupuestarias Ingresadas” se visualiza la partida seleccionada y
el Solicitante SG puede editar los datos o eliminar el registro realizado :
Para finalizar la carga y regresar a la pantalla principal de la solicitud del gasto, presionar
“Guardar y Volver”.
ÍNDICE 5 – LISTA DE AUTORIZADORES
Material de consulta Provincia de Provincia de Buenos Aires Compras 37
Al ingresar al índice 5, el Analista SG selecciona el usuario Autorizador UE de la solicitud
de gasto. En el cuadro “Usuarios con rol Autorizador”, sitúa el cursor sobre el usuario
correspondiente y haciendo clic en el botón “Seleccionar”, el mismo pasa a la columna
denominada “Autorizador seleccionado”:
Presionar “Guardar y Volver” para regresar a la pantalla de índices de la solicitud de gasto.
Material de consulta Provincia de Provincia de Buenos Aires Compras 38
Presionando el botón “Siguiente Paso”, se habilita el Paso 3 “Enviar a autorizar solicitud de
gasto”. El sistema muestra la vista previa del formulario:
Material de consulta Provincia de Provincia de Buenos Aires Compras 39
Material de consulta Provincia de Provincia de Buenos Aires Compras 40
Al presionar “Enviar a autorización” la solicitud de gasto es enviada al usuario Autorizador
UE para continuar, al mismo tiempo que se genera el impacto presupuestario en el Sistema
Integral de Gestión y Administración Financiera (SIGAFPBA).
El sistema arroja el siguiente mensaje:
Material de consulta Provincia de Provincia de Buenos Aires Compras 41
ACCIONES QUE REALIZA EL USUARIO AUTORIZADOR UE
El usuario ingresa en su Bandeja Personal, busca en el desplegable “Solicitudes de Gasto”
el formulario cuya tarea es “Autorizar solicitud de gasto” y ejecuta la acción para acceder
a la vista previa:
Material de consulta Provincia de Provincia de Buenos Aires Compras 42
Si la solicitud de gasto se rechaza, el Autorizador UE debe ingresar una justificación y se
envía la solicitud nuevamente al Analista SG para su corrección.
Si el Autorizador UE acepta la solicitud de gasto, el sistema muestra el siguiente mensaje
de éxito:
Material de consulta Provincia de Provincia de Buenos Aires Compras 43
El usuario Gestor de Compras recibe una notificación y toma conocimiento de la acción
realizada por el Autorizador UE. A partir de ese momento, la solicitud de gasto se encuentra
disponible para ser asociada oportunamente al proceso de compra.
Material de consulta Provincia de Provincia de Buenos Aires Compras 44
RECTIFICACIÓN DE LA SOLICITUD DE GASTO
En función del estado de la solicitud de gasto, los usuarios pueden enviar solicitudes de
rectificación para corregir los datos ingresados en el formulario. Una vez que la solicitud
de rectificación es autorizada por el usuario que la recibe, la solicitud de gasto queda
habilitada para ingresar los cambios que sean necesarios.
Para conocer el estado de una solicitud de gasto, el usuario ingresa a través de la barra de
tareas y cliquea en la opción “Buscar Solicitud de Gasto”:
El sistema ofrece distintos campos de búsqueda: “Numero de solicitud de gasto”, “Nombre
de solicitud de gasto”, “Fecha ingreso desde / hasta” entre otros. Al ingresar, por ejemplo,
con el número de solicitud de gasto y haciendo clic en “Buscar” se muestra el registro
obtenido:
Material de consulta Provincia de Provincia de Buenos Aires Compras 45
Al final del registro se muestra la acción para generar el pedido de rectificación. Para enviar
una solicitud de rectificación se debe tener en cuenta el estado de la solicitud de gasto que
figura en la columna “Estado Solicitud”.
Estados de la solicitud de gasto
Ingresada: el formulario se encuentra en la instancia inicial, en la bandeja personal del
usuario Solicitante SG. La solicitud de gasto no requiere autorización para rectificar la
información.
Pendiente análisis: el formulario se encuentra en la bandeja personal del usuario
Analista SG. El usuario Solicitante SG le envía la solicitud de rectificación, el Analista SG
la autoriza y el formulario pasa al estado “Ingresada”.
Pendiente autorización: el formulario se encuentra en la bandeja personal del usuario
Autorizador. Los usuarios Solicitante SG y Analista SG pueden enviarle una solicitud de
rectificación. El Autorizador UE acepta la modificación requerida y devuelve el formulario
al Solicitante SG o Analista SG. El formulario pasa al estado “Ingresada” o “Pendiente
Análisis”, según sea el caso.
Autorizada: la solicitud de gasto no se encuentra en la bandeja personal de ningún
usuario pero requiere la intervención del Autorizador para ser modificada. Los usuarios
Solicitante SG y Analista SG pueden enviarle una solicitud de rectificación. El Autorizador
UE acepta la modificación requerida y devuelve el formulario al Solicitante SG o Analista
SG. El formulario pasa al estado “Ingresada” o “Pendiente Análisis”, según sea el caso.
Autorizada en proceso: la solicitud de gasto se encuentra asociada a un proceso de
compra. Sólo podrá ser editada si el proceso se encuentra en el estado “Ingresado”. La
Material de consulta Provincia de Provincia de Buenos Aires Compras 46
solicitud de rectificación deberá realizarse por vía administrativa al usuario Gestor de
Compra para desvincular la solicitud de gasto del proceso. Una vez realizada la acción, la
solicitud de gasto pasará al estado “Autorizada”.
IMPORTANTE: con la aceptación de la solicitud de rectificación por parte del Autorizador
UE, la imputación preventiva del gasto ingresada por el usuario Analista SG se desafecta
automáticamente del Sistema Integral de Gestión y Administración Financiera
(SIGAFPBA).
Ejecutando la acción “Solicitar Rectificación Solicitud de Gasto”, se accede a la pantalla
“Solicitud de Rectificación”:
Una vez ingresada la justificación que motiva la solicitud y haciendo clic en “Enviar”, la
misma es remitida al destinatario emitiéndose la notificación correspondiente. La solicitud
de gasto pasa al estado “Con Solicitud de Rectificación”.
Material de consulta Provincia de Provincia de Buenos Aires Compras 47
El destinatario de la solicitud de rectificación ingresa a través de la barra de tareas, busca
la solicitud de gasto y desde la columna de acciones cliquea en “Autorizar o Rechazar la
Solicitud de Rectificación”:
El usuario puede autorizar o rechazar la solicitud de rectificación. En caso de rechazar el
pedido deberá completar el campo de justificación correspondiente:
Material de consulta Provincia de Provincia de Buenos Aires Compras 48
También podría gustarte
- Weber - Economía y Sociedad - Pp. 1150-1189Documento21 páginasWeber - Economía y Sociedad - Pp. 1150-1189Leonardo FiscanteAún no hay calificaciones
- Manual EvaluadoresDocumento54 páginasManual EvaluadoresLeonardo FiscanteAún no hay calificaciones
- Inscripción Registro de Proveedores de La Provincia de Buenos Aires - Contaduría General 2020Documento32 páginasInscripción Registro de Proveedores de La Provincia de Buenos Aires - Contaduría General 2020Leonardo FiscanteAún no hay calificaciones
- Modulo III - Interacción Del Registro de Proveedores Con Otros Sistemas Catálogo de Bs. y Serv, y PBACDocumento23 páginasModulo III - Interacción Del Registro de Proveedores Con Otros Sistemas Catálogo de Bs. y Serv, y PBACLeonardo FiscanteAún no hay calificaciones
- Presentacion Registro de Proveedores AgrariosDocumento35 páginasPresentacion Registro de Proveedores AgrariosLeonardo FiscanteAún no hay calificaciones
- Presentacion Registro de Proveedores - EspecializaciónDocumento38 páginasPresentacion Registro de Proveedores - EspecializaciónLeonardo FiscanteAún no hay calificaciones
- Registro Único de Proveedores y Licitadores - EspecializaciónDocumento27 páginasRegistro Único de Proveedores y Licitadores - EspecializaciónLeonardo FiscanteAún no hay calificaciones
- Interacción Registro, Catálogo y Plataforma de Compras en La Provincia de Buenos Aires - Red Federal Mayo 2021Documento17 páginasInteracción Registro, Catálogo y Plataforma de Compras en La Provincia de Buenos Aires - Red Federal Mayo 2021Leonardo FiscanteAún no hay calificaciones
- Presentacion Registro de Proveedores - Consejo Profesional de Ciencias EconómicasDocumento39 páginasPresentacion Registro de Proveedores - Consejo Profesional de Ciencias EconómicasLeonardo FiscanteAún no hay calificaciones