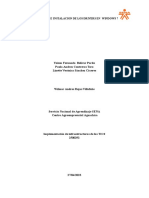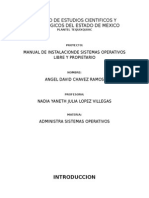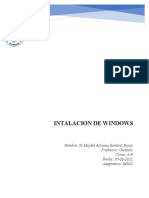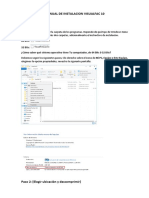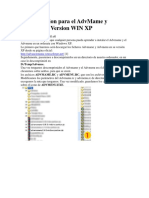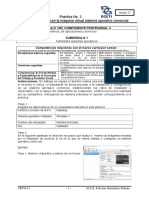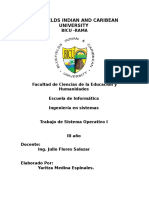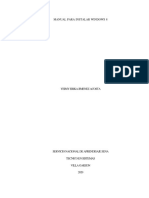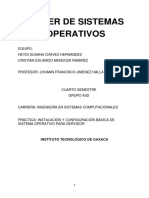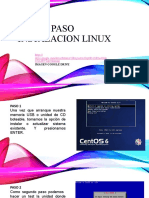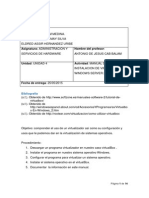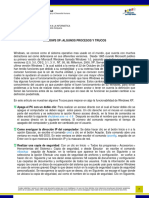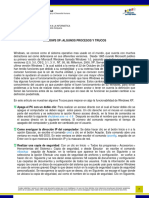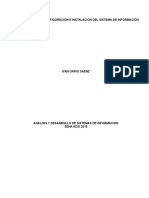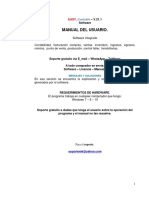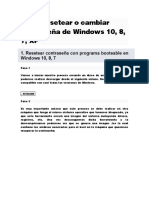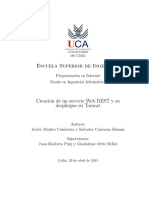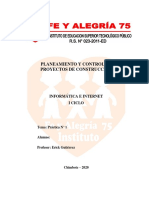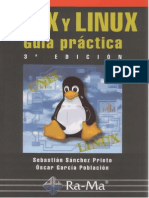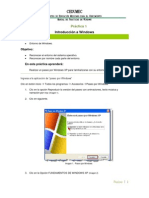Documentos de Académico
Documentos de Profesional
Documentos de Cultura
Tutorial Windows XP
Cargado por
yiinna leon0 calificaciones0% encontró este documento útil (0 votos)
4 vistas20 páginasTítulo original
Tutorial Windows Xp
Derechos de autor
© © All Rights Reserved
Formatos disponibles
DOCX, PDF, TXT o lea en línea desde Scribd
Compartir este documento
Compartir o incrustar documentos
¿Le pareció útil este documento?
¿Este contenido es inapropiado?
Denunciar este documentoCopyright:
© All Rights Reserved
Formatos disponibles
Descargue como DOCX, PDF, TXT o lea en línea desde Scribd
0 calificaciones0% encontró este documento útil (0 votos)
4 vistas20 páginasTutorial Windows XP
Cargado por
yiinna leonCopyright:
© All Rights Reserved
Formatos disponibles
Descargue como DOCX, PDF, TXT o lea en línea desde Scribd
Está en la página 1de 20
GESTIÓN DE FORMACIÓN PROFESIONAL INTEGRAL PROCEDIMIENTO DESARROLLO
CURRICULAR GUÍA DE APRENDIZAJE
TUTORIAL INSTALACION DE WINDWOS XP
Aprendices:
YINNA MARCELA BELEÑO LEON
ALEX ALBERTO CAMARGO RODRIGUEZ
ELSA ISABEL RODRIGUEZ SERANO
LICETH KATERINE LEON PEREZ
OVI OMAR CABALLERO LARIOS
Instructor
TÉCNICO EN SISTEMA
CENTRO AGROEMPRESARIAL SENA
GAMARRA-CESAR
2017
GESTIÓN DE FORMACIÓN PROFESIONAL INTEGRAL PROCEDIMIENTO DESARROLLO
CURRICULAR GUÍA DE APRENDIZAJE
PASO A PASO COMO INSTALAR WINDOWS XP
Para instalar Windows XP Debemos tener el programa ultra iso, Oracle
virtual box y la imagen de Windows xp en ultra ISO después de
realizar estos pasos procedemos a instalar:
A continuación les mostraremos el paso a paso
PASO 1: Abrimos la máquina virtual “virtualbox” y le damos clip en la
opción nueva.
PASO 2: Seleccione la cantidad de memoria (RAM) en megabytes a
ser reservada para la máquina virtual.
GESTIÓN DE FORMACIÓN PROFESIONAL INTEGRAL PROCEDIMIENTO DESARROLLO
CURRICULAR GUÍA DE APRENDIZAJE
PASO 3: En este paso se le da clip en crear un disco duro virtual
ahora.
PASO 4: En este paso seleccionamos el tipo de archivo que quiere
usar para el nuevo disco duro virtual, le damos clip en la opción VHD
(Virtual Macheine Disk).
GESTIÓN DE FORMACIÓN PROFESIONAL INTEGRAL PROCEDIMIENTO DESARROLLO
CURRICULAR GUÍA DE APRENDIZAJE
PASO 5: Seleccionamos la opción Reservado dinámicamente y le
damos clic en Next.
PASO 6: Se le da la ubicación del archivo y el tamaño y se escribe el
nombre del archivo de unidad de disco duro que en este caso es YAEL
y se le da clic en crear.
GESTIÓN DE FORMACIÓN PROFESIONAL INTEGRAL PROCEDIMIENTO DESARROLLO
CURRICULAR GUÍA DE APRENDIZAJE
PASO 7: En este paso pulsamos la tecla ENTER .
PASO 8: En este paso aceptamos el contrato dándole clic en la tecla
F8.
GESTIÓN DE FORMACIÓN PROFESIONAL INTEGRAL PROCEDIMIENTO DESARROLLO
CURRICULAR GUÍA DE APRENDIZAJE
PASO 9: Una vez arrancado el programa de instalación, nos
aparecerá la siguiente ventana con las recomendaciones de Crear
partición de tamaño (en MB): 8338.
PASO 10: Especifica el tamaño de la partición, si dejas el que pone
por defecto ocupara todo el espacio libre, i por el contrario pones un
tamaño inferior podrás crear posteriormente más particiones. Para
confirmar pulsa ENTER.
GESTIÓN DE FORMACIÓN PROFESIONAL INTEGRAL PROCEDIMIENTO DESARROLLO
CURRICULAR GUÍA DE APRENDIZAJE
PASO 11: A continuación deberemos formatear la partición que
hemos elegidos. Si vamos a instalar Windows en un disco duro grande
es mejor elegir NTFS.
PASO 12: En este paso el programa de instalación de Windows XP
realizara el formateo de la partición que hemos creado.
GESTIÓN DE FORMACIÓN PROFESIONAL INTEGRAL PROCEDIMIENTO DESARROLLO
CURRICULAR GUÍA DE APRENDIZAJE
PASO 13: Una vez que se ha dado formateo a la partición se iniciara
la copia de los archivos de instalación en las carpetas de instalación
de Windows.
PASO 14: En esta ventana nos indica que el equipo se reiniciara
dentro de 5 segundo por tanto debemos esperar a que se reinicie.
GESTIÓN DE FORMACIÓN PROFESIONAL INTEGRAL PROCEDIMIENTO DESARROLLO
CURRICULAR GUÍA DE APRENDIZAJE
PASO 15: El programa de instalación te informara del tiempo restante
que queda de instalación así como del progreso de la instalación.
PASO 16: Comprueba que la configuración regional y de idioma sea la
correcta, en caso contrario le damos clip en “personalizar” y “detalles”.
GESTIÓN DE FORMACIÓN PROFESIONAL INTEGRAL PROCEDIMIENTO DESARROLLO
CURRICULAR GUÍA DE APRENDIZAJE
PASO 17: En esta opción seleccionamos el elemento para que
coincida con nuestra preferencia y escogemos en español (Colombia)
luego le damos aceptar.
PASO 18: Ya echa la configuración de estándares y formatos nos
demuestra que está establecida en Español (Colombia) y la ubicación
está establecida Colombia le damos clip en siguiente.
GESTIÓN DE FORMACIÓN PROFESIONAL INTEGRAL PROCEDIMIENTO DESARROLLO
CURRICULAR GUÍA DE APRENDIZAJE
PASO 19: En este paso nos indica que el programa de instalación se
puede personalizar Windows XP mediante la información que nosotros
le proporcionemos en este caso colocamos las iniciales del grupo
YAEL y le damos siguiente.
PASO 20: En este paso escribimos el nombre completo del grupo
YAEL y le damos click en siguiente.
GESTIÓN DE FORMACIÓN PROFESIONAL INTEGRAL PROCEDIMIENTO DESARROLLO
CURRICULAR GUÍA DE APRENDIZAJE
PASO 21: En este paso introducimos la clave de instalación si tu
clave es incorrecta o la has escrito mal nos aparecerá un mensaje de
indicando error.
PASO 22: En este paso escribimos un nombre para indicar el
ordenador en la red de área local.
La contraseña de administrador la puedes dejar en blanco, luego le
damos clip en siguiente.
GESTIÓN DE FORMACIÓN PROFESIONAL INTEGRAL PROCEDIMIENTO DESARROLLO
CURRICULAR GUÍA DE APRENDIZAJE
PASO 23: Comprueba que la fecha y la hora sean las correctas y que
la zona horaria coincida con el país en el que vives.
PASO 24: En este paso una vez completado el asistente, continuara
la instalación de Windows. Puede que este proceso dure bastante,
todo depende de la velocidad de nuestro computador.
GESTIÓN DE FORMACIÓN PROFESIONAL INTEGRAL PROCEDIMIENTO DESARROLLO
CURRICULAR GUÍA DE APRENDIZAJE
PASO 25: Selecciona una opción según tu caso. En la mayoría de los
casos deberemos elegir la primera.
PASO 26: Después de configurar la conexión a internet continuara la
instalación. Una vez completada la instalación nos aparecerá la
pantalla de carga de Windows XP.
GESTIÓN DE FORMACIÓN PROFESIONAL INTEGRAL PROCEDIMIENTO DESARROLLO
CURRICULAR GUÍA DE APRENDIZAJE
PASO 27: Windows ajustara la configuración de pantalla. Esta opción
podrá ser modificada posteriormente.
PASO 28: Windows nos mostrara un mensaje confirmándonos que
cambiado la configuración de pantalla. Si la pantalla se te queda en
negro, espera unos segundos y Windows volverá a la configuración de
defecto.
GESTIÓN DE FORMACIÓN PROFESIONAL INTEGRAL PROCEDIMIENTO DESARROLLO
CURRICULAR GUÍA DE APRENDIZAJE
PASO 29: A continuacion se iniciara un asistente para terminar de
configurar windows. Haz clic en siguiente.
PASO 30: Activa o no las actualizaciones automaticas y le damos clic
en siguiente.
GESTIÓN DE FORMACIÓN PROFESIONAL INTEGRAL PROCEDIMIENTO DESARROLLO
CURRICULAR GUÍA DE APRENDIZAJE
PASO 31: En el caso de tener conexión en internet Windows
comprobara la conexión hasta que termine la instalación.
PASO 32: Selecciona el tipo de conexión que usas, ADSL o cables.
GESTIÓN DE FORMACIÓN PROFESIONAL INTEGRAL PROCEDIMIENTO DESARROLLO
CURRICULAR GUÍA DE APRENDIZAJE
PASO 33: Windows te dará la opción de registrar tu copia de Windows
o más tarde.
PASO 34: Escribe el nombre que usaran Windows, en este caso
colocamos el nombre del grupo EAYL.
GESTIÓN DE FORMACIÓN PROFESIONAL INTEGRAL PROCEDIMIENTO DESARROLLO
CURRICULAR GUÍA DE APRENDIZAJE
PASO 35: Se da clic en finalizar para terminar la instalación. A
continuación aparecerá la pantalla de Bienvenidas de Windows XP.
PASO 36: Después de la pantalla de bienvenida se nos mostrara el
escritorio de Windows y el menú de inicio desplegado.
GESTIÓN DE FORMACIÓN PROFESIONAL INTEGRAL PROCEDIMIENTO DESARROLLO
CURRICULAR GUÍA DE APRENDIZAJE
PASO 37: En esta imagen nos muestra que ya tenemos Windows XP
listo para usar.
También podría gustarte
- Practica No.1 Virtualizacion XPDocumento15 páginasPractica No.1 Virtualizacion XPsqualo_monteroAún no hay calificaciones
- Instalacion MandrivaDocumento44 páginasInstalacion MandrivaKike CarrilloAún no hay calificaciones
- Rojas Sainz Pablo SI04 TareaDocumento48 páginasRojas Sainz Pablo SI04 TareaPablo Rojas SáinzAún no hay calificaciones
- Instalación de drivers en Windows 7Documento36 páginasInstalación de drivers en Windows 7Yeison BolivarAún no hay calificaciones
- Introducción VirtualBoxDocumento23 páginasIntroducción VirtualBoxAharon Alexander Aguas Navarro50% (2)
- Cómo instalar Windows 10 paso a paso en un ordenador desde ceroDocumento89 páginasCómo instalar Windows 10 paso a paso en un ordenador desde ceroDiego AguileraAún no hay calificaciones
- Manual ELSAWIN (Instalación)Documento0 páginasManual ELSAWIN (Instalación)bomptyAún no hay calificaciones
- Anexo 16 Practica 2 Instalando La Maquina Virtual de Windows XPDocumento13 páginasAnexo 16 Practica 2 Instalando La Maquina Virtual de Windows XPJesús ApodacaAún no hay calificaciones
- Sistema Operativo Windows XPDocumento5 páginasSistema Operativo Windows XPOSCAR ALEXIS HERNANDEZ HERNANDEZAún no hay calificaciones
- Práctica 4 (HHecho!!!)Documento55 páginasPráctica 4 (HHecho!!!)Ronnie ToonAún no hay calificaciones
- Instalacion de Sistemas Libres y PropietarioDocumento35 páginasInstalacion de Sistemas Libres y PropietarioAngel David Chavez de MonroyAún no hay calificaciones
- Instrucciones para Instalacion WilcomDocumento3 páginasInstrucciones para Instalacion WilcomMiguelFernandoFierroOcampoAún no hay calificaciones
- Instrucciones de Instalacion Wilcom 2006Documento2 páginasInstrucciones de Instalacion Wilcom 2006Nicolas AmarillaAún no hay calificaciones
- Manual ELSAWIN (Instalación) PDFDocumento5 páginasManual ELSAWIN (Instalación) PDFJannsbAún no hay calificaciones
- Manual de Instalación de Windows 7Documento12 páginasManual de Instalación de Windows 7Mushroom DíazAún no hay calificaciones
- Instalación Windows XP y OfficeDocumento30 páginasInstalación Windows XP y OfficeLuiz OyolaAún no hay calificaciones
- Intalacion de Windows de 2016Documento27 páginasIntalacion de Windows de 2016Jsj EnenAún no hay calificaciones
- Manual de Instalación de Sistemas OperativosDocumento29 páginasManual de Instalación de Sistemas Operativosviany marpimAún no hay calificaciones
- Instalacion Visualfac UtplDocumento17 páginasInstalacion Visualfac UtplKerly Barragán50% (6)
- WindowsDocumento99 páginasWindowsmgeb38Aún no hay calificaciones
- No Sabes Formatear La PCDocumento28 páginasNo Sabes Formatear La PCGustavo VázquezAún no hay calificaciones
- Instalación Ubuntu manualDocumento9 páginasInstalación Ubuntu manualManuel David Gana PerezAún no hay calificaciones
- UT0401 Instalacion VirtualBox EJERCICIO 01Documento26 páginasUT0401 Instalacion VirtualBox EJERCICIO 01Robert FalconAún no hay calificaciones
- Tuto Real VNCDocumento18 páginasTuto Real VNCiccugAún no hay calificaciones
- Configuración Advmame Advmenu XPDocumento12 páginasConfiguración Advmame Advmenu XPManuel Mtz B0% (1)
- Instalar Wilcom 2006 SP4 y crack en español en 10 pasosDocumento3 páginasInstalar Wilcom 2006 SP4 y crack en español en 10 pasosSaul Moreno100% (1)
- Instalacion MoodleDocumento25 páginasInstalacion MoodleJuan Pablo VegaAún no hay calificaciones
- 1-FORMATEAR-PC-LAPTOPDocumento20 páginas1-FORMATEAR-PC-LAPTOPmilciades esteba colqqueAún no hay calificaciones
- Ejercicio N°3 Escaneo de Redes PDFDocumento45 páginasEjercicio N°3 Escaneo de Redes PDFEsther Teran Quiñonez100% (1)
- Practica 2 Administra VirtualBoxDocumento8 páginasPractica 2 Administra VirtualBoxAnonymous aLjMlLHAún no hay calificaciones
- Pasos para Instalar ProgramaDocumento57 páginasPasos para Instalar ProgramaJavier HoyosAún no hay calificaciones
- Seven ManualDocumento33 páginasSeven ManualSergio BarriosAún no hay calificaciones
- Practica 3 Instalar y Configurar en Maquina Virtual Sistema Operativo ComercialHECHODocumento13 páginasPractica 3 Instalar y Configurar en Maquina Virtual Sistema Operativo ComercialHECHOAnonymous aLjMlLHAún no hay calificaciones
- Trabajo Ing. en SistemasDocumento13 páginasTrabajo Ing. en SistemasDavid HenríquezAún no hay calificaciones
- Virtualización de Sistemas Operativos - Tarea 3 SMIDocumento10 páginasVirtualización de Sistemas Operativos - Tarea 3 SMIAdrian FigueAún no hay calificaciones
- 3.2 - Procedimiento para Instalar Windows 7Documento11 páginas3.2 - Procedimiento para Instalar Windows 7Sandra Liliana BerrioAún no hay calificaciones
- Desinstalar Windows VistaDocumento18 páginasDesinstalar Windows VistaMarcos E. CuevasAún no hay calificaciones
- Instalar Windows en VirtualboxDocumento23 páginasInstalar Windows en VirtualboxThiago RpoAún no hay calificaciones
- Tutorial Conexión MySQL Con Dev-C++Documento70 páginasTutorial Conexión MySQL Con Dev-C++Miguel Hernan EcheniqueAún no hay calificaciones
- Manual para Instalar Windows 8 PDFDocumento12 páginasManual para Instalar Windows 8 PDFFelipe BecerraAún no hay calificaciones
- Manual Instalacion y Registro Corel Draw X4Documento34 páginasManual Instalacion y Registro Corel Draw X4felipeh2535758Aún no hay calificaciones
- Mendoza Ramiréz Cristian Eduardo. ( (Práctica 1.u3) )Documento15 páginasMendoza Ramiréz Cristian Eduardo. ( (Práctica 1.u3) )Cristian Eduardo Mendoza RamirezAún no hay calificaciones
- Manual de Instalacion de Windows XP en Maquina VirtualDocumento12 páginasManual de Instalacion de Windows XP en Maquina VirtualAna Cecilia Muñoz VelazquezAún no hay calificaciones
- Tutorial Básico para La Instalación de Powersim Constructor en Windows 7 Versión 64 BitsDocumento25 páginasTutorial Básico para La Instalación de Powersim Constructor en Windows 7 Versión 64 BitsdanilodiezAún no hay calificaciones
- Acero Martin Carolina ASO01 TareaDocumento79 páginasAcero Martin Carolina ASO01 TareaCarolina Acero MartínAún no hay calificaciones
- Paso A Paso Instalacion LinuxDocumento26 páginasPaso A Paso Instalacion LinuxmiguelbarriosetpAún no hay calificaciones
- Tutorial Crackear Suite Cs6 Full (Todos Los Presets)Documento6 páginasTutorial Crackear Suite Cs6 Full (Todos Los Presets)Laura MedinaAún no hay calificaciones
- Guía paso a paso de instalación y configuración de Windows 10Documento18 páginasGuía paso a paso de instalación y configuración de Windows 10Mary Diaz GomezAún no hay calificaciones
- Virtual Box Intalacion y AnalisisDocumento14 páginasVirtual Box Intalacion y AnalisisEldred HernandezAún no hay calificaciones
- Windows Xp Procesos y TrucosDocumento6 páginasWindows Xp Procesos y Trucosadolfo triviñoAún no hay calificaciones
- Windows Xp Procesos y TrucosDocumento6 páginasWindows Xp Procesos y Trucosadolfo triviñoAún no hay calificaciones
- Instalación y configuración sistema información clínicaDocumento87 páginasInstalación y configuración sistema información clínicaLuis Hernando Herrera100% (1)
- Manual Easy Contable v.21.1Documento89 páginasManual Easy Contable v.21.1Christian RiboldiAún no hay calificaciones
- Actividad de Construccion Aplicada 3Documento20 páginasActividad de Construccion Aplicada 3Oscar CuellarAún no hay calificaciones
- Módulo2 - Unidad 2 - Instalación - LinuxDocumento22 páginasMódulo2 - Unidad 2 - Instalación - LinuxtrezorgonzaloAún no hay calificaciones
- Tutorial Disco VirtualDocumento10 páginasTutorial Disco VirtualnebuloxAún no hay calificaciones
- Cómo Resetear o Cambiar Contraseña de Windows 10Documento31 páginasCómo Resetear o Cambiar Contraseña de Windows 10Jimmy JoelAún no hay calificaciones
- Instalación de Windows 7 PDFDocumento18 páginasInstalación de Windows 7 PDFFany406Aún no hay calificaciones
- Aprender Windows 7 multimedia y nuevas Ttecnologias con 100 ejercicios prácticosDe EverandAprender Windows 7 multimedia y nuevas Ttecnologias con 100 ejercicios prácticosAún no hay calificaciones
- Tutorial Creacion Ws RESTDocumento30 páginasTutorial Creacion Ws RESTjose panta yamunaqueAún no hay calificaciones
- A Qué Se Dedica Un Ingeniero CivilDocumento8 páginasA Qué Se Dedica Un Ingeniero CivilCesar AngelesAún no hay calificaciones
- Para RedesDocumento36 páginasPara RedesRute Road TripAún no hay calificaciones
- Cuadro Comparativo Sistemas OperativosDocumento2 páginasCuadro Comparativo Sistemas OperativosdioannyAún no hay calificaciones
- Controles de ataques a sistemas operativos Windows y LinuxDocumento13 páginasControles de ataques a sistemas operativos Windows y LinuxWillmar RomeroAún no hay calificaciones
- Entrega 1 Sistemas OperacionalesDocumento19 páginasEntrega 1 Sistemas Operacionaleslol MuñozAún no hay calificaciones
- Configuracion de SocketsDocumento23 páginasConfiguracion de SocketsJavier IllescasAún no hay calificaciones
- Comandos Rápidos Del TecladoDocumento3 páginasComandos Rápidos Del TecladoBenigno Quitian100% (2)
- Guía introductoria de Excel 2016Documento6 páginasGuía introductoria de Excel 2016Fernando de pedroAún no hay calificaciones
- Guia Hardening IDocumento8 páginasGuia Hardening ICrystal BurksAún no hay calificaciones
- Unix Y Linux Guia Practica PDFDocumento386 páginasUnix Y Linux Guia Practica PDFHuMoVa85% (13)
- ASIR2 Ficha Presentación Seguridad y Alta Disponibilidad-2012-2013Documento4 páginasASIR2 Ficha Presentación Seguridad y Alta Disponibilidad-2012-2013Arturo Martin RomeroAún no hay calificaciones
- Win81 Papelera ReciclajeDocumento3 páginasWin81 Papelera ReciclajeLucas Daniel MartinezAún no hay calificaciones
- Proceso de compilación en Java - UNMAB ApurímacDocumento6 páginasProceso de compilación en Java - UNMAB ApurímacHebertHhebhertSalasAún no hay calificaciones
- Practicas Capitulo 5Documento12 páginasPracticas Capitulo 5galo salinasAún no hay calificaciones
- CLRDocumento5 páginasCLRConsuelo100% (1)
- Interfaz de Usuario PDFDocumento3 páginasInterfaz de Usuario PDFeduardoymaricelAún no hay calificaciones
- Cómo Entrar A La BIOS de Tu PC Con Windows 10Documento10 páginasCómo Entrar A La BIOS de Tu PC Con Windows 10Muñoz CarlosAún no hay calificaciones
- Hiren Boot CD TrabajoDocumento13 páginasHiren Boot CD TrabajoMeriem GhellafAún no hay calificaciones
- Practica - 1 en Dev C para Puerto Paralelo (Directo Al HW Desde Windows)Documento11 páginasPractica - 1 en Dev C para Puerto Paralelo (Directo Al HW Desde Windows)Hector BazarteAún no hay calificaciones
- SsssssDocumento20 páginasSsssssAndrés Felipe Castrro MonsalveAún no hay calificaciones
- SOMM - U03 - Gestion de ProcesosDocumento42 páginasSOMM - U03 - Gestion de Procesosarosiqueh100% (1)
- Word PadDocumento6 páginasWord PadNilton Valladolid CamposAún no hay calificaciones
- Tutorial Instalación y Uso de jSIGPAC (By IVREO) v1.0Documento21 páginasTutorial Instalación y Uso de jSIGPAC (By IVREO) v1.0Cesar GarciaAún no hay calificaciones
- Introducción a Windows: Reconocer el entorno del sistema operativoDocumento23 páginasIntroducción a Windows: Reconocer el entorno del sistema operativoCarmen_Ville_5615Aún no hay calificaciones
- Apunte M Todos Numericos Facultad de CienciasDocumento350 páginasApunte M Todos Numericos Facultad de Ciencias130quinterosAún no hay calificaciones
- Virtualizacion de InfraestructurasDocumento4 páginasVirtualizacion de Infraestructurasklaus82Aún no hay calificaciones
- Servicios de RedDocumento8 páginasServicios de RedJosé Martí SistemasAún no hay calificaciones
- LX026G02 en EsDocumento22 páginasLX026G02 en EsMarcos AlexanderAún no hay calificaciones
- Tema1 Curso CobolDocumento21 páginasTema1 Curso CobolafapfapfapAún no hay calificaciones