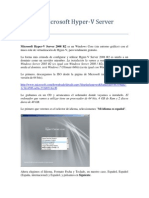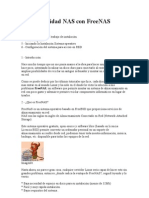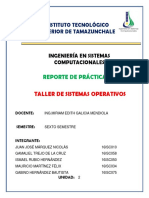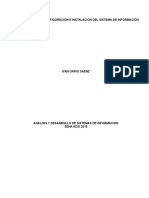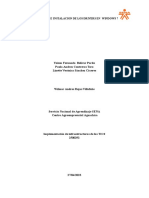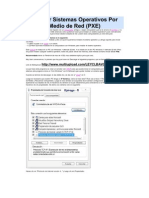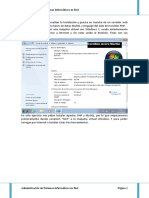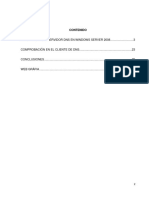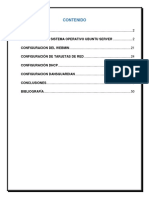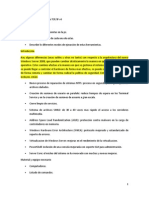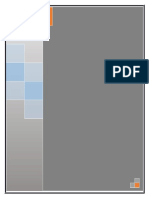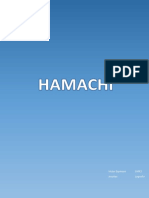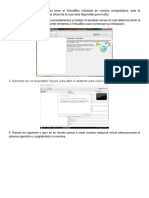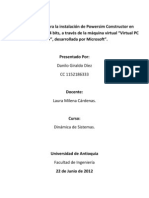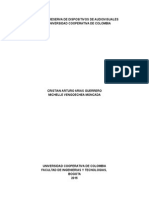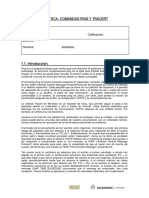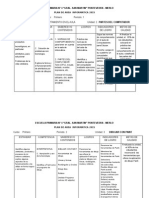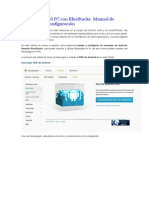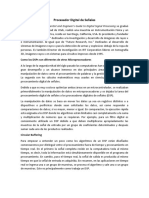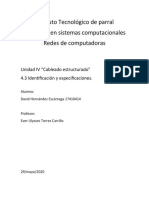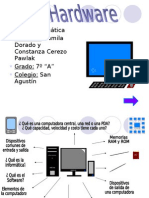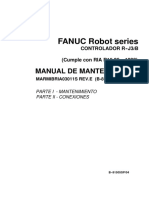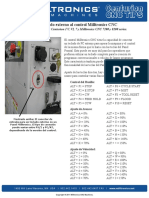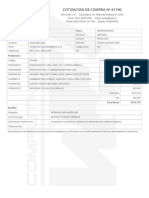Documentos de Académico
Documentos de Profesional
Documentos de Cultura
Acero Martin Carolina ASO01 Tarea
Cargado por
Carolina Acero MartínDerechos de autor
Formatos disponibles
Compartir este documento
Compartir o incrustar documentos
¿Le pareció útil este documento?
¿Este contenido es inapropiado?
Denunciar este documentoCopyright:
Formatos disponibles
Acero Martin Carolina ASO01 Tarea
Cargado por
Carolina Acero MartínCopyright:
Formatos disponibles
Administración de Sistemas Informáticos en Red
Tarea 1.
En esta tarea nos piden un estudio comparativo de dos servidores, en este caso Windows Server
2008 y Debian, que van a tener un controlador de dominio, con dos clientes que serán Windows
7 y Windows XP.
En el ejercicio se indica que se instalen una serie de paquetes que no son permitidos o han dado
problemas. Por lo que nos indican que instalemos los sistemas operativos y que creemos grupos,
OU y usuarios en el active directory.
Primeramente hemos comenzado con la instalación de los sistemas operativos, excepto el de
Windows XP que ya lo tenía instalado de una tarea de otro módulo por lo que solo mostraremos
la pantalla principal.
Windows Server 2008
Este es nuestro primer servidor instalado en Virtual Box. Herramientas que usaremos durante
todo el ejercicio.
Le daremos a nueva máquina y le ponemos como nombre Windows Server 20008.
A continuación cargamos nuestra ISO en la máquina virtual y aceptaremos todos los cambios.
Administración de Sistemas Informáticos en Red Página 1
Administración de Sistemas Informáticos en Red
Al darle ok, ya inciaremos nuestra máquina virtual para que comience a hacer la instalación del
sistema operativo.
Y comienza a hacer la instalación de nuestro sistema operativo Windows Server 2008.
Cuando llega a esta ventana simplemente le daremos a siguiente como se muestra.
Administración de Sistemas Informáticos en Red Página 2
Administración de Sistemas Informáticos en Red
Y a continuación le daremos a instalar ahora.
Espereamos unos minutos.
Administración de Sistemas Informáticos en Red Página 3
Administración de Sistemas Informáticos en Red
Y nos aparece la ventana para introducir la clave de registro. Como no tenemos la clave ni la
necesitaremos, desmarcaremos la casilla de “activar Windows…” y le daremos a siguiente.
Como era de suponer nos aparece la pregunta de que no tenemos clave y le daremos a que no
para que pueda continuar la instalación.
Administración de Sistemas Informáticos en Red Página 4
Administración de Sistemas Informáticos en Red
Y ahora nos aparecen las versiones de Windows Server que queremos instalar en nuestra
máquina virtual. En este caso elegimos la opción de Windows Server 2008 y le daremos a
siguiente para que continúe con la instalación.
Administración de Sistemas Informáticos en Red Página 5
Administración de Sistemas Informáticos en Red
Y haremos click sobre el recuadro que nos indica que hemos selccionado la opción de Windows.
Y nos dejará ir a la siguiente página. Aceptamos los términos y le daremos a siguiente.
Administración de Sistemas Informáticos en Red Página 6
Administración de Sistemas Informáticos en Red
Ahora vamos a personalizar la instalación del sistema operativo.
Ahora le daremos a nuevo en el disco para que le de formato y podamos instalar nuestro sistema
operativo.
Administración de Sistemas Informáticos en Red Página 7
Administración de Sistemas Informáticos en Red
Elegimos el espacio que queremos asignar en el disco duro y le daremos a la opción de aplicar.
Administración de Sistemas Informáticos en Red Página 8
Administración de Sistemas Informáticos en Red
Y ya tenemos nuestro disco formateado para poder iniciar la instalación de Windows Server
2008 y solo tendremos que darle a siguiente.
Y comienza a realizar la instalación del sistema operativo. Esto llevará unos minutos.
Administración de Sistemas Informáticos en Red Página 9
Administración de Sistemas Informáticos en Red
Después de unos minutos cuando ya finaliza la instalación, se inicia nuestro sistema operativo y
se pone por defecto el usuario administrador, que aunque se muestre es el usuario que aparece,
por lo que ya dispondremos de nuestra máquina virtual con Windows Server 2008.
Administración de Sistemas Informáticos en Red Página 10
Administración de Sistemas Informáticos en Red
Debian
Ahora vamos a proceder a instalar el sistema operativo Debian que nos hará como servidor de
Linux y usaremos para instalar OpenLDAP y Samba, instalación que realizaremos más adelante
cuando terminemos de instalar esta máquina virtual.
Iremos a virtual box y le daremos a nueva y la llamaremos Debian y le daremos a siguiente.
Elegiremos la memoria por defecto que nos pone virtual box y le daremos a siguiente.
Administración de Sistemas Informáticos en Red Página 11
Administración de Sistemas Informáticos en Red
Seguimos con la instalación siguiendo los pasos por defecto que nos elige Virtual Box.
Le daremos a siguiente y ya nos aparece nuestra máquina virtual para iniciar.
Administración de Sistemas Informáticos en Red Página 12
Administración de Sistemas Informáticos en Red
Le daremos a ok y después al botón de “iniciar”, para empezar a arrancar nuestra máquina
virutal.
A continuación, comienza el instalador de la máquina virtual. Por lo que en ese menú
simplemente le daremos a la opción de “install”.
Administración de Sistemas Informáticos en Red Página 13
Administración de Sistemas Informáticos en Red
En la siguiente pantalla nos indica el idioma que querems elegir para nuestra máquina virtual,
en este caso español y le daremos a la tecla enter para continuar.
Administración de Sistemas Informáticos en Red Página 14
Administración de Sistemas Informáticos en Red
Y ahora deberemos de poner la región en la que nos encontramos, que en este caso es España
y volveremos a darle a la tecla enter.
Administración de Sistemas Informáticos en Red Página 15
Administración de Sistemas Informáticos en Red
Y comienza a cargar paquetes adicionales, hay que esperar unos minutos para la siguiente
configuración del servidor.
Administración de Sistemas Informáticos en Red Página 16
Administración de Sistemas Informáticos en Red
Ahora nos pone la ventana para elegir el nombre de la máquina, en este caso la llamaremos
Debian y le daremos a continuar igualmente.
Ahora nos sale la configuración de la red, que todavia no configuraremos hasta no tenerla
instalada y porque es mejor manejarlo todo en modo gráfico para poder modificar todas las
configuraciones necesarias.
Administración de Sistemas Informáticos en Red Página 17
Administración de Sistemas Informáticos en Red
Ahora elegiremos la clave del super usuario, pondremos la clave y le daremos a siguiente.
Repetimos la clave y le daremos a siguiente.
Administración de Sistemas Informáticos en Red Página 18
Administración de Sistemas Informáticos en Red
Ahora elegimos un nuevo nombre de usuario, en este caso Carol, y le daremos a siguiente.
Administración de Sistemas Informáticos en Red Página 19
Administración de Sistemas Informáticos en Red
Y pondremos el mismo nombre para la cuenta de usuario de nuestro Servidor Debian.
Administración de Sistemas Informáticos en Red Página 20
Administración de Sistemas Informáticos en Red
Elegimos la contraseña para este usuario y luego repetiremos el proceso nuevamente.
Y le daremos a siguiente. Ahora configuramos la hora, en este caso península y le daremos a
siguiente.
Administración de Sistemas Informáticos en Red Página 21
Administración de Sistemas Informáticos en Red
Esperamos unos minutos hasta que se carguen todos los componentes adicionales.
Administración de Sistemas Informáticos en Red Página 22
Administración de Sistemas Informáticos en Red
Ahora vamos a elegir como particionar la instalación del sistema operativo. En este caso
elegiremos la opción de guiado para que nos use todo el disco duro y puesto que nunca hemos
realizado antes esta instalación. Le daremos a la tecla enter nuevamente.
Ahora elegiremos el disco que se quiere particionar, en este caso solo tenemos uno y elegimos
este que es el que hay por defecto.
Administración de Sistemas Informáticos en Red Página 23
Administración de Sistemas Informáticos en Red
Y nuevamente clicaremos sobre la opción por defecto que nos proporciona Debian y le daremos
a siguiente.
Administración de Sistemas Informáticos en Red Página 24
Administración de Sistemas Informáticos en Red
Cuando le damos a siguiente, le daremos a la opción remarcada en rojo en la siguiente imagen
y le daremos a enter nuevamente para continuar.
Y ahora le decimos que si, para que escriba los cambios.
Administración de Sistemas Informáticos en Red Página 25
Administración de Sistemas Informáticos en Red
Y comienza la instalación del programa, por lo que tendremos que esperar unos minutos para la
siguiente pantalla.
Y ahora nos salta el configurador del gestor de paquetes, que aún no instalaremos nada hasta
después con la vista gráfica.
Administración de Sistemas Informáticos en Red Página 26
Administración de Sistemas Informáticos en Red
Ahora nos sale la opción de selección de programas, como podemos ver la primera opción es la
más importante para poder ver nuestro servidor en modo gráfico. Y le daremos a continuar
como está marcado en rojo.
Esperaremos unos minutos hasta que termine la instalación de todos los paquetes que hemos
escogido anteriormente.
Administración de Sistemas Informáticos en Red Página 27
Administración de Sistemas Informáticos en Red
Última configuración, que elegiremos la opción por defecto que nos ofrece Debian y le daremos
a la marcada en rojo.
Nuevamente tendremos que esperar unos minutos hasta que termine la instalación.
Administración de Sistemas Informáticos en Red Página 28
Administración de Sistemas Informáticos en Red
Y finaliza la instalación de nuestro sistema operativo Debian.
Administración de Sistemas Informáticos en Red Página 29
Administración de Sistemas Informáticos en Red
Se nos reinicia la máquina virtual y ya aparece la siguiente vista. Y seleccionamos la opción por
defecto y le daremos a la tecla enter para poder acceder finalmente a nuestro sistema operativo.
Y como se muestra a continuación ya apaece el usuario que creamos anteriormente, poniendo
nuestra contraseña y dándole a siguiente.
Administración de Sistemas Informáticos en Red Página 30
Administración de Sistemas Informáticos en Red
Y para finalizar este es el escritorio que nos aparece ya listo para usar en entorno gráfico.
Windows 7 Cliente.
Ahora procedemos con la instalación de Windows 7. Repetiremos el mismo proceso que los
anteriores servidores e iniciamos directamente la instalación.
Administración de Sistemas Informáticos en Red Página 31
Administración de Sistemas Informáticos en Red
Tras unos minutos de la carga de ficheros de Windows, nos salta la instalación del sistema
operativo Windows 7 que hará de cliente para uno de nuestros servidores.
En esta ventana simplemente le daremos a siguiente y le dejamos las opciones por defecto.
Y ahora le damos a la opción de instalar ahora y comenzará la instalación de nuestro sistema
operativo.
Administración de Sistemas Informáticos en Red Página 32
Administración de Sistemas Informáticos en Red
Comienza la instalación de nuestro sistema operativo, tendremos que esperar unos minutos
para la siguiente ventana.
A continuación aceptaremos los términos y le daremos a siguiente.
Administración de Sistemas Informáticos en Red Página 33
Administración de Sistemas Informáticos en Red
Elegiremos la opción personalizada para seleccionar el disco a nuestro gusto personalizada y
elegir el almacenamiento para instalar el sistema operativo.
Continuamos los pasos de instalación, has que llegamos a la elección del disco duro de
almacenamiento dónde queremos realizar la instalación de nuestro sistema operativo:
Administración de Sistemas Informáticos en Red Página 34
Administración de Sistemas Informáticos en Red
Seleccionando el disco duro, le daremos a siguiente y comenzará la instalación del sistema
operativo completamente:
Cuando ya ha finalizado la instalación de nuestro sistema operativo, nos toca configurar nuestro
usuario. En este caso pondremos nuestro primer apellido como indica en el ejercicio:
Administración de Sistemas Informáticos en Red Página 35
Administración de Sistemas Informáticos en Red
Le daremos a siguiente y definiremos la contraseña que vamos a poner.
Le daremos a siguiente y seguiremos con las configuraciones del equipo.
Administración de Sistemas Informáticos en Red Página 36
Administración de Sistemas Informáticos en Red
Elegimos la opciónd de preguntarme más tarde y nos lleva a configurar la hora por defecto, y le
daremos a siguiente.
Para configurar la red, elegimos la opción de red doméstica para poder configurar la red de este
cliente y poder conectarlo a nuestro servidor.
Administración de Sistemas Informáticos en Red Página 37
Administración de Sistemas Informáticos en Red
Busca la red doméstica y esperaremos unos minutos hasta que se configure.
Esperearemos unos minutos hasta que finalice la instalación.
Administración de Sistemas Informáticos en Red Página 38
Administración de Sistemas Informáticos en Red
Y con esto ya se finalizará la instalación de nuestro sistema operativo.
Después de introducir nuestra clave de usuario ya podremos acceder a nuestro nuevo sistema
operativo.
Administración de Sistemas Informáticos en Red Página 39
Administración de Sistemas Informáticos en Red
Ahora vamos a pasar a la fase de configuración del servidor Windows Server 2008.
Lo primero que haremos será configurar el dominio, yendo a la opción marcada en azul.
Al pulsar sobre esa ventana se nos abre lo siguiente:
Y al darle a cambiar nos aparece otro desplegable donde poner nuestro nombre de equipo y el
dominio del equipo.
Administración de Sistemas Informáticos en Red Página 40
Administración de Sistemas Informáticos en Red
Cuando ya hemos hecho los cambios, iremos a inicio y le daremos a ejecutar, escribiendo lo que
se muestra en la siguiente diapositiva y le daremos a aceptar.
A continuación, se realiza la instalación de los servicios de dominio de Active Directory, que
llevará unos minutos.
Administración de Sistemas Informáticos en Red Página 41
Administración de Sistemas Informáticos en Red
Después de esperar nos aparece el asistente para realizar la instalacion de esto. Y le daremos a
siguiente.
Administración de Sistemas Informáticos en Red Página 42
Administración de Sistemas Informáticos en Red
Nos aparece la siguiente ventana donde nos indica la compatibilidad del sistema operativo y
nuevamente le daremos a siguiente.
A partir de esta ventnaa elegiremos la opción de “crear un dominio en un bosque nuevo”. Para
que este servidor haga de dominio, deberemos de seleccionar esta opción y le daremos a
siguiente.
Administración de Sistemas Informáticos en Red Página 43
Administración de Sistemas Informáticos en Red
A continuación escribimos el nombre que le queremos asignar al dominio. En este caso es el que
nos pone el ejercicio “wpr.local”.
Administración de Sistemas Informáticos en Red Página 44
Administración de Sistemas Informáticos en Red
Después, realiza las comprobaciones por si el nuevo dominio ya ha sido utilizado en esa red y
habrá que esperar unos minutos.
Administración de Sistemas Informáticos en Red Página 45
Administración de Sistemas Informáticos en Red
Ahora nos pide seleccionar el nivel del bosque. Por defecto aparece Windows Server 2000 pero
nosotros lo cambiaremos a Windows Server 2008 porque es el servidor sobre el que vamos a
trabajar y que vamos a crear nuestro dominio.
Administración de Sistemas Informáticos en Red Página 46
Administración de Sistemas Informáticos en Red
Esperamos unos minutos a que termine de examinar la configuración de DNS.
Administración de Sistemas Informáticos en Red Página 47
Administración de Sistemas Informáticos en Red
Y aprovechamos para instalar el servicio DNS, necesario para la creación de un dominio y le
daremos a siguiente otra vez, para continuar con el asistente.
Administración de Sistemas Informáticos en Red Página 48
Administración de Sistemas Informáticos en Red
Esperemos unos minutos para que pueda continuar la instalación.
Administración de Sistemas Informáticos en Red Página 49
Administración de Sistemas Informáticos en Red
Y a continuación nos aparece la ubicación de las bases de datos, los archivos de registros y
SYSVOL, que no modificaremos nada y lo almacena todo por defecto.
Administración de Sistemas Informáticos en Red Página 50
Administración de Sistemas Informáticos en Red
Ahora estableceremos una contraseña de acceso para el usuario adminsitrador de nuestro
dominio.
Administración de Sistemas Informáticos en Red Página 51
Administración de Sistemas Informáticos en Red
Ya finalizamos el asistente de configuración del dominio, por lo que en ésta última ventana nos
muestra el resumen de todo lo que hemos ido configurando.
Administración de Sistemas Informáticos en Red Página 52
Administración de Sistemas Informáticos en Red
Y ya finalmente realiza la instalación de la consola y finaliza el asistente de instalación como se
muestra en las dos siguiente imágenes.
Administración de Sistemas Informáticos en Red Página 53
Administración de Sistemas Informáticos en Red
Reiniciamos el equipo para que se apliquen los cambios y porque nos obliga la máquina.
Administración de Sistemas Informáticos en Red Página 54
Administración de Sistemas Informáticos en Red
Cuando arrancamos la máquina virtual, vemos que ha sufrido un pequeño cambio. Junto al
usuario aparece lo siguiente:
Administración de Sistemas Informáticos en Red Página 55
Administración de Sistemas Informáticos en Red
Cuando iniciamos sesión, vemos que nuestro equipo se encuentra dentro de ese dominio y con
el nombre del equipo que le hemos dado.
A continuación vamos a proceder a realizar la creación de unidades organizativas, grupos y
usuarios.
Para ello accederemos desde inicio a la opción remarcada en azul como indica la imagen de
abajo.
Administración de Sistemas Informáticos en Red Página 56
Administración de Sistemas Informáticos en Red
Desde esta ventana siguiente también podemos ver la configuración del dominio.
Administración de Sistemas Informáticos en Red Página 57
Administración de Sistemas Informáticos en Red
El servicio DNS ya lo agregamos anteriormente, antes de configurar nuestro dominio, porque si
no, procedería a pedirnos su posterior instalación.
A continuación vamos a crear un par de unidades organizativas con sus respectivos grupos y
agregar algunos usuarios para nuestro dominio. Esto lo podemos hacer desde la administración
del servidor o desde la opción de usuarios y equipos de Active Directory.
Yo voy a usar la segunda opción porque gráficamente se puede observar mejor las unidades
organizativas y los grupos.
Por lo que haremos click derecho con el ratón sobre “wpr.local” y en el desplegable elegiremos
la opción de “nuevo” y marcaremos la opción de unidad organizativa, como se muestra a
continuación remarcado en azul.
Administración de Sistemas Informáticos en Red Página 58
Administración de Sistemas Informáticos en Red
Nos aparece la siguiente ventana para poner el nombre de nuestra OU, en este caso ASO-OU y
le daremos a “aceptar”.
Administración de Sistemas Informáticos en Red Página 59
Administración de Sistemas Informáticos en Red
Como se muestra en esta imagen, en esta vista se ve la OU creada dentro de nuestro árbol.
Ahora vamos a crear un par de grupos. Por lo que repetiremos el proceso anterior, pero esta vez
eligiendo la opción de grupo.
Administración de Sistemas Informáticos en Red Página 60
Administración de Sistemas Informáticos en Red
Y nos aparece la ventana para crear nuestro grupo, teniendo en cuenta una serie de
configuraciones.
En este caso lo hemos creado de dominio local y el tipo de grupo es de seguridad, para poder
incluir cualquier usuario.
Administración de Sistemas Informáticos en Red Página 61
Administración de Sistemas Informáticos en Red
Y en esta imagen se muestran los grupos que hemos creado a partir de éstas pantallas.
Administración de Sistemas Informáticos en Red Página 62
Administración de Sistemas Informáticos en Red
Para crear usuarios, que es lo único que nos falta. Se puede repetir el mismo proceso anterior,
apareciendo en el desplegable la opción de “usuario” o pulsando sobre el icono de usuario en el
menú principal, como se muestra en la siguiente imagen.
Y aparece la siguiente ventana, para escribir el nombre completo del usuario, así como el
nombre de usuario y poniendo la contraseña del usuario.
Todo esto se muestra en las tres siguientes imágenes que hemos capturado durante el proceso
de creación de un usuario en Active Directory.
Administración de Sistemas Informáticos en Red Página 63
Administración de Sistemas Informáticos en Red
Administración de Sistemas Informáticos en Red Página 64
Administración de Sistemas Informáticos en Red
Cuando le damos a finalizar ya aparecen los 3 usuarios que hemos creado. En este caso solo
hemos mostrado un ejemplo de la creación de uno de los 3 usuarios, pero aquí podemos ver
gráficamente como aparecen.
Administración de Sistemas Informáticos en Red Página 65
Administración de Sistemas Informáticos en Red
Ahora vamos a incluir a dos de los usuarios en uno de los dos grupos que hemos creado
anteriormente.
Administración de Sistemas Informáticos en Red Página 66
Administración de Sistemas Informáticos en Red
Y en el otro grupo incluiremos al otro usuario.
Y así es como queda nuestra estructura con los usuarios y grupos creados.
Administración de Sistemas Informáticos en Red Página 67
Administración de Sistemas Informáticos en Red
Ahora vamos a unir nuestra máquina virtual de Windows 7 al dominio de la máquina virtual
Windows server 2008.
Primeramente arrancaremos nuestra máquina virtual con Windows 7.
Ahora iremos a inicio y haremos click derecho sobre equipo y nos aparece el desplegable que se
muestra en la imagen. Seleccionaremos la opción de propiedades.
Administración de Sistemas Informáticos en Red Página 68
Administración de Sistemas Informáticos en Red
Nos aparece la siguiente ventana con los datos de la máquina, pero nosotros iremos a las
“configuraciones avanzadas del sistema”.
Administración de Sistemas Informáticos en Red Página 69
Administración de Sistemas Informáticos en Red
Y en esta siguiente ventana, le daremos a la opción de “nombre de equipo” y después al botón
de “cambiar” como se indica en azul.
Administración de Sistemas Informáticos en Red Página 70
Administración de Sistemas Informáticos en Red
Ahora meteremos el nombre del equipo y le pondremos el nombre del dominio, donde lo indica.
Pondremos “wpr.local” y le daremos a aceptar para guardar los cambios.
Ahora nos aparece una ventana para meter las credenciales de administrador del Windows
Server 2008 y nuevamente le daremos a aceptar.
Administración de Sistemas Informáticos en Red Página 71
Administración de Sistemas Informáticos en Red
Cuando unimos el equipo al dominio, aparece una ventana donde indica que se ha unido sin
ningún problema y nos pedirá reiniciar el equipo después de realizar esto.
Administración de Sistemas Informáticos en Red Página 72
Administración de Sistemas Informáticos en Red
Al aceptar la unión al dominio, se reinicia obligatoriamente el equipo, por lo que lo reiniciamos.
Administración de Sistemas Informáticos en Red Página 73
Administración de Sistemas Informáticos en Red
Y ya nos aparece de la siguiente manera. Unido al dominio y para acceder al escritorio.
Administración de Sistemas Informáticos en Red Página 74
Administración de Sistemas Informáticos en Red
Cuando presionamos las teclas de ctrl+alt+supr, nos aparece lo siguiente en el nombre
de usuario:
A continuación debemos de meter el nombre de usuario pero un usuario que hemos creado en
el active directory de la máquina virtual Windows Server 2008, como se muestra en la imagen.
Administración de Sistemas Informáticos en Red Página 75
Administración de Sistemas Informáticos en Red
Ponemos el usuario y contraseña y nos pedirá cambiar la contraseña, porque así lo configuramos
anteriormente a la hora de crear el usuario.
Y procedemos a cambiar la contraseña, introduciendo una nueva contraseña dos veces, como
se muestra en la siguiente imagen.
Administración de Sistemas Informáticos en Red Página 76
Administración de Sistemas Informáticos en Red
El sistema operativo nos indica que se cambió la contraseña y al pulser sobre el botón “aceptar”
de la imagen se iniciará nuestro sistema operativo con ese usuario.
Y aquí se muestra el escritorio de Pablito Rodriguez, usuario creado en apartados anteriores.
Administración de Sistemas Informáticos en Red Página 77
Administración de Sistemas Informáticos en Red
Como ya hemos terminado la configuración en Windows, ahora viene en Debian, por lo que
primeramente, arrancaremos nuestra máquina virtual.
Administración de Sistemas Informáticos en Red Página 78
Administración de Sistemas Informáticos en Red
Nos encontramos con que no podemos continuar con el ejercicio, porque ni si quiera este
sistema operativo Debian permite la instalación de LDAP.
Por lo que solo mostramos la instalación del sistema operativo y la unión al dominio entre los
equipos Windows.
Administración de Sistemas Informáticos en Red Página 79
También podría gustarte
- Guíaburros: Crear una tienda online en WordPress: Todo lo que debes saber para crear tu propia tienda online en WordPressDe EverandGuíaburros: Crear una tienda online en WordPress: Todo lo que debes saber para crear tu propia tienda online en WordPressAún no hay calificaciones
- Programación Java - Una Guía para Principiantes para Aprender Java Paso a PasoDe EverandProgramación Java - Una Guía para Principiantes para Aprender Java Paso a PasoCalificación: 3 de 5 estrellas3/5 (7)
- Instalacion Windows Hyper-V R2Documento18 páginasInstalacion Windows Hyper-V R2claudio.cocaro1725Aún no hay calificaciones
- Pract CADocumento15 páginasPract CALuis David AGUIRRE LAZAROAún no hay calificaciones
- Instalar Unidad NAS Con FreeNASDocumento26 páginasInstalar Unidad NAS Con FreeNASscribd264Aún no hay calificaciones
- Un Proxy Por ClearOSDocumento14 páginasUn Proxy Por ClearOSFranciscoMorenoAún no hay calificaciones
- ISO10 TareaDocumento28 páginasISO10 Tareaapergar1Aún no hay calificaciones
- Manual Básico de Windows Server 2003Documento57 páginasManual Básico de Windows Server 2003Alejandro BarriaAún no hay calificaciones
- Manual Configuración de Ubuntu Server en Red LAN VirtualDocumento61 páginasManual Configuración de Ubuntu Server en Red LAN VirtualHugo DoncelAún no hay calificaciones
- Introducción VirtualBoxDocumento23 páginasIntroducción VirtualBoxAharon Alexander Aguas Navarro50% (2)
- Guía Como Instalar Servidor Web Debian 7 PDFDocumento24 páginasGuía Como Instalar Servidor Web Debian 7 PDFGeorge HerreraAún no hay calificaciones
- Reporte de Practica Unidad 2 ServidorDocumento32 páginasReporte de Practica Unidad 2 ServidorFederico Hernández AntonioAún no hay calificaciones
- Determinación de Configuración e Instalación Del Sistema de InformaciónDocumento87 páginasDeterminación de Configuración e Instalación Del Sistema de InformaciónLuis Hernando Herrera100% (1)
- Windows ServerDocumento56 páginasWindows ServerANTHONY ESTEVEN QUISHPE GUAYTARILLAAún no hay calificaciones
- Manual de Configuracion e Instalacion Active Directory Windows Server 2008Documento17 páginasManual de Configuracion e Instalacion Active Directory Windows Server 2008ASHLEY011266Aún no hay calificaciones
- GUIA 3 VMWARE SISTEMA OPERATIVOS Juan PabloDocumento9 páginasGUIA 3 VMWARE SISTEMA OPERATIVOS Juan Pablopablitogameryt919Aún no hay calificaciones
- Manual Instalacion CentOS 6.2Documento77 páginasManual Instalacion CentOS 6.2Rous IllescasAún no hay calificaciones
- Tarea para SR01Documento35 páginasTarea para SR01parcela608Aún no hay calificaciones
- Instalacion E Instalacion de Los Drivers en Windows 7Documento36 páginasInstalacion E Instalacion de Los Drivers en Windows 7Yeison BolivarAún no hay calificaciones
- Instalar Sistemas Operativos Por Medio de RedDocumento6 páginasInstalar Sistemas Operativos Por Medio de RedJose Alberto Flores FernandezAún no hay calificaciones
- Acero Martin Carolina IAW01 TareaDocumento27 páginasAcero Martin Carolina IAW01 TareaCarolina Acero MartínAún no hay calificaciones
- Instalar Windows Desde La Red PDFDocumento16 páginasInstalar Windows Desde La Red PDFIvan Perez Colmenares100% (1)
- Windows Server 2019Documento40 páginasWindows Server 2019nrogerito2010Aún no hay calificaciones
- Servidor DNSDocumento25 páginasServidor DNSfrancisAún no hay calificaciones
- Taller # 8 - Implementación de Active DirectoryDocumento24 páginasTaller # 8 - Implementación de Active DirectorydiegoAún no hay calificaciones
- Configurar Ububtu ServerDocumento58 páginasConfigurar Ububtu Serverمونيوز ويلسون مونيوزAún no hay calificaciones
- AW EP2 DiegoCáceresCardozaDocumento82 páginasAW EP2 DiegoCáceresCardozaLuis Godoy FuentesAún no hay calificaciones
- Instalacion de Windows ServerDocumento11 páginasInstalacion de Windows ServerJose Eduardo Montes HernandezAún no hay calificaciones
- Manual Instalación ZABBIXDocumento54 páginasManual Instalación ZABBIXRegino GomezAún no hay calificaciones
- Server UbuntuDocumento51 páginasServer UbuntuFederico Hernández AntonioAún no hay calificaciones
- Práctica Windows ServerDocumento38 páginasPráctica Windows ServercahecazAún no hay calificaciones
- TAREA01Documento17 páginasTAREA01Jairo HidalgoAún no hay calificaciones
- Manual Sis Centos 6.3Documento6 páginasManual Sis Centos 6.3Jhon Jairo Cargua QuishpeAún no hay calificaciones
- Instituto Superior Tecnologico Privado: Estudiante: Sección: DocenteDocumento20 páginasInstituto Superior Tecnologico Privado: Estudiante: Sección: Docente20231d215Aún no hay calificaciones
- Rojas Sainz Pablo SI04 TareaDocumento48 páginasRojas Sainz Pablo SI04 TareaPablo Rojas SáinzAún no hay calificaciones
- Glab S01 Mhuaco 2023 02Documento24 páginasGlab S01 Mhuaco 2023 02diego.apaza.qAún no hay calificaciones
- Instalacion Windows Server 2016Documento30 páginasInstalacion Windows Server 2016Eduardo GarridoAún no hay calificaciones
- Servidor en Linux Ubuntu ServerVol 2Documento11 páginasServidor en Linux Ubuntu ServerVol 2natxogruizAún no hay calificaciones
- Aaaaaa 1Documento26 páginasAaaaaa 1LUISAún no hay calificaciones
- Red Hat Enterprise Linux 7 Installation Guide Es ESDocumento16 páginasRed Hat Enterprise Linux 7 Installation Guide Es ESPedro Luis Giraldez CoroAún no hay calificaciones
- Reporte Virtualización Windows Server 2012Documento12 páginasReporte Virtualización Windows Server 2012Victor Hugo Sulvarán PlataAún no hay calificaciones
- Admon. de Base de Datos: Vázquez Aguirre LeonelDocumento16 páginasAdmon. de Base de Datos: Vázquez Aguirre LeonelAlan LópezAún no hay calificaciones
- Informe 3Documento90 páginasInforme 3Valentina CastroAún no hay calificaciones
- Cómo Instalar Windows 10 Paso A Paso en Un Ordenador Desde CeroDocumento89 páginasCómo Instalar Windows 10 Paso A Paso en Un Ordenador Desde CeroDiego AguileraAún no hay calificaciones
- Instalacion de Un Sistema Operativo en Una Maquina VirtualDocumento6 páginasInstalacion de Un Sistema Operativo en Una Maquina VirtualKarla RayoAún no hay calificaciones
- ASIR ISO Tarea03Documento17 páginasASIR ISO Tarea03tomeuAún no hay calificaciones
- Manual de Instalacion Centos 5.6Documento20 páginasManual de Instalacion Centos 5.6luis199410Aún no hay calificaciones
- Manual de Intalación CentOS 7 en Una Máquina Virtual G7Documento15 páginasManual de Intalación CentOS 7 en Una Máquina Virtual G7Alex EnriquezAún no hay calificaciones
- Pasos A Seguir para Formatear e Instalar Windows XPDocumento18 páginasPasos A Seguir para Formatear e Instalar Windows XPabuelexAún no hay calificaciones
- Manual de InstalacionDocumento9 páginasManual de Instalacionctamez96226Aún no hay calificaciones
- Manual de Procedimientos SoporteDocumento24 páginasManual de Procedimientos SoporteFabian EstevezAún no hay calificaciones
- Instalación Windows Server 2008 R2 X64Documento9 páginasInstalación Windows Server 2008 R2 X64jcarlos_fiestasAún no hay calificaciones
- HamachiDocumento19 páginasHamachiIvan YoeAún no hay calificaciones
- Instalación y Configuración de Máquina VirtualDocumento20 páginasInstalación y Configuración de Máquina VirtualJosé Miguel Gutiérrez HernándezAún no hay calificaciones
- Tarea 4. Instalación de DebianDocumento6 páginasTarea 4. Instalación de Debiananthony.cardenascAún no hay calificaciones
- Reporte de Practica Ubuntu Server 12.04Documento24 páginasReporte de Practica Ubuntu Server 12.04Abel Tovilla LopezAún no hay calificaciones
- Instalación de Windows Server 2008 en Virtual BoxDocumento7 páginasInstalación de Windows Server 2008 en Virtual BoxAnonymous T8ew4jyppTAún no hay calificaciones
- Tutorial Básico para La Instalación de Powersim Constructor en Windows 7 Versión 64 BitsDocumento25 páginasTutorial Básico para La Instalación de Powersim Constructor en Windows 7 Versión 64 BitsdanilodiezAún no hay calificaciones
- Instalación de Sistemas Operativos y Aplicaciones Microsoft Virtual PCDocumento29 páginasInstalación de Sistemas Operativos y Aplicaciones Microsoft Virtual PCAlejoAún no hay calificaciones
- Instalar Windows Server 2012 R2 DatacenterDocumento29 páginasInstalar Windows Server 2012 R2 DatacenterDaniel Muñoz MorenoAún no hay calificaciones
- Lista Accesorios AbrilDocumento22 páginasLista Accesorios AbrilDaniel Carvajal CortesAún no hay calificaciones
- 7310-7320 VentasDocumento4 páginas7310-7320 Ventasruyolmos_zeroAún no hay calificaciones
- Proyecto AudiovisualesDocumento18 páginasProyecto AudiovisualesCristian Arturo Arias GuerreroAún no hay calificaciones
- Informatica Basica PDFDocumento123 páginasInformatica Basica PDFLUCIAAún no hay calificaciones
- P6 REDES (Comandos Ping y Tracert)Documento7 páginasP6 REDES (Comandos Ping y Tracert)Damian Marín MarínAún no hay calificaciones
- Actividad Redes InformativasDocumento4 páginasActividad Redes InformativasFelipe CaicedoAún no hay calificaciones
- Plan de Área InformáticaDocumento31 páginasPlan de Área InformáticagsbacoAún no hay calificaciones
- WhatsApp en El PC Con BlueStacksDocumento22 páginasWhatsApp en El PC Con BlueStacksNeikos TenkoseiAún no hay calificaciones
- Discos Duros.pDocumento15 páginasDiscos Duros.pyersonlidisAún no hay calificaciones
- LP UBIQUITI Cliente Final Agosto Con Link 2020Documento2 páginasLP UBIQUITI Cliente Final Agosto Con Link 2020Kevin Jhoan Sanches VillamilAún no hay calificaciones
- Manual ZaraRadioDocumento15 páginasManual ZaraRadioAmaro Ramos67% (3)
- Arquitectura de Un Procesador Digital de SeñalesDocumento4 páginasArquitectura de Un Procesador Digital de SeñalesFernando OsorioAún no hay calificaciones
- Práctica 2 NAT DHCP PDFDocumento8 páginasPráctica 2 NAT DHCP PDFKarla ElizabethAún no hay calificaciones
- 6.1.1.7 Lab - Using Wireshark To Examine Ethernet FramesDocumento8 páginas6.1.1.7 Lab - Using Wireshark To Examine Ethernet FramesEricka Ordoñez0% (1)
- Informatica CobaemDocumento141 páginasInformatica Cobaemjagt9Aún no hay calificaciones
- Parcial 3 Teorico Redes de ComputadorasDocumento6 páginasParcial 3 Teorico Redes de ComputadorasNelson PimentelAún no hay calificaciones
- Inno Setup - Tutorial AvanzadoDocumento20 páginasInno Setup - Tutorial AvanzadoFelipe Moreno100% (1)
- 4.3 Identificación y EspecificacionesDocumento7 páginas4.3 Identificación y EspecificacionesTheBodkinsAún no hay calificaciones
- El HardwareDocumento16 páginasEl HardwarecamiconsAún no hay calificaciones
- Manual de Mantenimiento Eléctrico RJ3iB - Partes I y II (MARDocumento420 páginasManual de Mantenimiento Eléctrico RJ3iB - Partes I y II (MARJaime Flores Caballero100% (1)
- 6.4.3.4 Packet Tracer - Configuring Basic EIGRP With IPv6 Routing Instructions PDFDocumento2 páginas6.4.3.4 Packet Tracer - Configuring Basic EIGRP With IPv6 Routing Instructions PDFJacquelin TorresAún no hay calificaciones
- ESP Lenovo-Nutanix AnnouncementDocumento3 páginasESP Lenovo-Nutanix AnnouncementTecnología 21Aún no hay calificaciones
- Conectar Un Teclado Externo A CNCDocumento1 páginaConectar Un Teclado Externo A CNCJean Paul Giraldo SpatolaAún no hay calificaciones
- Formato DesmonteDocumento4 páginasFormato DesmonteJosé Betancur MarínAún no hay calificaciones
- OBS Studio-Clase 03Documento31 páginasOBS Studio-Clase 03Ruth Noemi R CAún no hay calificaciones
- DNS Spoofing PDFDocumento13 páginasDNS Spoofing PDFAndrésMauricioMarceloAún no hay calificaciones
- Capitulo 8 - Tabla de EnrutamientoDocumento39 páginasCapitulo 8 - Tabla de EnrutamientoMarcelo AldazAún no hay calificaciones
- Catalogo Siragon 02 NoviembreDocumento11 páginasCatalogo Siragon 02 NoviembreOliver Bueno CanacheAún no hay calificaciones
- Boleta PCDocumento1 páginaBoleta PCFelipe PalomoAún no hay calificaciones
- Nivel 1 Leccion 1Documento4 páginasNivel 1 Leccion 1Daro1220Aún no hay calificaciones