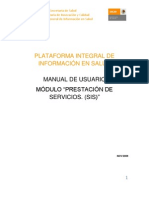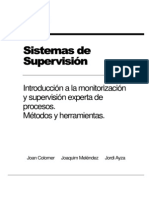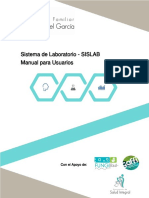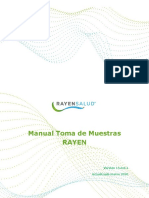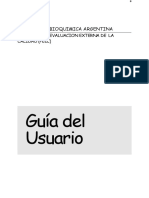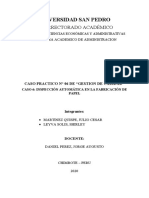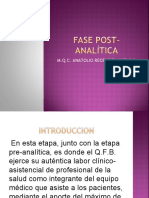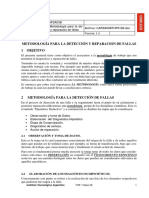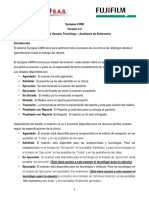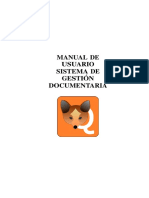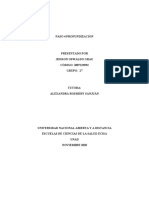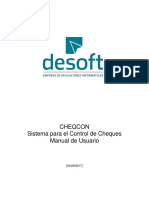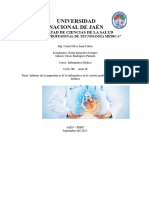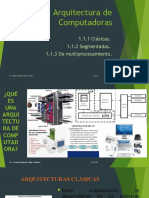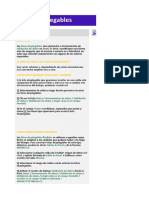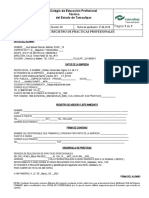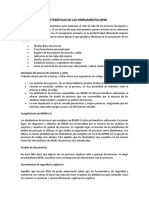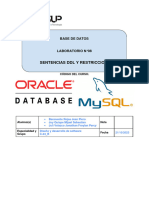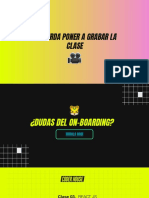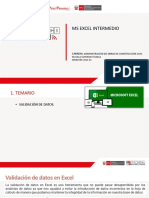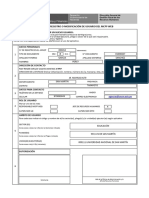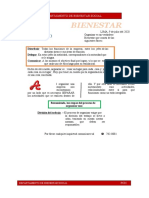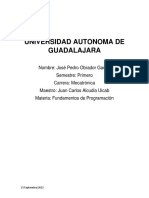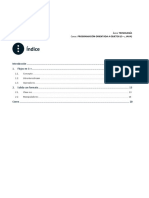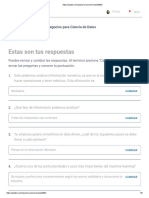Documentos de Académico
Documentos de Profesional
Documentos de Cultura
Guía - Anatomía Patológica Desktop-V19-20220308 - 1741
Cargado por
Mauricio QuilachaminTítulo original
Derechos de autor
Formatos disponibles
Compartir este documento
Compartir o incrustar documentos
¿Le pareció útil este documento?
¿Este contenido es inapropiado?
Denunciar este documentoCopyright:
Formatos disponibles
Guía - Anatomía Patológica Desktop-V19-20220308 - 1741
Cargado por
Mauricio QuilachaminCopyright:
Formatos disponibles
MV DOCS
Guía - Anatomía Patológica
Desktop
Índice
1 Introducción _____________________________________________________________________________________________________ 3
2 Pantalla de login __________________________________________________________________________________________________ 4
3 Presentación general de la herramienta después del login _______________________________________________________________ 4
4 Rastrear informes médicos _________________________________________________________________________________________ 5
4.1 Recepción de muestras _____________________________________________________________________________________________________________ 6
4.2 Macroscopía ______________________________________________________________________________________________________________________ 7
4.3 Mapa macroscópico ________________________________________________________________________________________________________________ 8
4.3.1 1. Etapa macroscopía _____________________________________________________________________________________ 8
4.3.2 2. En la tabulación para rastrear informes médicos ____________________________________________________________ 9
4.4 Remisión de examen para el médico patólogo _________________________________________________________________________________________ 10
4.5 Información de la topografía y del diagnóstico para el caso que se está analizando __________________________________________________________ 10
4.5.1 Etapa microscopía _______________________________________________________________________________________ 10
4.5.2 Pantalla "Rastrear Informes Médicos" ______________________________________________________________________ 11
4.6 Anexar documento o imagen al examen ______________________________________________________________________________________________ 11
4.7 Rastrear todas las interocurrencias del examen ________________________________________________________________________________________ 12
4.8 Solicitud de protocolo _____________________________________________________________________________________________________________ 13
4.9 Almacenamiento de los bloques y las láminas _________________________________________________________________________________________ 14
4.10 Solicitar bloques y láminas _________________________________________________________________________________________________________ 16
4.10.1 Solicitud _______________________________________________________________________________________________ 16
4.10.2 Devolución de bloques y láminas __________________________________________________________________________ 16
4.11 Descarte de materiales de los exámenes ______________________________________________________________________________________________ 17
4.12 Cancelación de etapas _____________________________________________________________________________________________________________ 18
4.13 Impresión del informe médico _______________________________________________________________________________________________________ 18
Introducción
El sistema consiste en una solución que promueve la gestión de todo el proceso de laboratorio
de Anatomía Patológica, desde la entrada del material del paciente, con su identificación por
código de barras, hasta la emisión del informe médico en formato digital, con el control
absoluto de todo el flujo de exámenes histo-patológico, citopatológicos e inmunohistoquímica.
De esta forma, genera automáticamente una mayor rapidez para finalizar los diagnósticos.
Los informes médicos generados por el sistema utilizan estándares internacionales. De este
modo, permite que el examen se pueda entender fácilmente por otras unidades hospitalarias,
además de minimizar posibles errores de interpretación. El sistema tiene como objetivo
controlar todos los procesos que envuelven al examen hasta su finalización. Estos son:
Informe médico
Digitación
Revisión
Impresión
Firma
Imágenes
Liberación
Integración con el sistema SOUL MV
El sistema promueve la total integración entre el informe médico y la imagen, y realiza el
control del flujo de los bloques y las láminas. Con este, se puede rastrear los informes médicos
durante todo el proceso de realización del examen. Además, efectúa el control automático de
la facturación de los convenios y de los médicos, generando estadísticas en informes y en
gráficos para permitir su visualización.
Contenido
Pantalla de login
Rastrear informes médicos
Recepción de muestras
Almacenamiento de bloques y de láminas
Macroscopía
Mapa macroscópico
Remisión de examen para el médico patólogo
Información de la topografía y del diagnóstico para el caso en análisis
Anexar documento o imagen al examen
Copyright ©2022 MV. Todos los derechos reservados. 3
Rastrear todas las interocurrencias del examen
Solicitud de protocolo
Solicitar bloques y láminas
Descarte de materiales de los exámenes
Cancelación de etapas
Impresión del informe médico
Pantalla de login
Se debe indicar el login y la contraseña, y, luego, hacer clic en el botón "Ok", como se
presenta en la Figura 1.
Figura 1
Presentación general de la herramienta después del login
En la Figura 2, se puede observar como es la presentación de la herramienta después del login
.
Copyright ©2022 MV. Todos los derechos reservados. 4
Figura 2
Rastrear informes médicos
El sistema se puede configurar para que, al realizar el login, se abra la pantalla "Rastrear
Informes Médicos", la cual es una de las pantallas más importantes de la aplicación. Para esto,
se debe seguir la siguiente localización "Seguridad / Usuarios / Rastrear / Editar / Auto Login",
seleccionar la opción "Ejecutar el módulo rastrear informe médico" y, finalmente, se debe
hacer clic en la opción "Guardar".
En esta pantalla, se puede rastrear los exámenes a través de los filtros y de las situaciones
señalizadores, las cuales son: "rojo" para exámenes no realizados, amarillo para los exámenes
en procesamiento y verde para los que estén concluidos; como también permite indicar los
datos clínicos del paciente suministrados por el médico solicitante. Además de realizar el
seguimiento del flujo de exámenes en el laboratorio. La pantalla de rastrear informes médicos
tiene dos barras que resultan ser muy importantes, una barra de filtros, en la parte superior de
la pantalla, y la otra es una barra con las etapas de los exámenes, ubicada en la parte inferior
de la pantalla, ambas señaladas en la Figura 3.
Copyright ©2022 MV. Todos los derechos reservados. 5
Figura 3
Recepción de muestras
La recepción de la muestra es el comienzo del proceso del laboratorio de los exámenes. En
este se crea el número del examen, es decir, el identificador que representará al examen en
todas sus fases y permitirá que se realice las trazabilidad. Se debe destacar que cada tipo de
examen posee su propio identificador secuencial. Esta numeración es customizable, teniendo
como estándar el formato: sigla del examen + secuencial + / + año en curso (Ej.: BPS0001
/2017).
Para incluir un material en el examen, se debe seleccionar el informe médico en donde se
registrará el material y, luego, hacer clic en el botón "F2 Material" en la barra inferior, o
utilizando la tecla de atajo F2 en el techado. Como se presenta en la Figura 4, se debe indicar
el material que se está recibiendo en el laboratorio, su respectiva topografía y su cuantidad.
Teniendo como base estas informaciones, el sistema genera identificaciones para cada uno de
los frascos/piezas recibidas, de modo que se puedan individualizar en futuros procesos, como
en la generación de bloques.
En esta etapa, se puede registrar e identificar las no conformidades encontradas en el proceso
de recepción de muestras, conforme la Figura 4. Es importante resaltar que una no
conformidad puede ser solo un señalizador de algo en la muestra, como también puede
impedir la continuidad del examen, convirtiéndose en un importante indicador de calidad.
Copyright ©2022 MV. Todos los derechos reservados. 6
Figura 4
Macroscopía
Es la etapa del examen que se puede realizar a simple vista por el técnico. Para registrar el
informe médico de la macroscopía, se debe seleccionar el informe médico y hacer clic en la
opción "Macroscopía" o utilizar la tecla de atajo "F4" en el teclado. De esta forma, se abrirá la
pantalla para insertar el informe médico, presentada en la Figura 5.
Copyright ©2022 MV. Todos los derechos reservados. 7
Figura 5
Mapa macroscópico
El registro del mapa macroscópico apoya al control de bloques y láminas, en donde se
indicarán los cassettes (bloques) que se generarán para cada frasco o pieza recibida.
Posteriormente, cada bloqueo podrá generar sus respectivas láminas (HE, coloración
específica, los protocolos [anticuerpos/antígenos], citología y congelación).
El mapa macroscópico se podrá hacer de las siguientes formas:
1. Etapa macroscopía
Para facilitar la entrada de datos en la aplicación, el técnico podrá registrar el mapa en la
misma pantalla del informe médico de la etapa macroscopía.
Para esto, se debe acceder a la opción "Macroscopía" en la pestaña "Mapa Macroscópico", y
accionar el botón "Adicionar" para indicar los datos del mapa de cada frasco recibido.
Copyright ©2022 MV. Todos los derechos reservados. 8
Figura 6
2. En la tabulación para rastrear informes médicos
Otra posibilidad para registrar el mapa macroscópico es utilizar la tabulación principal de la
pantalla "Rastrear Informes Médicos". Cuando se localice el examen, se debe hacer clic con el
botón derecho del mouse y, luego, hacer clic en "Adicionar al mapa Macroscópico".
Figura 7
Copyright ©2022 MV. Todos los derechos reservados. 9
Remisión de examen para el médico patólogo
El examen se podrá remitir para un médico patólogo en cualquier etapa del proceso. Este
recurso tiene como finalidad facilitar la comunicación, principalmente en los casos de acuerdo.
El médico visualizará todos los informes médicos que se le remitieron a través del filtro
“Remisiones", en la pantalla "Rastrear Informes Médicos".
Figura 8
Información de la topografía y del diagnóstico para el caso que se está
analizando
La Topografía (clasificación de la pieza órgano y/o tejido) y Morfología/Diagnóstico (CIE-
Oncológico) son de gran importancia para clasificar el examen. El sistema permite que el
mismo examen tenga más de un diagnóstico vinculado, permitiendo analizar y generar los
indicadores.
La aplicación permite indicar la topografía y la morfología del caso que se está analizando en
la pantalla "Rastrear Informes Médicos" o en la etapa de microscopía.
Etapa microscopía
Para emitir el informe médico de la etapa de microscopía, se debe hacer clic en la opción
"Microscopia" de la barra inferior o utilizar la tecla de atajo "F5" en el teclado. Una vez en la
pantalla "Microscopía", se debe hacer clic en la pestaña "Morfología/Topografía" y, luego,
hacer clic en "Adicionar". Después, se deben indicar los campos obligatorios, hacer clic en el
botón "Guardar", confirmar para vincular la morfología a la topografía y, finalmente, hacer clic
en el botón "Guardar" nuevamente, como se presenta en la Figura 9.
Copyright ©2022 MV. Todos los derechos reservados. 10
Figura 9
Pantalla "Rastrear Informes Médicos"
En esta pantalla se debe rastrear el examen en cuestión y en la pestaña "Morfología
/Topografía" se debe hacer clic en el botón "Adicionar", para indicar los datos del diagnóstico.
Figura 10
Copyright ©2022 MV. Todos los derechos reservados. 11
Anexar documento o imagen al examen
Los documentos (".pdf" o ".doc") o las imágenes (".jpeg") se podrán anexar al examen del
paciente a través de la pestaña "Anexos", la cual se puede acceder en la pantalla "Rastrear
Informes Médicos". Para esto, se debe hacer clic en los botones " Adicionar Imagen" o
"Adicionar DOC/PDF", señalados en la Figura 11.
Figura 11
Rastrear todas las interocurrencias del examen
La solución guarda todas las modificaciones ocurridas en el examen, permitiendo rastrear
desde la recepción del material, hasta la entrega del resultado al paciente. Además, se pueden
registrar los procesos personalizados referentes a cada etapa y registrar los movimientos
ocurridos entre las etapas, aumentando así el análisis y el detalle.
Para consultar el rastro del examen, se debe acceder a la pantalla "Rastrear Informes
Médicos", rastrear el examen y, luego, en la pestaña "Trazabilidad", como se presenta en la
Figura 12.
Copyright ©2022 MV. Todos los derechos reservados. 12
Figura 12
Solicitud de protocolo
La solicitud de protocolos (IHC, Coloración Específica y ISH) indica que las láminas generadas
se tratarán como IHC, C.E. e ISH.
Para la solicitud de protocolo, se debe l ocalizar el examen seleccionado en la pantalla
"Rastrear Informes Médicos", v erificar que las láminas se registraron correctamente en la
pestaña "Control de Bloques y Láminas" y, luego, hacer clic en el botón "Solicitud de
Protocolo", localizado en la parte inferior de la pantalla "Rastrear Informes Médicos", señalado
en la Figura 13.
Copyright ©2022 MV. Todos los derechos reservados. 13
Figura 13
El sistema abrirá la pantalla "Solicitud Protocolos" y se deberá abrir la pestaña "Láminas",
seleccionar cada lámina haciendo doble clic. De esta forma, se abrirá la pantalla de protocolo,
en donde se deberán indicar los campos, conforme la Figura 14, y, luego, hacer clic en
"Guardar".
Figura 14
Almacenamiento de los bloques y las láminas
Se pueden almacenar los bloques y las láminas, es importante resaltar que para esto el
informe médico debe estar liberado.
Para archivar los bloques y las láminas, se debe acceder a la pantalla principal del sistema, en
la pestaña "Movimiento", hacer clic en el botón "Almacenamiento de bloques y láminas" y,
luego, en la opción "Almacenamiento de bloques y láminas, señalados en la Figura 15.
Copyright ©2022 MV. Todos los derechos reservados. 14
Figura 15
Se debe indicar el nombre de la identificación de la lámina y hacer clic en la lupa para realizar
la búsqueda de las láminas. Estas se deben buscar, seleccionar y luego se debe hacer clic en
el botón "Ok", como se presenta en la conforme Figura 16.
Figura 16
Copyright ©2022 MV. Todos los derechos reservados. 15
Solicitar bloques y láminas
La solicitud de bloques y láminas tiene la finalidad de controlar la solicitud y devolución de los
materiales, permitiendo un control efectivo del historial de las solicitudes realizadas.
Solicitud
Para solicitar bloques y láminas, se debe acceder a la pantalla principal del sistema, en la
pestaña "Movimiento", hacer clic en el botón "Almacenamiento de bloques y Láminas" y, luego,
en "Solicitud de Bloques y Láminas". Una vez aquí, se deben indicar los campos obligatorios y,
finalmente, se debe hacer clic en el botón "Autorizar", conforme la Figura 17.
Figura 17
Devolución de bloques y láminas
Para realizar la devolución de material, se debe acceder a la pantalla principal del sistema, en
la pestaña "Movimiento", hacer clic en el botón "Almacenamiento de B loques y láminas" y,
luego, en "Devolución de Bloques y Láminas". Una vez aquí, se deben indicar todos los
campos obligatorios y, finalmente, se debe hacer clic en el botón "Devolver", como se presenta
en la Figura 18.
Copyright ©2022 MV. Todos los derechos reservados. 16
Figura 18
Descarte de materiales de los exámenes
El descarte de materiales es un recurso que permite controlar de forma efectiva la eliminación
de piezas, frascos, bloques o láminas. En el sistema se puede crear lotes de descarte con el
número identificador, el responsable que lo creó y el responsable que lo liberó, agilizando todo
el proceso de eliminación del material y la trazabilidad de esta ocurrencia en el sistema.
En la pantalla principal del sistema, se debe acceder a la pestaña "Movimiento" y hacer clic en
el botón "Descarte de Materiales". Para registrar el descarte, se deben indicar los datos del
lote y de los ítems que se van a descartar, después, se debe hacer clic en el botón " Liberar"
para cerrar el lote y finalizar el proceso, como se presenta en la Figura 19.
Copyright ©2022 MV. Todos los derechos reservados. 17
Figura 19
Cancelación de etapas
Para cancelar cualquier etapa del examen, se debe l ocalizar el examen en la pantalla
"Rastrear Informes Médicos", seleccionar el examen deseado en la tabulación principal de la
pantalla, acceder al menú " Editar", s eleccionar la opción "Cancelación" y, finalmente,
seleccionar l a etapa que se desea cancelar, como se presenta en la Figura 20.
Figura 20
Es importante resaltar que al realizar la cancelación de la etapa de recepción del material, el
número del examen no se podrá reutilizar. Cuando esa misma solicitud tenga una recepción de
material rehecha, un nuevo número de examen se generará. Esa regla sistemática tiene la
finalidad de garantizar que no existirán exámenes con números repetidos.
Impresión del informe médico
La impresión del informe médico se podrá hacer por etapa o agrupado por etapa. Para realizar
la impresión, se debe l ocalizar el examen en la pantalla "Rastrear Informes Médicos", hacer
clic en el botón "I mprimir", ubicado en la parte inferior de la pantalla, s eleccionar cuales
etapas desea imprimir y, finalmente, hacer clic en el botón " OK", como se presenta en la
Figura 21.
Copyright ©2022 MV. Todos los derechos reservados. 18
Figura 21
Se debe resaltar que para configurar la impresión de los informes médicos, se debe acceder a
la siguiente localización: Archivo / Herramientas / Preferencias / Informe Médico.
Copyright ©2022 MV. Todos los derechos reservados. 19
También podría gustarte
- Manual de Usuario SIS en Plataforma 2010Documento19 páginasManual de Usuario SIS en Plataforma 2010Gerar Muz100% (1)
- Mantenimiento de sistemas telefónicos con centralitas de baja capacidad. ELES0209De EverandMantenimiento de sistemas telefónicos con centralitas de baja capacidad. ELES0209Aún no hay calificaciones
- Manual Del Usuario - ARFSISDocumento14 páginasManual Del Usuario - ARFSISMiguel AntonioAún no hay calificaciones
- Guía Rápida de Uso Tablero de Mando FOFAR V 2Documento20 páginasGuía Rápida de Uso Tablero de Mando FOFAR V 2maria bernarda pino jaraAún no hay calificaciones
- Manual PsicoClinicDocumento16 páginasManual PsicoClinicCristian Fernando CerquandAún no hay calificaciones
- Software OcupacionalDocumento6 páginasSoftware OcupacionalDavid Alejandro Culqui FloresAún no hay calificaciones
- Sistemas de SupervisionDocumento88 páginasSistemas de SupervisionRafaRamirezAún no hay calificaciones
- Manual Go V6Documento304 páginasManual Go V6Juan Carlos MeloAún no hay calificaciones
- Manual Del SustentanteDocumento16 páginasManual Del SustentanteCarlos QuintoAún no hay calificaciones
- Manual @VetGes 30Documento8 páginasManual @VetGes 30constructoreslpaubonfillgassoAún no hay calificaciones
- Manual de Usuario GRECER - Gestión de Pagos y Resultados V 1.2Documento15 páginasManual de Usuario GRECER - Gestión de Pagos y Resultados V 1.2Gabriel SubireAún no hay calificaciones
- Manual Sistema de Laboratorio SISLABDocumento40 páginasManual Sistema de Laboratorio SISLABAlejandro De LeonAún no hay calificaciones
- Mu Atencion PrenatalDocumento39 páginasMu Atencion PrenatalHemerzon L. ChávezAún no hay calificaciones
- COYA Laboratorios SoftwareDocumento37 páginasCOYA Laboratorios SoftwareLuis AngelAún no hay calificaciones
- Software Rayen - Manual Toma de MuestrasDocumento16 páginasSoftware Rayen - Manual Toma de MuestrasSejisfredo Gonzalez MenjibasAún no hay calificaciones
- Guia Del Usuario PEECDocumento32 páginasGuia Del Usuario PEECAngel Bueno OchoaAún no hay calificaciones
- BAPE-MA Manual de USUARIO 3 - 0 - 1. 22 - 03 - 2021docxDocumento25 páginasBAPE-MA Manual de USUARIO 3 - 0 - 1. 22 - 03 - 2021docxJuan Jose Gutierrez ValdesAún no hay calificaciones
- Caso Practico #06Documento6 páginasCaso Practico #06Julio Cesar Martinez QuispeAún no hay calificaciones
- Mantenimiento de Computadores - 3Documento37 páginasMantenimiento de Computadores - 3Roman Leonardo Rodriguez Florian (Docente)Aún no hay calificaciones
- Manual Formula Magistral 1Documento60 páginasManual Formula Magistral 1Hydra Odisea Hydra Hydra OdiseaAún no hay calificaciones
- Manual AVIS Auditoria 660Documento22 páginasManual AVIS Auditoria 660gisselle nuñezAún no hay calificaciones
- INBIM12 Instructivo de Captura de Datos SINAVE EFESDocumento3 páginasINBIM12 Instructivo de Captura de Datos SINAVE EFESMariam CalixtoAún no hay calificaciones
- Guia de Funcionalidad Citas MédicasDocumento28 páginasGuia de Funcionalidad Citas MédicasGors CityAún no hay calificaciones
- ManualAEEN PDFDocumento117 páginasManualAEEN PDFJose BarriosAún no hay calificaciones
- CUADERNILLO DE ENCUESTAS PARA HOSPITALES DE SEGUNDO NIVEL - SíCalidadDocumento34 páginasCUADERNILLO DE ENCUESTAS PARA HOSPITALES DE SEGUNDO NIVEL - SíCalidadAmi Ibarrarán RodríguezAún no hay calificaciones
- Manual de Usuario. RODRIGO - RENERY.GABRIELDocumento9 páginasManual de Usuario. RODRIGO - RENERY.GABRIELSego SaibotAún no hay calificaciones
- Manual - de - Usuario NOTIWEBDocumento15 páginasManual - de - Usuario NOTIWEBJulio Ramos EliasAún no hay calificaciones
- Gestion Informacion SISCACDocumento22 páginasGestion Informacion SISCACJhoan Leon0% (1)
- Actividad3 HU PrototiposDocumento6 páginasActividad3 HU PrototiposCristian Yesid Aguirre RiveraAún no hay calificaciones
- Laboratorios SENASAGDocumento20 páginasLaboratorios SENASAGjuanmanuel56Aún no hay calificaciones
- Plan de Verificación y Validación para El Sistema de Calificaciones Del Jardin Infantil Mis Primeros PasosDocumento25 páginasPlan de Verificación y Validación para El Sistema de Calificaciones Del Jardin Infantil Mis Primeros Pasoskevin lunaAún no hay calificaciones
- Software RAYEN - Manual BoxDocumento91 páginasSoftware RAYEN - Manual BoxDante Lagos67% (3)
- Manual de Usuario - Módulo de Diligenciamiento - StormUser SireciDocumento41 páginasManual de Usuario - Módulo de Diligenciamiento - StormUser SirecihernandoAún no hay calificaciones
- Alumno de UabcDocumento90 páginasAlumno de UabcJavier GomezAún no hay calificaciones
- Diagnostico Rural v2 - ManualdeUsuarioDocumento90 páginasDiagnostico Rural v2 - ManualdeUsuarioJorge Luis Polo CernaAún no hay calificaciones
- Fase Post-AnalíticaDocumento19 páginasFase Post-Analíticaanatolio recendiz100% (1)
- Fase Post-AnalíticaDocumento19 páginasFase Post-Analíticaanatolio recendiz100% (2)
- Metodologia de Deteccion de FallasDocumento7 páginasMetodologia de Deteccion de FallasSHERWIN PINTO TINJACAAún no hay calificaciones
- Manual Gestion Paneles Ome Efectores Por PrestacionDocumento44 páginasManual Gestion Paneles Ome Efectores Por PrestacionAntonela FiocchiAún no hay calificaciones
- Sistema OdontologicoDocumento25 páginasSistema OdontologicoJuan SolorzanoAún no hay calificaciones
- Manual de Usuario Citas Admsiones y Facturacion Rev. 1Documento337 páginasManual de Usuario Citas Admsiones y Facturacion Rev. 1Jairo RojasAún no hay calificaciones
- Software RAYEN - Manual Toma de MuestrasDocumento15 páginasSoftware RAYEN - Manual Toma de MuestraspaolamcAún no hay calificaciones
- Manual Historias Clinicas - 180730 PDFDocumento151 páginasManual Historias Clinicas - 180730 PDFIsabel Cristina Gonzalez CortesAún no hay calificaciones
- 1 Recepcion 4.2Documento11 páginas1 Recepcion 4.2santiago ospina gomezAún no hay calificaciones
- 2 Tecnologos - Auxiliares 4.2Documento18 páginas2 Tecnologos - Auxiliares 4.2santiago ospina gomezAún no hay calificaciones
- Control PlanDocumento7 páginasControl PlanDhany DiazAún no hay calificaciones
- Circular Externa 3000-0471-2021 Ereporting Industria FarmacovigilanciaDocumento4 páginasCircular Externa 3000-0471-2021 Ereporting Industria FarmacovigilanciaAdministrador 2100% (1)
- Manual QamaqiDocumento49 páginasManual QamaqiHerverth N LpzAún no hay calificaciones
- Physio 28 Manual en Español Poligráfo.Documento42 páginasPhysio 28 Manual en Español Poligráfo.kapap lotar00Aún no hay calificaciones
- Fase 4 Aporte Individual - Jeisson Grau FarmacotecniaDocumento6 páginasFase 4 Aporte Individual - Jeisson Grau FarmacotecniaEdwin Vargas Contreras50% (2)
- Poe MetrologíaDocumento9 páginasPoe MetrologíaGabriela Berrospi AlvaradoAún no hay calificaciones
- Sistemas de SupervisionDocumento88 páginasSistemas de SupervisionJuan Carlos Adan Sanchez GonzalesAún no hay calificaciones
- Manual de Usuario para El Software de Control de ChequesDocumento56 páginasManual de Usuario para El Software de Control de ChequesYudelsyAún no hay calificaciones
- Entrega 2Documento19 páginasEntrega 2Juan Andres Diaz GomezAún no hay calificaciones
- Monografia Gestion D1Documento27 páginasMonografia Gestion D1Carlos Wilder MerinoAún no hay calificaciones
- Manual de UsuarioDocumento63 páginasManual de UsuarioManolo GarciaAún no hay calificaciones
- Etapa de Requerimientos Ing SoftwareDocumento9 páginasEtapa de Requerimientos Ing SoftwareAnonymous B5iX4hq6xAún no hay calificaciones
- Sistema Diagnóstico de Agua y Saneamiento en El Ámbito RuralDocumento92 páginasSistema Diagnóstico de Agua y Saneamiento en El Ámbito RuralALEJANDRO OBANDOAún no hay calificaciones
- Informe de InformaticaDocumento9 páginasInforme de InformaticaKEILA MONSALVE FUENTESAún no hay calificaciones
- 1.1 Modelos de Arquitectura de ComputoDocumento29 páginas1.1 Modelos de Arquitectura de ComputoEdgar CervantesAún no hay calificaciones
- Mapa Conceptual - Eliecer BarriosDocumento1 páginaMapa Conceptual - Eliecer BarriosEliecer BarriosAún no hay calificaciones
- Caso Practico FinalDocumento3 páginasCaso Practico FinalAndrea CrispinAún no hay calificaciones
- Producto Académico 01 - TAREA - ADocumento11 páginasProducto Académico 01 - TAREA - AOSWALDO ROLANDO CARRASCO TRAVERSOAún no hay calificaciones
- Que Es MultimediaDocumento13 páginasQue Es MultimediaFrancis RuizAún no hay calificaciones
- Cap13 Curso de Excel Listas Desplegables2 2Documento8 páginasCap13 Curso de Excel Listas Desplegables2 2Erika RequenaAún no hay calificaciones
- Caso - M1CCT09B - Lenguajes de Programación y CompiladoresDocumento3 páginasCaso - M1CCT09B - Lenguajes de Programación y CompiladoreshuellasenlalunaduetoAún no hay calificaciones
- Enlaces Curso Autodesk InfraWorksDocumento2 páginasEnlaces Curso Autodesk InfraWorksJonathan LeonAún no hay calificaciones
- A Practicas Profesionales 22Documento1 páginaA Practicas Profesionales 22joseAún no hay calificaciones
- Caso Práctico N2 - Acta Constitución Del ProyectoDocumento4 páginasCaso Práctico N2 - Acta Constitución Del ProyectoAngela Rocha HernandezAún no hay calificaciones
- Características de Las Herramientas BPMDocumento2 páginasCaracterísticas de Las Herramientas BPM777sie7eAún no hay calificaciones
- 2 Manual Uso de Plataforma Virtual ICAPVAL - CompressedDocumento13 páginas2 Manual Uso de Plataforma Virtual ICAPVAL - CompressedLucy AlarcónAún no hay calificaciones
- Glab S08 Faranzamendi 2023 02Documento22 páginasGlab S08 Faranzamendi 2023 02ookami.6910Aún no hay calificaciones
- Clase 3 - JSX y TranspilingDocumento63 páginasClase 3 - JSX y TranspilingJuan GraciaAún no hay calificaciones
- Cita 14 Prgo Micro Vicente, Fernandez - TAEE - PICSDocumento11 páginasCita 14 Prgo Micro Vicente, Fernandez - TAEE - PICSROY HUGO ESPINOZA QUISPEAún no hay calificaciones
- Guía de Clase 16Documento16 páginasGuía de Clase 16William VasquezAún no hay calificaciones
- Eventos OpenshiftDocumento38 páginasEventos OpenshiftbrykymaAún no hay calificaciones
- Ficha - Usuario - MCPP - Web 20230823Documento2 páginasFicha - Usuario - MCPP - Web 20230823Carlos Enrique Pinchi ArévaloAún no hay calificaciones
- KR User Guide ESDocumento11 páginasKR User Guide ESMarcelo PeruchenaAún no hay calificaciones
- JExcel ApiDocumento5 páginasJExcel ApiCampos JaimeAún no hay calificaciones
- Unidad 5 Material de ReforzamientoDocumento2 páginasUnidad 5 Material de ReforzamientoRichi 123Aún no hay calificaciones
- Tema 03-TIPOS DE DATOS COMPUESTOS-Jose Pedro Obrador GarciaDocumento8 páginasTema 03-TIPOS DE DATOS COMPUESTOS-Jose Pedro Obrador GarciaPedro ObradorAún no hay calificaciones
- VW mk6 ImmoDocumento83 páginasVW mk6 ImmoSergio Alvarez100% (4)
- Microsoft: Power BI DesktopDocumento172 páginasMicrosoft: Power BI DesktopSalvador JesusAún no hay calificaciones
- TALLER # 1 - TICS, TAP y TEP - Grupo#9Documento3 páginasTALLER # 1 - TICS, TAP y TEP - Grupo#9AleoreoBAún no hay calificaciones
- Ventajas Del ParalelismoDocumento5 páginasVentajas Del ParalelismoMaid -elissAún no hay calificaciones
- Guia de Registro g62Documento21 páginasGuia de Registro g62iranfo2110Aún no hay calificaciones
- Programación Orientada A ObjetosDocumento35 páginasProgramación Orientada A ObjetosEnrique Andres Catalan HernandezAún no hay calificaciones
- prg1 - A02 - Diagramas de Flujo Disenio AlgoritmosDocumento3 páginasprg1 - A02 - Diagramas de Flujo Disenio Algoritmosedson apazaAún no hay calificaciones
- Modelo PlaziDocumento5 páginasModelo PlaziDaniela AcevedoAún no hay calificaciones
- Responsabilidad civil por infracciones al derecho de autorDe EverandResponsabilidad civil por infracciones al derecho de autorAún no hay calificaciones
- Licencias multiterritoriales en la gestión colectiva del derecho de autor y los derechos conexos: Perspectiva desde la Unión Europea y la Comunidad Andina de las NacionesDe EverandLicencias multiterritoriales en la gestión colectiva del derecho de autor y los derechos conexos: Perspectiva desde la Unión Europea y la Comunidad Andina de las NacionesAún no hay calificaciones
- Anecdotario del derecho de autor: De intérpretes, autores y justiciaDe EverandAnecdotario del derecho de autor: De intérpretes, autores y justiciaAún no hay calificaciones
- Los derechos conexos no son conexos (al derecho de autor)De EverandLos derechos conexos no son conexos (al derecho de autor)Aún no hay calificaciones