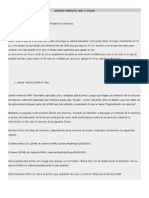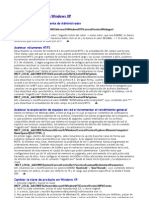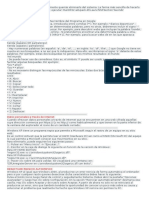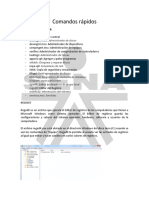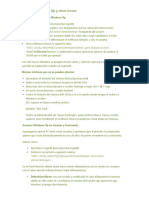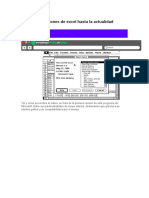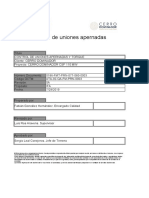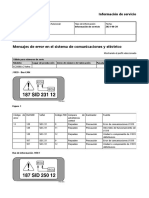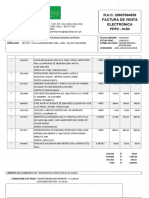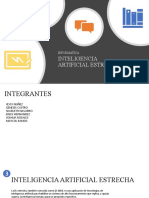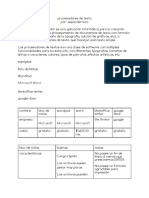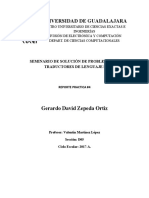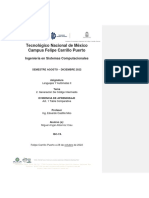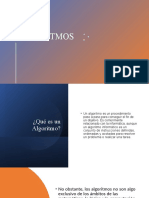Documentos de Académico
Documentos de Profesional
Documentos de Cultura
Practica de Optimización Del Sistema
Cargado por
Antonio Jesus Priego Moyano0 calificaciones0% encontró este documento útil (0 votos)
5 vistas10 páginasCómo optimizar un disco duro
Título original
Practica de optimización del sistema
Derechos de autor
© © All Rights Reserved
Formatos disponibles
PDF, TXT o lea en línea desde Scribd
Compartir este documento
Compartir o incrustar documentos
¿Le pareció útil este documento?
¿Este contenido es inapropiado?
Denunciar este documentoCómo optimizar un disco duro
Copyright:
© All Rights Reserved
Formatos disponibles
Descargue como PDF, TXT o lea en línea desde Scribd
0 calificaciones0% encontró este documento útil (0 votos)
5 vistas10 páginasPractica de Optimización Del Sistema
Cargado por
Antonio Jesus Priego MoyanoCómo optimizar un disco duro
Copyright:
© All Rights Reserved
Formatos disponibles
Descargue como PDF, TXT o lea en línea desde Scribd
Está en la página 1de 10
Practica de optimización del sistema
Primeramente, optimizaremos un poco nuestro equipo desde msconfig,
para acceder aquí podremos hacerlo de las siguientes formas. Mediante
la combinación de teclas Windows+R y escribiendo msconfig, desde la
terminal, usando el comando msconfig.exe, o simplemente buscando
configuración del sistema.
Al iniciar este programa nos encontraremos con la siguiente ventana,
la cual veremos que tiene varios apartados. Ahora comenzaremos
optimizando el equipo un poco con estas opciones.
En la pestaña general no será necesario realizar ningún cambio así que
pasaremos a la de arranque. Aquí nos aparecen los sistemas operativos
de Windows y solo de Windows que tenemos. Pero a nosotros nos
interesan las opciones avanzadas.
Dentro de las opciones avanzadas, activaremos el número de
procesadores y seleccionaremos la opción más alta, en mi caso 8. Esto
hará que en el arranque use la máxima eficiencia para obtener una
carga más rápida.
Una vez hecho esto, estableceremos que esta configuración sea
permanente, ya que de lo contrario esta configuración solo se aplicará
una vez y deberemos volver a configurarlo.
En la pestaña de servicios, si ocultados los servicios de Microsoft,
nos aparecerán aquellos de aplicaciones instaladas, las cuales pueden
llegar a ser innecesarias y podremos desactivarlas para que estas no
se carguen durante el arranque consiguiendo así menos trabajo para el
sistema.
En el apartado de inicio de Windows nos dirigirá a la pestaña de
inicio del administrador de tareas ya que desde aquí podremos activar
o desactivar las aplicaciones que se inician automáticamente al
arrancar el equipo, esto hace que se consuman más recursos, por lo
cual su arranque será más lento. Para ello podremos deshabilitar
aquellas que no queramos que sean iniciadas automáticamente.
En el último apartado de herramientas no haremos ningún cambio, pero
este puede ser útil en algunos casos ya que tenemos de una forma más
accesible y cómoda el acceso a las distintas herramientas del sistema,
además estos muestran su descripción para facilitar su uso.
Regedit
Regedit o editor de registro es una herramienta que nos permitirá
supervisar el registro del sistema y editarlo si es necesario. Para
ver cómo funciona haremos unos casos prácticos, comenzaremos con el
siguiente.
-Cambiar el fondo de pantalla desde regedit.
Primero observaremos el fondo actual
Accederemos al registro del sistema, bien buscándolo o bien usando
Windows+R y escribiendo regedit.
Abriremos las siguientes carpetas y subcarpetas,
HKEY_CURRENT_USERControl Panel y pincharemos en Desktop.
Dentro de la carpeta deberemos buscar Wallpaper y darle doble click.
Para cambiarlo, en los archivos buscaremos el nuevo fondo deseado y
accediendo a sus propiedades copiaremos su ruta, que nos aparecerá
como nombre del objeto.
Volvemos a acceder al registro del sistema y pegamos este nombre.
Una vez le demos en aceptar podremos ver que el fondo de escritorio se
ha actualizado después de reiniciar el equipo.
-Como bloquear a un usuario para que no pueda cambiar el fondo.
Para hacer esto deberemos acceder a la siguiente ruta
HKEY_LOCAL_MACHINESOFTWAREMicrosoftWindowsCurrentVersionPolic
iesActiveDesktop
Una vez aquí, añadiremos un nuevo valor de DWORD (32 bits), con el
nombre de NoChangingWallpaper.
Ahora lo modificaremos y pondremos los siguientes valores
Para comprobarlo, si accedemos a la configuración y dentro de
personalización queremos cambiar el fondo veremos que no podemos.
-Borrar de forma definitiva algún elemento de inicio.
Para ello en el editor de registro accederemos a la siguiente
dirección
HKEY_LOCAL_MACHINESOFTWAREMicrosoftWindowsCurrentVersionUnins
tall
Una vez aquí, buscamos el programa a desinstalar, en mi caso será el
winrar
Daremos click derecho y pulsaremos eliminar, ten cuidado de no
equivocarte ya que este cambio será irreversible.
-Cambiar los colores y las fuentes desde regedit.
Para ello deberemos acceder a la siguiente ruta,
HKEY_CURRENT_USERSOFTWAREMicrosoftWindowsCurrentVersionThemes
Personalize
Una vez aquí modificamos el archivo ColorPrevalence y ponemos su valor
a 1
Para cambiar las fuentes deberemos acceder a la siguiente ruta,
HKEY_LOCAL_MACHINESOFTWAREMicrosoftWindowsNTCurrentVersionFon
ts
Ahora buscaremos la fuente Segoe UI, que es la fuente que usa Windows
por defecto, entraremos a modificarla y cambiaremos el valor a la de
otra fuente.
Estos valores aparecen al lado de cada fuente o a la hora de
modificarlos. Al reiniciar veremos que esta ha cambiado.
Herramientas de optimización del registro
CCleaner: Esta herramienta es utilizada para limpiar archivos no
deseados y entradas inválidas del registro de Windows. Es una de las
herramientas existentes más antiguas y más popular, fue lanzada en
2003.
Cloud System Booster: Es una herramienta con la cual podremos
optimizar y reparar el sistema operativo Windows. Con este programa
puedes limpiar los discos de software innecesario, basura, archivos
temporales, arreglar el registro del sistema y mejorar la velocidad
del ordenador.
Este tipo de herramientas es recomendable usarlas cada 15 días, ya que
en este tiempo pueden llegar a acumularse archivos residuales,
temporales y/o errores de registro.
También podría gustarte
- Comandos RegeditDocumento10 páginasComandos RegeditAndre Cruz RamirezAún no hay calificaciones
- Restricciones Win XPDocumento10 páginasRestricciones Win XPHanerDGAún no hay calificaciones
- Trucos Windows XPDocumento14 páginasTrucos Windows XPManelAún no hay calificaciones
- Optimizar y Acelerar Windows 7Documento68 páginasOptimizar y Acelerar Windows 7lexavidAún no hay calificaciones
- Comando RegeditDocumento9 páginasComando RegeditCrisTiiän SolÏzAún no hay calificaciones
- Regedit - Seguridad, Reestrinccion y BloqueoDocumento9 páginasRegedit - Seguridad, Reestrinccion y BloqueoAIRFOX33Aún no hay calificaciones
- Acelerar y Optimizar Windows 7Documento29 páginasAcelerar y Optimizar Windows 7JOSE-CAún no hay calificaciones
- Trucos Windos 7Documento64 páginasTrucos Windos 7Agus Yang MarinAún no hay calificaciones
- Formas de Entrar A Windows Server Sin Saber ContraseñaDocumento7 páginasFormas de Entrar A Windows Server Sin Saber ContraseñaDaniel OrtegaAún no hay calificaciones
- Mejorar El Rendimiento de Windows XPDocumento11 páginasMejorar El Rendimiento de Windows XPRonald Castillo BAún no hay calificaciones
- 14 trucos para optimizar y acelerar Windows 7Documento4 páginas14 trucos para optimizar y acelerar Windows 7andresmzzAún no hay calificaciones
- Acelerar e Internet Windows 7 hasta 1500% más rápido con parche y programas gratisDocumento8 páginasAcelerar e Internet Windows 7 hasta 1500% más rápido con parche y programas gratisPedro Daniel LipiczAún no hay calificaciones
- Acelerar Memoria Ram y VirtualDocumento8 páginasAcelerar Memoria Ram y VirtualjhonedwardAún no hay calificaciones
- La Biblia de Los Trucos para Windows e InternetDocumento26 páginasLa Biblia de Los Trucos para Windows e Internetosorio2000Aún no hay calificaciones
- Cambia fondo inicio sesión Win7Documento6 páginasCambia fondo inicio sesión Win7Mack Jak Grandez FloresAún no hay calificaciones
- 2017-Instalación de La Máquina Virtual y Windows 7 x64 Professional-1Documento57 páginas2017-Instalación de La Máquina Virtual y Windows 7 x64 Professional-1Antonio JimCruAún no hay calificaciones
- Trucos XP optimizaciónDocumento75 páginasTrucos XP optimizaciónAlfredo JiménezAún no hay calificaciones
- Regedir Gpedit Herramientas AdministrativasDocumento19 páginasRegedir Gpedit Herramientas Administrativasr_edricAún no hay calificaciones
- Instalación Vulcan y GEMSDocumento2 páginasInstalación Vulcan y GEMSmisabardaAún no hay calificaciones
- Acelerar Windows XPDocumento13 páginasAcelerar Windows XPalangroverhAún no hay calificaciones
- Módulo2 - Unidad 3 - Primer ContactoDocumento24 páginasMódulo2 - Unidad 3 - Primer ContactoGonzalo RodriguezAún no hay calificaciones
- Cambiar La Clave de Producto en Windows XPDocumento11 páginasCambiar La Clave de Producto en Windows XPdanielesmarAún no hay calificaciones
- Error Carga de PerfilDocumento4 páginasError Carga de PerfilJosé Antonio QuintanaAún no hay calificaciones
- TrucosDocumento11 páginasTrucosloiz_h20Aún no hay calificaciones
- Transacciones SAP BASIS esencialesDocumento73 páginasTransacciones SAP BASIS esencialesJose CarrascoAún no hay calificaciones
- Que Es MSConfig Windows 10 y Como Se UtilizaDocumento9 páginasQue Es MSConfig Windows 10 y Como Se UtilizaGABRIEL ALBERTO MONTERO VELAZQUEZAún no hay calificaciones
- E3. Registro de WindowsDocumento9 páginasE3. Registro de WindowsA2N nAún no hay calificaciones
- Trucos para Que Windows XP Sea Más RápidoDocumento9 páginasTrucos para Que Windows XP Sea Más RápidoJesus AcostaAún no hay calificaciones
- Trucos de RegeditDocumento16 páginasTrucos de RegeditCesar Ricardo Espinoza CamposAún no hay calificaciones
- Aumentar El Rendimiento de Windows 7Documento16 páginasAumentar El Rendimiento de Windows 7Beer GardenAún no hay calificaciones
- Instalar Windows 11 en Un Dispositivo Que No Cumple Los Requisitos MínimosDocumento7 páginasInstalar Windows 11 en Un Dispositivo Que No Cumple Los Requisitos MínimosPablo Ruiz De La FuenteAún no hay calificaciones
- Error Al Compartir ImpresorasDocumento3 páginasError Al Compartir ImpresorasRicardo AguilarAún no hay calificaciones
- Guía de Trucos para Windows XPDocumento98 páginasGuía de Trucos para Windows XPMarioAún no hay calificaciones
- Trucos WindowsDocumento86 páginasTrucos WindowsSandyelizabAún no hay calificaciones
- Comandos Rápidos PDFDocumento12 páginasComandos Rápidos PDFKilman AguilarAún no hay calificaciones
- Tutorial para Windows XP - TrucosDocumento35 páginasTutorial para Windows XP - Trucoserikg07Aún no hay calificaciones
- Regedit-Gpedit y Panel de ControlDocumento25 páginasRegedit-Gpedit y Panel de Controlandrescoro67% (3)
- Windows Server 2012 ManualDocumento102 páginasWindows Server 2012 ManualE-solutionsperuAún no hay calificaciones
- Biblia de Los Trucos para Windows e InternetDocumento180 páginasBiblia de Los Trucos para Windows e Internetiohidhfihdif fgfgfgAún no hay calificaciones
- Programación en Ensamblador IDocumento20 páginasProgramación en Ensamblador IDaniel Jimenez JerezAún no hay calificaciones
- Comandos rápidos de WindowsDocumento8 páginasComandos rápidos de WindowsFercho BetaAún no hay calificaciones
- Recomendaciones para Sacarle El Maximo A Tu Windows 7Documento31 páginasRecomendaciones para Sacarle El Maximo A Tu Windows 7HumbertoLimongiDíazAún no hay calificaciones
- Instalación Encolador V2Documento9 páginasInstalación Encolador V2Ezequiel MachacaAún no hay calificaciones
- Instala Sistemas DualesDocumento30 páginasInstala Sistemas DualesGemaAún no hay calificaciones
- Tema 5Documento30 páginasTema 5GemaAún no hay calificaciones
- TEMA 4 Registro WindowsDocumento13 páginasTEMA 4 Registro WindowspepeAún no hay calificaciones
- Como Acelerar La PC Al Maximo de Su VelocidadDocumento5 páginasComo Acelerar La PC Al Maximo de Su VelocidadJimmy Anthony GutierrezAún no hay calificaciones
- Manual GLPI PDFDocumento76 páginasManual GLPI PDFLuisEduardoManzanoCorreaAún no hay calificaciones
- Trucos para Windows XP y Otros Trucos PDFDocumento98 páginasTrucos para Windows XP y Otros Trucos PDFHugo DoncelAún no hay calificaciones
- Biblia de Los Trucos para Windows E InternetDocumento180 páginasBiblia de Los Trucos para Windows E Internetmagatscribd100% (74)
- UF0864 - Resolución de averías lógicas en equipos microinformáticosDe EverandUF0864 - Resolución de averías lógicas en equipos microinformáticosAún no hay calificaciones
- Control de Versiones de Software con GIT - 2º EdiciónDe EverandControl de Versiones de Software con GIT - 2º EdiciónAún no hay calificaciones
- Módulo de cinemática DMU de Catia V5De EverandMódulo de cinemática DMU de Catia V5Calificación: 5 de 5 estrellas5/5 (1)
- Programación Java - Una Guía para Principiantes para Aprender Java Paso a PasoDe EverandProgramación Java - Una Guía para Principiantes para Aprender Java Paso a PasoCalificación: 3 de 5 estrellas3/5 (7)
- Explotación de las funcionalidades del sistema microinformático. IFCT0309De EverandExplotación de las funcionalidades del sistema microinformático. IFCT0309Aún no hay calificaciones
- Car-0902 Caracterizacion MetrologiaDocumento2 páginasCar-0902 Caracterizacion MetrologiaAlberto BecerraAún no hay calificaciones
- Versiones Excel evolución hoja cálculoDocumento13 páginasVersiones Excel evolución hoja cálculomariana garciaAún no hay calificaciones
- Protocolo de Uniones Apernadas y TorqueDocumento3 páginasProtocolo de Uniones Apernadas y TorqueSergio Leal100% (1)
- PREVISTORM Detector de TormentasDocumento10 páginasPREVISTORM Detector de TormentasAnyer Ferney Vega PerezAún no hay calificaciones
- Actividad 3 - Taller Practico Sentencial IfDocumento13 páginasActividad 3 - Taller Practico Sentencial IfSara GiorgiAún no hay calificaciones
- Codigo Electrico VolvoDocumento2 páginasCodigo Electrico VolvoJulio MezaAún no hay calificaciones
- 0-Modelo de Est Basado en Casos de UsoDocumento11 páginas0-Modelo de Est Basado en Casos de UsoVictor RamirezAún no hay calificaciones
- Estructuras Repetitivas y Condicionales.Documento9 páginasEstructuras Repetitivas y Condicionales.Anibal Enrique Sequera Villegas67% (3)
- 27.2.16 Lab - Investigating An Attack On A Windows Host - Es XLDocumento9 páginas27.2.16 Lab - Investigating An Attack On A Windows Host - Es XLAnthony Sabary Diaz0% (1)
- Sintesis Bases de DatosDocumento2 páginasSintesis Bases de DatosDaniela Giraldo SuarezAún no hay calificaciones
- PDF Factura Electronica Fpp3 0193Documento2 páginasPDF Factura Electronica Fpp3 0193Joel DiazAún no hay calificaciones
- Inteligencia Artificial EstrechaDocumento9 páginasInteligencia Artificial EstrechaJessy nicole Nuñez floresAún no hay calificaciones
- Informe AVRDocumento16 páginasInforme AVRgoar11886303Aún no hay calificaciones
- Procesadores de TextoDocumento4 páginasProcesadores de TextoJesus HerreraAún no hay calificaciones
- Fundamentos de investigación sobre software educativoDocumento9 páginasFundamentos de investigación sobre software educativoRere tstsvsAún no hay calificaciones
- Vocabulary and Grammar Nhf5º Unit 4Documento6 páginasVocabulary and Grammar Nhf5º Unit 4Andrea Romero silvaAún no hay calificaciones
- Guia de Instalación de SQLDocumento21 páginasGuia de Instalación de SQLIvan Isaac Lopez QuinteroAún no hay calificaciones
- Ficha 4 Computacion 5 G I BimestreDocumento2 páginasFicha 4 Computacion 5 G I BimestreSandoval Garay CristinaAún no hay calificaciones
- Dell Monitor Guia Del UsuarioDocumento73 páginasDell Monitor Guia Del UsuarioJorge Francisco Cortínez CastroAún no hay calificaciones
- 07 Rep PDFDocumento145 páginas07 Rep PDFJoWa CoRaAún no hay calificaciones
- UD 2. IDE Eclipse 4. Depurando Con EclipseDocumento15 páginasUD 2. IDE Eclipse 4. Depurando Con Eclipseple_elisa2506Aún no hay calificaciones
- Implementación de scanf y printf en ensamblador para conversión de hexadecimal a decimalDocumento5 páginasImplementación de scanf y printf en ensamblador para conversión de hexadecimal a decimalAlexAún no hay calificaciones
- 14.4 - Remote Technician - Fix An Operating System Problem-ChuaQuispeEbadDocumento2 páginas14.4 - Remote Technician - Fix An Operating System Problem-ChuaQuispeEbadEbad Chua QuispeAún no hay calificaciones
- Examen JavaScript AvanzadoDocumento3 páginasExamen JavaScript AvanzadoErick Jose Estrad BarriosAún no hay calificaciones
- AlbornozMiguelJ3 TablaComparativaDocumento5 páginasAlbornozMiguelJ3 TablaComparativamiguelAún no hay calificaciones
- AP9-AA1-Ev1-Implementación de Casos de PruebaDocumento7 páginasAP9-AA1-Ev1-Implementación de Casos de PruebaRigoberto Cordoba CaballeroAún no hay calificaciones
- El Ms-Dos y El EnsambladorDocumento27 páginasEl Ms-Dos y El EnsambladorRobert YáEvAún no hay calificaciones
- 563-Texto Del Artículo-567-1-10-20110615Documento6 páginas563-Texto Del Artículo-567-1-10-20110615CrismeAún no hay calificaciones
- Algoritmos PresentacionDocumento15 páginasAlgoritmos PresentacionGerardo F. MartinezAún no hay calificaciones
- TeDo VISY-Command-MODBUS-esDocumento20 páginasTeDo VISY-Command-MODBUS-esMarco TipianaAún no hay calificaciones