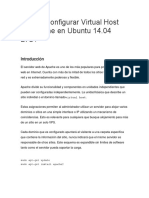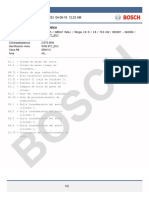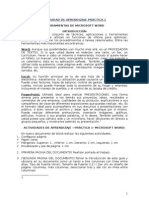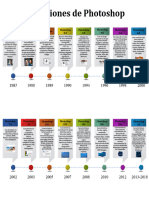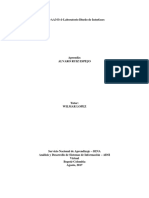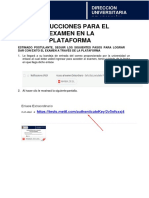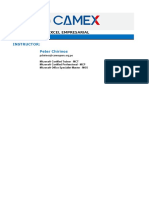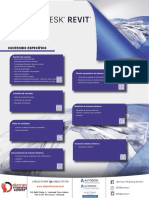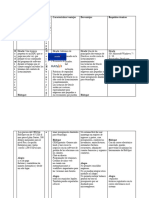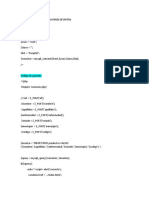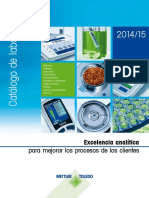Documentos de Académico
Documentos de Profesional
Documentos de Cultura
Manualword InserciónObjetos
Manualword InserciónObjetos
Cargado por
Jilena ChavarríaTítulo original
Derechos de autor
Formatos disponibles
Compartir este documento
Compartir o incrustar documentos
¿Le pareció útil este documento?
¿Este contenido es inapropiado?
Denunciar este documentoCopyright:
Formatos disponibles
Manualword InserciónObjetos
Manualword InserciónObjetos
Cargado por
Jilena ChavarríaCopyright:
Formatos disponibles
¡A la libertad por la Universidad!
ELEMENTOS QUE SE PUEDEN INSERTAR EN UN DOCUMENTO
Hoy en día un documento para que sea considerado como un buen documento
debe incluir, siempre que sea necesario, diferentes elementos visuales, sobre todo
si se va a distribuir por Internet.
Un excelente procesador de textos como es Word 2013 no podía dejar de tener en
cuenta que la imagen cada vez está más integrada con el texto. Cada nueva versión
del programa incorpora mejoras en este aspecto.
Los elementos gráficos utilizados en Word se clasifican en dos grandes grupos con
algunas subdivisiones, imágenes y gráficos:
Imágenes
Imagen vectorial o prediseñada: procedente de la librería que Word tiene
organizada por temas. Estas imágenes están construidas utilizando
vectores, lo que permite hacerlas más grandes o pequeñas sin pérdida de
resolución. En realidad, podemos considerar estas imágenes como un
conjunto de objetos gráficos. Los gráficos creados con las herramientas de
Word para dibujar también son imágenes vectoriales.
Imagen no vectorial o de mapa de bit: Imagen fotográfica procedente de
cámaras digitales, de Internet, de programas como Photoshop, Fireworks,
PaintShop Pro, etc. Suelen ser de tipo JPG o GIF. Sobre estas imágenes se
pueden realizar algunas operaciones como cambiar el tamaño, el brillo, pero
no se pueden desagrupar en los elementos que las forman. Están formadas
por puntos o pixeles que tienen cada uno un color y una posición pero no
están relacionados unos con otros. Estas imágenes admiten cambios de
tamaños, pero en ocasiones, si las reducimos y posteriormente intentamos
¡A la libertad por la Universidad!
ampliarlas de nuevo pueden perder resolución. Cuando hablamos de
imágenes, en general, nos estaremos refiriendo a este tipo de imágenes no
vectoriales.
Gráficos
Dibujos creados con Word: mediante autoformas, líneas, rectángulos,
elipses, etc.
WordArt: rótulos disponibles de una galería que se pueden personalizar con
diversas opciones.
SmartArt: representación de datos en forma de organigramas.
Gráficos: representación de datos en forma gráfica.
Con todos estos elementos no hay excusa para no crear documentos en Word de
forma atractiva.
INSERCIÓN DE ELEMENTOS
1. Portada
Microsoft Word ofrece una galería de útiles portadas prediseñadas. Las portadas
siempre se insertan al principio de un documento, independientemente de la parte
del documento en la que aparezca el cursor.
Para insertar una portada, realice lo siguiente:
1) Haga clic en la pestaña Insertar.
2) En el grupo páginas, haga clic en el comando Portada.
3) Seleccione uno de los estilos haciendo clic sobre él.
¡A la libertad por la Universidad!
Después de insertar una portada, puede reemplazar el texto de ejemplo con su
propio texto, haciendo clic para seleccionar un área de la portada, por ejemplo, el
título, y escribir el texto que desee.
Recuerde: Si inserta otra portada en el documento, ésta sustituirá a la primera
portada que insertó.
Encabezado de página
Un encabezado es un texto que se inserta automáticamente al principio de todas
las páginas del documento. Esto es útil para escribir textos como, por ejemplo, el
título del trabajo que se está escribiendo, el autor, la fecha, etcétera.
Pasos para insertar un encabezado de página:
1) Haga clic en la pestaña Insertar.
¡A la libertad por la Universidad!
2) En el grupo Encabezado y pie de página, haga clic en el comando
Encabezado.
3) Elija el estilo deseado.
Aparece una línea punteada con el rótulo encabezado y el cursor se sitúa dentro
de esta área, también se ha abierto la pestaña Herramientas para encabezado y
pie de página, que contiene los iconos con todas las opciones disponibles.
4) Escriba el texto que quiera como encabezado.
Al insertar el encabezado también se puede editar el pie de página,
sólo baje a la parte inferior de la página, haga clic debajo de la línea
punteada y escriba el texto del pie de página.
Una vez que haya acabado de editar el encabezado finalice haciendo clic en
el botón Cerrar encabezado y pie de página, a la derecha de la ventana.
¡A la libertad por la Universidad!
Pie de página
El pie de página tiene la misma funcionalidad del encabezado, pero se imprime al
final de la página, y generalmente suele contener los números de página.
Número de página
Cuando crea un documento, Word automáticamente numera las páginas, pero el
número aparece solamente en la parta izquierda de la barra de estado y no en el
documento, como es posible observar en la siguiente imagen:
¡A la libertad por la Universidad!
Si desea que los números aparezcan en las páginas del documento cuando lo
imprima debe realizar los siguientes pasos:
1) Haga clic en la pestaña Insertar.
2) Haga clic en el comando Número de página que se encuentra en el grupo
Encabezado y pie de página.
3) Elija la ubicación de los números: Principio de página o al Final de página.
Formas
En Word se dispone de herramientas que nos permiten realizar nuestros propios
dibujos. Si no es muy hábil dibujando con el ratón, no se preocupe, dispondrá de
multitud de formas listas para usar que le permitirán realizar esquemas, diagramas
de flujo, y otros gráficos.
¡A la libertad por la Universidad!
Y si le gusta realizar sus propios dibujos también dispone de rectas, curvas
ajustables y dibujo a mano alzada para que su imaginación se ponga a trabajar.
5.1. ¿Cómo insertarlas?
1) Haga clic en la Pestaña Insertar.
2) En el grupo Ilustraciones haga clic en el comando Formas, aparece el
listado de todas las formas disponibles en el programa.
3) Elija la forma que quiere insertar.
4) Haga clic en un área de la página y sin soltar el botón izquierdo del ratón
arrástrelo hasta obtener el tamaño deseado.
¡A la libertad por la Universidad!
5.2. Modificando las formas
Añadir texto:
Puede añadir texto mediante el comando Cuadro de texto de la pestaña Insertar,
haga clic en la Dibujar cuadro de texto y arrastre (al igual que para las formas) para
dibujar el cuadro de texto en la zona en la que quiere insertar el texto, y a
continuación escriba el texto.
¡A la libertad por la Universidad!
También puede de insertar un cuadro de texto mediante Formas, usando la Forma
Cuadro de texto:
Otra manera más cómoda de añadir texto es haciendo clic derecho en la forma,
para que aparezca el menú contextual, elija la opción Agregar texto y
automáticamente se crea el cuadro de texto ajustándolo al espacio disponible en
la forma.
Cambiar tamaño:
Para modificar el tamaño de una forma lo primero que debe hacer es seleccionarlo,
para ello haga clic sobre él y aparecen unos puntos de control a su alrededor, como
se muestra en el ejemplo.
¡A la libertad por la Universidad!
Luego sitúe el cursor en los puntos de control y, cuando cambie de forma a una
doble flecha, haga clic y arrástrelo para conseguir el nuevo tamaño.
Agrupar formas:
Para trabajar más rápido, puede agrupar las formas. La agrupación le permite
voltear, girar, mover, o cambiar el tamaño de todas las formas al mismo tiempo.
Procedimientos:
1) Seleccione todas las formas manteniendo presionada la tecla CTRL, por
ejemplo:
2) Haga clic derecho encima de las formas seleccionadas.
3) Seleccione la opción Agrupar.
4) Por último, clic en Agrupar.
¡A la libertad por la Universidad!
Para desagrupar haga clic derecho encima de las formas agrupadas, elija la opción
Agrupar y seleccione Desagrupar.
Además, puede cambiar los colores de las líneas, el color de relleno, añadir efectos
de sombra y 3D, estilos de formas, estas modificaciones se pueden realizar a partir
de la pestaña Formato, la cual solamente aparece cuando tiene seleccionada la
forma, es decir, hizo clic encima de ella.
Imágenes
6.1. Imágenes en línea
Word 2013, proporciona la opción de buscar imágenes desde internet (uso solo
con internet), a diferencia de office Word 2010 se omite la opción de imágenes
prediseñadas.
¡A la libertad por la Universidad!
Para insertar este tipo de imágenes, debe realizar lo siguiente:
1) Haga clic en la pestaña Insertar.
2) En el grupo Ilustraciones, haga clic en el comando Imágenes en línea
6.2. Imagen desde archivo
Algunos tipos de imágenes son:
1) JPG o JPEG: Es un formato que permite distintos niveles de compresión. Se
utiliza mucho en Internet, sobre todo para imágenes fotográficas con
muchos tonos.
2) GIF: Es el más utilizado en Internet, permite una buena compresión con
imágenes de pocos tonos, tipo iconos y botones. También permite crear
gráficos animados.
3) BMP: No admite compresión por lo que estas imágenes ocupan mucho
espacio. Se utiliza, por ejemplo, en la imagen tapiz de Windows.
4) PNG: Moderno formato que permite compresión.
¡A la libertad por la Universidad!
Pasos para insertar imagen desde archivo:
1) Haga clic en la pestaña Insertar.
2) En el grupo Ilustraciones, haga clic en el comando Imagen.
3) Se abre una ventana similar a la que se muestra cuando se quiere abrir un
archivo.
4) Localice la imagen que desea insertar.
5) Haga clic encima de ella para seleccionarla.
6) Finalmente haga clic en el botón Insertar.
¡A la libertad por la Universidad!
6.3. Modificar imágenes
Para modificar una imagen primero hay que seleccionarla posicionándose sobre
ella y haciendo clic, la imagen quedará enmarcada por unos pequeños cuadros.
Puede modificar algunas opciones seleccionando la pestaña Formato.
Entre los principales grupos de esta pestaña tenemos:
Grupo Ajustar:
Quitar fondo: quita las partes no deseadas de la imagen.
Correcciones: mejora el brillo, el contraste o la nitidez.
Color: cambia el color de la imagen para mejorar la calidad.
Efectos artísticos: agrega efectos para que la imagen parezca boceto o
pintura.
Comprimir imágenes: reduce el peso de las imágenes del archivo completo
(o solo las seleccionadas) para que ocupen menos espacio en disco.
Cambiar imagen: cambia una imagen diferente manteniendo el formato
de la actual.
¡A la libertad por la Universidad!
Restablecer imagen: después de aplicar varios tratamientos a la imagen,
como cambios de color y brillo, puede volver a la imagen original mediante
esta opción.
Puede aplicar diferentes estilos o bien cambiar la forma, contorno y efectos de la
imagen. Estas opciones las encuentra en el grupo Estilos de imagen.
Grupo Organizar:
Posición. Ajusta la imagen respecto a la página de varias formas.
Ajuste del texto. Ajusta la imagen respecto del texto que la rodea de varias
formas. Y permite poder moverla dentro del documento.
Traer al frente. Muestra la imagen seleccionada sobre los objetos que se
encuentren en su mismo nivel.
Enviar al fondo. Muestra la imagen bajo los objetos que se encuentren en su
mismo nivel.
¡A la libertad por la Universidad!
Tabla
Las tablas permiten organizar la información en filas y columnas, otra utilidad de
las tablas es su uso para mejorar el diseño de los documentos ya que facilitan la
distribución de los textos y gráficos contenidos en sus casillas. Esta característica
se emplea sobre todo en la construcción de páginas Web para Internet. Esta forma
de organizar los datos es mucho más potente que utilizando las tabulaciones u
otros métodos
Una tabla está formada por celdas o casillas, agrupadas por filas (horizontalmente)
y columnas (verticalmente), en cada celda se puede insertar texto, números o
gráficos.
Para insertar una tabla haga clic en la pestaña Insertar y seleccione el comando
Tabla, allí se muestran las siguientes opciones:
1) Una de las formas es utilizar el cuadriculado que simula una tabla, cada
cuadro sería una celda de la misma
¡A la libertad por la Universidad!
2) La segunda opción: haga clic en Insertar tabla, se abre una ventana que
permite determinar la cantidad de filas y columnas para la tabla.
Se puede desplazar por las celdas con las teclas de movimiento del cursor,
seleccionar, copiar y borrar el texto de las celdas de forma normal.
7.1. Insertar filas y columnas
Filas:
1) Haga clic con el botón derecho en la celda que se encuentra encima o debajo
de donde desee agregar una fila.
2) En el menú contextual, elija Insertar
3) Haga clic en Insertar filas encima o Insertar filas debajo.
Nota: Para agregar rápidamente una fila al final de una tabla, haga clic
en la celda inferior derecha y, a continuación, presione la tecla TAB.
¡A la libertad por la Universidad!
Columnas:
1) Haga clic con el botón derecho en la celda que se encuentra a la izquierda
o a la derecha de donde desee agregar una columna.
2) En el menú contextual, elija Insertar.
3) Haga clic en Insertar columnas a la izquierda o Insertar Columnas a la
derecha.
7.2. Eliminar filas y columnas
Filas:
1) Haga clic derecho en una de las celdas que corresponde a la fila que quiere
eliminar.
2) Elija la opción Eliminar celdas.
3) Haga clic en Eliminar toda la fila y finalmente clic en Aceptar
¡A la libertad por la Universidad!
Columnas:
1) Haga clic derecho en una de las celdas que corresponde a la columna que
quiere eliminar.
2) Elija la opción Eliminar celdas.
3) Haga Clic en Eliminar toda la columna y finalmente clic en Aceptar.
¡A la libertad por la Universidad!
7.3. Combinar celdas
Puede unir en una sola celda dos o más celdas de tabla situadas en la misma fila o
columna. Por ejemplo, puede unir varias celdas en sentido horizontal para crear un
título que ocupe varias columnas.
PASOS:
1) Seleccione las celdas que quiere combinar haciendo clic izquierdo en la
primera celda y, sin soltar el botón, arrastre el mouse por las otras celdas.
2) Clic derecho encima de las celdas seleccionadas y elija la opción Combinar
celdas.
¡A la libertad por la Universidad!
7.4. Aplicar estilo
1) Seleccione la tabla haciendo clic en cualquier celda, se activa la pestaña
Herramientas de tabla.
2) Haga clic en la pestaña Diseño.
3) Elija el estilo deseado haciendo clic encima de él.
SmartArt
Un gráfico SmartArt es una representación visual de la información que se puede
crear de forma rápida y fácil, eligiendo entre los diferentes diseños, con el objeto
de comunicar mensajes o ideas eficazmente.
8.1 ¿Cómo crear?
1) En la pestaña Insertar, en el grupo Ilustraciones, haga clic en el comando
SmartArt
¡A la libertad por la Universidad!
2) En la ventana que aparece, elija el tipo y el diseño que desea, luego haga
clic en Aceptar
3) Haga clic en una de las formas del SmartArt y escriba el texto.
8.1. Modificar colores y aplicar estilo
1) Seleccione el SmartArt.
2) Se muestra la pestaña Herramientas de SmartArt.
3) Clic en la pestaña Diseño.
4) Clic en el comando Cambiar colores y elija la variación de colores que prefiera.
¡A la libertad por la Universidad!
5) Clic en el estilo que quiere aplicar.
Gráficos
Word 2013 admite varios tipos de gráficos para ayudarle a mostrar datos de forma
comprensible.
9.1. Insertar gráficos
1) Haga clic en la pestaña Insertar
2) Haga clic en el comando Gráfico que se encuentra en el grupo
Ilustraciones.
¡A la libertad por la Universidad!
3) Seleccione el tipo de gráfico, el diseño y haga clic en Aceptar.
Se muestra el gráfico y la hoja de Excel en donde deberá ingresar los datos con
solo dar clic en la celda y escribir. Finalmente cierre el archivo de Excel
¡A la libertad por la Universidad!
9.2. Aplicar estilo
Para modificar las propiedades de los gráficos primeramente debe seleccionarlo,
aparece la pestaña Herramientas de gráficos:
1) Haga clic en la pestaña Diseño.
2) Elija el estilo que desee aplicar.
9.3. Agregar un Título al gráfico
1) Haga clic en la pestaña Diseño
2) Haga clic en el comando agregar elementos del grafico
3) Seleccione la opción Título
4) Escriba el texto del título.
¡A la libertad por la Universidad!
9.4. Cambiar la ubicación de la leyenda
1) Haga clic en la pestaña Diseño.
2) Haga clic en Elementos del grafico
3) Haga clic en la pestaña Leyenda
9.5. Etiqueta de datos
Mediante este comando se puede mostrar o no el valor de los datos que conforman
el gráfico
1) Haga clic en la pestaña Presentación.
2) Haga clic en el comando Etiqueta de datos que se encuentra en el grupo
Etiquetas.
3) Seleccione una opción:
¡A la libertad por la Universidad!
9.6. Colores de área de trazado y área de gráfico
1) Haga clic en el área de trazado o área del gráfico. Algunos tipos de gráficos
sólo presentan una de las áreas:
2) Haga clic en la pestaña Formato.
3) Elija el color haciendo clic en el comando Relleno de forma que se encuentra
en el grupo Estilos de forma:
¡A la libertad por la Universidad!
WordArt
WordArt son objetos gráficos conocidos como rótulos disponibles de una galería
que se pueden personalizar con diversas opciones. Este comando inserta textos
decorativos en nuestro documento.
10. Pasos para insertar WordArt
1) Introduzca o seleccione el texto al que quiere aplicarle un estilo de WordArt,
2) Haga clic en el comando WordArt de la pestaña Insertar.
3) Aparece un listado con la Galería de WordArt como la que vemos aquí.
¡A la libertad por la Universidad!
4) Haciendo clic sobre uno de ellos elige el tipo que más le guste.
A continuación, se muestra el texto en el documento dispuesto para ser
modificado.
Si ha seleccionado el texto previamente no será necesario teclearlo ya que aparece
escrito.
¡A la libertad por la Universidad!
BIBLIOGRAFÍA
briik. (s.f.). Manual de Word 2013. Recuperado el 2013 de septiembre de
18, de http://tchefonsecalfaro.files.wordpress.com/2011/07/manual-
microsoft-office-word-2013.pdf
Rene, B. A. (s.f.). Microsoft Word 2007. Recuperado el 2013 de septiembre
de 18, de http://www.monografias.com/trabajos-pdf2/manual-microsoft-
word/manual-microsoft-word.pdf
¡A la libertad por la Universidad!
También podría gustarte
- Actividad 2 - Trabajo de Investigación AGILE Semana 1Documento4 páginasActividad 2 - Trabajo de Investigación AGILE Semana 1julezdur100% (2)
- Contrato de Consultoria para Implantación S10 ERP (Revision 1)Documento9 páginasContrato de Consultoria para Implantación S10 ERP (Revision 1)Paul Fernandez PaniuraAún no hay calificaciones
- El Hogar Centrado en CristoDocumento7 páginasEl Hogar Centrado en CristoJIMMY ALEMANAún no hay calificaciones
- Programas Computacionales Usados en Minería PDFDocumento14 páginasProgramas Computacionales Usados en Minería PDFJudit Asencio ValeraAún no hay calificaciones
- Actividad Conceptos y Operaciones Con HojasDocumento10 páginasActividad Conceptos y Operaciones Con HojasAIDA XIMENA BENITEZ GOMEZAún no hay calificaciones
- Cómo Configurar Virtual Host de Apache en Ubuntu 14Documento8 páginasCómo Configurar Virtual Host de Apache en Ubuntu 14Geimer DavidAún no hay calificaciones
- Estándar de CodificaciónDocumento2 páginasEstándar de Codificaciónjose baserAún no hay calificaciones
- Diapositiva S de Taller PsicoeducativoDocumento12 páginasDiapositiva S de Taller PsicoeducativoJIMMY ALEMANAún no hay calificaciones
- Ficha de Trabajo Practico Elevalunas ElectricasDocumento3 páginasFicha de Trabajo Practico Elevalunas ElectricasJIMMY ALEMANAún no hay calificaciones
- La Condenación Del Hombre Inmoral, Moral y ReligiosoDocumento62 páginasLa Condenación Del Hombre Inmoral, Moral y ReligiosoJIMMY ALEMANAún no hay calificaciones
- La Gracia y Los 3 Tiempos de La SalvaciónDocumento39 páginasLa Gracia y Los 3 Tiempos de La SalvaciónJIMMY ALEMANAún no hay calificaciones
- 2017 Kia Rio EX 1.6L CONTROLES DE MOTORDocumento26 páginas2017 Kia Rio EX 1.6L CONTROLES DE MOTORJIMMY ALEMANAún no hay calificaciones
- Conector de Diagnostico Del Daewo MatizDocumento135 páginasConector de Diagnostico Del Daewo MatizJIMMY ALEMANAún no hay calificaciones
- La Justicia de Dios IntroducidaDocumento42 páginasLa Justicia de Dios IntroducidaJIMMY ALEMANAún no hay calificaciones
- Pinera Del MatizDocumento2 páginasPinera Del MatizJIMMY ALEMAN100% (2)
- Ubicacion FrontierDocumento1 páginaUbicacion FrontierJIMMY ALEMANAún no hay calificaciones
- Reflexiones para Mejorar El Ambiente FamiliarDocumento2 páginasReflexiones para Mejorar El Ambiente FamiliarJIMMY ALEMANAún no hay calificaciones
- Convenios y Tratados ComercialesDocumento9 páginasConvenios y Tratados ComercialesJIMMY ALEMANAún no hay calificaciones
- El Propósito de Dios para La FamiliaDocumento3 páginasEl Propósito de Dios para La FamiliaJIMMY ALEMAN100% (3)
- UD 13 Sistemas AnticontaminaciónDocumento122 páginasUD 13 Sistemas AnticontaminaciónJIMMY ALEMANAún no hay calificaciones
- 1014 2691 1 PBDocumento26 páginas1014 2691 1 PBJIMMY ALEMANAún no hay calificaciones
- UD 11.3 Common RailDocumento37 páginasUD 11.3 Common RailJIMMY ALEMANAún no hay calificaciones
- Manual para Obtener Codigos de Diagnostico Obd1Documento6 páginasManual para Obtener Codigos de Diagnostico Obd1JIMMY ALEMANAún no hay calificaciones
- UD 12 Sistemas de SobrealimentaciónDocumento66 páginasUD 12 Sistemas de SobrealimentaciónJIMMY ALEMANAún no hay calificaciones
- Como Testear La Alimentacion de La EcuDocumento1 páginaComo Testear La Alimentacion de La EcuJIMMY ALEMANAún no hay calificaciones
- Motor 4Documento2 páginasMotor 4JIMMY ALEMANAún no hay calificaciones
- Ejercicio Practico Auxiliares Administrativos .Procesador de Texto, Hoja de Cálculo y Ortografía - RodioDocumento378 páginasEjercicio Practico Auxiliares Administrativos .Procesador de Texto, Hoja de Cálculo y Ortografía - Rodioofi deltaAún no hay calificaciones
- F50. Formato de Informe Del Estudiante de Prácticas Pre ProfesionalesDocumento9 páginasF50. Formato de Informe Del Estudiante de Prácticas Pre ProfesionalesWilson AdrianAún no hay calificaciones
- Auditoria de Redes 1Documento17 páginasAuditoria de Redes 1Kai NearAún no hay calificaciones
- 10 Programas para Crear Las Mejores PresentacionesDocumento4 páginas10 Programas para Crear Las Mejores PresentacionesJorge KasstrovAún no hay calificaciones
- Selectividad DimenCables 1 PDFDocumento83 páginasSelectividad DimenCables 1 PDFmjimenezgAún no hay calificaciones
- WINDOWS 10 Manual BásicoDocumento48 páginasWINDOWS 10 Manual BásicoPePe50% (2)
- Programacion Digital-Sesion-02Documento53 páginasProgramacion Digital-Sesion-02Chavez JeremyAún no hay calificaciones
- Iniciar Power Pivot CceDocumento11 páginasIniciar Power Pivot CceMarco Antonio Zevallos RamosAún no hay calificaciones
- Clonacion de ParticionesDocumento10 páginasClonacion de Particionesbruno limaAún no hay calificaciones
- La Evolucion de Workflow A BPMDocumento87 páginasLa Evolucion de Workflow A BPMJuan100% (1)
- 2 Unidad Actividad Práctica WordDocumento2 páginas2 Unidad Actividad Práctica WordSoledadPerezAún no hay calificaciones
- Lectura S10Documento4 páginasLectura S10CARLOS ALFREDO NAVARRO MONTOYAAún no hay calificaciones
- Linea de TiempoDocumento2 páginasLinea de TiempoJoyce ReyesAún no hay calificaciones
- AP4-AA3-Ev1-Laboratorio Diseño de InterfacesDocumento9 páginasAP4-AA3-Ev1-Laboratorio Diseño de InterfacesITALIANO1968Aún no hay calificaciones
- Manual Tecnico UtilitarioDocumento4 páginasManual Tecnico UtilitariojoseAún no hay calificaciones
- Centros de Competencia Del BIDocumento10 páginasCentros de Competencia Del BIRodrigo RamirezAún no hay calificaciones
- Manual de Ejecucion Del ExamenDocumento6 páginasManual de Ejecucion Del Examendajhana donayreAún no hay calificaciones
- 2.2 Concatenar Mayusc Minusc NomPropioDocumento20 páginas2.2 Concatenar Mayusc Minusc NomPropioGiovani Laura IngaAún no hay calificaciones
- Pasos para Descargar El Patch (Autoguardado)Documento1 páginaPasos para Descargar El Patch (Autoguardado)Chanty´s CAAún no hay calificaciones
- Revit MEP Sistemas EléctricosDocumento1 páginaRevit MEP Sistemas EléctricosRamses TorrealbaAún no hay calificaciones
- Copia de Tics Noe Gomez-1Documento9 páginasCopia de Tics Noe Gomez-1sangermanyeiAún no hay calificaciones
- Codigos de Conexión A La Base de DatosDocumento5 páginasCodigos de Conexión A La Base de DatosH�CTOR VEL�ZQUEZ ESTRADAAún no hay calificaciones
- Computacion Iii-1.8Documento12 páginasComputacion Iii-1.8melissasusana96100% (1)
- Laboratory Catalog 2015 PDFDocumento240 páginasLaboratory Catalog 2015 PDFApoloTrevinoAún no hay calificaciones