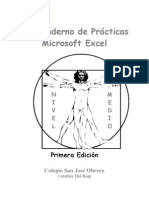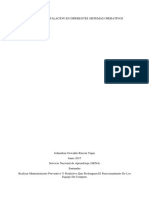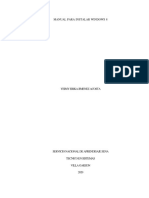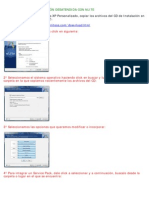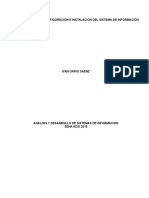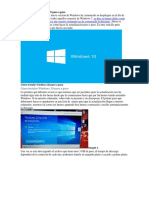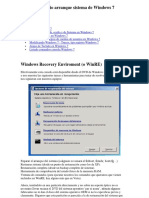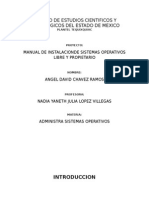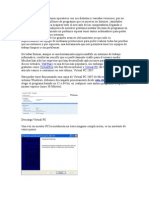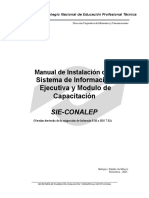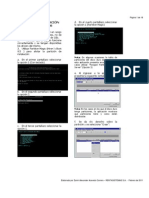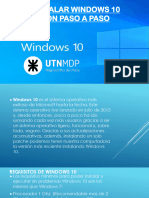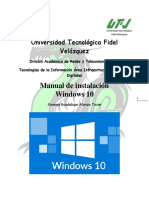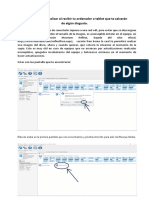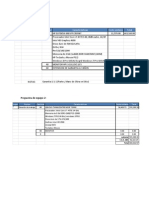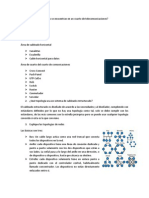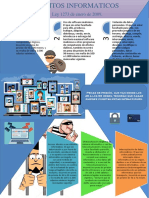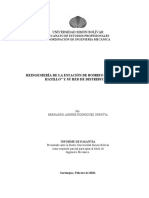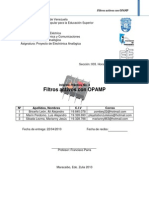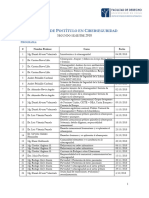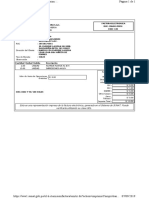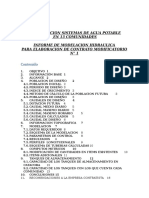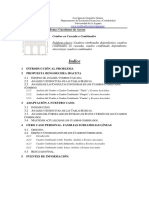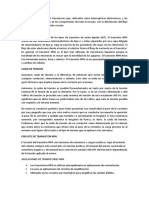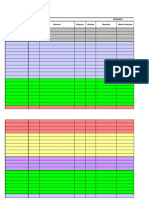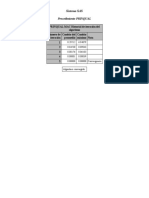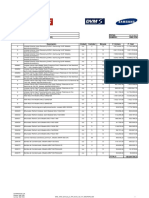Documentos de Académico
Documentos de Profesional
Documentos de Cultura
Intalacion de So
Cargado por
Victor Arturo Guillén CruzTítulo original
Derechos de autor
Formatos disponibles
Compartir este documento
Compartir o incrustar documentos
¿Le pareció útil este documento?
¿Este contenido es inapropiado?
Denunciar este documentoCopyright:
Formatos disponibles
Intalacion de So
Cargado por
Victor Arturo Guillén CruzCopyright:
Formatos disponibles
Actividad: Instalación de Sistema Operativo
La instalación del sistema operativo Windows se puede realizar de 2 formas diferentes
principalmente, que son instalación desde cero o limpia y la instalación desde el sistema actual
instalado para recuperación o actualización, así que primero se describirá la limpia y después
desde el sistema actual.
1) Instalación limpia: Se realiza mediante un disco de instalación con arranque, para ello,
simplemente introducimos el DVD, USB o algún otro dispositivo externo que contenga la
instalación, encendemos la maquina y direccionamos el arranque de la maquina con el
dispositivo externo mediante el setup(sistema de configuración de bajo nivel) o con el menú de
arranque, que normalmente es ejecuta cunado presionamos varias veces con las teclas F12, F8
o F4 al encender la máquina, estas teclas dependen de la marca de la computadora. Al arrancar
el sistema de instalación nos permitirá borrar todas las unidades y formatearlas si lo deseamos,
después seleccionamos la unidad donde se instalará el sistema y después seguiremos el
asistente.
2)
Si necesitamos crear un dispositivo de arranque o booteable con el instalador de Windows, lo
podemos hacer mediante una imagen ISO (archivo de copia exacta de un sistema de ficheros),
para ello necesitaremos un programa como RUFUS, Yumi, RmPrepUSB o VENTOY que son
aplicaciones que nos generan unidades de instalación mediante una ISO. Ventoy es un multi-
instalador, esto quiere decir que puede crear unidades de arranque que pueden instalar varios
sistemas operativos como Windows, Linux y Mac OS, también podemos agregar instalación de
herramientas y aplicaciones diversas. Vamos a describir la instalación limpia de una manera
breve mediante una memoria USB o DVD de arranque del sistema.
1.1.-Con el USB o DVD insertado, encendemos el equipo y pulsar durante el arranque la tecla
F8 repetidas veces (o equivalente, según modelos de placas base) para que nos aparezca el
menú de arranque y seleccionar nuestro USB o DVD con Windows 10 para instalar.
1.2.-Inmediatamente después nos aparece una ventana donde me pide pulsar una tecla para
iniciar desde el dispositivo externo.
Imagen 37: Arranque desde DVD Nota. adslzone.net (2021) adslzone.net
(https://www.adslzone.net/esenciales/windows- 10/instalar-windows-10/)
1.3.-Posteriormente nos presenta la ventana de inicio del sistema de arranque, el cual
tardara unos minutos dependiendo del tipo de computadora, cantidad de memoria y
tipo de disco duro.
1.4.-lo siguiente que aparece es la ventana donde
vamos a seleccionar el idioma de la versión de
Windows, este punto es muy importante pues
debemos seleccionar nuestro idioma pues en caso
contrario, todo el sistema estará en un idioma
diferente, el formato de la hora y la moneda del
sistema y por último el idioma del teclado, que
también dependerá del tipo de teclado que
estemos usando, este punto no es tan importante
porque lo podemos configurar posteriormente en
la configuración de Hora e idioma, vista
anteriormente en configuración del sistema. Imagen 38: Selección de idioma de instalación
Nota. adslzone.net (2021) adslzone.net
(https://www.adslzone.net/esenciales/windows-10/instalar-
windows-10/)
1.5.-posteriormente nos pedirá la autorización
para instalar, cabe mencionar que en cualquier
momento podemos detener la instalación y el
sistema revertirá los cambios, esto antes de
formatear las unidades del sistema de cómputo.
Cuando el equipo no funciona correctamente, en
esta ventana tenemos la posibilidad de
Imagen 39: Aceptar la instalación. Nota. adslzone.net (2021)
adslzone.net (https://www.adslzone.net/esenciales/windows-
10/instalar-windows-10/)
recuperación como se muestra en la parte inferior
izquierda, esto se realiza cuando el sistema no
tuvo capacidad de auto reparación, por lo que se
hace mediante un dispositivo de arranque
externo.
1.6.-En la siguiente ventana nos pedirá el código
de licencia, para activar Windows, aquí podemos Imagen 40: Introducción de licencia. Nota. adslzone.net
(2021) adslzone.net
seleccionar en la parte inferior que no la tenemos (https://www.adslzone.net/esenciales/windows-10/instalar-
licencia y posteriormente podemos dar la licencia, windows-10/)
activar mediante pago electrónico o activar
mediante licencia digital, destacamos que muchas empresas, corporaciones o instituciones
educativas contratan la plataforma Office 365 la cual contine licencia digital para sus
miembros.
1.7.-despues de dar siguiente el próximo punto es
seleccionar la versión del sistema operativo
Windows, las hay para el hogar, educativas y
profesionales, eso dependerá de la licencia que
tenemos. Algunos instaladores en esta ventana
también contienen instalaciones de 32 bits, en
nuestro ejemplo solo se muestran de 64 bit, eso
dependerá de nuestro equipo si tiene sistema de
hardware de 32 o 64.
1.8.-La siguiente ventana solo contiene aceptar los
terminos de la instalacion.
1.9.-Despues de aceptar los terminos de Imagen 41: Selección de versión a instalar. Nota. adslzone.net
(2021) adslzone.net
instalacion, nos pregunta que tipo de instalacion (https://www.adslzone.net/esenciales/windows-10/instalar-
windows-10/)
queremos, actualizacion de de windows
conservando archivos, configuracion y
aplicaciones o instalacion personalizada(limpia);
en nuestro caso seleccionamos la segunda opcion
que es personalizada ya que haremos una
instalacion limpia o desde cero.
En esta ventana tambien podemos recuperar el
Imagen 42: Tipo de instalación. Nota. adslzone.net (2021) sistema si tuvo errores mayores, en los cuales se
adslzone.net perdieron archivos de sistema, en esta situacion
(https://www.adslzone.net/esenciales/windows-10/instalar-
windows-10/)
seleccionamos la primera opcion..
1.10.-En la proxima ventana se muestra un punto
muy importante, porque aquí vamos a eliminar
particiones, crearlas o formatearlas, si
necesitamos varias particiones, lo recomendable
es eliminar todas, crear nuevas particiones según
las necesidades, teniendo cuidado de hacer la
reparticion total megas del disco entre las
particiones deseadas y formaterlas para evitar
problemas posteriores, mientras no demos
siguiente, este es el ultimo paso donde podemos
cancelar la instalacion, antes de particionar y Imagen 43: Elección del disco duro para instalar. Nota.
adslzone.net (2021) adslzone.net
formatear unidades. (https://www.adslzone.net/esenciales/windows-10/instalar-
windows-10/)
1.11.-El paso siguiente como muestra la figura el instalador
empezara a preparar el disco, copiando los archivos para
instalar, preparando la instalacion, instalando caracteristicas
y finalizando dicha instalacion. Como mencionamos en este
ventana ya no hay manera de recuperar archivos del disco,
por lo que se recomienda antes de la instalacion hacer una
copia de seguridad de nuestros archivos personales.
1.12.-Despues de varias
Imagen 45: Copiando archivos de instalación. ventanas y procesos
Nota. adslzone.net (2021) adslzone.net
(https://www.adslzone.net/esenciales/windo automatizados aparece
ws-10/instalar-windows-10/). la ventana siguiente,
donde Windows ya esta instalado y empieza el proceso
de personalizacion, es decir la configuracion
automatizada, para ello empezara a pedir nuestros datos
personales, en primer termino solicita nuestro pais de
origen e idioma, esto tambien dependera del instalador, Imagen 44: Configuración de la región. Nota.
ya que algunos no contienen nuestro idioma y tendremos adslzone.net (2021) adslzone.net
(https://www.adslzone.net/esenciales/windows-
que usar el adecuado. 10/instalar-windows-10/)
1.13.-Despues de dar si, Windows nos pedira los datos
del usuario y el tipo de usuario, aquí puede ser usuario
local o usuario con cuenta de Microsoft, por lo que si
damos siguiente sera cuenta local, si damos nuestro
correo sera cuenta asociada a Windows, en la ventana
siguiente pedira el nombre de usuario y contraseña,
posteriormente solo hay que dar los datos necesarios y
aceptar en las ventanas siguientes hasta que windows
termine de configurar el entorno, cabe mencionar que la
configuracion del sistema ya se menciono anteriormente,
Imagen 46: Creando usuario. Nota. adslzone.net pero aquí windows lo hace de forma automatica con
(2021) adslzone.net
(https://www.adslzone.net/esenciales/windows- preguntas al usuario. Por ultimo windows presentara el
10/instalar-windows-10/) escritorio y en ese momento estara listo el sistema para
instalar aplicaciones, controladores y configuraciones especiales si asi lo requiere el usuario.
3) Instalación desde el sistema(recuperación): Desde el sistema Windows, abrimos el
explorador y localizamos el dispositivo donde está la imagen de instalación o la carpeta que
contiene la instalación; posteriormente buscamos el archivo setup.exe, al ejecutar el situó,
empezara el proceso de instalación presentando ventanas de aceptación de la instalación, al
terminar el proceso de autorización presentara la ventana 1.4 del proceso de instalación limpia;
las acciones posteriores será similar como en el caso de la instalación anterior, pero a la hora de
preguntar por el tipo de instalación, debemos seleccionar la primera opción Actualización, ya
que en esta conservaremos archivos, aplicaciones y configuraciones del usuario actual; cuando
presente las particiones solo seleccionamos la partición C, para que reinstale o actualice.
Posteriormente empezara a copiar e instalar el sistema.
Las dos imágenes siguientes muestran la localización de una ISO mediante el explorador, la
ejecución del archivo setup.exe y la primera ventana del instalador.
Instrucciones actividad 4
Analiza las siguientes acciones y en base a los conocimientos adquiridos de este tema de
instalación, escriba el orden en el que suceden las acciones de instalación limpia e instalación
de actualización o recuperación.
Orden Instalación Limpia Orden Desde sistema (Actualización o
Recuperación)
Seleccionar instalación Abrir ISO y ejecutar Setup.exe
personalizada
Entra al Setup o menú de arranque Obtener ISO
con F8
Selección de partición de Seleccionar idioma de instalación y
instalación teclado
Arranque de la maquina con DVD En la ventana damos siguiente
o USB
Seleccionar idioma de instalación y Aceptar instalación
teclado
Aceptar instalación Dar código de licencia
Dar código de licencia Empieza configuración
automatizada
Grabar DVD o Crear USB de Empieza instalación automatizada
arranque
Empieza configuración Seleccionar conservar archivos y
automatizada configuración
Crear particiones, formatear Seleccionar Actualización de
Windows
Selección de versión de sistema Selección de versión de sistema
Empieza instalación automatizada
Obtener ISO
También podría gustarte
- Pasos para Instalar Windows 10Documento9 páginasPasos para Instalar Windows 10Rolando100% (1)
- Programación Java - Una Guía para Principiantes para Aprender Java Paso a PasoDe EverandProgramación Java - Una Guía para Principiantes para Aprender Java Paso a PasoCalificación: 3 de 5 estrellas3/5 (7)
- Prácticas para El Laboratorio de MicroprocesadoresDocumento77 páginasPrácticas para El Laboratorio de MicroprocesadoresVictor Arturo Guillén CruzAún no hay calificaciones
- Procedimiento de Reclamos de ClientesDocumento4 páginasProcedimiento de Reclamos de ClientesEliana Garcia ValenciaAún no hay calificaciones
- UF0466 - Testeo y verificación de equipos y periféricos microinformáticosDe EverandUF0466 - Testeo y verificación de equipos y periféricos microinformáticosAún no hay calificaciones
- Introducción VirtualBoxDocumento23 páginasIntroducción VirtualBoxAharon Alexander Aguas Navarro50% (2)
- Explotación de las funcionalidades del sistema microinformático. IFCT0309De EverandExplotación de las funcionalidades del sistema microinformático. IFCT0309Aún no hay calificaciones
- UF1271 - Instalación y configuración del software de servidor webDe EverandUF1271 - Instalación y configuración del software de servidor webAún no hay calificaciones
- Practicas de ExcelDocumento67 páginasPracticas de ExcelNaylaSbAún no hay calificaciones
- Cuadernillo - TICS 4to SEMESTRE - Submódulo 2. - Mantenimiento y Redes PDFDocumento102 páginasCuadernillo - TICS 4to SEMESTRE - Submódulo 2. - Mantenimiento y Redes PDFbernardo gonzalez lugardoAún no hay calificaciones
- Manual de Instalación de Sistemas OperativosDocumento29 páginasManual de Instalación de Sistemas Operativosviany marpimAún no hay calificaciones
- Anexo1 Informe Tecnico Windows ManolopájaroDocumento36 páginasAnexo1 Informe Tecnico Windows ManolopájaroManolo Jose Pájaro BorrasAún no hay calificaciones
- Manual de Instalación Sistemas OperativosDocumento43 páginasManual de Instalación Sistemas OperativosJohnathanRinconTiqueAún no hay calificaciones
- Instalación de Sistema OperativoDocumento20 páginasInstalación de Sistema OperativoPedro Andujar MuñozAún no hay calificaciones
- Instalar Unidad NAS I Instalación FreeNAS PDFDocumento12 páginasInstalar Unidad NAS I Instalación FreeNAS PDFDaniel Martínez YagüesAún no hay calificaciones
- VirtualBox Windows 10 EspDocumento28 páginasVirtualBox Windows 10 EspjuanpabloplusAún no hay calificaciones
- VirtualBox Windows 10 - EspDocumento24 páginasVirtualBox Windows 10 - EspFranklin Vargas GòmezAún no hay calificaciones
- Guia Descarga e Instalacion Quartus PrimeDocumento9 páginasGuia Descarga e Instalacion Quartus PrimelouisAún no hay calificaciones
- Comandos Útiles Windows Seven Consola RecuperaciónDocumento22 páginasComandos Útiles Windows Seven Consola RecuperaciónMendez J PaulAún no hay calificaciones
- XXwinDocumento23 páginasXXwinFranCanavAún no hay calificaciones
- Instalacion de Windows Paso A PasoDocumento38 páginasInstalacion de Windows Paso A Pasochacmool152Aún no hay calificaciones
- Manual para Instalar Windows 8 PDFDocumento12 páginasManual para Instalar Windows 8 PDFFelipe BecerraAún no hay calificaciones
- Como Crear Instalación Desatendida Con NliteDocumento4 páginasComo Crear Instalación Desatendida Con NlitecristianndAún no hay calificaciones
- Guia Instalacion Windows 10 SODocumento5 páginasGuia Instalacion Windows 10 SOManuel NrcAún no hay calificaciones
- Tutorial Paso A PasoDocumento15 páginasTutorial Paso A PasoAlex89_Aún no hay calificaciones
- Determinación de Configuración e Instalación Del Sistema de InformaciónDocumento87 páginasDeterminación de Configuración e Instalación Del Sistema de InformaciónLuis Hernando Herrera100% (1)
- 7TPDocumento36 páginas7TPwww.miguelapaez2022Aún no hay calificaciones
- Cómo Instalar Windows 10 Paso A Paso PDFDocumento16 páginasCómo Instalar Windows 10 Paso A Paso PDFNicke Huamani AAún no hay calificaciones
- Reparar Inicio Arranque Sistema de Windows 7Documento16 páginasReparar Inicio Arranque Sistema de Windows 7Martha Rubi Jimenez VeraAún no hay calificaciones
- Manual de Instalación de Windows 7Documento12 páginasManual de Instalación de Windows 7Mushroom DíazAún no hay calificaciones
- Solución A Errores Comunes Win 10Documento17 páginasSolución A Errores Comunes Win 10Jose ZabaletaAún no hay calificaciones
- Módulo2 - Unidad 2 - Instalación - LinuxDocumento22 páginasMódulo2 - Unidad 2 - Instalación - LinuxtrezorgonzaloAún no hay calificaciones
- Manual de Instalacion de Zeus Version 21Documento14 páginasManual de Instalacion de Zeus Version 21Anonymous z9xcTYtAún no hay calificaciones
- Instalacion Windows 8Documento9 páginasInstalacion Windows 8Camilo RoaAún no hay calificaciones
- Manual de Instalacion de Un Sistema Operativo (Windows 7)Documento14 páginasManual de Instalacion de Un Sistema Operativo (Windows 7)Frank PanchoAún no hay calificaciones
- Manual de Instalacion de Un Sistema OperativoDocumento14 páginasManual de Instalacion de Un Sistema OperativoFrank PanchoAún no hay calificaciones
- Manual de Errores y SolucionesDocumento9 páginasManual de Errores y SolucionesManuel David Gana PerezAún no hay calificaciones
- Manual para Instalar Windows XP de CeroDocumento16 páginasManual para Instalar Windows XP de CeroAlejoAún no hay calificaciones
- Como Instalar Windows 10 Desde USBDocumento20 páginasComo Instalar Windows 10 Desde USBImer SalgueroAún no hay calificaciones
- Instalacion W10Documento10 páginasInstalacion W10Octavio PerezAún no hay calificaciones
- Instalacion de Sistemas Libres y PropietarioDocumento35 páginasInstalacion de Sistemas Libres y PropietarioAngel David Chavez de MonroyAún no hay calificaciones
- Tutorial Disco VirtualDocumento10 páginasTutorial Disco VirtualnebuloxAún no hay calificaciones
- Manual de Creación de System Recovery OEMDocumento13 páginasManual de Creación de System Recovery OEMYo Solo YoAún no hay calificaciones
- Instalar Dos Sistemas Operativos en Tu PCDocumento31 páginasInstalar Dos Sistemas Operativos en Tu PCEduardo GuerrerosAún no hay calificaciones
- Taller de Refuerzo Sistemas Operativos. TerminadoDocumento30 páginasTaller de Refuerzo Sistemas Operativos. TerminadoLuiz OyolaAún no hay calificaciones
- Instlar Net FrameworkDocumento8 páginasInstlar Net FrameworkRonald Mamani MaytaAún no hay calificaciones
- Manual de Instalacion SIE y SIE Capacitacion (Instalación Desde Cero)Documento17 páginasManual de Instalacion SIE y SIE Capacitacion (Instalación Desde Cero)megan2402Aún no hay calificaciones
- Manual de Instalación Win98seDocumento16 páginasManual de Instalación Win98seZamir Acevedo CarreroAún no hay calificaciones
- Rojas Sainz Pablo SI04 TareaDocumento48 páginasRojas Sainz Pablo SI04 TareaPablo Rojas SáinzAún no hay calificaciones
- 3 - Cómo Instalar Windows 10Documento43 páginas3 - Cómo Instalar Windows 10Juan Matias LopezAún no hay calificaciones
- Instalacion de Un Sistema OperativoDocumento18 páginasInstalacion de Un Sistema Operativojuan perezAún no hay calificaciones
- Manual de InstalaciónDocumento11 páginasManual de InstalaciónXimena Gpe Alonzo TAún no hay calificaciones
- Formatear e Instalar El Sistema Operativo WindowsDocumento60 páginasFormatear e Instalar El Sistema Operativo WindowsnoeAún no hay calificaciones
- Pasos A Seguir para Formatear e Instalar Windows XPDocumento18 páginasPasos A Seguir para Formatear e Instalar Windows XPabuelexAún no hay calificaciones
- Instalacion de Sistema OperativoDocumento10 páginasInstalacion de Sistema OperativoKevin Caceres RiosAún no hay calificaciones
- Instalación de Windows 10 InformaticaDocumento30 páginasInstalación de Windows 10 InformaticaSantiago DelgadoAún no hay calificaciones
- Dos y FormateoDocumento16 páginasDos y FormateoMayra Jambleidy Porras GarzonAún no hay calificaciones
- Cómo Instalar Windows 10Documento34 páginasCómo Instalar Windows 10Imer SalgueroAún no hay calificaciones
- MANUAL DE INSTALACION DE UN SISTEMA OPERATIVO JavierDocumento5 páginasMANUAL DE INSTALACION DE UN SISTEMA OPERATIVO JavierJesús SalazarAún no hay calificaciones
- Configuración Del Bios para Instalar Un Sistema OperativoDocumento10 páginasConfiguración Del Bios para Instalar Un Sistema OperativoComputacionadetalle CADAún no hay calificaciones
- Manual de Instalación de Windows 7Documento19 páginasManual de Instalación de Windows 7Alexander AyaAún no hay calificaciones
- Macrium para Chuwi Hi10PLusDocumento12 páginasMacrium para Chuwi Hi10PLusJuanAún no hay calificaciones
- Instalar Windows XP Paso A PASODocumento16 páginasInstalar Windows XP Paso A PASOJaime Sarmiento ZegarraAún no hay calificaciones
- Instalación de CentOS 7Documento18 páginasInstalación de CentOS 7Felipe Enseñ MoyoAún no hay calificaciones
- Lectura 1 DDDocumento7 páginasLectura 1 DDVictor Arturo Guillén CruzAún no hay calificaciones
- Ejercicios AlgoritmosDocumento4 páginasEjercicios AlgoritmosVictor Arturo Guillén CruzAún no hay calificaciones
- Examen Etapa Centro Escolar Escuelas Normales EstudiantesDocumento6 páginasExamen Etapa Centro Escolar Escuelas Normales EstudiantesVictor Arturo Guillén CruzAún no hay calificaciones
- Propuesta de EquipoDocumento3 páginasPropuesta de EquipoVictor Arturo Guillén CruzAún no hay calificaciones
- Previo Practica2Documento2 páginasPrevio Practica2Victor Arturo Guillén CruzAún no hay calificaciones
- Previo Practica 1Documento2 páginasPrevio Practica 1Victor Arturo Guillén CruzAún no hay calificaciones
- Microcontroladores PicDocumento17 páginasMicrocontroladores PicVictor Arturo Guillén CruzAún no hay calificaciones
- Previo 1Documento4 páginasPrevio 1Victor Arturo Guillén CruzAún no hay calificaciones
- Manual Instalacion Capturador Ara v3Documento34 páginasManual Instalacion Capturador Ara v3Victor Arturo Guillén CruzAún no hay calificaciones
- Encabezados TCP y UDPDocumento3 páginasEncabezados TCP y UDPVictor Arturo Guillén Cruz0% (1)
- Practica 1Documento5 páginasPractica 1Sorangela CardenasAún no hay calificaciones
- Gestion WikiDocumento4 páginasGestion WikiSANTIAGO VALADEZAún no hay calificaciones
- Infografia Delitos InformaticosDocumento1 páginaInfografia Delitos InformaticosYahir Hernandez0% (1)
- Business Footprint DiagramDocumento2 páginasBusiness Footprint DiagramEduardo CoronaAún no hay calificaciones
- Tesis de Estacion de Bombeo y Resdistribucion PDFDocumento225 páginasTesis de Estacion de Bombeo y Resdistribucion PDFJeovanny Santos Rodas100% (3)
- PFC Juancarlos Vazquez CastilloDocumento176 páginasPFC Juancarlos Vazquez CastilloivazubaAún no hay calificaciones
- Informe Práctica 4 Filtros ActivosDocumento9 páginasInforme Práctica 4 Filtros ActivosDanilo UrdanetaAún no hay calificaciones
- Ajuste Del Teclado CasioDocumento3 páginasAjuste Del Teclado CasioNacho DonatiAún no hay calificaciones
- Programacio 769 N e InstruccionesDocumento2 páginasProgramacio 769 N e InstruccionesKacroAún no hay calificaciones
- Los Unicos - Ejercicios de Arboles en Java 3Documento7 páginasLos Unicos - Ejercicios de Arboles en Java 3Leonardo Aparicio MelchorAún no hay calificaciones
- E 128Documento1 páginaE 128Daniel OrjedaAún no hay calificaciones
- Programación DidácticaDocumento12 páginasProgramación Didácticaandres ruizAún no hay calificaciones
- Presaberes - Establecer Los Conocimientos Previos Diego Rubio 208060A - 614Documento7 páginasPresaberes - Establecer Los Conocimientos Previos Diego Rubio 208060A - 614diego rubioAún no hay calificaciones
- Sucursal Virtual EmpresasDocumento2 páginasSucursal Virtual EmpresasAmirniteAún no hay calificaciones
- FirewallsDocumento30 páginasFirewallsDaniel AlvarezAún no hay calificaciones
- Informe de Modelacion HidraulicaDocumento22 páginasInforme de Modelacion HidraulicaGustavo torrezAún no hay calificaciones
- Trabajo Final de RedesDocumento49 páginasTrabajo Final de RedesRudy MartinezAún no hay calificaciones
- Cuadros CombinadosDocumento17 páginasCuadros CombinadosJuanito RodriguezAún no hay calificaciones
- Circuito Realizado Con Dos Transistores NPNDocumento2 páginasCircuito Realizado Con Dos Transistores NPNmiguel cruzate alzamoraAún no hay calificaciones
- Evaluacion Unidad 1Documento7 páginasEvaluacion Unidad 1julio cesar bautista balantaAún no hay calificaciones
- MultivibradoresDocumento9 páginasMultivibradoresCristian Jorge Apaza MamaniAún no hay calificaciones
- Resolucion de Sistemas LinealesDocumento3 páginasResolucion de Sistemas LinealesCarhua Castro PercoisitoAún no hay calificaciones
- Hydrotrainer 200Documento24 páginasHydrotrainer 200elmfp7774676Aún no hay calificaciones
- 8.-Comunicacion Entre 2 PLCsDocumento10 páginas8.-Comunicacion Entre 2 PLCsChristian Marcelo Lluito MenaAún no hay calificaciones
- 4.4.b Diagramas SIPOC V21Documento14 páginas4.4.b Diagramas SIPOC V21Karlita Marina Rengifo ReáteguiAún no hay calificaciones
- Analisis PrinqualDocumento16 páginasAnalisis PrinqualFrancisco Jose Sanchez MarinAún no hay calificaciones
- 1.3 Parametros MecanicosDocumento3 páginas1.3 Parametros MecanicosCruzy BedollaAún no hay calificaciones
- EME 3706 Samsung S HR DUOC AO 4-5 MASTERCLIMADocumento2 páginasEME 3706 Samsung S HR DUOC AO 4-5 MASTERCLIMAMauricioAlejandroLagosPintoAún no hay calificaciones
- Plan Estrategico AMOVDocumento32 páginasPlan Estrategico AMOVJuan Jose SalgadoAún no hay calificaciones