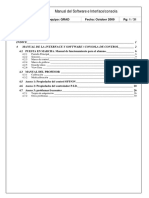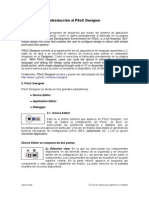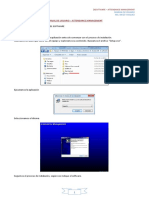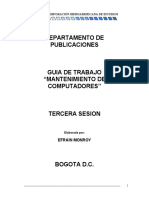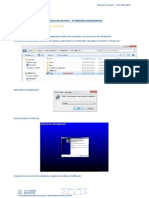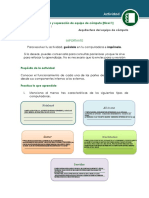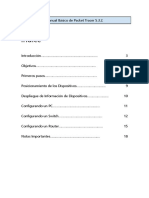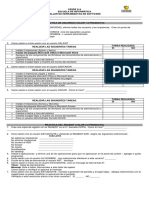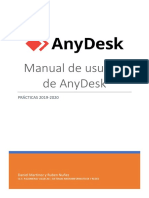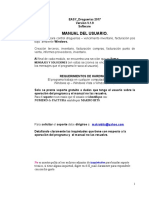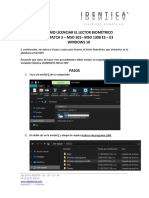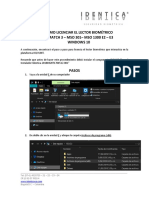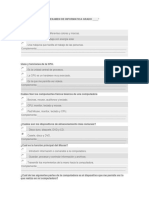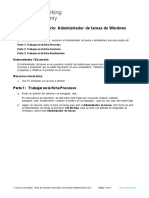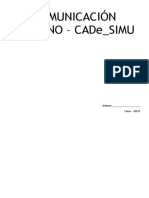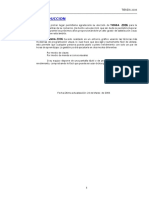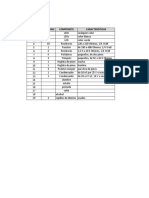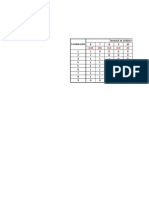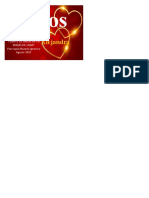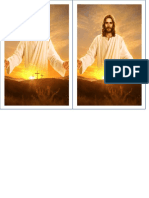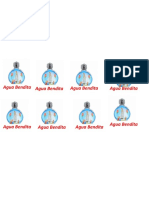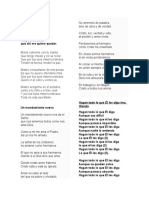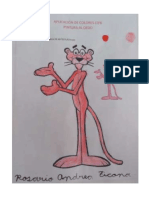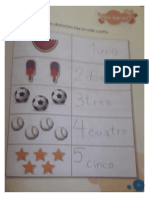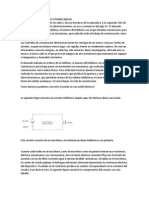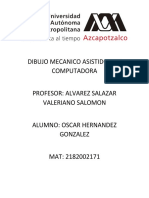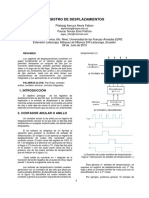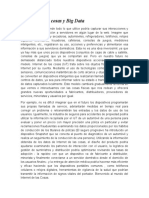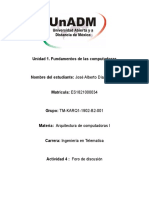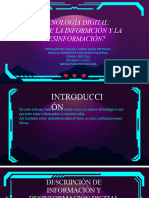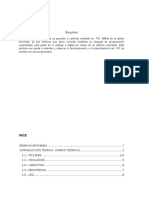Documentos de Académico
Documentos de Profesional
Documentos de Cultura
Guia Arduino 20220704
Cargado por
Javier Jorge Ticona ChambiDerechos de autor
Formatos disponibles
Compartir este documento
Compartir o incrustar documentos
¿Le pareció útil este documento?
¿Este contenido es inapropiado?
Denunciar este documentoCopyright:
Formatos disponibles
Guia Arduino 20220704
Cargado por
Javier Jorge Ticona ChambiCopyright:
Formatos disponibles
UNIVERSIDAD MAYOR DE SAN ANDRES SEMINARIO TALLER:
FACULTAD DE TECNOLOGIA PRIMEROS PASOS CON
CARRERA: ELECTRONICA Y TELECOMUNICACIONES ARDUINO
___________________________________________________________________________________________________________
PRIMEROS PASOS CON ARDUINO
1. Instalación del Software (Entorno Integrado de desarrollo)
Para la instalar el Software requerido para desarrollo de aplicaciones en Arduino, visitar
la pagina www.arduino.cc, en la sección “Software” descargar el entorno “Arduino IDE
1.8.15”.
Una vez descargado ejecutarlo. Después de efectuar una rápida verificación del
archivo se mostrara la primera ventana que pide aceptar los términos de la licencia,
hacer clic en “I Agree”
La siguiente ventana debe tener todas las opciones habilitadas, hacer clic en “Next>”
_____________________________________________________________________________________________________________________
RECOPILADO Y EDITADO POR T.S. JAVIER JORGE TICONA CHAMBI - Pág. 1 -
UNIVERSIDAD MAYOR DE SAN ANDRES SEMINARIO TALLER:
FACULTAD DE TECNOLOGIA PRIMEROS PASOS CON
CARRERA: ELECTRONICA Y TELECOMUNICACIONES ARDUINO
___________________________________________________________________________________________________________
A continuación escoger la ruta de instalación, o dejar la misma por defecto, hacer clic
en “Install”.
Esperar a que se instale el software, una vez finalizado hacer clic en “Close”
_____________________________________________________________________________________________________________________
RECOPILADO Y EDITADO POR T.S. JAVIER JORGE TICONA CHAMBI - Pág. 2 -
UNIVERSIDAD MAYOR DE SAN ANDRES SEMINARIO TALLER:
FACULTAD DE TECNOLOGIA PRIMEROS PASOS CON
CARRERA: ELECTRONICA Y TELECOMUNICACIONES ARDUINO
___________________________________________________________________________________________________________
De esta manera el escritorio mostrara el icono correspondiente desde el cual
ingresaremos al programa:
_____________________________________________________________________________________________________________________
RECOPILADO Y EDITADO POR T.S. JAVIER JORGE TICONA CHAMBI - Pág. 3 -
UNIVERSIDAD MAYOR DE SAN ANDRES SEMINARIO TALLER:
FACULTAD DE TECNOLOGIA PRIMEROS PASOS CON
CARRERA: ELECTRONICA Y TELECOMUNICACIONES ARDUINO
___________________________________________________________________________________________________________
2. INSTALACION DRIVER ARDUINO UNO
Conectar la tarjeta a un Puerto USB, recordar que para posteriores usos de la tarjeta
Arduino es recomendable utilizar el mismo puerto USB. Al efectuar esta operación el
sistema operativo mostrara la siguiente ventana:
Escoger la primera opción, tal como muestra el grafico y hacer clic en “Siguiente”,
aparecerá la siguiente ventana:
En la misma escoger la segunda opción y hacer clic en “Siguiente”.
_____________________________________________________________________________________________________________________
RECOPILADO Y EDITADO POR T.S. JAVIER JORGE TICONA CHAMBI - Pág. 4 -
UNIVERSIDAD MAYOR DE SAN ANDRES SEMINARIO TALLER:
FACULTAD DE TECNOLOGIA PRIMEROS PASOS CON
CARRERA: ELECTRONICA Y TELECOMUNICACIONES ARDUINO
___________________________________________________________________________________________________________
Como puede observarse en la anterior ventana, escoger la segunda opción, hacer clic
en examinar y buscar la carpeta Archivos de programa – Arduino – Drivers – FTDI USB
Drivers, seleccionar la misma, hacer clic en “Aceptar” y luego clic en “Siguiente”.
Para el caso de Arduino de procedencia China buscar la carpeta “CH341SER” en la
documentación del presente seminario, seleccionar la misma y hacer clic en “Aceptar”.
_____________________________________________________________________________________________________________________
RECOPILADO Y EDITADO POR T.S. JAVIER JORGE TICONA CHAMBI - Pág. 5 -
UNIVERSIDAD MAYOR DE SAN ANDRES SEMINARIO TALLER:
FACULTAD DE TECNOLOGIA PRIMEROS PASOS CON
CARRERA: ELECTRONICA Y TELECOMUNICACIONES ARDUINO
___________________________________________________________________________________________________________
Una vez realizadas las anteriores operaciones el sistema operativo instalará el driver
respectivo para el chip que permite comunicarnos con la tarjeta Arduino Uno a través de
un Puerto USB.
Al mostrarse la anterior ventana hacer clic en “Finalizar”; el mencionado chip presente
en cada placa Arduino no es más que un conversor de USB a puerto serial, cuando
Windows instala sus drivers este chip es reconocido y recibe un número de COM
(puerto de comunicaciones), para utilizar la placa Arduino es necesario conocer el
mencionado número, para ver este detalle ir a:
Inicio – panel de control – sistema – Hardware – Administrador de dispositivos – puertos
(COM y LPT); se mostrara la siguiente ventana:
_____________________________________________________________________________________________________________________
RECOPILADO Y EDITADO POR T.S. JAVIER JORGE TICONA CHAMBI - Pág. 6 -
UNIVERSIDAD MAYOR DE SAN ANDRES SEMINARIO TALLER:
FACULTAD DE TECNOLOGIA PRIMEROS PASOS CON
CARRERA: ELECTRONICA Y TELECOMUNICACIONES ARDUINO
___________________________________________________________________________________________________________
Y aquí podemos observar que el puerto para la placa Arduino es “COM 5”, tomar nota
de este detalle y cerrar todas las ventanas abiertas.
Ojo, este valor puede cambiar de una computadora a otra, lo importante es que el
adaptador sea reconocido por Windows y podamos averiguar que numero de puerto le
fue asignado.
3. UTILIZACION DEL SOFTWARE ARDUINO
_____________________________________________________________________________________________________________________
RECOPILADO Y EDITADO POR T.S. JAVIER JORGE TICONA CHAMBI - Pág. 7 -
UNIVERSIDAD MAYOR DE SAN ANDRES SEMINARIO TALLER:
FACULTAD DE TECNOLOGIA PRIMEROS PASOS CON
CARRERA: ELECTRONICA Y TELECOMUNICACIONES ARDUINO
___________________________________________________________________________________________________________
Con ayuda del icono en el escritorio ejecutar el programa, se mostrara la siguiente
ventana:
Como toda aplicación Windows, esta ventana muestra una barra de título en la parte
superior, la primera parte que dice “sketch_jul01a” es el nombre por defecto que
Arduino asigna al programa que vamos a realizar (sketch se podría traducir como:
bosquejo, croquis o esquema); la segunda parte del texto mostrado en la barra de titulo
no se puede modificar, indica el nombre del programa y la versión utilizada.
Para comenzar veamos como guardar un programa y como cambiar el nombre por
defecto del mismo, para ello ir al menú “Archivo”, escoger la opción “Guardar como…”,
escoger la ruta donde se desea guardar este primer programa, asignar un nombre para
el mismo y hacer clic en “Guardar”, de esta manera, en la ubicación escogida se habrá
creado una carpeta con el nombre asignado y en la misma un archivo con extensión
“ino” que también lleva el mismo nombre.
Para mi caso asigne como nombre Javier 01 y la barra de titulo queda de la siguiente
manera:
_____________________________________________________________________________________________________________________
RECOPILADO Y EDITADO POR T.S. JAVIER JORGE TICONA CHAMBI - Pág. 8 -
UNIVERSIDAD MAYOR DE SAN ANDRES SEMINARIO TALLER:
FACULTAD DE TECNOLOGIA PRIMEROS PASOS CON
CARRERA: ELECTRONICA Y TELECOMUNICACIONES ARDUINO
___________________________________________________________________________________________________________
Bien, Ahora observemos la parte central de la ventana, el espacio en fondo blanco, todo
programa para Arduino requiere de dos bloques, el primero de configuración que lleva
el nombre “setup”, y el segundo de repetición o bucle, identificado como “loop”. El inicio
y final de un bloque ó de una estructura de control están identificados por los símbolos
de llave abierta y llave cerrada, a partir de ahora toda llave abierta que veamos o
escribamos significa “comienzo”, y toda llave cerrada significara “fin”; siempre que se
coloque una llave abierta, esta deberá ir acompañada de su respectiva pareja, la llave
cerrada.
Para identificar las parejas de llaves sugiero colocarlas en la misma columna y no como
lo hace el entorno de Arduino por defecto, las líneas de texto que comienzan con doble
barra inclinada son solamente comentarios, por el momento ellas no son de gran ayuda
(a menos que tengan conocimientos de inglés), entonces podemos proceder a
borrarlas, si seguimos ambos consejos los bloques de programación deberán quedar
así:
Como inicializar la ventana de códigos para comenzar un programa
_____________________________________________________________________________________________________________________
RECOPILADO Y EDITADO POR T.S. JAVIER JORGE TICONA CHAMBI - Pág. 9 -
UNIVERSIDAD MAYOR DE SAN ANDRES SEMINARIO TALLER:
FACULTAD DE TECNOLOGIA PRIMEROS PASOS CON
CARRERA: ELECTRONICA Y TELECOMUNICACIONES ARDUINO
___________________________________________________________________________________________________________
Ahora sí, estamos listos para comenzar a codificar nuestro primer programa, y si hay
suerte subirlo al módulo Arduino y verlo funcionar. Para guardar las modificaciones
realizadas hasta el momento ir al menú “Archivo” y escoger la opción “Salvar”.
Cuando vayamos a comenzar cualquier programa en el entorno Arduino siempre
acomodar las llaves y borrar los comentarios en inglés, tal como se observa en anterior
figura.
4. PROGRAMA EJEMPLO 1 PARA ARDUINO
Para confeccionar el primer programa en Arduino escogeremos aquel que debe
encender y apagar un LED (el programa clásico), pero antes veamos algunos detalles
del hardware de Arduino UNO. Esta tarjeta posee, entre otras cosas, 14 terminales
digitales (numerados del 0 al 13) cada una de ellas puede ser configurada como
entrada o salida digital, en la combinación que requieran nuestras aplicaciones, el punto
de referencia, punto de tierra o GND de estas 14 terminales es aquella identificada
como “GND” precisamente.
Entonces, como vamos a realizar un programa que sea capaz de encender y apagar un
LED, comencemos por escoger el terminal digital al cual conectaremos nuestro
indicador luminoso, recomiendo escoger el terminal 13, en cuyo caso la conexión del
mencionado LED deberá ser efectuada tal como muestra el siguiente gráfico:
Y con ellos tenemos listo el hardware de nuestro primer programa.
_____________________________________________________________________________________________________________________
RECOPILADO Y EDITADO POR T.S. JAVIER JORGE TICONA CHAMBI - Pág. 10 -
UNIVERSIDAD MAYOR DE SAN ANDRES SEMINARIO TALLER:
FACULTAD DE TECNOLOGIA PRIMEROS PASOS CON
CARRERA: ELECTRONICA Y TELECOMUNICACIONES ARDUINO
___________________________________________________________________________________________________________
4.1. Instrucción pinMode
Para elaborar la parte que corresponde al software, comenzaremos por indicar que el
terminal 13 actuara como salida, para ello la instrucción a utilizar es “pinMode”, esta
requiere dos parámetros encerrados entre paréntesis, el número de terminal y el tipo,
finalmente un punto y coma.
Para el tipo de terminal, si el mismo será una salida digital escribiremos “OUTPUT”, si
se requiriera que un terminal actué como entrada digital se deberá digitar “INPUT”; esta
codificación se la realiza en el bloque de configuración (setup), entonces el programa
quedara con el siguiente aspecto:
Dos detalles a tomar en cuenta, cada instrucción en el entorno Arduino termina con un
punto y coma, para poder observar con mayor claridad el par de llaves que indican
inicio y final del bloque de configuración, las instrucciones escritas en el interior de la
misma deberán tener sangría, para ello presionar la tecla de tabulación una o dos veces
antes de comenzar a digitar las mismas o utilizar la tecla espaciadora unas 3 veces.
4.2. Instrucción digitalWrite
Ahora que definimos el terminal a utilizar, y además el modo de funcionamiento
(entrada o salida), solo nos resta colocar las instrucciones que permitan encender y
apagar el respectivo LED, para ello recurrimos a la instrucción “digitalWrite” la cual
asigna un “cero” o “uno” lógico a la salida indicada, recordar que en esta tarjeta “cero”
lógico se representa con 0 voltios, lo cual provoca que el LED se apague; y “uno” lógico
se representa con 5 voltios, tensión que hace posible que el LED se encienda.
La instrucción “digitalWrite” requiere dos parámetros: el terminal sobre el cual actuara y
el nivel lógico que debe generar (HIGH ó 1 para activarlo, y LOW ó 0 lógico para
desactivarlo); como deseamos que el LED conectado al terminal 13 se encienda y
apague la codificación podría quedar como alguna de las opciones mostradas en la
siguiente figura:
_____________________________________________________________________________________________________________________
RECOPILADO Y EDITADO POR T.S. JAVIER JORGE TICONA CHAMBI - Pág. 11 -
UNIVERSIDAD MAYOR DE SAN ANDRES SEMINARIO TALLER:
FACULTAD DE TECNOLOGIA PRIMEROS PASOS CON
CARRERA: ELECTRONICA Y TELECOMUNICACIONES ARDUINO
___________________________________________________________________________________________________________
Todas las instrucciones escritas al interior del bloque “loop” se repiten de manera
automática e indefinida, recordar hacer uso de sangría al escribir las instrucciones que
encienden y apagan el LED.
4.3. Compilar un programa
El programa codificado debería funcionar, para verificar el mismo en busca de errores
de sintaxis hacer uso de la herramienta compilar/verificar, cuyo icono es un símbolo de
tiqueado:
Al activar esta herramienta se procederá a compilar el programa y después de unos
instantes, si no hay ningún error de sintaxis, aparecerá unos mensajes en la parte
inferior indicando el porcentaje utilizado en memoria de programa y en memoria
dinámica.
4.4. Mensajes de Error
Si al efectuar la compilación se encuentran errores, esta operación se detendrá,
aparecerá un mensaje describiendo el error y la línea de código que contiene el mismo
será resaltada, tomar en cuenta que el error puede estar en la línea resaltada o en la
anterior, como ejemplo olvidemos colocar el punto y coma al final de la primera
instrucción “digitalWrite”, al compilar el programa se mostrara esto:
_____________________________________________________________________________________________________________________
RECOPILADO Y EDITADO POR T.S. JAVIER JORGE TICONA CHAMBI - Pág. 12 -
UNIVERSIDAD MAYOR DE SAN ANDRES SEMINARIO TALLER:
FACULTAD DE TECNOLOGIA PRIMEROS PASOS CON
CARRERA: ELECTRONICA Y TELECOMUNICACIONES ARDUINO
___________________________________________________________________________________________________________
El mensaje dice más o menos “Falta ; antes de digitalWrite”; ahora supongamos que
olvido la “H” de “HIGH”, el resultado es este:
Toma a “HIG” como una variable que no ha sido declarada; pongamos todo en orden y
procedamos a subir nuestro programa a la placa Arduino; antes de efectuar esta
operación debemos conectar la misma a un puerto USB mediante el cable
correspondiente, ahora configuramos el tipo de placa que tenemos mediante el menú
“Herramientas” escogiendo la opción que comienza con “Placa:” y para la misma
seleccionamos “Arduino/Genuino Uno”
_____________________________________________________________________________________________________________________
RECOPILADO Y EDITADO POR T.S. JAVIER JORGE TICONA CHAMBI - Pág. 13 -
UNIVERSIDAD MAYOR DE SAN ANDRES SEMINARIO TALLER:
FACULTAD DE TECNOLOGIA PRIMEROS PASOS CON
CARRERA: ELECTRONICA Y TELECOMUNICACIONES ARDUINO
___________________________________________________________________________________________________________
A continuación seleccionamos el puerto serial que utiliza la placa Arduino, este número
de puerto debe ser el mismo que se generó cuando instalamos el driver de la tarjeta, se
acuerdan ¿verdad?, caso contrario vuelvan a leer el subtítulo “Instalación Driver
Arduino Uno”.
Esta configuración de puerto también se la efectúa en el menú “Herramientas”:
Ojo, el número de puerto serial (COM) puede variar de una computadora a otra, lo
importante es que en la ventana anterior podamos escoger el puerto asignado al
controlador de Arduino, incluso no es raro que aparezca más de un puerto serial, de
todos los que se muestren escoger el generado para Arduino y procurar utilizar siempre
el mismo puerto USB del computador.
Con todo listo no queda más que hacer clic sobre el icono de “Subir”, identificado por
una flecha a la derecha:
_____________________________________________________________________________________________________________________
RECOPILADO Y EDITADO POR T.S. JAVIER JORGE TICONA CHAMBI - Pág. 14 -
UNIVERSIDAD MAYOR DE SAN ANDRES SEMINARIO TALLER:
FACULTAD DE TECNOLOGIA PRIMEROS PASOS CON
CARRERA: ELECTRONICA Y TELECOMUNICACIONES ARDUINO
___________________________________________________________________________________________________________
Realizando esta operación el programa se vuelve a compilar, y después de unos
instantes este es subido a la placa, si todo resulta bien el LED correspondiente debería
encenderse y apagarse, pero resulta que solo lo vemos encendido, ¿cierto?.
En realidad el programa si está funcionando, el LED se enciende y apaga, pero a una
velocidad tal que para la vista humana lo percibe como encendido, para que realmente
podamos ver el efecto de encendido y apagado después de cada instrucción
“digitalWrite” deberemos recurrir a la instrucción “delay”
4.5. Instrucción delay
Permite efectuar una pausa o retardo en nuestros programas, después de escribirla
solo se requiere un parámetro entre paréntesis, el tiempo de pausa en milisegundos,
finalmente un punto y coma. Añadiendo esta función a nuestro primer programa para
que las mismas sean de medio segundo (500 milisegundos); la codificación deberá
quedar así:
Subir el programa y ahora si o si el LED deberá encenderse y apagarse a intervalos de
medio segundo, si este es el caso merecen un gran abrazo (de oso) y también una gran
felicitación por que lograron con éxito:
Instalar el software del Arduino
instalar su respectivo driver
Conocer parte del hardware de la placa Arduino Uno
Codificar un programa sin errores
Y finalmente subirlo a la placa para verlo funcionar.
Realmente son lo máximo, para aquellos compañer@s que no lograron estos objetivos
se merecen un jalón de orejas, luego de hacerlo (el jalón quiero decir) vuelvan a leer la
presente guía desde el principio.
_____________________________________________________________________________________________________________________
RECOPILADO Y EDITADO POR T.S. JAVIER JORGE TICONA CHAMBI - Pág. 15 -
UNIVERSIDAD MAYOR DE SAN ANDRES SEMINARIO TALLER:
FACULTAD DE TECNOLOGIA PRIMEROS PASOS CON
CARRERA: ELECTRONICA Y TELECOMUNICACIONES ARDUINO
___________________________________________________________________________________________________________
5. PROGRAMA EJEMPLO 2 PARA ARDUINO
Al efectuar el primer programa pudimos observar que la placa Arduino posee 14
terminales configurables como entradas o salidas digitales, para este segundo
ejemplo utilizaremos 8 de ellas configuradas como salidas digitales a las cuales
conectaremos ocho LEDs y con ellos construiremos un juego de luces, haciendo
que las mismas se enciendan y apaguen en secuencia definida por programa.
Los terminales a utilizar serán del 6 al 13, entonces nuestro hardware quedara
de la siguiente manera:
Ahora procedamos a dedicarnos al
software, tal como en el primer programa
ingresamos entorno de desarrollo y
modificamos los textos hasta que el editor
tenga el siguiente aspecto:
_____________________________________________________________________________________________________________________
RECOPILADO Y EDITADO POR T.S. JAVIER JORGE TICONA CHAMBI - Pág. 16 -
UNIVERSIDAD MAYOR DE SAN ANDRES SEMINARIO TALLER:
FACULTAD DE TECNOLOGIA PRIMEROS PASOS CON
CARRERA: ELECTRONICA Y TELECOMUNICACIONES ARDUINO
___________________________________________________________________________________________________________
Comencemos por la primera parte
que corresponde a la configuración
(setup), como ya mencionamos
este programa hará uso de 8
terminales (del 6 al 13)
configurados como salidas
digitales, entonces recurrimos a la
instrucción pinMode para que la
codificación quede como en la
figura.
Ahora definamos la secuencia que
deseamos generar, para este
segundo programa la misma estará
compuesta por 9 combinaciones de
ceros y unos lógicos, los cuales a
su vez harán que los LEDs
conectados a los terminales
respectivos se enciendan y apaguen del modo deseado; estos detalles se
muestran en la siguiente tabla:
La primera combinación hará que solo se encienda el LED conectado al terminal
6, todos los demás permanecerán apagados; la segunda combinación provoca
que se enciendan dos LEDs (en terminales 6 y 7) los demás permanecen
apagados, así sucesivamente hasta llegar a la combinación 9 que apagara todos
los LEDs.
_____________________________________________________________________________________________________________________
RECOPILADO Y EDITADO POR T.S. JAVIER JORGE TICONA CHAMBI - Pág. 17 -
UNIVERSIDAD MAYOR DE SAN ANDRES SEMINARIO TALLER:
FACULTAD DE TECNOLOGIA PRIMEROS PASOS CON
CARRERA: ELECTRONICA Y TELECOMUNICACIONES ARDUINO
___________________________________________________________________________________________________________
Para asignar la primera combinación a los
terminales respectivos recurriremos a varias
instrucciónes digitalWrite del siguiente modo:
Si compilamos y cargamos el programa a la
placa con solo este código, este se ejecutara y
mostrara de manera permanente la primera
combinación, para lograr ver la segunda
combinación volvemos a utilizar ocho
instrucciones digitalWrite sin olvidar que al final
de cada grupo de instrucciones se requiere la
instrucción delay:
Compilando y cargando el programa a la
placa Arduino se lograra observar las dos
primeras combinaciones a intervalos de
medio segundo. Aprovechemos la
habilidad de copiar y pegar que tenemos
para continuar con la codificación hasta
completar las 9 combinaciones.
Y listo, compilando y cargando el
programa a la placa observar que todo
funciona tal como lo describe la tabla de
secuencia propuesta.
_____________________________________________________________________________________________________________________
RECOPILADO Y EDITADO POR T.S. JAVIER JORGE TICONA CHAMBI - Pág. 18 -
UNIVERSIDAD MAYOR DE SAN ANDRES SEMINARIO TALLER:
FACULTAD DE TECNOLOGIA PRIMEROS PASOS CON
CARRERA: ELECTRONICA Y TELECOMUNICACIONES ARDUINO
___________________________________________________________________________________________________________
5.1. Modificaciones al segundo programa:
El segundo ejemplo de esta guía funciona de acuerdo a los requerimientos
descritos al principio de la misma, las combinaciones se van mostrando a
intervalos de medio segundo, esto debido al valor 500 en la instrucción delay; si
deseamos que esta secuencia cambie de velocidad, que se ejecute más rápido,
tendremos que cambiar el valor 500 a otro menor, 200 por decir un ejemplo,
como el programa hace uso de 9 instrucciones delay, este cambio de valor de
500 a 200 se la efectuara en 9 puntos. Hacer los cambios y cargar el programa a
la placa.
Ahora, supongamos que la velocidad a la que se ejecuta la secuencia es muy
rápida, deseamos que sea más lenta que al principio, a intervalos de 1 segundo,
entonces volvemos a cambiar el valor 200 de las instrucciones delay por el valor
1000; este cambio deberá efectuarse en 9 puntos del programa. Hacer los
cambios y cargar el programa.
Como vemos con los dos ejemplos anteriores, cambiar la velocidad de la
secuencia es un poco moroso, para facilitar esta tarea y hacer un código más
eficiente debemos recurrir al uso de variables.
5.2. Variables
Una variable es una porción de memoria, que tiene un nombre o identificador y
que además puede guardar un determinado valor para poder ser utilizado o
modificado en nuestros programas, para poder utilizar una variable lo primero es
declararla, ¿Dónde? se preguntaran, pues de acuerdo al lugar donde ha sido
declarada se determina el ámbito de la misma, para no complicarnos mucho las
variables a utilizar en la presente guía serán todas de tipo global, esto significa
que pueden ser utilizadas y modificadas en cualquier parte del programa. Una
variable global se declara al inicio del programa, antes del bloque “setup”
5.3. Tipos de datos
Mencionamos que una variable puede guardar un determinado valor, de acuerdo
al tipo de valor que deseamos almacenar la variable será declarada con un tipo
de dato específica, en la programación de Arduino podemos utilizar los
siguientes tipos de datos:
byte almacena un valor numérico de 8 bits sin decimales
int almacena un valor numérico de 16 bits sin decimales
long almacena un valor numérico de 32 bits sin decimales
float almacena un valor numérico de 32 bits con decimales
_____________________________________________________________________________________________________________________
RECOPILADO Y EDITADO POR T.S. JAVIER JORGE TICONA CHAMBI - Pág. 19 -
UNIVERSIDAD MAYOR DE SAN ANDRES SEMINARIO TALLER:
FACULTAD DE TECNOLOGIA PRIMEROS PASOS CON
CARRERA: ELECTRONICA Y TELECOMUNICACIONES ARDUINO
___________________________________________________________________________________________________________
Los valores que utiliza la función delay con de tipo entero (int), entonces la
variable que almacenara el valor para la mencionada función también será de
este tipo, la declaración y asignación de valor se la realiza de la siguiente
manera:
Como puede observarse, la declaración está escrita antes del bloque “setup”,
comienza con la palabra “int” que determina el tipo de datos que se almacenara,
a continuación el nombre o identificador de la variable, en este caso “tiempo” y
luego de un signo de igual el valor inicial que adoptara la mencionada variable;
esta parte de asignación de valor inicial es opcional.
Ahora modificar el código en el bloque “loop” de nuestro segundo ejemplo, donde
se tenga la función “delay” en lugar del valor fijo, cambiar este por la variable
declarada:
void loop()
{
digitalWrite (13,0);
digitalWrite (12,0);
digitalWrite (11,0);
digitalWrite (10,0);
digitalWrite (9,0);
digitalWrite (8,1);
delay (tiempo);
digitalWrite (13,0);
digitalWrite (12,0);
digitalWrite (11,0);
digitalWrite (10,0);
digitalWrite (9,1);
digitalWrite (8,1);
delay (tiempo);
.
.
.
.
_____________________________________________________________________________________________________________________
RECOPILADO Y EDITADO POR T.S. JAVIER JORGE TICONA CHAMBI - Pág. 20 -
UNIVERSIDAD MAYOR DE SAN ANDRES SEMINARIO TALLER:
FACULTAD DE TECNOLOGIA PRIMEROS PASOS CON
CARRERA: ELECTRONICA Y TELECOMUNICACIONES ARDUINO
___________________________________________________________________________________________________________
}
De este modo, cuando se desee cambiar la velocidad de la secuencia solo se
cambiara el valor en la primera línea del programa, en la inicialización de la
variable y no en 7 o más puntos del código. Subir el programa a la placa y
observar su correcto funcionamiento.
A través de este ejemplo aprendimos a generar secuencias en las salidas, las
cuales no solo pueden ser 6, podemos llegar a tener hasta 12 salidas (dejando
libres los terminales 0 y 1) y una cantidad muy grande de combinaciones, todas
las que podamos imaginar, el único inconveniente es que: para modificar una
combinación debemos modificar los ceros y unos en muchos lugares del código,
lo cual lleva bastante tiempo. Una solución a ese inconveniente será desarrollada
en el siguiente ejemplo, costara un poco más de trabajo pero los resultados
serán muy satisfactorios, espero que pongan mucha atención y concentración.
Antes de desarrollar el siguiente ejemplo hay ciertos detalles que debemos
conocer, tales como el uso de operaciones aritméticas, de estructuras de control,
operadores, etc.; todo ello permitirá generar secuencias de manera más eficiente
al igual que otros programas y aplicaciones.
5.4. Operaciones Aritméticas
En el entorno de programación para Arduino las operaciones que podemos
efectuar son:
Suma Mediante el símbolo +
Resta Mediante el símbolo –
Multiplicación Mediante el símbolo *
División Mediante el símbolo /
Modulo o residuo Mediante el símbolo %
Para el último caso, el operador % nos proporciona el residuo resultante de una
división, por ejemplo, si tenemos dos variables enteras cuyos valores son 9 y 4,
al efectuar una división entre las mismas el resultado obtenido será 2, y al aplicar
el operador de modulo entre los mismos datos el resultado obtenido será 1.
_____________________________________________________________________________________________________________________
RECOPILADO Y EDITADO POR T.S. JAVIER JORGE TICONA CHAMBI - Pág. 21 -
UNIVERSIDAD MAYOR DE SAN ANDRES SEMINARIO TALLER:
FACULTAD DE TECNOLOGIA PRIMEROS PASOS CON
CARRERA: ELECTRONICA Y TELECOMUNICACIONES ARDUINO
___________________________________________________________________________________________________________
5.5. Asignaciones Compuestas
Son aquellas que combinan operaciones aritméticas con una o más variables,
estas se utilizan en estructuras de control, como la “for: mencionada
anteriormente.
x ++ // igual que escribir x=x+1, incrementa la variable x en uno
x -- // igual que escribir x=x-1, decrementa la variable x en uno
x+=y // igual que escribir x=x+y, incrementa la variable x con valor de y
x-=y // igual que escribir x=x-y, decrementa la variable x con valor de y
x*=y // igual que escribir x=x*y, multiplica la variable x por el valor de y
x/=y // igual que escribir x=x/y, divide la variable x entre el valor de y
En los últimos cuatro casos del anterior listado, el valor de “y” puede ser
reemplazado por un valor constante (un número cualquiera).
5.6. Operadores de comparación
Son aquellas que permiten efectuar comparaciones entre valores y/o variables
en estructuras de control o cualquier otro lugar que el programador requiera, las
que están disponibles en el entorno de desarrollo para Arduino son las
siguientes:
x == y // x es igual a y
x != y // x es distinto a y
x<y // x es menor que y
x>y // x es mayor que y
x <= y // x es menor igual que y
x >= y // x es mayor igual que y
5.7. Operadores Lógicos
Permiten compara dos expresiones y devolver como resultado un Falso o un
Verdadero, se utilizan en estructuras de control que serán detalladas más
adelante, entre los operadores disponibles están:
Operador lógico AND, representado por el símbolo &&
Operador lógico OR, representado por el símbolo ||
Operador lógico NOT, representado por el símbolo !
_____________________________________________________________________________________________________________________
RECOPILADO Y EDITADO POR T.S. JAVIER JORGE TICONA CHAMBI - Pág. 22 -
UNIVERSIDAD MAYOR DE SAN ANDRES SEMINARIO TALLER:
FACULTAD DE TECNOLOGIA PRIMEROS PASOS CON
CARRERA: ELECTRONICA Y TELECOMUNICACIONES ARDUINO
___________________________________________________________________________________________________________
5.8. Estructura de control FOR
Esta estructura es un contador automático, para su funcionamiento se requieren
tres parámetros separados por punto y coma, el primero indica el valor inicial
para el conteo, el segundo determina el valor final del conteo, el tercero se
encarga del incremento o decremento del conteo. La sintaxis general es la
siguiente:
for ( valor inicial ; valor final ; incremento/decremento )
{
Instrucción…..
Instrucción ….
………..
}
Las instrucciones escritas entre las llaves abierta y cerrada de la propia
estructura se repiten la misma cantidad de veces que dura el conteo, para que
esto quede más claro veamos un par de ejemplos:
Si se quisiera que el led conectado al terminal 13 se encienda y apague 5 veces
a intervalos de medio segundo y luego realizar una pausa de 3 segundos
podríamos escribir el siguiente código:
int tiempo1 = 500;
int tiempo2 = 3000;
void setup()
{
pinMode (13, OUTPUT);
}
void loop()
{
digitalWrite (13,1);
delay (tiempo1);
digitalWrite (13,0);
delay (tiempo1);
digitalWrite (13,1);
delay (tiempo1);
digitalWrite (13,0);
delay (tiempo1);
digitalWrite (13,1);
delay (tiempo1);
digitalWrite (13,0);
delay (tiempo1);
digitalWrite (13,1);
delay (tiempo1);
digitalWrite (13,0);
delay (tiempo1);
digitalWrite (13,1);
delay (tiempo1);
digitalWrite (13,0);
delay (tiempo2);
}
_____________________________________________________________________________________________________________________
RECOPILADO Y EDITADO POR T.S. JAVIER JORGE TICONA CHAMBI - Pág. 23 -
UNIVERSIDAD MAYOR DE SAN ANDRES SEMINARIO TALLER:
FACULTAD DE TECNOLOGIA PRIMEROS PASOS CON
CARRERA: ELECTRONICA Y TELECOMUNICACIONES ARDUINO
___________________________________________________________________________________________________________
Un poco largo el código ¿verdad?, bien, para reducirlo recurrimos a un contador
que haga un conteo de 0 a 4, ó de 1 a 5, en cualquiera de los casos las
instrucciones al interior del código se repetirán 5 veces.
Un detalle que se me olvidaba, para hacer uso de una estructura for se requiere
una variable, de tipo entera preferiblemente, la cual será la encargada de llevar el
conteo, es decir, esta variable cambiara de valor comenzando en 1 y terminando
en 5 para este ejemplo en particular.
Tomando en cuenta que la variable declarada para el contador se llamara
“conteo”, la estructura for deberá ser escrita de la siguiente manera:
for ( conteo=1 ; conteo <= 5 ; conteo ++ )
Para finalizar este ejemplo: el nuevo código a escribir para conseguir que el LED
del terminal 13 se encienda y apague 5 veces, y luego una pausa de 3 segundos
será:
int tiempo1 = 500;
int tiempo2 = 3000;
int conteo;
void setup()
{
pinMode (13, OUTPUT);
}
void loop()
{
for ( conteo=1 ; conteo <= 5 ; conteo ++ )
{
digitalWrite (13,1);
delay (tiempo1);
digitalWrite (13,0);
delay (tiempo1);
}
delay (tiempo2);
}
Fácil, ¿no ve?, de esta manera se puede hacer que una porción de código se
repita n veces, y nada impide que el valor de la variable contador, o la misma
variable sea utilizada al interior del código que ejecuta esta estructura. Esto lo
veremos en ejemplos posteriores.
_____________________________________________________________________________________________________________________
RECOPILADO Y EDITADO POR T.S. JAVIER JORGE TICONA CHAMBI - Pág. 24 -
UNIVERSIDAD MAYOR DE SAN ANDRES SEMINARIO TALLER:
FACULTAD DE TECNOLOGIA PRIMEROS PASOS CON
CARRERA: ELECTRONICA Y TELECOMUNICACIONES ARDUINO
___________________________________________________________________________________________________________
5.9. Conversión de Binario a Decimal
Si volvemos a observar con detalle la tabla de secuencia propuesta para el
segundo ejemplo veremos que las combinaciones de unos y ceros que son las
encargadas de hacer encender y apagar los LEDs no son más que números en
sistema binario, cada uno de 6 bits.
Estas combinaciones binarias pueden ser convertidos a sistema decimal
haciendo uso de calculadora o cualquier otro método que conozcamos; en este
caso particular prefiero recurrir a la suma de ponderaciones; cada posición
binaria tiene un peso específico (valores entre paréntesis en la siguiente tabla),
para saber el equivalente en decimal bastara con sumar las ponderaciones de
las posiciones que tienen uno lógico
La idea de este trabajo de conversión es realizar programas donde se pueda
colocar los datos en decimal, en lugar de estar escribiendo muchos ceros y unos,
en distintas posiciones del código.
5.10. Conversión de Decimal a Binario
_____________________________________________________________________________________________________________________
RECOPILADO Y EDITADO POR T.S. JAVIER JORGE TICONA CHAMBI - Pág. 25 -
UNIVERSIDAD MAYOR DE SAN ANDRES SEMINARIO TALLER:
FACULTAD DE TECNOLOGIA PRIMEROS PASOS CON
CARRERA: ELECTRONICA Y TELECOMUNICACIONES ARDUINO
___________________________________________________________________________________________________________
Este trabajo lo tendrá que realizar nuestro programa, para ello utilizaremos el
método de división sucesiva donde los residuos obtenidos de cada operación
forman el equivalente binario.
Entonces, como nuestras combinaciones son de 6 bits debemos efectuar 6
divisiones sucesivas obteniendo en cada operación los residuos que serán
enviados a cada una de los terminales que actúan como salidas en la placa
Arduino; el código que efectúa esta operación puede tener el siguiente aspecto:
digitalWrite (8,dato % 2);
dato = dato/2;
digitalWrite (9,dato % 2);
dato = dato/2;
digitalWrite (10,dato % 2);
dato = dato/2;
digitalWrite (11,dato % 2);
dato = dato/2;
digitalWrite (12,dato % 2);
dato = dato/2;
digitalWrite (13,dato % 2);
dato = dato/2;
Este código toma el valor asignado en la variable dato, lo convierte a binario y
muestra este resultado en los terminales 8 al 13 de la placa Arduino, un
programa completo para subirlo a la placa y ver en funcionamiento esta
conversión está a continuación:
int dato;
void setup()
{ pinMode (13, OUTPUT);
pinMode (12, OUTPUT);
pinMode (11, OUTPUT);
pinMode (10, OUTPUT);
pinMode (9, OUTPUT);
pinMode (8, OUTPUT);
}
void loop()
{ dato=7;
digitalWrite(8,dato % 2);
dato=dato/2;
digitalWrite(9,dato % 2);
dato=dato/2;
digitalWrite(10,dato % 2);
dato=dato/2;
digitalWrite(11,dato % 2);
dato=dato/2;
digitalWrite(12,dato % 2);
dato=dato/2;
digitalWrite(13,dato % 2);
}
Al ejecutarse el programa, la variable dato tiene asignado el valor decimal 7,
entonces la tarjeta deberá mostrar el dato 000111 en las salidas respectivas,
_____________________________________________________________________________________________________________________
RECOPILADO Y EDITADO POR T.S. JAVIER JORGE TICONA CHAMBI - Pág. 26 -
UNIVERSIDAD MAYOR DE SAN ANDRES SEMINARIO TALLER:
FACULTAD DE TECNOLOGIA PRIMEROS PASOS CON
CARRERA: ELECTRONICA Y TELECOMUNICACIONES ARDUINO
___________________________________________________________________________________________________________
cambiar el valor asignado a la variable dato por otros obtenidos de la última tabla
y subir el programa para ver su correcto funcionamiento,
Volviendo a nuestro objetivo de generar secuencias, el anterior programa
muestra cómo controlar las seis salidas binarias partiendo de un dato decimal,
esta operación es de gran utilidad porque nuestras secuencias podrán ser
expresadas como un conjunto de numero decimales en lugar de un conjunto de
combinaciones binarias; el mencionado conjunto de números decimales que
describen una secuencia incluso puede ser almacenado en un vector para
facilitar la generación de secuencias.
5.11. Vectores
Hasta el momento sabemos que una variable es una porción de memoria,
identificada por un nombre y que además puede almacenar un valor:
Un vector, en programación, no es más que un conjunto de posiciones de
memoria, identificados por un nombre común, diferenciados unos de otros por un
subíndice y capaces de almacenar datos,
Tomar en cuenta que los subíndices de un vector siempre comienzan en cero, al
igual que las variables, si en nuestros programas deseamos utilizar vectores,
estos deben ser declarados. Para declarar un vector primero indicar el tipo de
datos que podrá almacenar, luego el nombre que identificara a todo el arreglo,
entre corchetes el tamaño del mismo (esto es opcional en Arduino) y si se desea
inicializar los valores enumerar los mismos entre llaves utilizando como
separador la coma:
int datos [ ] = { 1 , 3 , 7 , 15 , 31, 63 , 0 };.
6. PROGRAMA EJEMPLO 3 PARA ARDUINO
_____________________________________________________________________________________________________________________
RECOPILADO Y EDITADO POR T.S. JAVIER JORGE TICONA CHAMBI - Pág. 27 -
UNIVERSIDAD MAYOR DE SAN ANDRES SEMINARIO TALLER:
FACULTAD DE TECNOLOGIA PRIMEROS PASOS CON
CARRERA: ELECTRONICA Y TELECOMUNICACIONES ARDUINO
___________________________________________________________________________________________________________
Nuestro tercer programa generador de secuencias hará uso de un vector para
almacenar las distintas combinaciones en notación decimal, luego, mediante una
estructura for las iremos procesando de una en una y la codificación será mucho
más reducida que la planteada originalmente para el segundo ejemplo. A
continuación la codificación mencionada:
int dato, conta;
int tiempo = 200;
byte vector [ ] = { 1,3,7,15,31,63,0 };
void setup()
{ pinMode (13, OUTPUT);
pinMode (12, OUTPUT);
pinMode (11, OUTPUT);
pinMode (10, OUTPUT);
pinMode (9, OUTPUT);
pinMode (8, OUTPUT);
}
void loop()
{
for ( conta = 0 ; conta <= 6 ; conta++ )
{
dato=vector[conta];
digitalWrite(8,dato%2);
dato=dato/2;
digitalWrite(9,dato%2);
dato=dato/2;
digitalWrite(10,dato%2);
dato=dato/2;
digitalWrite(11,dato%2);
dato=dato/2;
digitalWrite(12,dato%2);
dato=dato/2;
digitalWrite(13,dato%2);
delay(tiempo);
}
}
Editarlo, subirlo a la placa y se observara que este código efectúa la misma
función que la del segundo ejemplo, pero en este caso la modificación de la
secuencia es mucho más rápida y eficiente.
A modo de divertirnos y de pasada comprobar lo fácil que es modificar una
secuencia con el anterior ejemplo, modificar el mismo para poder observar los
datos descritos en la siguiente tabla.
_____________________________________________________________________________________________________________________
RECOPILADO Y EDITADO POR T.S. JAVIER JORGE TICONA CHAMBI - Pág. 28 -
UNIVERSIDAD MAYOR DE SAN ANDRES SEMINARIO TALLER:
FACULTAD DE TECNOLOGIA PRIMEROS PASOS CON
CARRERA: ELECTRONICA Y TELECOMUNICACIONES ARDUINO
___________________________________________________________________________________________________________
.
Tomar nota del siguiente detalle, al generar la secuencia de 7 combinaciones, la
estructura for utilizada hacia un conteo de 0 a 6, justamente para recorres las 7
posiciones del vector, para la anterior tabla el contador automático deberá ir de 0
a 17.
Ahora una pequeña modificación en los rangos del contador automático, presten
mucha atención: como todo vector comienza en posición cero vamos a
aprovechar esta primera ubicación para indicar la cantidad de combinaciones
que tiene nuestra secuencia, este valor luego podrá ser utilizada por la estructura
for para que el conteo solo llegue hasta el valor indicado, de esta manera será
aún más fácil programar secuencias.
Entonces, para el ejemplo de 7 combinaciones el vector declarado será:
Byte datos [ ] = { 7, 1 , 3 , 7 , 15 , 31, 63 , 0 };
Y la codificación del programa tendrá las siguientes modificaciones:
int dato, conta;
_____________________________________________________________________________________________________________________
RECOPILADO Y EDITADO POR T.S. JAVIER JORGE TICONA CHAMBI - Pág. 29 -
UNIVERSIDAD MAYOR DE SAN ANDRES SEMINARIO TALLER:
FACULTAD DE TECNOLOGIA PRIMEROS PASOS CON
CARRERA: ELECTRONICA Y TELECOMUNICACIONES ARDUINO
___________________________________________________________________________________________________________
int tiempo = 200;
byte vector [ ] = { 7, 1 , 3 , 7 , 15 , 31 , 63 , 0 };
void setup()
{ pinMode (13, OUTPUT);
pinMode (12, OUTPUT);
pinMode (11, OUTPUT);
pinMode (10, OUTPUT);
pinMode (9, OUTPUT);
pinMode (8, OUTPUT);
}
void loop()
{
for ( conta = 1 ; conta <= vector [0] ; conta++ )
{
dato=vector[conta];
digitalWrite(8,dato%2);
dato=dato/2;
digitalWrite(9,dato%2);
dato=dato/2;
digitalWrite(10,dato%2);
dato=dato/2;
digitalWrite(11,dato%2);
dato=dato/2;
digitalWrite(12,dato%2);
dato=dato/2;
digitalWrite(13,dato%2);
delay(tiempo);
}
}
Y listo, para crear secuencias solo modificar la declaración del vector.
7. UTILIZACION DE ENTRADAS BINARIAS
_____________________________________________________________________________________________________________________
RECOPILADO Y EDITADO POR T.S. JAVIER JORGE TICONA CHAMBI - Pág. 30 -
UNIVERSIDAD MAYOR DE SAN ANDRES SEMINARIO TALLER:
FACULTAD DE TECNOLOGIA PRIMEROS PASOS CON
CARRERA: ELECTRONICA Y TELECOMUNICACIONES ARDUINO
___________________________________________________________________________________________________________
Como ya lo mencionamos los distintos terminales digitales de una placa Arduino
pueden ser configuradas como salidas o entradas, ahora nos toca ver como
configurarlas para que actúen como entradas y como aprovechar esta situación
en nuestros programas.
AL igual que lo hicimos en los primeros tres ejemplos de programación, para
configurar un determinado terminal como entrada binaria se recurrirá a la
instrucción pinMode, la cual debe tener el número de terminal que deseamos
configurar y la palabra INPUT. Por ejemplo, si deseamos que los terminales 2 al
7 actúen como entradas binarias la codificación en el bloque de configuraciones
será:
void setup()
{
pinMode ( 7, INPUT );
pinMode ( 6, INPUT );
pinMode ( 5, INPUT );
pinMode ( 4, INPUT );
pinMode ( 3, INPUT );
pinMode ( 2, INPUT );
}
7.1. Hardware Para Entradas Binarias
Cuando un terminal es configurado como entrada binaria esta debe adoptar un
nivel lógico permanente, lo más sencillo para conseguir este objetivo es conectar
la misma al positivo de la fuente mediante un resistor de 10 K Ohmios, esto hará
que la entrada binaria este con “1” lógico de manera constante, para actuar
sobre una entrada binaria los primeros ejemplos harán uso de pulsadores (los de
membrana son buena alternativa) o interruptores normalmente abiertos, estos
serán conectados de la siguiente manera:
Circuito para implementar entradas binarias
Teniendo el anterior diagrama implementado, al ejecutar un programa este vera
que las entradas binarias están con un nivel lógico alto (1), solo cuando el
usuario accione uno de los pulsadores, durante ese tiempo la entrada binaria
_____________________________________________________________________________________________________________________
RECOPILADO Y EDITADO POR T.S. JAVIER JORGE TICONA CHAMBI - Pág. 31 -
UNIVERSIDAD MAYOR DE SAN ANDRES SEMINARIO TALLER:
FACULTAD DE TECNOLOGIA PRIMEROS PASOS CON
CARRERA: ELECTRONICA Y TELECOMUNICACIONES ARDUINO
___________________________________________________________________________________________________________
recibirá un nivel lógico bajo (0), tomar en cuenta este detalle al momento de
codificar los programas.
8. PROGRAMA EJEMPLO 4 PARA ARDUINO
Realizar un programa que lea el estado de las 6 entradas digitales configuradas
anteriormente (terminales de 2 al 7) y que refleje los estados encontrados en las
6 salidas digitales utilizadas en los primeros programas de esta guía (terminales
del 8 al 13.
8.1. Instrucción digitalRead
Esta instrucción es la que permite leer el estado lógico que recibe una entrada
binaria, para utilizarla solo debe especificarse el número de terminal que fue
declarado como entrada digital. El valor leído puede ser almacenado en una
variable.
Dato = digitalRead (2);
El valor obtenido puede ser llevado a una variable o ser utilizada en operaciones
de comparación. Si se opta por la segunda opción se deberá hacer uso de
alguna estructura de control para determinar las acciones a realizar de acuerdo
al valor recibido, entre las más utilizadas para este propósito están:
Estructura de control if
Estructura de control if – else
Estructura de control while
8.2. Estructura if
Permite verificar una condición, a través de una comparación y de ser verdadero
el resultado de la misma se ejecutan las instrucciones que están contenidas
entre las llaves de la estructura, si la comparación resulta falsa no se ejecuta
instrucción alguna y se continua con la siguiente línea de programa, la sintaxis
general es:
if ( dato == valor )
{
Instrucción
Instrucción
......
}
Para nuestro cuarto ejemplo “dato” podría ser el valor leído de una entrada
digital; “valor” puede ser “0” o “1” y las instrucciones encerradas entre llaves
serán las encargadas de encender o apagar el LED conectado a la salida binaria
_____________________________________________________________________________________________________________________
RECOPILADO Y EDITADO POR T.S. JAVIER JORGE TICONA CHAMBI - Pág. 32 -
UNIVERSIDAD MAYOR DE SAN ANDRES SEMINARIO TALLER:
FACULTAD DE TECNOLOGIA PRIMEROS PASOS CON
CARRERA: ELECTRONICA Y TELECOMUNICACIONES ARDUINO
___________________________________________________________________________________________________________
correspondiente. Recordar que el doble signo de igualdad efectua una
comparación entre “dato” y “valor”, si ambas expresiones son iguales se
ejecutaran las instrucciones encerradas entre las llaves propias de la estructura.
El programa solicitado debe leer las seis entradas digitales, y de acuerdo al valor
encontrado las salidas binarias deberán adoptar el mismo valor, la relación de
correspondencia entre una salida y una entrada será la siguiente:
Valor leído en entrada 2 llevarlo a salida 13
Valor leído en entrada 3 llevarlo a salida 12
Valor leído en entrada 4 llevarlo a salida 11
Valor leído en entrada 5 llevarlo a salida 10
Valor leído en entrada 6 llevarlo a salida 9
Valor leído en entrada 7 llevarlo a salida 8
El resultado de la codificación podría ser el siguiente:
void setup()
{
pinMode (13, OUTPUT);
pinMode (12, OUTPUT);
pinMode (11, OUTPUT);
pinMode (10, OUTPUT);
pinMode (9, OUTPUT);
pinMode (8, OUTPUT);
pinMode (7, INPUT);
pinMode (6, INPUT);
pinMode (5, INPUT);
pinMode (4, INPUT);
pinMode (3, INPUT);
pinMode (2, INPUT);
}
void loop()
{
digitalWrite(13,0);
digitalWrite(12,0);
digitalWrite(11,0);
digitalWrite(10,0);
digitalWrite(9,0);
digitalWrite(8,0);
if(digitalRead(2)==1)
{ digitalWrite(13,1);
}
if(digitalRead(3)==1)
{ digitalWrite(12,1);
}
if(digitalRead(4)==1)
{ digitalWrite(11,1);
}
if(digitalRead(5)==1)
{ digitalWrite(10,1);
_____________________________________________________________________________________________________________________
RECOPILADO Y EDITADO POR T.S. JAVIER JORGE TICONA CHAMBI - Pág. 33 -
UNIVERSIDAD MAYOR DE SAN ANDRES SEMINARIO TALLER:
FACULTAD DE TECNOLOGIA PRIMEROS PASOS CON
CARRERA: ELECTRONICA Y TELECOMUNICACIONES ARDUINO
___________________________________________________________________________________________________________
}
if(digitalRead(6)==1)
{ digitalWrite(9,1);
}
if(digitalRead(7)==1)
{ digitalWrite(8,1);
}
}
Observar que el programa al inicio coloca a “0” todas las salidas binarias, luego
de efectuar una comparación con el valor “1” si esta resulta cierta la salida
binaria correspondiente es puesta también en “1”. Subir el programa a la placa
para verificar su funcionamiento.
Cuando una estructura de control ejecuta una sola instrucción el par de llaves
puede obviarse, pero es mejor ir acostumbrándose a utilizarlas ya que obviar las
mismas puede generar errores difíciles de encontrar.
8.3. Estructura if – else
Tiene la siguiente sintaxis:
if ( dato == valor )
{
Instrucción
Instrucción
......
}
else
{
Instrucción
Instrucción
......
}
Si se quiere hacer una traducción de los términos de esta estructura podríamos
decir que “if” se traduce en “si…..”, y “else” se traduciría en “ Y si no….”;
entonces concluimos que esta estructura efectúa una comparación, si esta
resulta cierta se ejecutan solamente las instrucciones encerradas entre las llaves
del ‘if”, si el resutado de la comparación en falta se ejecutan solo las
instrucciones encerradas entre las llaves correspondientes al “else”.
Volviendo a realizar el programa de control de entradas y salidas, pero ahora con
la estructura if-else, el código resultante en el bloque loop seria:
void loop()
{
if(digitalRead(2)==1)
_____________________________________________________________________________________________________________________
RECOPILADO Y EDITADO POR T.S. JAVIER JORGE TICONA CHAMBI - Pág. 34 -
UNIVERSIDAD MAYOR DE SAN ANDRES SEMINARIO TALLER:
FACULTAD DE TECNOLOGIA PRIMEROS PASOS CON
CARRERA: ELECTRONICA Y TELECOMUNICACIONES ARDUINO
___________________________________________________________________________________________________________
{ digitalWrite(13,1);
}
else
{ digitalWrite(13,0);
}
if(digitalRead(3)==1)
{ digitalWrite(12,1);
}
else
{ digitalWrite(12,0);
}
if(digitalRead(4)==1)
{ digitalWrite(11,1);
}
else
{ digitalWrite(11,0);
}
if(digitalRead(5)==1)
{ digitalWrite(10,1);
}
else
{ digitalWrite(10,0);
}
if(digitalRead(6)==1)
{ digitalWrite(9,1);
}
else
{ digitalWrite(9,0);
}
if(digitalRead(7)==1)
{ digitalWrite(8,1);
}
else
{ digitalWrite(8,0);
}
Notar que en este caso no se requiere inicializar los valores de las salidas
digitales cada vez que inicia el bloque loop.
9. PROGRAMA EJEMPLO 5 PARA ARDUINO
Aprovechando que contamos con seis entradas digitales realizar un programa
que lea el estado presente en casa una de ellas y efectué las siguientes
operaciones:
Si la entrada del pin 2 está en “0” lógico, activar la salida 13.
_____________________________________________________________________________________________________________________
RECOPILADO Y EDITADO POR T.S. JAVIER JORGE TICONA CHAMBI - Pág. 35 -
UNIVERSIDAD MAYOR DE SAN ANDRES SEMINARIO TALLER:
FACULTAD DE TECNOLOGIA PRIMEROS PASOS CON
CARRERA: ELECTRONICA Y TELECOMUNICACIONES ARDUINO
___________________________________________________________________________________________________________
Si la entrada del pin 3 está en “0” lógico, activar las salidas 13 y 12.
Si la entrada del pin 4 está en “0” lógico, activar las salidas 13, 12 y 11
Si la entrada del pin 5 está en “0” lógico, activar las salidas 13, 12, 11 y 10
Si la entrada del pin 6 está en “0” lógico, activar las salidas 13, 12, 11, 10 y 9
Si la entrada del pin 7 está en “0” lógico, activar las salidas 13, 12, 11, 10, 9 y 8
Si todas las entradas están en “1” lógico desactivar todas las salidas
La codificación para conseguir este objetivo, en el bloque loop, podría ser:
void loop()
{
if(digitalRead(2)==0)
{ digitalWrite(13,1);
}
else
{ digitalWrite(13,0);
}
if(digitalRead(3)==0)
{ digitalWrite(13,1);
digitalWrite(12,1);
}
else
{ digitalWrite(13,0);
digitalWrite(12,0);
}
if(digitalRead(4)==0)
{ digitalWrite(13,1);
digitalWrite(12,1);
digitalWrite(11,1);
}
else
{ digitalWrite(13,0);
digitalWrite(12,0);
digitalWrite(11,0);
}
if(digitalRead(5)==0)
{ digitalWrite(13,1);
digitalWrite(12,1);
digitalWrite(11,1);
digitalWrite(10,1);
}
else
{ digitalWrite(13,0);
digitalWrite(12,0);
digitalWrite(11,0);
digitalWrite(10,0);
}
if(digitalRead(6)==0)
{ digitalWrite(13,1);
digitalWrite(12,1);
digitalWrite(11,1);
_____________________________________________________________________________________________________________________
RECOPILADO Y EDITADO POR T.S. JAVIER JORGE TICONA CHAMBI - Pág. 36 -
UNIVERSIDAD MAYOR DE SAN ANDRES SEMINARIO TALLER:
FACULTAD DE TECNOLOGIA PRIMEROS PASOS CON
CARRERA: ELECTRONICA Y TELECOMUNICACIONES ARDUINO
___________________________________________________________________________________________________________
digitalWrite(10,1);
digitalWrite(9,1);
}
else
{ digitalWrite(13,0);
digitalWrite(12,0);
digitalWrite(11,0);
digitalWrite(10,0);
digitalWrite(9,0);
}
if(digitalRead(7)==0)
{ digitalWrite(13,1);
digitalWrite(12,1);
digitalWrite(11,1);
digitalWrite(10,1);
digitalWrite(9,1);
digitalWrite(8,1);
}
else
{ digitalWrite(13,0);
digitalWrite(12,0);
digitalWrite(11,0);
digitalWrite(10,0);
digitalWrite(9,0);
digitalWrite(8,0);
}
Subirlo a la placa y probarlo.
10. PROGRAMA EJEMPLO 6 PARA ARDUINO
A estas alturas del partido se acuerdan del programa para generar secuencias
recurriendo a un vector, espero que si, ahora añadiremos una mejora a dicho
programa, aprovechando que aprendimos a utilizar las entradas digitales
utilizaremos dos de ellas como control de velocidad, la idea es que al presionar
_____________________________________________________________________________________________________________________
RECOPILADO Y EDITADO POR T.S. JAVIER JORGE TICONA CHAMBI - Pág. 37 -
UNIVERSIDAD MAYOR DE SAN ANDRES SEMINARIO TALLER:
FACULTAD DE TECNOLOGIA PRIMEROS PASOS CON
CARRERA: ELECTRONICA Y TELECOMUNICACIONES ARDUINO
___________________________________________________________________________________________________________
un pulsador, la velocidad de la secuencia aumente, y al presionar otro de los
pulsadores, la velocidad disminuya.
Recordar que la velocidad de la secuencia está controlada por el valor asignado
a la variable “tiempo”, a su vez este valor se transfiere a la función “delay”, si el
valor asignado a la función se incrementa la velocidad disminuye, y viceversa.
Entonces el programa deberá verificar el nivel lógico presente en las entradas
binarias que actuaran como control de velocidad, si alguna de ellas se pone a “0”
lógico el valor de la variable “tiempo” deberá incrementarse o reducirse en una
unidad.
Para que el valor de retardo cambie a intervalos de 100 ms haremos que el valor
de la variable “tiempo” sea multiplicada por 100 al asignarse este a la función
“delay”; tomar en cuenta que el valor del retardo no puede reducirse a valores
inferiores a cero y tampoco es conveniente que se incremente hasta valores muy
grandes, por este motivo se deberá controlar los valores máximo y mínimo que
podrá adoptar la variable “tiempo”. El mínimo será 1 ( 1 x 100 ms = 100 ms) y el
máximo para este ejemplo no sobrepasara el valor 9 ( 9 x 100 ms = 900 ms).
El control del valor máximo y mínimo que puede adoptar la variable “tiempo” se la
efectuara a través de estructuras if, el resultado de la codificación para este
programa podría tener el siguiente aspecto:
int dato, conta;
int tiempo = 3;
byte vector [ ] = { 7, 1 , 3 , 7 , 15 , 31 , 63 , 0 };
void setup()
{ pinMode (13, OUTPUT);
pinMode (12, OUTPUT);
pinMode (11, OUTPUT);
pinMode (10, OUTPUT);
pinMode (9, OUTPUT);
pinMode (8, OUTPUT);
pinMode (2, INPUT);
pinMode (3, INPUT);
void loop()
{
for ( conta = 1 ; conta <= vector [0] ; conta++ )
{
dato = vector[conta];
digitalWrite( 8 , dato%2 );
dato=dato/2;
digitalWrite( 9 , dato%2 );
dato=dato/2;
digitalWrite( 10 , dato%2 );
dato=dato/2;
digitalWrite( 11 , dato%2 );
_____________________________________________________________________________________________________________________
RECOPILADO Y EDITADO POR T.S. JAVIER JORGE TICONA CHAMBI - Pág. 38 -
UNIVERSIDAD MAYOR DE SAN ANDRES SEMINARIO TALLER:
FACULTAD DE TECNOLOGIA PRIMEROS PASOS CON
CARRERA: ELECTRONICA Y TELECOMUNICACIONES ARDUINO
___________________________________________________________________________________________________________
dato=dato/2;
digitalWrite( 12 , dato%2 );
dato=dato/2;
digitalWrite( 13 , dato%2 );
delay(tiempo * 100);
if ( digitalRead(2) == 0)
{ if (tiempo >= 2)
{ tiempo = tiempo - 1;
}
}
if ( digitalRead(3) == 0)
{ if (tiempo <= 8)
{ tiempo = tiempo + 1;
}
}
}
}
Notar que el primer if encargada de verifica el valor de la entrada binaria 2 tiene
otro if anidado el cual antes de hacer una reducción en el valor de “tiempo”
verifica que este no sea muy pequeño. El if que lee el valor de la entrada binaria
3 también tiene otro if anidado que verifica que el valor de la variable “tiempo” al
ser multiplicada por 100 ms no sobrepase 1 segundo.
11. PROGRAMA EJEMPLO 7 PARA ARDUINO
Para este ejemplo desarrollaremos una aplicación que puede ser denominada
“Secuencial Múltiple”, la misma tendrá programadas múltiples secuencias las
cuales se podrán ir cambiando mediante dos entradas binarias, al igual que se
hace con el control de velocidad del anterior ejemplo, para ello recurriremos a un
vector de múltiples dimensiones, el cual suele ser denominado matriz.
_____________________________________________________________________________________________________________________
RECOPILADO Y EDITADO POR T.S. JAVIER JORGE TICONA CHAMBI - Pág. 39 -
UNIVERSIDAD MAYOR DE SAN ANDRES SEMINARIO TALLER:
FACULTAD DE TECNOLOGIA PRIMEROS PASOS CON
CARRERA: ELECTRONICA Y TELECOMUNICACIONES ARDUINO
___________________________________________________________________________________________________________
11.1. Arreglos multidimensionales ó matrices
Son conjuntos de datos dispuestos en filas y columnas, al igual que en los
vectores la cantidad de filas puede no estar declarada, pero la cantidad de
columnas que utilizaremos si debe tener una dimensión fija, para evitar
inconvenientes al efectuar una declaración de matriz siempre indicaremos las
dimensiones máximas que puede tener.
Al igual que en una variable, o en un vector, para poder utilizar una matriz lo
primero es declararla, para ello asignamos un nombre y entre dos pares de
corchetes la cantidad de filas y columnas (en ese orden) que podrán utilizarse,
ejemplo:
int secuencias[3][10] =
{
{ 2 , 1 , 2 , 4 , 8 , 16 , 32 },
{ 9 , 32 , 16 , 8 , 4 , 2 , 1 , 0 },
{ 1 ,33 , 18 , 12},
};
La anterior expresión declara una matriz llamada secuencias, de 3 filas y 10
columnas, estas son las dimensiones máximas del arreglo, pero no generamos
ningún error si se utilizan datos en cantidades menores. Recomiendo utilizar el
formato mostrado anteriormente para que se muestre claramente los datos que
corresponden a cada fila y columna.
Para efectuar la programación definiremos unas 5 secuencias a través de las
siguientes tablas:
Primera secuencia:
Segunda secuencia:
_____________________________________________________________________________________________________________________
RECOPILADO Y EDITADO POR T.S. JAVIER JORGE TICONA CHAMBI - Pág. 40 -
UNIVERSIDAD MAYOR DE SAN ANDRES SEMINARIO TALLER:
FACULTAD DE TECNOLOGIA PRIMEROS PASOS CON
CARRERA: ELECTRONICA Y TELECOMUNICACIONES ARDUINO
___________________________________________________________________________________________________________
Tercera secuencia:
Cuarta secuencia:
Quinta secuencia
_____________________________________________________________________________________________________________________
RECOPILADO Y EDITADO POR T.S. JAVIER JORGE TICONA CHAMBI - Pág. 41 -
UNIVERSIDAD MAYOR DE SAN ANDRES SEMINARIO TALLER:
FACULTAD DE TECNOLOGIA PRIMEROS PASOS CON
CARRERA: ELECTRONICA Y TELECOMUNICACIONES ARDUINO
___________________________________________________________________________________________________________
Como podemos observar la cantidad de combinaciones de cada secuencia varia
de tamaño, esto no es inconveniente ya que para la declaración utilizaremos la
de mayor cantidad de datos, en este caso la tercera secuencia (12 datos), y
adicionando una posición para que el primer dato determine la cantidad de
combinaciones. El resultado es una matriz de 5 filas y 13 columnas.
byte secuencias[5][13] =
{
{ 6 , 1 , 2 , 4 , 8 , 16 , 32 },
{ 6 , 32 , 16 , 8 , 4 , 2 , 1 },
{ 12 , 0 , 32 , 48 , 56 , 60 , 62 , 63 , 31 , 15 , 7, 3 , 1 },
{ 5 , 48 ,12 , 3 , 12, 48 },
{ 5 , 33 ,18 , 12 , 18 , 33 },
};
La codificación final para el ejemplo 7 se muestra a continuación:
byte secuencias[5][13] =
{
{ 6 , 1 , 2 , 4 , 8 , 16 , 32 },
{ 6 , 32 , 16 , 8 , 4 , 2 , 1 },
{ 12 , 0 , 32 , 48 , 56 , 60 , 62 , 63 , 31 , 15 , 7, 3 , 1 },
{ 5 , 48 ,12 , 3 , 12, 48 },
{ 5 , 33 ,18 , 12 , 18 , 33 },
};
int conta , tiempo = 3;
int dato, efecto = 0;
void setup()
{ pinMode (13, OUTPUT);
pinMode (12, OUTPUT);
pinMode (11, OUTPUT);
pinMode (10, OUTPUT);
pinMode (9, OUTPUT);
pinMode (8, OUTPUT);
pinMode (5, INPUT);
pinMode (4, INPUT);
pinMode (3, INPUT);
pinMode (2, INPUT);
}
_____________________________________________________________________________________________________________________
RECOPILADO Y EDITADO POR T.S. JAVIER JORGE TICONA CHAMBI - Pág. 42 -
UNIVERSIDAD MAYOR DE SAN ANDRES SEMINARIO TALLER:
FACULTAD DE TECNOLOGIA PRIMEROS PASOS CON
CARRERA: ELECTRONICA Y TELECOMUNICACIONES ARDUINO
___________________________________________________________________________________________________________
void loop()
{ for (conta = 1 ; conta <=secuencias[efecto][0] ; conta++)
{ dato = secuencias [ efecto ] [ conta ] ;
digitalWrite ( 8 , dato%2 );
dato = dato / 2;
digitalWrite ( 9 , dato%2 );
dato = dato / 2;
digitalWrite ( 10 , dato%2 );
dato = dato / 2;
digitalWrite ( 11 , dato%2 );
dato = dato / 2;
digitalWrite ( 12 , dato%2 );
dato = dato / 2;
digitalWrite ( 13 , dato%2 );
delay ( tiempo * 100 ) ;
if ( digitalRead(2) == 0 )
if ( tiempo >= 2 )
tiempo = tiempo - 1;
if ( digitalRead(3) == 0)
if (tiempo <= 8)
tiempo = tiempo + 1;
if( digitalRead(4) == 0 )
if( efecto >= 1 )
efecto = efecto - 1;
if( digitalRead(5) == 0 )
if( efecto <= 3 )
efecto = efecto + 1;
}
}
_____________________________________________________________________________________________________________________
RECOPILADO Y EDITADO POR T.S. JAVIER JORGE TICONA CHAMBI - Pág. 43 -
También podría gustarte
- Examen Mensual de Computación MarzoDocumento4 páginasExamen Mensual de Computación MarzoShirley Eli83% (12)
- Manual de Instalacion Activacion Software Slide V 6 0 PDFDocumento6 páginasManual de Instalacion Activacion Software Slide V 6 0 PDFPablo Ramos67% (3)
- Plan de Continuidad de Negocios PDFDocumento39 páginasPlan de Continuidad de Negocios PDFGary Mogrovejo CuadrosAún no hay calificaciones
- UF0864 - Resolución de averías lógicas en equipos microinformáticosDe EverandUF0864 - Resolución de averías lógicas en equipos microinformáticosAún no hay calificaciones
- Tutorial ArduinoDocumento18 páginasTutorial ArduinoLucas Joaquín HillenAún no hay calificaciones
- Desarrollo de algoritmos de control y movimiento de robots mediante LabVIEW RoboticsDocumento90 páginasDesarrollo de algoritmos de control y movimiento de robots mediante LabVIEW RoboticsmastermenjlAún no hay calificaciones
- Explotación de las funcionalidades del sistema microinformático. IFCT0309De EverandExplotación de las funcionalidades del sistema microinformático. IFCT0309Aún no hay calificaciones
- 1.1.1.6 Lab - Shodan Search - En.esDocumento5 páginas1.1.1.6 Lab - Shodan Search - En.esPostventaAún no hay calificaciones
- Examen de 3 de PrimariaDocumento4 páginasExamen de 3 de PrimariaVerònica GonzàlezAún no hay calificaciones
- Central de Incendios Iris Tte (Principe Cine)Documento103 páginasCentral de Incendios Iris Tte (Principe Cine)ParvuAún no hay calificaciones
- Paper Cloud ComputingDocumento7 páginasPaper Cloud ComputingValentina LunaAún no hay calificaciones
- ELT 3992 AUTOMATICA II LABORATORIO No. 5 PANEL VIEW COMPONENT HMI C600Documento18 páginasELT 3992 AUTOMATICA II LABORATORIO No. 5 PANEL VIEW COMPONENT HMI C600Grover Oswaldo Villarpando CalleAún no hay calificaciones
- Manual Prescom 2011Documento72 páginasManual Prescom 2011Gustavo Ventura100% (1)
- HARDWARE Y SOFTWARE FUNDAMENTALESDocumento24 páginasHARDWARE Y SOFTWARE FUNDAMENTALESGustavo Alonso Garcia LopezAún no hay calificaciones
- Silo - Tips Elt 3890 Automatica I Laboratorio No 7 Programacion de PLC S S SiemensDocumento17 páginasSilo - Tips Elt 3890 Automatica I Laboratorio No 7 Programacion de PLC S S SiemensMarvin Caballero ZelayaAún no hay calificaciones
- AnacondaDocumento1 páginaAnacondaKarina AlbánAún no hay calificaciones
- Ab S7 NaisDocumento29 páginasAb S7 NaisHENRY HERNAN SALINAS CASTAÑEDAAún no hay calificaciones
- Actividad SpeedTest MAC IPDocumento6 páginasActividad SpeedTest MAC IPLuis Alberto Terrazas GuijarroAún no hay calificaciones
- Guia Arduino JoseloDocumento23 páginasGuia Arduino JoseloJavier Jorge Ticona ChambiAún no hay calificaciones
- Manual Del Software e Interface/consolaDocumento31 páginasManual Del Software e Interface/consolaKliver Flores SaicoAún no hay calificaciones
- Introducción al PSoC Designer y sus subsistemasDocumento28 páginasIntroducción al PSoC Designer y sus subsistemasEdgar Raúl Ramírez OjedaAún no hay calificaciones
- 7.0.1.2 Class Activity - What's Going OnDocumento3 páginas7.0.1.2 Class Activity - What's Going OnMiguel Narrea JuradoAún no hay calificaciones
- Manual de Usuario - Attendance ManagementDocumento23 páginasManual de Usuario - Attendance ManagementandresAún no hay calificaciones
- Mantenimiento de Computadores - 3Documento37 páginasMantenimiento de Computadores - 3Roman Leonardo Rodriguez Florian (Docente)Aún no hay calificaciones
- Manual Usuario - App LockDocumento11 páginasManual Usuario - App Lockdavid asconaAún no hay calificaciones
- Manual de Usuario Time Attendance - Red SolucionesDocumento23 páginasManual de Usuario Time Attendance - Red SolucionesRonald CarrilloAún no hay calificaciones
- Manual de Cisco Packet Tracer MobileDocumento18 páginasManual de Cisco Packet Tracer MobileChristian AmezcuaAún no hay calificaciones
- Intouch CursoDocumento70 páginasIntouch CursoMARTÍN ABEL DIAZ PAMPAAún no hay calificaciones
- Guia Practica #1Documento6 páginasGuia Practica #1Leonardo AlvarezAún no hay calificaciones
- IyCnet CURSILLO BASICO INTOUCH 7 1Documento70 páginasIyCnet CURSILLO BASICO INTOUCH 7 1Rodrigo19792016Aún no hay calificaciones
- Opus 2014 Mod-1Documento19 páginasOpus 2014 Mod-1Carlos Eduardo Chavez MorenoAún no hay calificaciones
- Afionlin PDFDocumento47 páginasAfionlin PDFcocorruoAún no hay calificaciones
- EVALUACION QUIMESTRAL Primo y Don SegundoDocumento4 páginasEVALUACION QUIMESTRAL Primo y Don SegundoAmparitoAún no hay calificaciones
- Laborarorios de MicroporcesadoresDocumento44 páginasLaborarorios de MicroporcesadoresAna MariaAún no hay calificaciones
- Manual Laptop XO-primariaDocumento20 páginasManual Laptop XO-primariayuliana290784Aún no hay calificaciones
- Arquitectura del equipo de computadoraDocumento3 páginasArquitectura del equipo de computadoraKORRITO Sanchez100% (1)
- 3 2 2 8 Lab Boot The ComputerDocumento8 páginas3 2 2 8 Lab Boot The Computermimi diazAún no hay calificaciones
- Programación PLC S7-300 control motoresDocumento13 páginasProgramación PLC S7-300 control motoresCesar Enrique Rivera BermudezAún no hay calificaciones
- Tarea de Examen FinalDocumento17 páginasTarea de Examen FinalFERNANDO JOSEAún no hay calificaciones
- 2.2.1.12 Lab - Windows Task ManagerDocumento11 páginas2.2.1.12 Lab - Windows Task ManagerCarlos Daniel Soto ObregónAún no hay calificaciones
- Soluciones a fallas comunes de computadorDocumento23 páginasSoluciones a fallas comunes de computadorcarlos andresAún no hay calificaciones
- Arduino Como Automata PLC - MikroplanDocumento11 páginasArduino Como Automata PLC - Mikroplanerangeldiaz0% (1)
- Diseño de Red Con Packet Tracer-2020ADocumento7 páginasDiseño de Red Con Packet Tracer-2020AJUAN FELIPE REYES HERRERAAún no hay calificaciones
- Act 1 5 ManualPacketTracerDocumento18 páginasAct 1 5 ManualPacketTracerPau BravoAlfaAún no hay calificaciones
- Que Esta Ocurriendo - FLPP PDFDocumento3 páginasQue Esta Ocurriendo - FLPP PDFFranz Luis Paredes PerezAún no hay calificaciones
- Windows XP escritorio e iconosDocumento23 páginasWindows XP escritorio e iconosLeandro OrtizAún no hay calificaciones
- DocumentoDocumento3 páginasDocumentoJazmín DcAún no hay calificaciones
- Manual EASYContable v.20.9Documento93 páginasManual EASYContable v.20.9Hevelin Suarez NaranjoAún no hay calificaciones
- Regedit Gpedit Taller CompDocumento2 páginasRegedit Gpedit Taller CompAnonymous dYEIYDqtBIAún no hay calificaciones
- Guia Soluciones de Problemas Frecuentes 2.0Documento7 páginasGuia Soluciones de Problemas Frecuentes 2.0Pedro FuentesAún no hay calificaciones
- El0045 Lab 01 2018 1Documento7 páginasEl0045 Lab 01 2018 1GustavoAlonsoMendozaJacintoAún no hay calificaciones
- Manual de Sistema OperativoDocumento16 páginasManual de Sistema OperativoOSCAR ALEXIS HERNANDEZ HERNANDEZAún no hay calificaciones
- Manual de usuario de AnyDesk: Guía completaDocumento33 páginasManual de usuario de AnyDesk: Guía completaDaniel MartinezAún no hay calificaciones
- Obsequio Manual Easy DrogueriasDocumento48 páginasObsequio Manual Easy Drogueriaselbert0% (1)
- LICENCIAR LECTOR BIOMÉTRICO HQ RUNTDocumento4 páginasLICENCIAR LECTOR BIOMÉTRICO HQ RUNTSEDIAL SASAún no hay calificaciones
- Licenciamiento Biometrico Windows 10Documento4 páginasLicenciamiento Biometrico Windows 10jorge cavallazziAún no hay calificaciones
- LICENCIAR LECTOR BIOMÉTRICO HQ RUNTDocumento4 páginasLICENCIAR LECTOR BIOMÉTRICO HQ RUNTEdgar Muñoz PeñaAún no hay calificaciones
- Examen Cuarto y Quinto InformaticaDocumento2 páginasExamen Cuarto y Quinto InformaticaYEISON ORDOÑEZAún no hay calificaciones
- 2.2.1.12 Lab - Windows Task Manager PDFDocumento11 páginas2.2.1.12 Lab - Windows Task Manager PDFMiguel Narrea JuradoAún no hay calificaciones
- Manual Prescom HDocumento86 páginasManual Prescom HHG Erland100% (2)
- Arduino CADeSimuDocumento8 páginasArduino CADeSimujcgiovatto1Aún no hay calificaciones
- Arduino Como Generador de Datos Desde SimulinkDocumento17 páginasArduino Como Generador de Datos Desde SimulinkFran Bauti Méndez HernándezAún no hay calificaciones
- Manual Tienda2006Documento120 páginasManual Tienda2006juliko720Aún no hay calificaciones
- Resolución de averías lógicas en equipos microinformáticos. IFCT0309De EverandResolución de averías lógicas en equipos microinformáticos. IFCT0309Aún no hay calificaciones
- Oracion de HorasDocumento12 páginasOracion de HorasJavier Jorge Ticona ChambiAún no hay calificaciones
- Lista Componentes 1Documento2 páginasLista Componentes 1Javier Jorge Ticona ChambiAún no hay calificaciones
- Tabla Combinaciones 2Documento2 páginasTabla Combinaciones 2Javier Jorge Ticona ChambiAún no hay calificaciones
- Gafettes 2Documento17 páginasGafettes 2Javier Jorge Ticona ChambiAún no hay calificaciones
- Foto JesusDocumento2 páginasFoto JesusJavier Jorge Ticona ChambiAún no hay calificaciones
- Agua BenditaDocumento10 páginasAgua BenditaJavier Jorge Ticona ChambiAún no hay calificaciones
- Carta de Jesus de BienvenidaDocumento4 páginasCarta de Jesus de BienvenidaJavier Jorge Ticona ChambiAún no hay calificaciones
- Cancionero 2Documento6 páginasCancionero 2Javier Jorge Ticona ChambiAún no hay calificaciones
- Agua BenditaDocumento10 páginasAgua BenditaJavier Jorge Ticona ChambiAún no hay calificaciones
- Tarea de Artes Plasticas Pintura A Dedo Rosario TiconaDocumento4 páginasTarea de Artes Plasticas Pintura A Dedo Rosario TiconaJavier Jorge Ticona ChambiAún no hay calificaciones
- Tarea de Matematica Numeros de 1 Al 20 Rosario TiconaDocumento12 páginasTarea de Matematica Numeros de 1 Al 20 Rosario TiconaJavier Jorge Ticona ChambiAún no hay calificaciones
- (Ma-2024) (Cuestionario 1. Corresponde A Unidad 1-Introducción A La Ingeniería de Software)Documento1 página(Ma-2024) (Cuestionario 1. Corresponde A Unidad 1-Introducción A La Ingeniería de Software)Edgardo BelloniAún no hay calificaciones
- PDSD-221 - Tecnologias Web - 01 - IntroduccionDocumento25 páginasPDSD-221 - Tecnologias Web - 01 - IntroduccionAlbert Huilcas HuancaAún no hay calificaciones
- Brochure NuvoDocumento32 páginasBrochure NuvoOscar GodoyAún no hay calificaciones
- Instrucciones para el desarrollo de la Actividad 1: Diseño de FormulariosDocumento18 páginasInstrucciones para el desarrollo de la Actividad 1: Diseño de FormulariosBrandon GonzalezAún no hay calificaciones
- TelefoniaDocumento22 páginasTelefoniaRodolfoPlazasAún no hay calificaciones
- Dibujo Mecanico Asistido Por ComputadoraDocumento4 páginasDibujo Mecanico Asistido Por ComputadoraOscar GonzalezAún no hay calificaciones
- Logros Ver Referencias Analista de SistemasDocumento2 páginasLogros Ver Referencias Analista de SistemasCamilo Andres GomezAún no hay calificaciones
- 15 Introduccion A MacrosDocumento35 páginas15 Introduccion A MacrosJuan Andrés Játiva AndradeAún no hay calificaciones
- Programacion en LogoDocumento21 páginasProgramacion en LogoJohnny Patricio RomeroAún no hay calificaciones
- Programacion TemarioDocumento91 páginasProgramacion TemarioFernando Arguelles CastilloAún no hay calificaciones
- Migrar SharePoint a AWS para superar limitaciones de capacidad y velocidadDocumento6 páginasMigrar SharePoint a AWS para superar limitaciones de capacidad y velocidadJuan Pablo RodriguezAún no hay calificaciones
- Practica Sistemas Digitales 1Documento3 páginasPractica Sistemas Digitales 12313010818Aún no hay calificaciones
- Registro DesplazamientosDocumento6 páginasRegistro DesplazamientosElvis Paucar SocasiAún no hay calificaciones
- Guia para Trabajar Blogger 1Documento11 páginasGuia para Trabajar Blogger 1Sub C.Aún no hay calificaciones
- Internet de Las Cosas y Big DataDocumento4 páginasInternet de Las Cosas y Big DataJesus PinillosAún no hay calificaciones
- Ejercicios de SistemasDocumento12 páginasEjercicios de SistemasdanielfunesperezAún no hay calificaciones
- Karq1 U1 A4 JodpDocumento3 páginasKarq1 U1 A4 Jodptoreto mikalAún no hay calificaciones
- Redes y Routers WIFIDocumento5 páginasRedes y Routers WIFIailid25Aún no hay calificaciones
- Ingeniería de sistemas novedades biblioteca 2017Documento24 páginasIngeniería de sistemas novedades biblioteca 2017Desplazados PunoAún no hay calificaciones
- APUNTE TECdelaINFORMACIONDocumento103 páginasAPUNTE TECdelaINFORMACIONMathiasAún no hay calificaciones
- Presentacion TecnologíaDocumento8 páginasPresentacion Tecnologíajaviera Norin liguenpiAún no hay calificaciones
- Configuración FirewallDocumento2 páginasConfiguración FirewallEmilioAún no hay calificaciones
- 24 Paso2 HeinerMezaDocumento8 páginas24 Paso2 HeinerMezaHeiner MezaAún no hay calificaciones
- Practica de Microcontrolador 16F84Documento21 páginasPractica de Microcontrolador 16F84Mario Prot MagañaAún no hay calificaciones
- La Conecxion....Documento8 páginasLa Conecxion....Cristopher TapiaAún no hay calificaciones
- Visual ManualDocumento95 páginasVisual ManualJuanAún no hay calificaciones