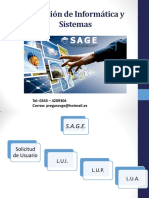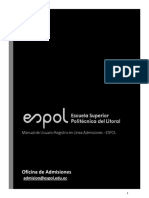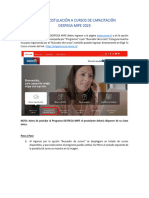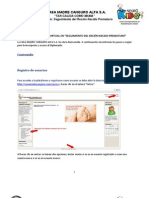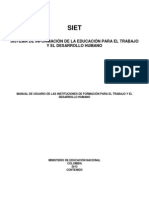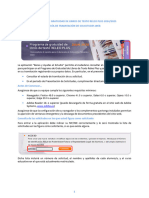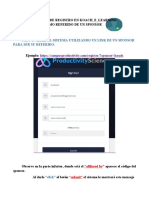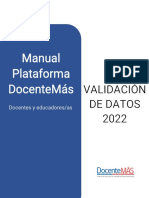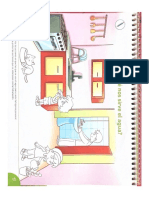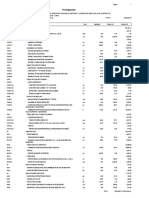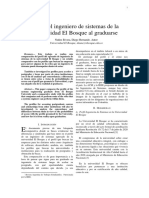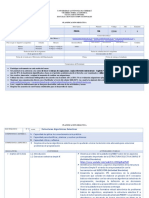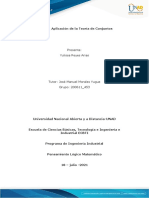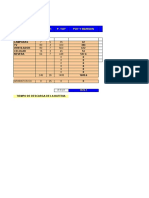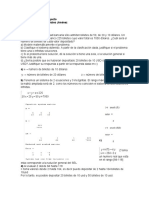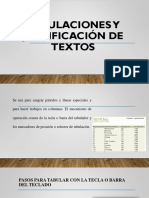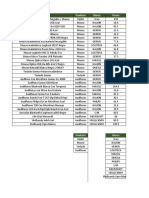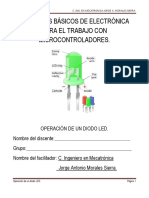Documentos de Académico
Documentos de Profesional
Documentos de Cultura
Manual Instructivo Seguimiento Matrícula Online 2023
Manual Instructivo Seguimiento Matrícula Online 2023
Cargado por
David FigueroaDescripción original:
Título original
Derechos de autor
Formatos disponibles
Compartir este documento
Compartir o incrustar documentos
¿Le pareció útil este documento?
¿Este contenido es inapropiado?
Denunciar este documentoCopyright:
Formatos disponibles
Manual Instructivo Seguimiento Matrícula Online 2023
Manual Instructivo Seguimiento Matrícula Online 2023
Cargado por
David FigueroaCopyright:
Formatos disponibles
Manual Instructivo – Seguimiento Matrícula Online 2023
Usuario Perfil Matrícula Online
Manual Instructivo Alexia Página 1
Tabla de contenidos
1. Ingreso a la página de Alexia 3
2. Seguimiento proceso de Matrícula Online 4
3. Actualizar ficha familiar ¡¡IMPORTANTE!! 11
4. Contactos de ayuda 18
Manual Instructivo Alexia Página 2
INGRESO A LA PÁGINA DE ALEXIA
PASO 1: Debemos escribir en la barra de direcciones la página web de acceso al sistema de su
Colegio, para posteriormente hacer clic en el botón ENTRAR CON GOOGLE.
PASO 2: Aquí usted debe ingresar su correo corporativo y su contraseña, para posteriormente
entrar a la vista principal de Alexia.
Manual Instructivo Alexia Página 3
SEGUIMIENTO PROCESO DE MATRÍCULA ONLINE
Esta funcionalidad permite a usted con el perfil Matrícula Online, o cualquier usuario que tenga
habilitado este permiso, realizar seguimiento al registro de matrícula online de los apoderados.
PASO 1: Ingresar al menú principal, desde el botón ubicado en la esquina superior izquierda. Una
vez desplegado el menú, navegar hacia el módulo “Filiación” y finalmente a la opción “Matrícula
Online”.
PASO 2: En la siguiente página podemos realizar seguimiento al estado de registro de matrícula
online que es realizada por los apoderados. A continuación se detalla la composición del cuadro
informativo, para mayor claridad en su lectura y comprensión:
Manual Instructivo Alexia Página 4
SECCIÓN PROCESO
Columna Fecha inicio: Permite visualizar la fecha en la cual se inició el proceso de matrícula
online para determinado alumno(a).
Columna Fecha fin: Permite visualizar la fecha de término del proceso de matrícula online para
determinado alumno(a). Si este campo se encuentra vacío es posible que el apoderado no haya
finalizado el proceso.
Columna Estado: Muestra el estado de “Completo” si el proceso ha finalizado, y “Pendiente” si el
apoderado dejó inconcluso dicho proceso.
SECCIÓN ALUMNO
Columna Alumno: Muestra el nombre y RUT del alumno(a) al cual se está matriculando.
Columna Curso: Muestra el curso y el año escolar al cual se está matriculando.
Columna Padre/Apoderado: Muestra el nombre y RUT del apoderado que está efectuando la
matrícula online.
IMPORTANTE: La sección remesa NO se considera en el proceso de seguimiento de matrícula
online.
SECCIÓN ESTADO
En esta sección utilizaremos las siguientes columnas:
Columna Paso activo: Muestra el “paso” en el cual el apoderado dejó inconcluso el proceso de
matrícula online, si este campo se encuentra vacío se debe a que el apoderado finalizó el proceso.
Columna Regl. Inte.: Se presenta un check gris oscuro si el apoderado acepta el Reglamento
Interno, y un check blanco vacío si no ha aceptado.
Columna Uso Fotos: Se presenta un check gris oscuro si el apoderado acepta el uso de imagen
de su hijo(a), y un check blanco vacío si no ha aceptado.
Columna Datos sal: Se presenta un check gris oscuro si el apoderado informa datos de salud del
hijo(a), y un check blanco vacío si no ha informado.
Manual Instructivo Alexia Página 5
PASO 3: Puede realizar diferentes acciones con los procesos de matrículas online que se
visualizan en la tabla. Las acciones son las siguientes:
REINICIAR PROCESO
Seleccionar SOLO procesos de matrícula online con estado PENDIENTE para que el apoderado
pueda iniciar desde un principio, con la información ya registrada con anterioridad, el registro de
matrícula SOLO si es necesario o el apoderado lo solicita.
ASIGNAR PROCESO A OTRO APODERADO
Seleccionar SOLO procesos de matrícula online con estado PENDIENTE para cambiar el
apoderado que realiza el proceso de matrícula, así el siguiente apoderado continuará dicho
proceso en el “paso” que quedó el anterior.
Manual Instructivo Alexia Página 6
ELIMINAR PROCESO (ICONO TARRO DE BASURA CON UNA “X”)
Seleccionar SOLO procesos de matrícula online con estado PENDIENTE para que el apoderado
pueda iniciar desde cero el registro de matrícula SOLO si es necesario, utilizando el icono TARRO
DE BASURA CON UNA “X”.
Manual Instructivo Alexia Página 7
IMPORTANTE: NO utilizar el icono del TARRO DE BASURA SIN UNA “X” ya que
este elimina el registro de matrícula online SOLO de forma visual, dejando
la matrícula del alumno lista en el siguiente año dificultando el
seguimiento.
ENVÍO DE DOCUMENTACIÓN
IMPORTANTE: El apoderado al finalizar el proceso de Matrícula Online NO
recibirá la documentación de forma automática, a menos que presione el
botón “Descargar” en dicho paso. La opción a continuación se puede utilizar
si el colegio lo amerita.
Seleccionar SOLO procesos de matrícula online con estado COMPLETO para enviar al apoderado
el o los documentos de Contrato y la Carta de derecho de Imagen y Religión, utilizando el botón
“Notificar”.
IMPORTANTE: El o la “Apoderado académico” es quien se presenta en el contrato de
matrícula (documento del Proceso de Matrícula Online), si NO existe, la MADRE será
quien se muestre en el contrato.
Manual Instructivo Alexia Página 8
El icono de un correo con un check en la columna “Información” del registro de matrícula online
indica que ya fue notificado, puede reenviar la documentación de este registro.
Manual Instructivo Alexia Página 9
DESCARGAR DOCUMENTACIÓN A MI EQUIPO
Seleccionar SOLO procesos de matrícula online con estado COMPLETO para poder descargar la
documentación, Contrato y la Carta de derecho de Imagen y Religión, a nuestro equipo
haciendo clic en el botón “Notificar” opción “.
IMPORTANTE: El o la “Apoderado académico” es quien se presenta en el contrato de
matrícula (documento del Proceso de Matrícula Online), si NO existe, la MADRE será
quien se muestre en el contrato.
Manual Instructivo Alexia Página 10
ACTUALIZAR FICHA FAMILIAR
IMPORTANTE: La ficha familiar de cada alumno(a) tiene que estar
actualizada antes del proceso de matrícula para una correcta ejecución.
Ingresar al menú principal, desde el botón ubicado en la esquina superior izquierda. Una vez
desplegado el menú, navegar hacia el módulo “Filiación” y finalmente a la opción “Familias”.
En la siguiente página, se puede buscar la ficha familiar a actualizar de la siguiente forma:
A. Seleccionar el buscador de familias.
B. En la barra de búsqueda, escribir uno de los apellidos de la familia a buscar.
C. Bajo la barra de búsqueda, seleccionar a la familia resultante (es probable que aparezca
más de una).
D. En el cuadro del listado de familias central se visualizará la familia resultante y
seleccionada de la búsqueda, aquí debe hacer clic sobre los apellidos.
Manual Instructivo Alexia Página 11
Dentro de la ficha familiar, en la pestaña “Datos” opción “General”, accede a la Ficha de la
FAMILIA para ser actualizada.
IMPORTANTE: Al finalizar la actualización de información SIEMPRE hacer clic en el botón
“Grabar” para NO perder los cambios efectuados.
En la pestaña “Datos” opción “Dirección”, accede a la información del domicilio de la familia
para ser actualizada.
IMPORTANTE: Al finalizar la actualización de información SIEMPRE debe hacer clic en el
botón “Grabar” para NO perder los cambios efectuados.
Manual Instructivo Alexia Página 12
En la pestaña “Alumnos” tiene acceso a realizar lo siguiente:
A. Ingresar a la Ficha de un Alumno(a) de la familia seleccionada.
B. Vincular un Alumno(a) registrado en el sistema a la ficha familiar (hermano o familiar).
C. Desvincular al Alumno(a) de la familia seleccionandolo y haciendo clic en el botón
“Desvincular”
En la pestaña “Padres/Apoderados” tiene acceso a realizar lo siguiente:
ACTUALIZAR LA INFORMACIÓN DEL APODERADO(A)
Manual Instructivo Alexia Página 13
Seleccionar a uno de los Apoderados(as) haciendo clic en el cuadro al costado izquierdo de su
nombre para posteriormente hacer clic en el botón “Modificar” o bien debe hacer clic sobre la
celda.
En la pestaña “Datos” opción “General”, accede a la información del Apoderado(a) para ser
actualizada.
IMPORTANTE: Al finalizar la actualización de información SIEMPRE hacer clic en el botón
“Grabar” para NO perder los cambios efectuados.
En la pestaña “Datos” opción “Dirección”, accede a la información de la dirección del
apoderado(a) para ser actualizada.
Manual Instructivo Alexia Página 14
IMPORTANTE: Al finalizar la actualización de información SIEMPRE hacer clic en el botón
“Grabar” para NO perder los cambios efectuados.
En la pestaña “Datos” opción “Apoderamientos”, selecciona el tipo de Apoderado que
representa este familiar para el Alumno(a) en el colegio.
IMPORTANTE: Al finalizar la actualización de información SIEMPRE hacer clic en el botón
“Grabar” para NO perder los cambios efectuados.
IMPORTANTE: Al marcar la opción “Si” en “Apoderado académico”, se indica que dicho
familiar es el (la) APODERADO(A) de o del Alumno(s) de la familia y es quien se
presenta en el contrato de matrícula (documento del Proceso de Matrícula Online).
Manual Instructivo Alexia Página 15
AÑADIR NUEVO APODERADO(A) A LA FICHA FAMILIAR
Seleccionar el botón “Añadir nuevo” y hacer clic posteriormente en la opción “Nuevo”.
En la siguiente ventana completar los datos del nuevo Apoderado(a) y posteriormente hacer clic
en el botón “Guardar y cerrar”.
Manual Instructivo Alexia Página 16
ELIMINAR APODERADO(A) DE LA FICHA FAMILIAR
Seleccionar un Apoderado(a) haciendo clic en el cuadro al costado izquierdo de su nombre para
posteriormente hacer clic en el botón “Eliminar”.
Manual Instructivo Alexia Página 17
Contactos de ayuda
Nombre Área Cargo Teléfono
Mesa Ayuda Educaria Soporte Alexia 56228107440
Ana María Morales Dirección de Jefa de proyectos TI 56228364611
Tecnología SIP
Fernando Osorio Dirección de Jefe de proyectos TI 56228364652
Tecnología SIP
Manual Instructivo Alexia Página 18
También podría gustarte
- Manual Concurso 2Documento15 páginasManual Concurso 2Jacksitop AlbánAún no hay calificaciones
- Reinscripción en Línea 2021 Conalep EdomexDocumento9 páginasReinscripción en Línea 2021 Conalep EdomexJuanMirandaAún no hay calificaciones
- MANUALsolicitante 1720Documento25 páginasMANUALsolicitante 1720VaneAún no hay calificaciones
- Crear Tu Cuenta en El SIU Preinscripción: Paso A Paso para Inscribirte en Terminá La SecundariaDocumento5 páginasCrear Tu Cuenta en El SIU Preinscripción: Paso A Paso para Inscribirte en Terminá La SecundariaNahuel BARRIENTOS thyagoAún no hay calificaciones
- Manual de Usuario Admisiones-ESPOL - 4Documento12 páginasManual de Usuario Admisiones-ESPOL - 4Flory Bernarda Fajardo CarreraAún no hay calificaciones
- Manual de Usuario Admisiones-ESPOL - 4Documento12 páginasManual de Usuario Admisiones-ESPOL - 4Miguel RodriguezAún no hay calificaciones
- Manual Procedim Inscripcion OnlineDocumento12 páginasManual Procedim Inscripcion OnlineArielAún no hay calificaciones
- ManualDocumento16 páginasManualsstraboyAún no hay calificaciones
- INSTRUCTIVO Información - PersonalDocumento39 páginasINSTRUCTIVO Información - PersonalLuis Cordova PintoAún no hay calificaciones
- Sistema SageDocumento39 páginasSistema SageJuan Eduardo Felix CaraballoAún no hay calificaciones
- Instructivo Reinscripcion 22223Documento9 páginasInstructivo Reinscripcion 22223Andres SegundoAún no hay calificaciones
- 06.12.2022 Paso A Paso para Inscribirse A La Convocatoria 1Documento24 páginas06.12.2022 Paso A Paso para Inscribirse A La Convocatoria 1Mayerli GalvisAún no hay calificaciones
- Manual Examen IngresoDocumento11 páginasManual Examen IngresoByron ReyesAún no hay calificaciones
- Instructivo Actualización de Datos Año Lectivo-2017Documento4 páginasInstructivo Actualización de Datos Año Lectivo-2017AlexandraAún no hay calificaciones
- Instructivo Inscripción y Cargue de Hoja de Vida A Prácticas ProfesionalesDocumento20 páginasInstructivo Inscripción y Cargue de Hoja de Vida A Prácticas ProfesionalesKatherin DavilaAún no hay calificaciones
- Manual de UsuarioDocumento28 páginasManual de UsuarioRocio DamonteAún no hay calificaciones
- Tarea 7Documento15 páginasTarea 7Angel Samuel Flores ValdésAún no hay calificaciones
- Instructivo InscripciónDocumento10 páginasInstructivo Inscripciónel ChanclasAún no hay calificaciones
- Instructivo Inscripcon A Practicas ProfesionalesDocumento20 páginasInstructivo Inscripcon A Practicas ProfesionalesDanner IriarteAún no hay calificaciones
- 01.12.2022 Paso A Paso para Inscribirse A La ConvocatoriaDocumento24 páginas01.12.2022 Paso A Paso para Inscribirse A La Convocatoriasebastian foreroAún no hay calificaciones
- Instructivo Uso Sistema 760 ProfesoresDocumento11 páginasInstructivo Uso Sistema 760 ProfesoresDavid ÁvalosAún no hay calificaciones
- Manual de Admisiones Autoservicio de Inscripcion PosgradoDocumento19 páginasManual de Admisiones Autoservicio de Inscripcion PosgradoLaura Camila Alvarado HerreraAún no hay calificaciones
- 27.02.2023 Paso A Paso para Inscribirse A La Convocatoria 2Documento26 páginas27.02.2023 Paso A Paso para Inscribirse A La Convocatoria 2Junior GarcíaAún no hay calificaciones
- Guia de Postulacion Despega Mipe 16-05-2023Documento8 páginasGuia de Postulacion Despega Mipe 16-05-2023Centro Educativo PeumayenAún no hay calificaciones
- Guia para Registro Usuarios Nuevos Colombia Aprende e Ingreso Al Campus Virtual 08feb21Documento19 páginasGuia para Registro Usuarios Nuevos Colombia Aprende e Ingreso Al Campus Virtual 08feb21juancamilomorel8666Aún no hay calificaciones
- Instructivo Bolsa Corporativa ExcelDocumento3 páginasInstructivo Bolsa Corporativa ExcelFerchoAún no hay calificaciones
- Manual de Usuario Admisiones-ESPOLDocumento10 páginasManual de Usuario Admisiones-ESPOLjazminAún no hay calificaciones
- Instrucciones para La Inscripcion Diplomado Virtual: Seguimiento Del Recién Nacido PrematuroDocumento11 páginasInstrucciones para La Inscripcion Diplomado Virtual: Seguimiento Del Recién Nacido PrematuroEgresadosErhUnivalleAún no hay calificaciones
- Manual de Inscripcion Definitiva 2024-2025Documento20 páginasManual de Inscripcion Definitiva 2024-2025marcovinicio.verdinesortizAún no hay calificaciones
- Instructivo Ficha CONEAU GlobalDocumento9 páginasInstructivo Ficha CONEAU GlobalSusana APAún no hay calificaciones
- Escuela Cuenta Contigo (Manual de Usuario)Documento13 páginasEscuela Cuenta Contigo (Manual de Usuario)Mario VazquezAún no hay calificaciones
- Quiero Ser Maestro PDFDocumento18 páginasQuiero Ser Maestro PDFGuido Moreira BolañosAún no hay calificaciones
- Manual de Uso Del SAGE General PDFDocumento88 páginasManual de Uso Del SAGE General PDFGraciela Sabattini100% (1)
- Instructivo Registro A Los Cursos y Diplomados - CundinamarcaDocumento15 páginasInstructivo Registro A Los Cursos y Diplomados - Cundinamarcadanielasofiadiazgamboa18Aún no hay calificaciones
- Instructivo Registro Sirecec A Los Cursos y DiplomadosDocumento15 páginasInstructivo Registro Sirecec A Los Cursos y DiplomadosJeferson SarmientoAún no hay calificaciones
- Manual Actualizacion Alumnos Tam Aprende BNDocumento11 páginasManual Actualizacion Alumnos Tam Aprende BNOCIEL SEGUNDOAún no hay calificaciones
- Manual SietDocumento12 páginasManual SietDania De La HozAún no hay calificaciones
- TramiteDocumento9 páginasTramitefatianjay2010Aún no hay calificaciones
- Manual UsuarioDocumento26 páginasManual UsuarioDed0902Aún no hay calificaciones
- Proceso de Registro en KOACHDocumento14 páginasProceso de Registro en KOACHDanyela FigueroaAún no hay calificaciones
- Paso A Paso Saber Instituciones PDFDocumento13 páginasPaso A Paso Saber Instituciones PDFIvan MendezAún no hay calificaciones
- Manual de Ayuda Global - DocentesDocumento14 páginasManual de Ayuda Global - DocentesFrancisco Tecla Memento MoriAún no hay calificaciones
- Manual de Usuario de InvitadosDocumento38 páginasManual de Usuario de InvitadosCarlos Ivan Veliz UtiaAún no hay calificaciones
- InstructivoReinscripcionV1002 1Documento9 páginasInstructivoReinscripcionV1002 1Madison GarcíaAún no hay calificaciones
- GUIA20DE20MATRICULA202022Documento25 páginasGUIA20DE20MATRICULA202022Blanca SalazarAún no hay calificaciones
- Docentes y Educadores/asDocumento18 páginasDocentes y Educadores/asgina aguayoAún no hay calificaciones
- 5 Instructivo Inscripcion Unidades FIORIDocumento22 páginas5 Instructivo Inscripcion Unidades FIORIalexandra92038Aún no hay calificaciones
- MundoieDocumento8 páginasMundoiedperalta30Aún no hay calificaciones
- Instructivo Modulo de Recategorizacion y AscensoDocumento22 páginasInstructivo Modulo de Recategorizacion y AscensoCindytaMiAngelMezaPeraltaAún no hay calificaciones
- Guía para La Postulación de Becas NacionalesDocumento22 páginasGuía para La Postulación de Becas NacionalesLiz HernándezAún no hay calificaciones
- Instructivo Ingreso Plataforma PadresDocumento2 páginasInstructivo Ingreso Plataforma PadresANGIE GERALDINE ROJAS AMADOAún no hay calificaciones
- Ingreso Al Sistema Del Portal Academico 2.0Documento9 páginasIngreso Al Sistema Del Portal Academico 2.0Mikel BarFloAún no hay calificaciones
- Instructivo Preinscripcion 2024 (UNLa) .PDF - CrdownloadDocumento9 páginasInstructivo Preinscripcion 2024 (UNLa) .PDF - CrdownloadAlberto SanchezAún no hay calificaciones
- Manual para Tramite de Titulo Profesional V.2.0Documento25 páginasManual para Tramite de Titulo Profesional V.2.0Cesar Danilo Sagastegui Montenegro67% (3)
- Manual FP Admision Generador 24 25Documento16 páginasManual FP Admision Generador 24 25Antonio GuzmánAún no hay calificaciones
- Preguntas Frecuentes 4ta ConvocatoriaDocumento9 páginasPreguntas Frecuentes 4ta ConvocatoriaLizi ReyesAún no hay calificaciones
- Guía de Inscripción PATKAY - ATENEODocumento9 páginasGuía de Inscripción PATKAY - ATENEOJuan GuajalaAún no hay calificaciones
- Instructivo Alto GobiernoDocumento15 páginasInstructivo Alto GobiernoEdwin Aguirre HuertasAún no hay calificaciones
- Cómo Vender en Amazon: Descubre Cómo Generar Ingresos Pasivos Desde la Comodidad de tu Casa Vendiendo en AmazonDe EverandCómo Vender en Amazon: Descubre Cómo Generar Ingresos Pasivos Desde la Comodidad de tu Casa Vendiendo en AmazonCalificación: 3 de 5 estrellas3/5 (2)
- Lean Facturing-1 - 1377Documento15 páginasLean Facturing-1 - 1377David FigueroaAún no hay calificaciones
- El LoboDocumento6 páginasEl LoboDavid FigueroaAún no hay calificaciones
- Suzuki SwiftDocumento1 páginaSuzuki SwiftDavid FigueroaAún no hay calificaciones
- 1B Horario 2023Documento1 página1B Horario 2023David FigueroaAún no hay calificaciones
- Mantenimiento Preventivo Por Kilometraje e Instalacion de PolarizadoDocumento1 páginaMantenimiento Preventivo Por Kilometraje e Instalacion de PolarizadoDavid FigueroaAún no hay calificaciones
- Esn Otro Color para PintarDocumento1 páginaEsn Otro Color para PintarDavid FigueroaAún no hay calificaciones
- Tarea Fonoaudiología Medio Mayor A - B 21 OctubreDocumento2 páginasTarea Fonoaudiología Medio Mayor A - B 21 OctubreDavid FigueroaAún no hay calificaciones
- Introduccion A La Metodologia de La Investigacion CientificaDocumento1 páginaIntroduccion A La Metodologia de La Investigacion CientificaKevin Arnold Palacios MezaAún no hay calificaciones
- Informe Tecnico de IndependizacionDocumento5 páginasInforme Tecnico de Independizaciongadiel papuicoAún no hay calificaciones
- Importancia de Los Softwares EstadisticosDocumento17 páginasImportancia de Los Softwares EstadisticosRolf Cordova BarriosAún no hay calificaciones
- piFLOW®-P P100 PR1 38 3 FA 0 QSS 0 ES 0-ES-datasheetDocumento4 páginaspiFLOW®-P P100 PR1 38 3 FA 0 QSS 0 ES 0-ES-datasheetpiabAún no hay calificaciones
- Calculos ProcedimientoDocumento5 páginasCalculos ProcedimientoElian Esteban Chuquillanqui HuamanAún no hay calificaciones
- Presupuesto Resumen Grass MatahuasiDocumento2 páginasPresupuesto Resumen Grass MatahuasiJorge Luis Aliaga QuintoAún no hay calificaciones
- Task 4 Speaking ProductionDocumento4 páginasTask 4 Speaking ProductionJESSICA0% (1)
- Informe Avance de ProyectoDocumento8 páginasInforme Avance de ProyectoJenyfer CastañedaAún no hay calificaciones
- Procedimiento N3Documento4 páginasProcedimiento N3Ronal Bolivar MendozaAún no hay calificaciones
- Perfil Del Ingeniero de Sistemas de La Universidad El Bosque Al GraduarseDocumento6 páginasPerfil Del Ingeniero de Sistemas de La Universidad El Bosque Al GraduarseDiego NuñezAún no hay calificaciones
- Actividad Cereo Del FusilDocumento1 páginaActividad Cereo Del Fusiluberney echeverri50% (2)
- Separata02 - Estructuras de Control SecuencialDocumento3 páginasSeparata02 - Estructuras de Control SecuencialYsbeth Loayza Sotelo100% (1)
- El Maravilloso Mundo Del Marketing-AyrtonDocumento14 páginasEl Maravilloso Mundo Del Marketing-AyrtonGisella GIL MORALESAún no hay calificaciones
- FV 45014Documento1 páginaFV 45014juan58contreras2011Aún no hay calificaciones
- Diseño Completo Al AzarDocumento33 páginasDiseño Completo Al AzarEmer Rojas CastroAún no hay calificaciones
- Internet Industrial de Las CosasDocumento7 páginasInternet Industrial de Las Cosasgustavoalbacamacho1969Aún no hay calificaciones
- Instrumento 2 - Planificación Didactica de 1 SemanaDocumento3 páginasInstrumento 2 - Planificación Didactica de 1 SemanaLuis SobenisAún no hay calificaciones
- Trabajo de Conjuntos Pensamiento LogicoDocumento16 páginasTrabajo de Conjuntos Pensamiento LogicoYulisa ReyesAún no hay calificaciones
- Calculo AutoconsumoDocumento3 páginasCalculo AutoconsumoCristian Andres Campuzano JimenezAún no hay calificaciones
- Evaluación Parcial ProyectoDocumento4 páginasEvaluación Parcial ProyectosharonAún no hay calificaciones
- Sadin Cap 4Documento11 páginasSadin Cap 4Vladimir OlayaAún no hay calificaciones
- Tabulaciones, Alineacion de Textos y CentralizacionDocumento32 páginasTabulaciones, Alineacion de Textos y CentralizacionRossy BlondetAún no hay calificaciones
- Proyecto Fotovoltaico Casa FamiliarDocumento25 páginasProyecto Fotovoltaico Casa FamiliarDaniel Enrique Romero BorjasAún no hay calificaciones
- Maestro Productos de Cómputo AVANCEDocumento5 páginasMaestro Productos de Cómputo AVANCEJohann CarrascoAún no hay calificaciones
- Evaluar La Correlación de COREY para Estimar Las Curvas de Permeabilidades RelativasDocumento5 páginasEvaluar La Correlación de COREY para Estimar Las Curvas de Permeabilidades RelativasYeferson TrujilloAún no hay calificaciones
- Sensor de Distancia Lv-Ez0Documento4 páginasSensor de Distancia Lv-Ez0Andres JimenezAún no hay calificaciones
- Industria 4.0 BorradorDocumento9 páginasIndustria 4.0 BorradorJefferson BarcenesAún no hay calificaciones
- Hoja de Proceso (Final)Documento1 páginaHoja de Proceso (Final)Skull CrownAún no hay calificaciones
- TARs SAN PEDRODocumento3 páginasTARs SAN PEDROJosé Fernando Santa Cruz AlarconAún no hay calificaciones
- 1 AOT Diodo Led 2020Documento8 páginas1 AOT Diodo Led 2020Ivan PaskuaAún no hay calificaciones