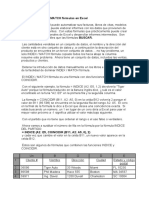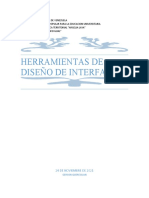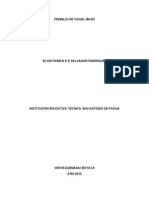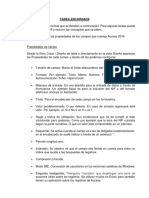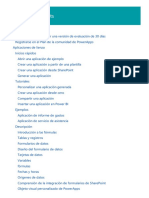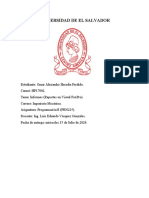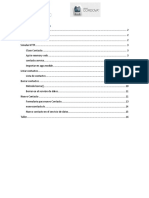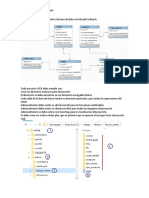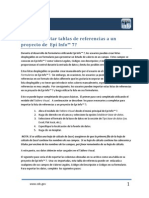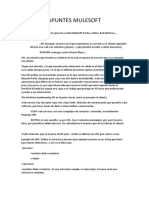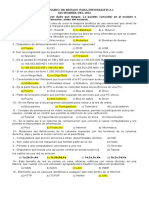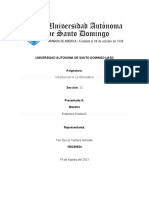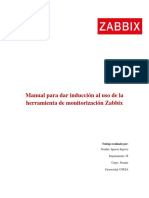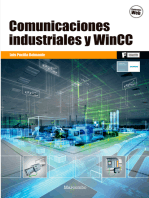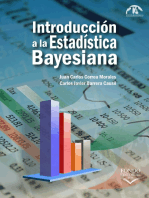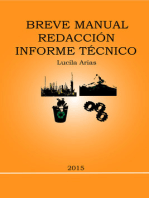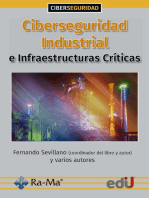Documentos de Académico
Documentos de Profesional
Documentos de Cultura
Apuntes Curso de Appsheet
Cargado por
Guido HuarcayaTítulo original
Derechos de autor
Formatos disponibles
Compartir este documento
Compartir o incrustar documentos
¿Le pareció útil este documento?
¿Este contenido es inapropiado?
Denunciar este documentoCopyright:
Formatos disponibles
Apuntes Curso de Appsheet
Cargado por
Guido HuarcayaCopyright:
Formatos disponibles
¿Qué es AppSheet?
Una aplicación web para crear Apps para Celular
o teléfono movil.
Su editor de Apps tiene una interfaz gráfica y no es
necesario programar código, aunque sí se utilizan
algunas funciones o fórmulas.
Más información en https://AppSheet.es
Elementos importantes
Base de datos en Mysql, Excel, Google Sheets o
basede datos nativa en la web.
Tablas y relaciones entre estas tablas por alguno
de sus campos o columnas.
Tipos de datos en las columnas de las tablas
Más información en https://AppSheet.es
Bases de datos
Excel: Hacemos las tablas en un fichero xlsx y las
subimos a drive.
Google Sheets: Hacemos las tablas en el mismo
google drive con la hoja de calculo de google.
Con estas dos opciones tendremos que conectar
el editor de AppSheet con nuestro google drive
Más información en https://AppSheet.es
Bases de datos
Nativa: se diseñan las tablas en el mismo editor
Appsheet.
A dia de hoy este sistema de base de datos nativa
esta en fase BETA o de prueba, tiene un límite de
10,000 filas por tabla y 20 tablas por base de datos.
Relaciones entre tablas
Clientes Ventas
CODIGO CLIENTE CODIGO VENTA
NOMBRE CLIENTE FECHA VENTA
DIRECCION COD CLIENTE
TELEFONO IMPORTE
Más información en https://AppSheet.es
TABLA VENTAS
DIRECION TELEFONO
COD VENTA CLIENTE CLIENTE CLIENTE
FECHA IMPORTE
1 Pedro perez c/ madrid 0005511111 01/10/2022 100
2 pedro perez c/madrid 0005511111 02/10/2022 200
3 pedro perez c/madrid 0005511111 03/10/2022 150
Más información en https://AppSheet.es
TIPOS DE DATOS - TEXTO
LongText: Una o mas lineas de texto.
Name: Un nombre de una persona o lugar.
Text: Solo una linea de texto
Más información en https://AppSheet.es
TIPOS DE DATOS - Numeros
Decimal: un número real; un número con un componente
fraccionario; un número de punto flotante.
Number: un número entero; un entero Internamente, el valor se
almacena como un número entero de 54 bits, lo que permite un rango
de -2^53 a 2^53.
Percent: un Decimalvalor que representa un porcentaje. 0% se
almacena como 0.00; El 100% se almacena como 1.00.
Price: una Decimalque representa un valor de moneda.
Más información en https://AppSheet.es
TIPOS DE DATOS - FECHA
Date: un año, mes y día específicos.
DateTime: un año, mes, día, hora, minuto y segundo
específicos.
Duration: un período de tiempo como un número de
horas, minutos y segundos.
Time: una hora, minuto y segundo específicos sin tener
en cuenta la fecha.
Más información en https://AppSheet.es
TIPOS DE DATOS - CONTENIDO 1
Drawing: crea un bloc de dibujo en la aplicación.
Image: .jpg, . pnge .gif imágenes Los valores pueden ser direcciones
URL de imágenes o nombres de archivos en el sistema de archivos de
origen de la hoja de cálculo. Las imágenes se capturan en el dispositivo
usando la cámara o desde el carrete de la cámara local.
Thumbnail: también modela imágenes, pero indica a la aplicación que
espere iconos y miniaturas pequeños. Las miniaturas se capturan como
imágenes.
Más información en https://AppSheet.es
TIPOS DE DATOS - CONTENIDO 2
Signature: una firma de usuario. Estos se capturan mediante un panel de
firma táctil y se almacenan como pequeñas imágenes en línea en la hoja de
cálculo.
File: cualquier contenido de archivo que se pueda ver en un navegador
(generalmente se usa para documentos PDF). La captura de archivos solo se
admite cuando se ejecuta en un navegador. En entornos de aplicaciones, es
de solo lectura.
Video: .mpeg vídeos y vídeos de YouTube. Los valores deben ser URL de
videos de acceso público. El formato de URL de inserción de YouTube también
es compatible. La captura de video no es compatible.
Más información en https://AppSheet.es
TIPOS DE DATOS - ENUMERADOS 1
Color: entradas de código de color en su aplicación con un
subconjunto de colores estándar: Black, Blue, Green, Orange,
Purple, Red, Yellowy White.
Enum: permite al usuario seleccionar un solo valor de una lista
de valores permitidos. Ver también: Desplegables en
formularios
Más información en https://AppSheet.es
TIPOS DE DATOS - ENUMERADOS 2
EnumList: Idéntico a Enumexcepto que permite al usuario seleccionar
múltiples valores de una lista de valores permitidos. Ver también:
Desplegables en formularios
Progress: definido por el sistema Enumque se puede utilizar para
registrar el progreso de un proyecto. Se le puede asignar cualquiera de los
siguientes valores: Empty, Quarter (o One Quarter), Half, Three Quarter (o
Three Quarters), y Full
Más información en https://AppSheet.es
TIPOS DE DATOS - ENUMERADOS 3
Ref: se utilizan para crear relaciones entre un registro
y otro. Ver también: Referencias entre tablas .
Yes/No:también conocido como tipo de datos
booleano
Más información en https://AppSheet.es
TIPOS DE DATOS - MAPEABLES 1
En la aplicación, los valores de este tipo se pueden ver en un mapa.
Address: una dirección postal o calle completamente especificada.
LatLong: una latitud y longitud (como 48.5564, -122.3421). Los campos de
formulario para este tipo de datos pueden completar la ubicación actual
con un solo clic. Vea cómo funciona la captura de ubicación en la muestra
de Inspección agrícola .
Más información en https://AppSheet.es
TIPOS DE DATOS - MAPEABLES 2
En la aplicación, los valores de este tipo se pueden ver en un mapa.
XY: modela una ubicación dentro de una imagen, como una ubicación en un
mapa o esquema personalizado. XY se refiere a un valor del eje X y un valor
del eje Y que define una posición dentro de la imagen seleccionada, donde 0,
0 corresponde a la esquina superior izquierda y 100, 100 a la esquina inferior
derecha. Usted elige la imagen de fondo proporcionando una URL en la
imagen de fondo para la configuración de coordenadas XY de la columna; esta
imagen se usa luego como fondo para la vista del mapa cuando se visualizan
los valores de la columna XY . La imagen debe ser pública (cualquiera que
tenga el enlace puede verla) para que se muestre el mapa.
Más información en https://AppSheet.es
TIPOS DE DATOS - SHOW
Columnas de tablas cuyo único propósito es mejorar la presentación
de datos en formularios y vistas de detalle.
Categoría Descripción
Crea una nueva página. Para ver un ejemplo, consulte:Vista de
Encabezado de formulario: crear formularios de varias páginasVista
página detallada: configure bloques de tarjetas en vistas detalladas para el
nuevo diseño de escritorio
Sección_Encabezado Crea una nueva sección dentro de la misma página.
Más información en https://AppSheet.es
TIPOS DE DATOS - SHOW
Columnas de tablas cuyo único propósito es mejorar la presentación
de datos en formularios y vistas de detalle.
Texto Muestra una descripción.
URL Muestra una URL en la que se puede hacer clic.
Imagen Muestra una imagen estática (no almacenada en su tabla).
Video Muestra un video MP4.
Más información en https://AppSheet.es
TIPOS DE DATOS - CONTROL CAMBIOS
TIPOS DE CONTROL DE CAMBIOS
En algunas aplicaciones, es importante registrar una marca de tiempo o incrementar un
contador automáticamente en una fila cuando se realizan cambios en otras columnas e
incluso valores dentro de las columnas. Los tipos de control de cambio proporcionan
esta funcionalidad. De forma predeterminada, los tipos de cambio se actualizan
automáticamente cuando cambia cualquier otro valor de columna. Sin embargo, pueden
verse obligados a reaccionar a los cambios solo en otras columnas específicas.
ChangeCounter: muestra cuántas veces se ha editado una entrada.
ChangeLocation: se completará automáticamente con la ubicación GPS actual (donde se
realizó el cambio).
ChangeTimestamp: muestra cuándo se editó por última vez una entrada.
Más información en https://AppSheet.es
TIPOS DE DATOS - OTROS
URL: una dirección web. Hay dos partes en un valor de URL: una dirección de hipervínculo
como http://en.wikipedia.org y un texto de hipervínculo opcional como Click here to visit
Wikipedia. Si desea especificar el valor de texto del hipervínculo del campo URL, establezca
su propiedad Contenido en una URL completa en la pestaña Datos > Columnas del Editor.
Para establecer su texto de visualización, cambie la expresión de Visualización en el
atributo.
App: navegue a otra aplicación AppSheet o para navegar a una vista diferente en la
aplicación actual
MultiColumnKey: un campo compuesto que representa la combinación de múltiples
campos con el propósito de una clave.
Más información en https://AppSheet.es
Appsheet tutorial español – ir al Curso en video
Primer paso – Registro
Appsheet tutorial español. Ingresamos a www.appsheet.com y nos logueamos
con la cuenta de google.
Segundo paso – Crear la base de datos, tablas y relaciones.
Primero tendríamos que hacer un estudio pormenorizado de los procesos y
datos que queremos recoger y manejar en nuestra App. En base a este estudio
tendremos la suficiente información para saber que tablas y campos
necesitaremos.
Además, hay que planificar que tipos de datos necesitamos en cada columna o
campo de cada tabla y lo que es mas importante, que relaciones tendremos
que establecer entre las diferentes tablas de nuestra base de datos. Además
debemos tener claro que tipo de relación habrá entre ellas y que campos se
relacionaran entre si.
Para crear las tablas tenemos dos opciones, la primera es crear la base de
datos en google drive u otra fuente de datos externa como sql y luego conectar
con AppSheet. La otra opción es crear una base de datos nativa de AppSheet.
Las dos opciones tienen ventajas e inconvenientes.
Hay que tener en cuenta que la database nativa de AppSheet está en fase beta
y tiene algunas limitaciones por lo que hay que estar a la espera de que pase a
una fase definitiva. Pero bajo mi opinión cuando la database este totalmente
implantada en el sistema esta será la mejor opción aunque hay que ver cada
caso por separado y mirar que nos conviene mas.
En el caso de que nos decidamos por google drive y google sheets como
fuente de datos debemos Ingresar al google Drive, crear una carpeta donde se
almacenará todo el contenido de la app, y luego, dentro de esta, hacemos clic
en nuevo y clic en Hoja de cálculo de Google.
En la parte superior izquierda hacemos clic en “Hoja de cálculo sin título” y
escribimos un nombre que será el que llevará nuestra tabla en la base de datos.
Debemos crear tantas tablas como tenga nuestra base de datos, en la primera
fila de cada tabla escribiremos los encabezados de las columnas que se van a
utilizar para la app. Una vez hechas las tablas es hora de conectarlas con
AppSheet.
Tercer paso – crear nuestra primera App
Ingresamos, a www.appsheet.com iniciamos sesión con nuestro correo y
contraseña, es decir, con nuestras credenciales de google y nos encontramos,
si es la primera vez que entramos, con una pantalla de bienvenida que debemos
cerrar. En la pantalla que aparece al cerrar la bienvenida tenemos la interfaz de
comienzo del editor de Apps de AppSheet. En esta pagina tenemos por un lado
las Apps que hayamos diseñado anteriormente (si hemos hecho alguna) y
además las bases de datos nativas que hayamos creado.
Si queremos trabajar con el editor de apps en español debemos traducir la
página con la herramienta de traductor de google chrome pero lo que se
aconseja es conocer los menús en ingles por si no tenemos a mano el
traductor en algún momento. Además en ocasiones al traducir el editor algunos
iconos de la interfaz cambian o no se ven bien.
Existe un boton Crear o Create que nos permite crear una nueva app o una
nueva base de datos. Podemos crear primero la base de datos y luego
conectarla con una nueva App o crear una app en blanco que te creará por
defecto una tabla como base de datos. También podemos utilizar una plantilla
que existe en AppSheet por defecto.
En el caso que queramos crear una nueva app a partir de datos que ya tenemos
ya sea en una base de datos en drive o nativa, luego seleccionamos la opción
“Start with your own data”, es decir, comenzar con nuestros propios datos.
Ingresamos un nombre para la app “New App” y en categoría escogemos una
(no influye en nada la categoria que elijamos), o elegimos
“otro” y clic en “choose your data” . Buscamos en Drive, nuestro archivo que
creamos de excel como “Hoja de cálculo
en Google” o en base de datos de AppSheet.
Appsheet tutorial español Cuanto paso – Menús editor de Apps vista
clasica y actual
En octubre de 2022 los menús de la aplicación web del editor de apps de
AppSheet se renovaron, hubo algunos cambios pero existe la posibilidad de
seguir utilizando la interfaz anterior, aunque lo correcto sería acostumbrarse a
esta nueva porque en algún momento la antigua puede desaparecer.
También podría gustarte
- Tablas dinámicas y Gráficas para Excel: Una guía visual paso a pasoDe EverandTablas dinámicas y Gráficas para Excel: Una guía visual paso a pasoAún no hay calificaciones
- Diseño de Aplicaciones 101 - Ayuda de AppSheetDocumento12 páginasDiseño de Aplicaciones 101 - Ayuda de AppSheetPrimero Justicia CojedesAún no hay calificaciones
- UF1304 - Elaboración de Plantillas y FormulariosDe EverandUF1304 - Elaboración de Plantillas y FormulariosAún no hay calificaciones
- Diccionario Excel VbaDocumento14 páginasDiccionario Excel Vbajorge moscosoAún no hay calificaciones
- Semana 9B - Jquery Mobile Formularios 2Documento33 páginasSemana 9B - Jquery Mobile Formularios 2Steven RiosAún no hay calificaciones
- Aprende A Programar Software de Gestión en VelneoDocumento22 páginasAprende A Programar Software de Gestión en VelneoMargarita Isabel CruzAún no hay calificaciones
- HERRAMIENTAS DE DISEÑO DE INTERFAZ Gerson Quereguan Trayecto 2 InformaticaDocumento8 páginasHERRAMIENTAS DE DISEÑO DE INTERFAZ Gerson Quereguan Trayecto 2 InformaticaGerson A. Quereguan Panacual0% (1)
- CRUDnLaravel 686553aef774a14Documento17 páginasCRUDnLaravel 686553aef774a14jamesalejandromelendezAún no hay calificaciones
- Curso Power BiDocumento86 páginasCurso Power Bikwm9fkt8czAún no hay calificaciones
- ElkinDocumento10 páginasElkinmabernalsAún no hay calificaciones
- Android 4Documento41 páginasAndroid 4Roberto Carlos VasquezAún no hay calificaciones
- Controles PowerAppsDocumento33 páginasControles PowerAppsGuille Andrés100% (2)
- Editor de Reportes Valery 1.96Documento9 páginasEditor de Reportes Valery 1.96Iche Hernandez C.Aún no hay calificaciones
- Tarea EncargadaDocumento5 páginasTarea EncargadaAntonyAún no hay calificaciones
- Crear AplicacionesDocumento433 páginasCrear AplicacionesAraceliAún no hay calificaciones
- Manual Técnico de La AplicaciónDocumento3 páginasManual Técnico de La AplicaciónGreta PerezAún no hay calificaciones
- Manual Técnico de La AplicaciónDocumento3 páginasManual Técnico de La AplicaciónGreta PerezAún no hay calificaciones
- Checklistv 2Documento7 páginasChecklistv 2JULIÁN ALEJANDRO PÁEZ CRUZAún no hay calificaciones
- Aplicación de Microservicios Con Laravel y RabbitMQ 1 EL PROYECTODocumento4 páginasAplicación de Microservicios Con Laravel y RabbitMQ 1 EL PROYECTORonaldMartinezAún no hay calificaciones
- Quinto Evaluado (Reportes - Visual FoxPro) (Ciclo 1 - 2020)Documento13 páginasQuinto Evaluado (Reportes - Visual FoxPro) (Ciclo 1 - 2020)Rene GalindoAún no hay calificaciones
- Interfaz Gráfica Mediante La Integración Por RombergDocumento33 páginasInterfaz Gráfica Mediante La Integración Por RombergJOSE ANDRES LEMA IMBAAún no hay calificaciones
- Tarea I Programacion II Unidad IIDocumento13 páginasTarea I Programacion II Unidad IIHaneudy Ureña CastilloAún no hay calificaciones
- SGE03Documento9 páginasSGE03jesusgomAún no hay calificaciones
- Reporting ServicesDocumento34 páginasReporting Servicesjoca2008Aún no hay calificaciones
- Software de Base de DatosDocumento16 páginasSoftware de Base de DatosAlberto MerelesAún no hay calificaciones
- CMP I Actividad IDocumento9 páginasCMP I Actividad IJose Alberto GaldamezAún no hay calificaciones
- Quercusoft Construccion Software para ElDocumento17 páginasQuercusoft Construccion Software para ElByron CorreaAún no hay calificaciones
- Informe AccessDocumento12 páginasInforme AccessGerson Joel IcoAún no hay calificaciones
- Ejem AspDocumento18 páginasEjem AspOrlando MamaniAún no hay calificaciones
- DE0017-LSMW Cargue Lista de PreciosDocumento11 páginasDE0017-LSMW Cargue Lista de PreciosSandra RojasAún no hay calificaciones
- Guia - Agenda IonicDocumento16 páginasGuia - Agenda Ionicjonathan gomezAún no hay calificaciones
- Consideraciones TecnicasDocumento7 páginasConsideraciones TecnicasNayeli SandovalAún no hay calificaciones
- Primera de ProgressDocumento27 páginasPrimera de Progressjdamme_2100% (1)
- EnsayoDocumento6 páginasEnsayoSabrina HigueraAún no hay calificaciones
- Access 2016Documento42 páginasAccess 2016Mauricio Sarango0% (1)
- Punto de Control Unlam Compu 2 Compu II 2019Documento6 páginasPunto de Control Unlam Compu 2 Compu II 2019María García100% (2)
- Crear Un Web Service para Android Con MysqlDocumento83 páginasCrear Un Web Service para Android Con MysqlAntonio AriasAún no hay calificaciones
- Herramienta Case Power ArchitectDocumento7 páginasHerramienta Case Power ArchitectCrisMaxDigAún no hay calificaciones
- Apuntes Finales Del Curso de Desarrollo de Web Con HTLML5Documento4 páginasApuntes Finales Del Curso de Desarrollo de Web Con HTLML5aosunarosaAún no hay calificaciones
- Tutorial 04 - Incorporar Datos de Internet y Establecer Valores Predeterminados para Los Informes de Power ViewDocumento17 páginasTutorial 04 - Incorporar Datos de Internet y Establecer Valores Predeterminados para Los Informes de Power Viewedson101075Aún no hay calificaciones
- Proyecto PHP Crud Basico Con PHP y MysqlDocumento56 páginasProyecto PHP Crud Basico Con PHP y MysqlJevolutionTecnologíaAún no hay calificaciones
- Agenda Android Con SqliteDocumento9 páginasAgenda Android Con SqliteClaudia Valdivieso Castillo100% (1)
- Guía de Paso de Presto 8 A Presto 12Documento6 páginasGuía de Paso de Presto 8 A Presto 12Cristian Miguel Daza PerezAún no hay calificaciones
- Trucos de AccessDocumento8 páginasTrucos de AccessIng. Miguel José Becerra GarcíaAún no hay calificaciones
- Guia de Laboratorio #4 Proyecto Libreria Regional - Formularios de DatosDocumento15 páginasGuia de Laboratorio #4 Proyecto Libreria Regional - Formularios de DatosRonald Barrios CalderonAún no hay calificaciones
- Sesión 6Documento31 páginasSesión 6Jorge CardonaAún no hay calificaciones
- Aplicaciones Informáticas para La Gestión Contable Trabajo 1Documento7 páginasAplicaciones Informáticas para La Gestión Contable Trabajo 1Yamilet Del Valle Torrealba100% (1)
- Conoce La Base de Datos de Velneo PDFDocumento12 páginasConoce La Base de Datos de Velneo PDFmaocataAún no hay calificaciones
- Que Es Oracle Apex PDFDocumento121 páginasQue Es Oracle Apex PDFJDeath Fly SkullAún no hay calificaciones
- Taller BD MysqlDocumento12 páginasTaller BD MysqlMAURICIO SIERRA RAMOSAún no hay calificaciones
- Chinos AccessDocumento11 páginasChinos Accessbrenda rodenasAún no hay calificaciones
- Cliente ServidorDocumento20 páginasCliente ServidorCristian ValeroAún no hay calificaciones
- Tipos de Datos Usados en Access 2010 y PosterioresDocumento5 páginasTipos de Datos Usados en Access 2010 y PosterioresEsteban GamezAún no hay calificaciones
- Access 97Documento7 páginasAccess 97Manuel HernandezAún no hay calificaciones
- Como Importar Tablas de Referencia - Ver3Documento2 páginasComo Importar Tablas de Referencia - Ver3Javier RamírezAún no hay calificaciones
- Bases de Datos en Visual FoxPro Plus PDFDocumento14 páginasBases de Datos en Visual FoxPro Plus PDFrabsarisAún no hay calificaciones
- Documento de Bases de Datos en AccesDocumento5 páginasDocumento de Bases de Datos en AccesEliasAún no hay calificaciones
- Sistema de FacturacionDocumento28 páginasSistema de FacturacionFranklin Quispe ArpiAún no hay calificaciones
- DA-100 - DumpsInsider-8 EsyDocumento12 páginasDA-100 - DumpsInsider-8 EsyJasonJoséMartínezGarcíaAún no hay calificaciones
- Preguntas de RevisiónDocumento2 páginasPreguntas de RevisiónbryanAún no hay calificaciones
- 2.5.2.7 Packet Tracer - Garcia Toscano, MarioDocumento13 páginas2.5.2.7 Packet Tracer - Garcia Toscano, MarioMario García ToscanoAún no hay calificaciones
- Tutorial AcestreamDocumento3 páginasTutorial AcestreamJuan Cruz Cardona0% (1)
- MULESOFT ApuntesDocumento48 páginasMULESOFT ApuntesMaría100% (2)
- World Wide WedDocumento13 páginasWorld Wide Wedruben daniel rodriguez carreroAún no hay calificaciones
- Evaluar Con Rúbricas en Hojas de CálculoDocumento17 páginasEvaluar Con Rúbricas en Hojas de CálculoMarcelo Escobar100% (1)
- Jmo 2020 ANTECEDENTES DE INVESTIGACIÓNDocumento42 páginasJmo 2020 ANTECEDENTES DE INVESTIGACIÓNJuan Montenegro OrdoñezAún no hay calificaciones
- Manual Integracion RedSysDocumento51 páginasManual Integracion RedSysBarcelona MSGAún no hay calificaciones
- Guía - React Router IIDocumento16 páginasGuía - React Router IIOrlando SotoAún no hay calificaciones
- Act5. 203091 47Documento53 páginasAct5. 203091 47Oscar Ivan Hernandez CoronadoAún no hay calificaciones
- 11.3.2.7 Lab - System UtilitiesDocumento5 páginas11.3.2.7 Lab - System UtilitiesMelissa Espinosa L�pezAún no hay calificaciones
- Tecnologias de La Informacion y - Martha Lilia Pacheco Garisoain PDFDocumento172 páginasTecnologias de La Informacion y - Martha Lilia Pacheco Garisoain PDFUziel Morales100% (3)
- Que Significan Los TérminosDocumento3 páginasQue Significan Los TérminosJose Andres100% (2)
- 60a6c521a4992d437f8916ed WZWL Hackear Facebook Gratis Bp014jKiPjwQDocumento2 páginas60a6c521a4992d437f8916ed WZWL Hackear Facebook Gratis Bp014jKiPjwQMiguel MaldonadoAún no hay calificaciones
- Guia de Uso Squirrel SQLDocumento22 páginasGuia de Uso Squirrel SQLAbsalom1234567Aún no hay calificaciones
- AICA RCA-API ManualDeIntegracionParaDesarrolladores v02Documento42 páginasAICA RCA-API ManualDeIntegracionParaDesarrolladores v02Daniel SánchezAún no hay calificaciones
- Implementación de La Estrategia 2024Documento48 páginasImplementación de La Estrategia 2024dalitaAún no hay calificaciones
- Gastosc PDocumento13 páginasGastosc PJulio CutipaAún no hay calificaciones
- CyberpacDocumento44 páginasCyberpacescanlarAún no hay calificaciones
- Departamental 2012Documento9 páginasDepartamental 2012José Stalin Reyes SantosAún no hay calificaciones
- Actividad 5 Gestión Básica de La InformaciónDocumento8 páginasActividad 5 Gestión Básica de La InformaciónManuelIdárragaAún no hay calificaciones
- Google Hacking CompletoDocumento20 páginasGoogle Hacking CompletoAnnie Diaz Vargas100% (1)
- MANUAL USUARIO-por Roles-Requerimiento ColegioDocumento56 páginasMANUAL USUARIO-por Roles-Requerimiento Colegioruben lopezAún no hay calificaciones
- Tutorial GeniallyDocumento34 páginasTutorial GeniallyAzahara Córdoba VenturaAún no hay calificaciones
- Actividad 6.2. Tarea Informe Redes de Computadoras e InternetDocumento11 páginasActividad 6.2. Tarea Informe Redes de Computadoras e Internetjose mosquea100% (1)
- World Wide WebDocumento28 páginasWorld Wide WebCindy A. G. OrellanaAún no hay calificaciones
- Compendio Unidad 4 PDFDocumento35 páginasCompendio Unidad 4 PDFKaroline DlAún no hay calificaciones
- Pintura e IroníaDocumento673 páginasPintura e Ironíajulio cesarAún no hay calificaciones
- Actividad de Aprendizaje 3. Valoración de La Calidad de Fuentes de InformaciónDocumento7 páginasActividad de Aprendizaje 3. Valoración de La Calidad de Fuentes de InformaciónShawn WhiteAún no hay calificaciones
- Manual de ZabbixDocumento75 páginasManual de Zabbixalcidesdepe100% (1)
- Clics contra la humanidad: Libertad y resistencia en la era de la distracción tecnológicaDe EverandClics contra la humanidad: Libertad y resistencia en la era de la distracción tecnológicaCalificación: 4.5 de 5 estrellas4.5/5 (117)
- Lógica de programación: Solucionario en pseudocódigo – Ejercicios resueltosDe EverandLógica de programación: Solucionario en pseudocódigo – Ejercicios resueltosCalificación: 3.5 de 5 estrellas3.5/5 (7)
- Excel 2021 y 365 Paso a Paso: Paso a PasoDe EverandExcel 2021 y 365 Paso a Paso: Paso a PasoCalificación: 5 de 5 estrellas5/5 (12)
- Excel y SQL de la mano: Trabajo con bases de datos en Excel de forma eficienteDe EverandExcel y SQL de la mano: Trabajo con bases de datos en Excel de forma eficienteCalificación: 1 de 5 estrellas1/5 (1)
- Resumen de El cuadro de mando integral paso a paso de Paul R. NivenDe EverandResumen de El cuadro de mando integral paso a paso de Paul R. NivenCalificación: 5 de 5 estrellas5/5 (2)
- 7 tendencias digitales que cambiarán el mundoDe Everand7 tendencias digitales que cambiarán el mundoCalificación: 4.5 de 5 estrellas4.5/5 (87)
- Influencia. La psicología de la persuasiónDe EverandInfluencia. La psicología de la persuasiónCalificación: 4.5 de 5 estrellas4.5/5 (14)
- Excel para principiantes: Aprenda a utilizar Excel 2016, incluyendo una introducción a fórmulas, funciones, gráficos, cuadros, macros, modelado, informes, estadísticas, Excel Power Query y másDe EverandExcel para principiantes: Aprenda a utilizar Excel 2016, incluyendo una introducción a fórmulas, funciones, gráficos, cuadros, macros, modelado, informes, estadísticas, Excel Power Query y másCalificación: 2.5 de 5 estrellas2.5/5 (3)
- UF2246 - Reparación de pequeños electrodomésticos y herramientas eléctricasDe EverandUF2246 - Reparación de pequeños electrodomésticos y herramientas eléctricasCalificación: 2.5 de 5 estrellas2.5/5 (3)
- Guía de cálculo y diseño de conductos para ventilación y climatizaciónDe EverandGuía de cálculo y diseño de conductos para ventilación y climatizaciónCalificación: 5 de 5 estrellas5/5 (1)
- Todo Sobre Tecnología Blockchain: La Guía Definitiva Para Principiantes Sobre Monederos BlockchainDe EverandTodo Sobre Tecnología Blockchain: La Guía Definitiva Para Principiantes Sobre Monederos BlockchainAún no hay calificaciones
- LAS VELAS JAPONESAS DE UNA FORMA SENCILLA. La guía de introducción a las velas japonesas y a las estrategias de análisis técnico más eficaces.De EverandLAS VELAS JAPONESAS DE UNA FORMA SENCILLA. La guía de introducción a las velas japonesas y a las estrategias de análisis técnico más eficaces.Calificación: 4.5 de 5 estrellas4.5/5 (54)
- ¿Cómo piensan las máquinas?: Inteligencia artificial para humanosDe Everand¿Cómo piensan las máquinas?: Inteligencia artificial para humanosCalificación: 5 de 5 estrellas5/5 (1)
- Design Thinking para principiantes: La innovación como factor para el éxito empresarialDe EverandDesign Thinking para principiantes: La innovación como factor para el éxito empresarialCalificación: 4.5 de 5 estrellas4.5/5 (10)
- EL PLAN DE MARKETING EN 4 PASOS. Estrategias y pasos clave para redactar un plan de marketing eficaz.De EverandEL PLAN DE MARKETING EN 4 PASOS. Estrategias y pasos clave para redactar un plan de marketing eficaz.Calificación: 4 de 5 estrellas4/5 (51)
- EL PLAN DE NEGOCIOS DE UNA FORMA SENCILLA. La guía práctica que ayuda a poner en marcha nuevos proyectos e ideas empresariales.De EverandEL PLAN DE NEGOCIOS DE UNA FORMA SENCILLA. La guía práctica que ayuda a poner en marcha nuevos proyectos e ideas empresariales.Calificación: 4 de 5 estrellas4/5 (20)
- Inteligencia artificial: Análisis de datos e innovación para principiantesDe EverandInteligencia artificial: Análisis de datos e innovación para principiantesCalificación: 4 de 5 estrellas4/5 (3)
- Machine Learning y Deep Learning: Usando Python, Scikit y KerasDe EverandMachine Learning y Deep Learning: Usando Python, Scikit y KerasAún no hay calificaciones
- Comunicaciones industriales y WinCCDe EverandComunicaciones industriales y WinCCCalificación: 5 de 5 estrellas5/5 (4)
- Manual Técnico del Automóvil - Diccionario Ilustrado de las Nuevas TecnologíasDe EverandManual Técnico del Automóvil - Diccionario Ilustrado de las Nuevas TecnologíasCalificación: 4.5 de 5 estrellas4.5/5 (14)
- Introducción a la Estadística BayesianaDe EverandIntroducción a la Estadística BayesianaCalificación: 5 de 5 estrellas5/5 (2)
- Metodología básica de instrumentación industrial y electrónicaDe EverandMetodología básica de instrumentación industrial y electrónicaCalificación: 4 de 5 estrellas4/5 (12)
- El dilema humano: Del Homo sapiens al Homo techDe EverandEl dilema humano: Del Homo sapiens al Homo techCalificación: 4 de 5 estrellas4/5 (1)
- UF0349: ATENCIÓN AL CLIENTE EN EL PROCESO COMERCIAL (ADGG0208) (ADGD0308)De EverandUF0349: ATENCIÓN AL CLIENTE EN EL PROCESO COMERCIAL (ADGG0208) (ADGD0308)Calificación: 2 de 5 estrellas2/5 (1)
- Breve Manual Redacción Informe TécnicoDe EverandBreve Manual Redacción Informe TécnicoCalificación: 3.5 de 5 estrellas3.5/5 (13)
- Ciberseguridad industrial e infraestructuras críticasDe EverandCiberseguridad industrial e infraestructuras críticasAún no hay calificaciones