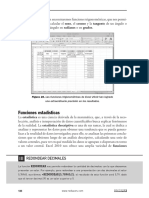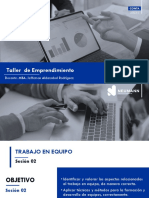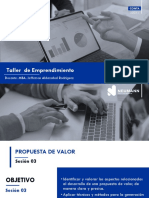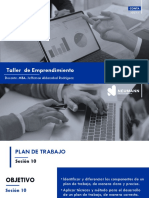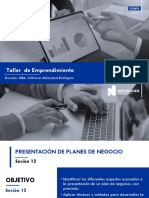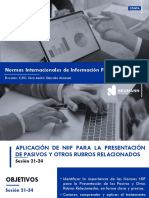Documentos de Académico
Documentos de Profesional
Documentos de Cultura
Lectura de La Actividad 10 - Funciones de Base de Datos
Lectura de La Actividad 10 - Funciones de Base de Datos
Cargado por
Virginia Maritza Choqueza UchasaraDerechos de autor
Formatos disponibles
Compartir este documento
Compartir o incrustar documentos
¿Le pareció útil este documento?
¿Este contenido es inapropiado?
Denunciar este documentoCopyright:
Formatos disponibles
Lectura de La Actividad 10 - Funciones de Base de Datos
Lectura de La Actividad 10 - Funciones de Base de Datos
Cargado por
Virginia Maritza Choqueza UchasaraCopyright:
Formatos disponibles
82
UNIDAD 9
FUNCIONES DE BASE DE DATOS
Las funciones de base de datos en Excel facilitan nuestro trabajo con información que está
organizada como una base de datos, es decir, que se encuentra en un rango de celdas donde la
primera fila tiene los títulos de cada columna.
Una base de datos es una colección de datos organizados en registros (filas) y en campos
(columnas). Un registro contiene toda la información perteneciente a un elemento (ítem), por
ejemplo: los datos de un alumno. Un campo contiene un dato perteneciente al elemento, por
ejemplo: su nombre, edad, domicilio, cursos, etc.
Cada una de estas funciones, denominadas colectivamente funciones BD, usa tres argumentos:
FUNCIONBD(Rango_BD,Indice,Rango_Criterio)
FUNCIÓN BDCONTAR
Cuenta las celdas que contienen un número en una determinada columna (campo),
considerando únicamente las filas que cumplan una determinada condición.
Sintaxis:
BDCONTAR(Rango_datos,Indice,Rango_criterios)
Donde:
Rango_datos: Es el rango de celdas que componen la base de datos o lista donde se quiere
contar.
Indice: Indica el número del campo que contiene los valores a contar.
Rango_criterios: Es el rango de celdas que contienen la condición que deben cumplir los
registros que entran en el recuento.
Para formar las condiciones que vayamos a utilizar en el parámetro rango_criterios, debemos
reservar una zona en nuestra hoja de cálculo para dichas condiciones (preferiblemente antes de la
base de datos).
En esta zona tendremos que escribir en una fila los nombres de los campos de la hoja de
cálculo para realizar una operación en toda una columna de la base de datos, introduzca una línea
en blanco debajo de los nombres de campo en el rango de criterios.
FUNCIÓN BDCONTARA
Cuenta las celdas que contienen un valor (que no sea blanco) en una determinada columna
(campo), considerando únicamente las filas que cumplan una determinada condición.
Sintaxis:
BDCONTARA (Rango_datos,Indice,Rango_criterios)
Donde:
Rango_datos: Es el rango de celdas que componen la base de datos o lista.
Indice: Indica el número del campo que se utiliza en la función.
Rango_criterios: Es el rango de celdas que contienen la condición que deben cumplir los
registros que entran en el cálculo.
Prof. Edwin Chuquipul Pizarro
83
En muchos casos el uso de esta función tendría el mismo resultado que la anterior, pues esta
función cuenta registro numéricos y de cadena.
FUNCIÓN BDMAX
Devuelve el valor máximo encontrado en una determinada columna (campo), considerando
únicamente las filas que cumplan una determinada condición.
Sintaxis:
BDMAX(Rango_datos,Indice,Rango_criterios)
Donde:
Rango_datos: Es el rango de celdas que componen la base de datos o lista.
Indice: Indica el número del campo que contiene los valores a utilizar en el cálculo.
Rango_criterios: Es el rango de celdas que contienen la condición que deben cumplir los
registros que entran en el cálculo.
FUNCIÓN BDMIN
Devuelve el valor mínimo encontrado en una determinada columna (campo), considerando
únicamente las filas que cumplan una determinada condición.
Sintaxis:
BDMIN(Rango_datos,Indice,Rango_criterios)
Donde:
Rango_datos: Es el rango de celdas que componen la base de datos o lista.
Indice: Indica el número del campo que contiene los valores a utilizar en el cálculo.
Rango_criterios: Es el rango de celdas que contienen la condición que deben cumplir los
registros que entran en el cálculo.
FUNCIÓN BDPRODUCTO
Devuelve el producto de los valores encontrados en una determinada columna (campo),
considerando únicamente las filas que cumplan una determinada condición.
Sintaxis:
BDPRODUCTO(Rango_datos,Indice,Rango_criterios)
Donde:
Rango_datos: Es el rango de celdas que componen la base de datos o lista.
Indice: Indica el número del campo que contiene los valores a utilizar en el cálculo.
Rango_criterios: Es el rango de celdas que contienen la condición que deben cumplir los
registros que entran en el cálculo.
FUNCIÓN BDPROMEDIO
Obtiene el promedio de los valores encontrados en una determinada columna (campo),
considerando únicamente las filas que cumplan una determinada condición de una columna o
lista que cumplen los criterios establecidos.
Sintaxis:
BDPROMEDIO (Rango_datos,Indice,Rango_criterios)
Donde:
Rango_datos: Es el rango de celdas que componen la base de datos o lista.
Prof. Edwin Chuquipul Pizarro
84
Indice: Indica el número del campo que se utiliza en la función.
Rango_criterios: Es el rango de celdas que contienen la condición que deben cumplir los
registros que entran en el cálculo.
FUNCIÓN BDSUMA
Obtiene la suma de los valores encontrados en una determinada columna (campo),
considerando únicamente las filas que cumplan una determinada condición.
Sintaxis:
BDSUMA(Rango_datos,Indice,Rango_criterios)
Donde:
Rango_datos: Es el rango de celdas que componen la base de datos o lista.
Indice: Indica el número del campo que se utiliza en la función.
Rango_criterios: Es el rango de celdas que contienen la condición que deben cumplir los
registros que entran en el cálculo.
FUNCIÓN BDEXTRAER
Extrae de la base de datos un único valor contenido el campo indicado y en la fila que cumpla la
condición establecida mediante el rango de criterios.
Sintaxis:
BDEXTRAER(Rango_datos,Indice,Rango_criterios)
Donde:
Rango_datos : Es el rango de celdas que componen la base de datos o lista.
Indice : Indica el número del campo que contiene el valor a extraer.
Rango_criterios : Es el rango de celdas que contienen la condición que debe cumplir el registro
buscado.
Si ningún registro coincide con los criterios, BDEXTRAER devuelve el valor de error #¡VALOR!.
Si más de un registro coincide con los criterios, BDEXTRAER devuelve el valor de error #¡NUM!.
CASO PRACTICO 01
Demostrar el manejo de las diferentes funciones de base de datos que se han definido líneas
arriba, para ello abrir el Libro PrDir_Funciones_BaseDatos y en la hoja Funciones_BD desarrollar
las siguientes operaciones:
Nombrar el rango de Base de datos: [A1:H203] ç ALMACEN
Crear los siguientes cálculos de BD:
1. Obtener la sumatoria de los Stocks de cada uno de los Articulos:
a) Crear el criterio como se muestra en el rango [J14:J15] (se recomienda copiar los campos)
b) Colocar una referencia al cálculo en [K14]
c) Ingrese la formula tal como se indica:
d) Opcionalmente podría nombrar el rango de criterio [J14:J15]
Prof. Edwin Chuquipul Pizarro
85
e) Es importante considerar que la celda J15 debe convertirse en una lista (debido a que se
pide cada uno de los artículos)
f) Crear un filtro de registros únicos, como el que sigue:
g) Luego en la celda J15, valide la celda con el rango filtrado [R3:R9]:
.
h) De tal forma que al cambiar la opción de la celda J15, se actualiza el resultado
automáticamente:
2. Obtener el promedio del Stock de cada uno de los Articulos por Marca
a) Crear el rango de criterio: [J18:K19], considerando que las celdas J19 y K19 deben ser
listas que contengan los artículos y las marcas respectivamente.
b) Colocar una referencia en la celda L18
c) Ingresar la formula, como se muestra:
Prof. Edwin Chuquipul Pizarro
86
d) Debido a que existen marcas que no pertenecen a determinados artículos, como por
ejemplo, el POLO de marca MARITZA:
e) Debemos con arreglar este error, con la función Si.Error, para que muestre cero (0) , en
vez del error:
3. Obtener el Precio de venta mayor de cada una de las Marcas
a) Crear el rango de criterio: [J22:J23], considerando que las celdas J23 debe ser lista que
contengan las marcas.
b) Colocar una referencia en la celda K22
c) Ingresar la formula, como se muestra:
4. Obtener la cantidad de Articulos que sean: Blusa
a) Crear el rango de criterio: [J26:J27], (esta es una pregunta individual y no grupal, es por
eso que no necesitamos crear una lista en la celda K27)
b) Colocar una referencia en la celda K26
c) Ingresar la formula, como se muestra:
5. Obtener el Precio de venta menor de los Polos de marca Colsi
a) Crear el rango de criterio: [J30:K31], (esta es una pregunta individual y no grupal, no
necesitamos crear listas de validación)
b) Colocar una referencia en la celda L30
Prof. Edwin Chuquipul Pizarro
87
c) Ingresar la formula, como se muestra:
6. Obtener la sumatoria del precio de venta de las blusas cuyo stock se encuentre entre 50 hasta
100
a) Crear el rango de criterio: [J34:L35], (esta es una pregunta individual y no grupal, no
necesitamos crear listas de validación)
b) Colocar una referencia en la celda M34
c) Ingresar la formula, como se muestra:
7. Obtener el promedio del precio de costo de la marca yasuri cuyo stock se encuentre entre 90
hasta 160
a) Crear el rango de criterio: [J38:L39], (esta es una pregunta individual y no grupal, no
necesitamos crear listas de validación)
b) Colocar una referencia en la celda M38
c) Ingresar la formula, como se muestra:
CASO PRACTICO 02
Ahora seleccione la hoja: Caso02 para obtener resultados de manejo de base de datos con la
información del rango: ALMACEN
1. Obtener la cantidad de items (registros) de cada una de las Marcas
a) Crear el rango de criterio: [B3:B4], (convertir en lista la celda B4 que contenga las marcas)
b) Colocar una referencia en la celda C3
c) Ingresar la formula, como se muestra:
2. Obtener el Stock menor de la Falda de marca Nataly
a) Crear el rango de criterio: [B7:C8] (criterio individual)
b) Colocar una referencia en la celda D7
c) Ingresar la formula, como se muestra:
Prof. Edwin Chuquipul Pizarro
88
3. Obtener Precio de venta menor del Pantalon de marca Claudia y Tamaño Clasico
a) Crear el rango de criterio: [B11:D12] (criterio individual)
b) Colocar una referencia en la celda E11
c) Ingresar la formula, como se muestra:
4. Obtener el Precio de costo más alto del chaleco marca Daniela
a) Crear el rango de criterio: [B15:C16] (criterio individual)
b) Colocar una referencia en la celda D16
c) Ingresar la formula, como se muestra:
5. Obtener el nombre de la marca del Stock más alto
a) Obtener el Stock más alto del rango de BD
b) Crear el rango de criterio: [B19:B20] (criterio individual)
c) Colocar una referencia en la celda C20
d) Ingresar la formula, como se muestra:
6. Obtener el nombre de la marca del Stock más bajo
a) Obtener el Stock más bajo del rango de BD
b) Crear el rango de criterio: [B23:B24] (criterio individual
c) Colocar una referencia en la celda C24
d) Ingresar la formula, como se muestra:
Prof. Edwin Chuquipul Pizarro
También podría gustarte
- Sesión 05 - Naturaleza Del ProyectoDocumento33 páginasSesión 05 - Naturaleza Del ProyectoVirginia Maritza Choqueza UchasaraAún no hay calificaciones
- Sesión 04 - Modelo de NegocioDocumento36 páginasSesión 04 - Modelo de NegocioVirginia Maritza Choqueza UchasaraAún no hay calificaciones
- Lectura de La Actividad 07 - Funciones EstadisticasDocumento8 páginasLectura de La Actividad 07 - Funciones EstadisticasVirginia Maritza Choqueza UchasaraAún no hay calificaciones
- Sesión 02 - Trabajo en EquipoDocumento18 páginasSesión 02 - Trabajo en EquipoVirginia Maritza Choqueza UchasaraAún no hay calificaciones
- Sesión 03 - Propuesta de ValorDocumento29 páginasSesión 03 - Propuesta de ValorVirginia Maritza Choqueza Uchasara100% (1)
- Sesión 07 - ProducciónDocumento25 páginasSesión 07 - ProducciónVirginia Maritza Choqueza UchasaraAún no hay calificaciones
- Sesión 11 - Resumen Ejecutivo y Anexos Del Plan de NegociosDocumento10 páginasSesión 11 - Resumen Ejecutivo y Anexos Del Plan de NegociosVirginia Maritza Choqueza UchasaraAún no hay calificaciones
- Sesión 08 - OrganizaciónDocumento18 páginasSesión 08 - OrganizaciónVirginia Maritza Choqueza UchasaraAún no hay calificaciones
- Sesión 10 - Plan de TrabajoDocumento13 páginasSesión 10 - Plan de TrabajoVirginia Maritza Choqueza UchasaraAún no hay calificaciones
- Sesión 09 - FinanzasDocumento17 páginasSesión 09 - FinanzasVirginia Maritza Choqueza UchasaraAún no hay calificaciones
- Sesión 12 - Presentación de Planes de NegocioDocumento7 páginasSesión 12 - Presentación de Planes de NegocioVirginia Maritza Choqueza UchasaraAún no hay calificaciones
- Sesión 26 - Revelación y Presentación de Los Estados FinancierosDocumento28 páginasSesión 26 - Revelación y Presentación de Los Estados FinancierosVirginia Maritza Choqueza UchasaraAún no hay calificaciones
- Crédito EmpresarialDocumento2 páginasCrédito EmpresarialVirginia Maritza Choqueza UchasaraAún no hay calificaciones
- Sesión 21-24 - Aplicación de Normas NIIF para La Presentación de Los Pasivos y Otros Rubros RelacionadosDocumento31 páginasSesión 21-24 - Aplicación de Normas NIIF para La Presentación de Los Pasivos y Otros Rubros RelacionadosVirginia Maritza Choqueza UchasaraAún no hay calificaciones
- Sesión 23 - Notas A Los Estados FinancierosDocumento19 páginasSesión 23 - Notas A Los Estados FinancierosVirginia Maritza Choqueza UchasaraAún no hay calificaciones