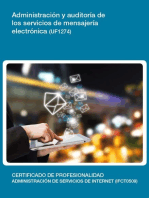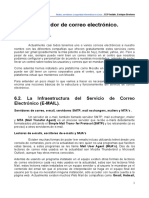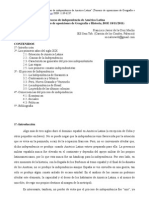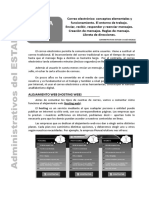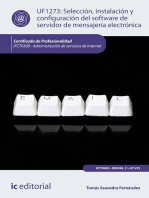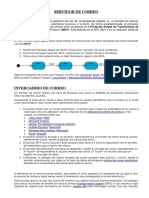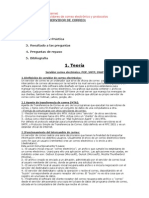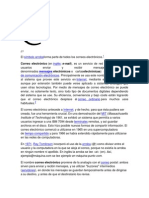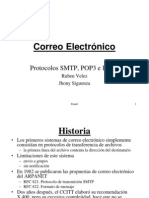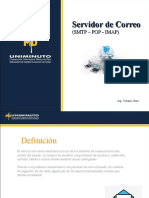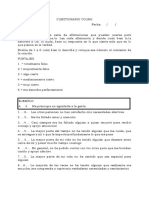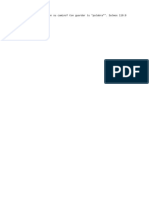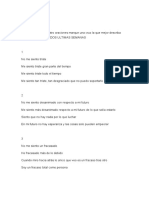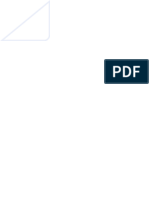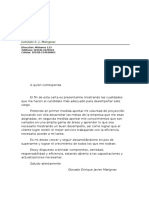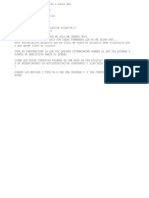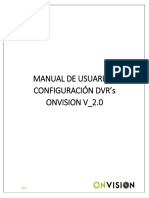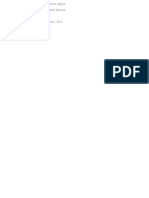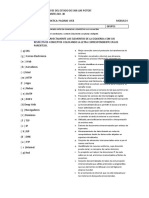Documentos de Académico
Documentos de Profesional
Documentos de Cultura
2 Correo Electronico Zimbra
Cargado por
Gonzalo MarignacTítulo original
Derechos de autor
Formatos disponibles
Compartir este documento
Compartir o incrustar documentos
¿Le pareció útil este documento?
¿Este contenido es inapropiado?
Denunciar este documentoCopyright:
Formatos disponibles
2 Correo Electronico Zimbra
Cargado por
Gonzalo MarignacCopyright:
Formatos disponibles
El correo electrónico
Generalidades
El correo electrónico es un servicio de Internet que permite el intercambio de mensajes entre
usuarios que tengan acceso a una cuenta en un servidor de correo electrónico. Históricamente está
en funcionamiento desde la década de 1970 y es uno de los servicios más utilizados dentro de la
Red.
El sistema funciona como el correo postal convencional, de donde toma su nombre y se
caracteriza por la existencia de buzones o casillas de correo donde se almacenan los mensajes
enviados por otros usuarios hasta que el destinatario los baja a su computadora o los borra.
El formato del nombre de cada buzón (único en todo Internet) es:
nombre@dominio.tld.aa
Donde nombre es el nombre propio del buzón, el símbolo @ (arroba) es un indicador de división
entre el nombre y el servidor donde se aloja el buzón, dominio es el nombre registrado del sitio
donde se encuentra el buzón, tld es el dominio de nivel superior genérico (top level domain) que
identifica de alguna manera la actividad de la organización a la cual se refiere: puede ser com
(comercial), edu (educativa), mil (militar), gov (de gobierno), org (organización sin fines de lucro),
etc. En la mayoría de los casos, habrá un punto y dos letras más que corresponden al dominio de
nivel superior geográfico, que indica el país. En direcciones de correo de dominios registrados en
argentina, estas dos letras serán ar
Funcionamiento del correo electrónico.
Como ya será familiar para todos, al crear un correo electrónico se necesitan colocar al menos 3
datos: dirección del destinatario, asunto y el mensaje en sí.
El sistema de correo electrónico en
Internet funciona con el método de Internet
SMTP
almacenamiento y reenvío (fig. 1).
Cuando el emisor envía el mensaje, en SMTP
realidad se lo envía al servidor1 de Emisor del Servidor de
salida del
correo saliente de su sistema de correo Emisor
mediante un protocolo2 llamado SMTP Consulta de
correo del
Servidor entrante
del Receptor
(Simple Mail Transfer Protocol). El Receptor
servidor de correo saliente se encarga Respuesta del
servidor del
de ubicar al servidor de destino Receptor
POP3
o
(utilizando para ello la dirección de IMAP
Receptor del
correo electrónico dada como destino). email
Una vez encontrado el servidor de Figura 1
1 Servidor: computadora o conjunto de computadoras capaz de atender las peticiones de un cliente y devolverle una
respuesta en concordancia.
2 Protocolo: un sistema de reglas que regulan la comunicación entre dos o más sistemas.
V1.1 – Oficina de Informática Poder Judicial de Entre Ríos – pág. 1
destino, se lo envía (usando SMTP). El servidor de destino ubica la casilla correspondiente, y
almacena en ella el mensaje.
Cuando el usuario destinatario se conecte a su buzón, podrá recuperarlo bajándolo a su sistema
mediante el protocolo POP3 (Post Office Protocol versión 3) o bien descargar una copia (o sólo el
encabezado) y dejarlo en el servidor, usando el protocolo IMAP (Internet Message Access
Protocol). El servidor donde reside el buzón de correo es visto por el usuario como su servidor de
correo entrante y, en la práctica, usar el protocolo POP3 o IMAP implica bajar los mensajes o
dejarlos en el servidor. También el usuario puede consultar su correo a través de páginas web que
los servicios de correo brindan a sus usuarios: de esta manera el mensaje es consultado, pero
permanece en el servidor, a menos que el usuario lo borre.
Los servidores de correo saliente (SMTP) y el entrante (donde reside el buzón) pueden ser el
mismo sistema. En el sistema Zimbra del Poder Judicial de Entre Ríos, este servidor es:
correo.jusentrerios.gov.ar
La interfaz de trabajo
En este contexto, entendemos por interfaz a la manera en que se comunica la persona con la
computadora y viceversa.
Existen básicamente dos tipos de interfaz mediante las que el usuario puede acceder a los correos
de su buzón:
1. Mediante un programa instalado en su computadora, llamado cliente de correo. Ejemplos de
estos programas son: Windows Live Mail, Microsoft Outlook, Thunderbird, Airmail, etc.
2. Mediante una interfaz web: en este caso se usa un navegador (Chrome, Firefox, Edge, etc.)
para acceder a una página que interacciona con el sistema de correo. Es la manera en que se
puede acceder a sistemas de correo como Yahoo, Hotmail, Gmail y también al propio
Zimbra web.
Zimbra (Web)
Se accede, mediante un navegador web, a la dirección:
https://correo.jusentrerios.gov.ar 3
Luego de colocar el nombre del buzón y la contraseña
podrá ingresar (fig. 2).
Como se observa en la fig. 3, encontrará una zona a la
izquierda con las carpetas del sistema y otra a la derecha
con los mensajes de esa carpeta. Figura 2
3 También puede acceder por la página web del Poder Judicial (www.jusentrerios.gov.ar) haciendo clic en el botón
"Accesos internos" y luego en "Webmail laboral"
V1.1 – Oficina de Informática Poder Judicial de Entre Ríos – pág. 2
Zimbra organiza sus vistas en pestañas dentro de la misma ventana en el navegador. Se puede
pasar de una pestaña a la otra haciendo clic sobre el nombre. Para abrir un correo es necesario hacer
doble clic sobre él: esto hará que se abra una nueva pestaña con el contenido del mismo. Esta
Figura 3
mecánica de trabajo permite tener varios correos abiertos (en diferentes pestañas). Las pestañas se
cierran con la “x” que se encuentra a la derecha del nombre. No es posible cerrar las pestañas
propias del sistema.
Al hacer clic en cada carpeta de la izquierda, el listado de la derecha mostrará
el contenido de la misma. Puede cambiar la manera en que se muestran los
mensajes de cada carpeta, haciendo clic en el título de cada columna: con un
toque los ordenará de manera creciente y con otro de manera decreciente. Por
ejemplo, si se encuentra en la “Bandeja de entrada”4 y hace clic en “De”
ordenará los mensajes según su remitente en orden alfabético creciente; si hace
clic una segunda vez en “De” los ordenará en orden alfabético decreciente. Lo
Figura 4
más lógico es mantener el orden por fecha de recepción decreciente, de forma
que los últimos mensajes que hayan ingresado se coloquen en la parte superior de la lista.
Otro cambio que puede realizar en la interfaz de trabajo es si prefiere que los mensajes se
muestren por conversación o por mensaje. Esto se realiza con el botón “Ver”, arriba a la derecha
(fig. 4).
“Por mensaje” significa que se verá cada mensaje independientemente. “Por conversación” hará
que se relacionen los mensajes con las contestaciones que se hayan realizado, de manera que todos
los correos intercambiados entre Ud. y su interlocutor se mostrarán como un grupo, siempre que se
haya usado en cada contestación el botón “Responder” (fig. 5).
Figura 5
4 Bandeja de entrada: carpeta donde llegan los correos recibidos.
V1.1 – Oficina de Informática Poder Judicial de Entre Ríos – pág. 3
También puede activarse o desactivarse el panel de lectura de
mensajes mediante la opción “Panel de lectura”, pudiéndose
colocar el mismo en la parte inferior o a la derecha (fig. 6).
Independientemente de que esté o no activado el panel de
lectura, siempre puede abrirse el correo que se desee dando doble
clic sobre él. En este caso, como se indicó, la apertura del correo Figura 6
será en una pestaña independiente.
Redacción de correos
Para redactar nuevos correos Ud. cuenta con el botón “Nuevo Mensaje” en la pestaña “Correo”,
a la izquierda, sobre el listado de carpetas (fig. 3). Al hacer clic, se abrirá una nueva pestaña con el
título “Redactar” (fig. 7).
Figura 7
En el campo “Para” deberá colocar la o las direcciones de correo electrónico de los destinatarios.
Tiene varias opciones para rellenar este campo: la más obvia es tipear la dirección. Si la misma no
se encuentra entre los listados de direcciones que maneja Zimbra no habrá sugerencias. Si la
dirección está en los listados, se le dará la opción de elegirla antes que termine de tipearla,
indicando además el nombre a quien pertenece de manera que pueda elegirla haciendo clic con el
ratón. Asimismo, si tipea parte del nombre de un destinatario que está en alguna libreta de Zimbra,
se le sugerirá su dirección.
Otra manera de agregar las direcciones es hacer clic en el botón “Para” lo que abrirá una ventana
en la que podrá elegirlas buscando en las distintas libretas de Zimbra5 (fig. 8).
En el campo “Asunto” debe colocar el título, objeto o motivo por el cual está enviando el
mensaje. Observe el título de la pestaña cambiará de “Redactar” a lo que coloque en “Asunto”. Esto
es particularmente útil si tiene abiertas varias pestañas de redacción, para identificar cada mensaje.
5 Para más datos sobre las libretas, vea en la página 20 “Libreta de direcciones nativa de Zimbra (GAL) y propia del
usuario”.
V1.1 – Oficina de Informática Poder Judicial de Entre Ríos – pág. 4
Figura 8
En el cuerpo del mensaje va el mensaje mismo. El editor le permite elegir el tipo de letra,
tamaño, color, estilo (negrita, cursiva, tachado, etc.), elegir la justificación de cada párrafo, agregar
emoticones, etc. Por supuesto, puede utilizar aquí teclas de atajo. Por ejemplo, puede utilizar “Ctrl +
V” para pegar texto que haya copiado al portapapeles desde su procesador de texto.
Los anteriores son los tres elementos fundamentales a completar en un mensaje de correo
electrónico. Veamos otros:
En el campo “CC” (Copia Carbónico) puede agregar otros destinatarios. La diferencia con el
campo “Para” es más que nada organizativa, ya que también les llegará el mensaje, pero no son los
destinatarios principales del mismo.
De manera predeterminada no
se observa el campo CCO (Copia
Carbónico Oculta). Para hacerla
aparecer debe dar clic en
“Opciones” y en “Mostrar CCO”
(fig. 9). Los destinatarios que Ud.
coloque en el campo CCO
también recibirán el mensaje,
pero sus direcciones no serán
vistas por los demás6. Figura 9
Tenga en cuenta que si bien puede enviar a muchos contactos a la vez, si agrega un número muy
grande de destinatarios, muchos sistemas pueden interpretar su mensaje como spam 7 y no
procesarlo.
Puede adjuntar archivos al mensaje de correo electrónico haciendo clic en el botón “Adjuntar”,
con lo que se abrirá una ventana en la que podrá elegir el archivo. Se pueden adjuntar varios
archivos, no hay restricciones en la cantidad, pero sí en el tamaño de la suma de todos ellos. En el
6 Los destinatarios agregados en los campos “Para” y “CC” pueden ver las direcciones de los demás y por lo tanto
saben qué otros destinatarios recibieron el mensaje.
7 Spam: correo basura, correo no deseado o correo no solicitado.
V1.1 – Oficina de Informática Poder Judicial de Entre Ríos – pág. 5
sistema de correo Zimbra del Poder Judicial se permite enviar un máximo de 7 MB de archivos
adjuntos.8
Generalmente enviará archivos PDF (Portable Document Format), documentos texto (DOC,
DOCX, ODT), planillas de cálculo (XLS, XLSX), texto plano (TXT), imágenes (JPG, BMP), audio
(MP3, WAV), archivos comprimidos (ZIP, RAR, ARJ), etc. pero, por razones de seguridad, no le
será permitido enviar archivos ejecutables (EXE, MSI, etc.)9
Si el archivo a enviar supera la capacidad permitida por el sistema, aún tiene la posibilidad de
subir el archivo a un sistema en la nube (Dropbox, Google Drive, Microsoft OneDrive, etc.), crear
un link al archivo y enviar el correo al destinatario con el link creado.10
Responder a un mensaje recibido o reenviando
Como se indicó más arriba, al hacer doble clic en un mensaje recibido el mismo se abrirá en una
nueva pestaña (fig. 10).
Figura 10
Para contestarlo cuenta con los botones “Responder” y “Responder a todos”. El primero abre una
ventana de redacción colocando como destinatario al remitente del correo recibido, coloca en el
asunto “Re:” seguido del asunto que usó el emisor, copia el mensaje original en la parte inferior del
cuerpo de mensaje y coloca el cursor en la parte superior para que Ud. redacte su respuesta.
“Responder a todos” hace lo mismo, pero además de colocar el remitente en el campo “Para”,
agrega todos los demás destinatarios del mensaje original en el campo “CC”.
El botón “Reenviar” abre una ventana de redacción con asunto “Fwd:” 11 seguido del asunto que
usó el emisor, copia el mensaje original en el cuerpo del mensaje y coloca el cursor en el campo
“Para” de manera que pueda elegir los destinatarios de su reenvío. Si lo desea puede agregar en la
parte superior del mensaje un texto propio.
Búsquedas de correos
Pueden realizarse búsquedas simples colocando una
palabra en el cuadro ubicado arriba a la izquierda del
nombre de usuario (fig. 11) y presionando la tecla
“Enter”.Si quiere buscar una frase, es necesario colocarla Figura 11
entre comillas. La palabra o frase se buscará en todos los
8 Este tamaño puede variar ligeramente dependiendo del tipo de archivo.
9 Aún cuando el sistema le aceptara el archivo EXE, el sistema receptor filtrará el mensaje sin informarle a Ud. que
no lo entregó a su destinatario.
10 Para realizar esto deberá contar con una cuenta en el sistema en la nube.
11 Fwd: Forward
V1.1 – Oficina de Informática Poder Judicial de Entre Ríos – pág. 6
mensajes contenidos en todas las carpetas del sistema y en todas las partes de los correos (origen,
destino, cuerpo del mensaje, nombres de archivos adjuntos, etc)
Para focalizar más la búsqueda, puede hacer clic en la lupa o bien presionar enter sin haber
escrito ninguna palabra y se abrirá la pestaña de búsqueda con la posibilidad de ajustar la misma
con un conjunto de condiciones que podrá ir eligiendo en la parte izquierda de la pantalla (fig. 12)
Figura 12
Creación de carpetas
Para mantener organizados sus correos puede crear carpetas y subcarpetas en el árbol que
aparece a la izquierda. Simplemente haga clic en el engranaje que aparece a la derecha de “Carpetas
de correo” o en el triángulo a la derecha de cualquier carpeta ya creada y seleccione “Nueva
carpeta” 12. Podrá elegir el nombre, color y ubicación de la nueva carpeta (fig. 13)
Figura 13
12 También puede acceder al menú haciendo clic con el botón derecho del ratón.
V1.1 – Oficina de Informática Poder Judicial de Entre Ríos – pág. 7
Compartir carpetas
Es posible compartir una carpeta con otros usuarios de Zimbra o con usuarios de otros sistemas.
Para ello, debe hacer clic en el ícono triangular a la derecha de la carpeta y elegir “Compartir
carpeta” (fig. 14).
Figura 14
Deberá indicar el correo de la persona/organismo con que compartirá la carpeta y el rol del
mismo: normalmente elegirá “Espectador” o “Controlador” dependiendo de si quiere o no que su
destinatario pueda o no hacer cambios en la carpeta compartida.
El sistema enviará un mensaje al destinatario. En ese mensaje existirá la posibilidad de que el
usuario acepte o no la compartición. La fig. 15 muestra este mensaje enviado por el sistema y que
permite que el usuario “Informática” acepte o rechace la compartición de la carpeta.
Figura 15
Al aceptar aparecerá la ventana de la izquierda de la fig. 16. En ella se podrá elegir el nombre de
la carpeta, su color y la posibilidad de enviar un mensaje indicando que se ha aceptado. De todas
formas la opción predeterminada es “No enviar mensaje sobre este elemento compartido”.
V1.1 – Oficina de Informática Poder Judicial de Entre Ríos – pág. 8
Al hacer clic en “Sí”, la carpeta se incorporará en el listado de carpetas del receptor, en este caso
“Informática” (parte derecha de la fig. 16). La carpeta tendrá un ícono diferente al de las nativas del
usuario.13
Figura 16
La carpeta compartida puede ser cambiada de lugar dentro de la estructura de carpetas,
modificado su color o su nombre sin que esto afecte a la carpeta original. Incluso puede borrarse y
esto no afectará a la original. No obstante, si la carpeta fue compartida con permiso de
“Controlador”, cualquier mensaje que borre quien la recibe, borrará también el mensaje en la
carpeta compartida original.
Otro punto importante a entender es que el dueño de la carpeta es quien comparte y puede
revocar esta decisión en cualquier momento. Para hacerlo debe dar clic en el ícono a la derecha de
la carpeta en cuestión y elegir “Editar propiedades”. En la ventana que aparece podrá revocar la
compartición (fig. 17). Al revocar se le preguntará si quiere informar de su decisión mediante un
mensaje. Como se observa, aquí también podría editar la manera en que comparte, agregar otros
usuarios y reenviar el correo de aviso de compartición.
Figura 17
Manejo global de carpetas compartidas
Puede tener una visión más global haciendo clic en la pestaña “Preferencias” y luego en
“Compartir” (fig. 18).
13 Como la carpeta compartida agregada es leída de la estructura del emisor, no utilizará cuota de espacio del receptor.
V1.1 – Oficina de Informática Poder Judicial de Entre Ríos – pág. 9
Figura 18
De esta manera podrá ver en un solo lugar:
a) las carpetas que le han compartido pero que aún no ha aceptado
b) las carptas que le han compartido y que ha aceptado
c) las carpetas que Ud. compartió con otros usuarios
Aquí también se le da la posibilidad de revocar o modificar la manera en que comparte cada
carpeta (fig. 19)
Figura 19
V1.1 – Oficina de Informática Poder Judicial de Entre Ríos – pág. 10
Organización de los mensajes de correo electrónico
Eliminar mensajes – Marcar como spam
Haga clic con el botón derecho del mouse sobre el mensaje y
tendrá acceso al menú de manejo de mensajes. En el segundo
grupo de opciones encontrará “Eliminar” y “Marcar como spam”
(fig. 20)14. Eliminar hará que el mensaje se mueva a la Papelera.
Marcar como Spam moverá el mensaje a la carpeta “Spam” y hará
lo mismo con todos los mensajes subsiguientes del remitente.
Etiquetar mensajes
Las etiquetas pueden usarse para clasificar mensajes. Al hacer
clic sobre “Etiqutar Mensajes” por primera vez, deberá crear una.
La fig. 21 muestra la ventana de creación donde sólo debe
elegir un nombre y un color. Luego de creadas las etiquetas podrá
marcar con ellas los diferentes mensajes y podrá identificarlos
luego con un golpe de vista, como se muestra en la parte inferior
de la misma figura. Figura 20
Figura 21
Mover mensajes
Mediante el menú puede mover mensajes a cualquier carpeta de correo. Se le desplegará un
listado de carpetas para que pueda elegir el destino. También puede mover mensajes arrastrándolos
con el ratón y soltándolos sobre la carpeta de destino.
14 El menú que aparezca diferirá levemente si hace clic sobre el nombre del remitente o receptor ya que se agregarán
las opciones de Contactos. En la fig. 20 se muestra el menú que aparece haciendo clic en otras columnas del
mensaje.
V1.1 – Oficina de Informática Poder Judicial de Entre Ríos – pág. 11
Marca de seguimiento
La elección de esta opción hace que aparezca una bandera roja en la parte izquierda del mensaje.
Figura 22
También puede activarse la bandera haciendo clic en la columna correspondiente del mensaje. La
marca puede tener diferentes interpretaciones para Ud. Por ejemplo: tareas que aún debe realizar,
tareas prioritarias o tareas indicadas por su jefe. Lo interesante es que puede ordenar los mensajes
por marcas de seguimiento, es decir, puede colocar arriba en la lista los que tienen marca haciendo
clic en la bandera de la barra de títulos (fig. 22)
Redirigir
Esta opción le será útil cuando quiere reenviar
un mensaje a otro correo, pero no quiere mostrar
que fue un reenvío suyo: por ejemplo cuando
advierte que el remitente ha equivocado la
dirección y le ha enviado a Ud. (fig. 23)
Figura 23
Filtros
Los filtros (llamados en otros sistemas “Reglas de mensajes”) se utilizan para realizar tareas
automatizadas cuando llega un mensaje entrante: moverlo a una carpeta diferente, reenviarlo,
borrarlo, etc.
Puede acceder a los filtros desde la pestaña “Preferencias” “Filtros”. Allí encontrará un listado de
los filtros creados y podrá crear nuevos (fig. 24)
Figura 24
V1.1 – Oficina de Informática Poder Judicial de Entre Ríos – pág. 12
“Crear filtro” lo llevará a la ventana de la figura 25. La operación general es la siguiente: si se
cumple el grupo de condiciones indicadas en “Si se cumple”, entonces se ejecutarán el conjunto de
acciones indicadas en “Ejecutar las siguientes acciones”.
Figura 25
El conjunto de condiciones se pueden conectar con “cualquiera de” o sea un “o” lógico; o
“todas” es decir un “y” lógico. Deberá armar cada condición con las opciones indicadas en la fig. 26
y elegir una acción a ejecutar, como se muestra en la fig. 27.15
El ejemplo de la fig. 28 mueve los mensajes provenientes de la dirección de correo y cuyo asunto
contenga la palabra “compartir”, a la carpeta indicada, quitándolos de la bandeja de entrada.
Figura 27
Figura 26
15 Los parámetros de cada condición y acción variarán según las opciones que se vayan eligiendo.
V1.1 – Oficina de Informática Poder Judicial de Entre Ríos – pág. 13
Figura 28
Funciones extra
Como en el Poder Judicial se utiliza la agenda del sistema Lex Doctor y próximamente la del
sistema Sirirí; y los archivos informáticos se comparten a través de otros medios, es probable que
no necesite estas funciones de Zimbra. De todas maneras se las menciona someramente.
Agenda
La agenda de Zimbra es muy parecida a la de los diversos sistemas de organización que existen.
En la parte superior derecha tiene cinco botones con los que puede modificar la vista de la
información: por día, semana laboral, semana, mes o lista (fig. 29).
Figura 29
En la parte izquierda, puede agregar nuevas citas a la agenda mediante el botón “Nueva cita”. Al
pulsarlo se abrirá una pestaña de cita donde deberá rellenar el asunto, asistentes a la cita, fecha y
horario de inicio y fin, etc. (fig. 30)
V1.1 – Oficina de Informática Poder Judicial de Entre Ríos – pág. 14
Figura 30
Una vez completados los campos debe hacer clic en “Guardar”. La pestaña de la cita no se
cerrará ya que puede necesitar realizar otras operaciones como enviar invitaciones por mail a los
asistentes. Si va a la pestaña de “Agenda”, en la fecha observará que se ha agregado (fig. 31).
Figura 31
Siempre tiene la opción de editar un elemento de la agenda haciendo doble clic sobre él.
Tareas
El funcionamiento del gestor de tareas es muy similar a la agenda. Al agregar una tarea se
generará una nueva pestaña solicitándole los datos de la misma (fig. 32).
La vista general de las tareas cambiará al guardar los datos ingresados, tal como se muestra en la
fig. 33.
V1.1 – Oficina de Informática Poder Judicial de Entre Ríos – pág. 15
Figura 32
Figura 33
Maletín
El maletín es un espacio dentro de Zimbra que permite el almacenamiento de archivos de
computadora (documentos, planillas de cálculo, fotos, etc.) dentro del sistema de manera que
puedan accederse desde cualquier lugar en el que Ud. inicie sesión en Zimbra. Además puede
compartir esos archivos con otros usuarios.
Debe recordar que los archivos agregados al maletín utilizan espacio de cuota en su buzón de
correo, por lo que debe controlar de no dejar archivos que no utilice a fin de optimizar el uso del
espacio asignado.
La figura 34 muestra la vista del maletín. Note que los archivos que el sistema reconoce son
previsualizados a la derecha.
V1.1 – Oficina de Informática Poder Judicial de Entre Ríos – pág. 16
Para agregar archivos debe hacer clic en el botón “Cargar archivo”. Si presiona “Nuevo
documento” se le dará la oportunidad de crear un nuevo documento de texto, no de subir uno que
tenga en su computadora.
Figura 34
Puede generar una estructura de carpetas para ordenar sus archivos haciendo clic con el botón
derecho del mouse sobre “Maletín” a la izquierda (o haciendo clic en el triángulo a la derecha de la
palabra) fig. 35.
Puede compartir con otros usuarios las carpetas creadas,
de una manera similar a como se comparten carpetas del
sistema de correo.
Figura 35
Amenazas de seguridad
Una vulnerabilidad (en términos de informática) es una debilidad o fallo en un sistema de
información que pone en riesgo la seguridad de la información pudiendo permitir que un atacante
pueda comprometer la integridad, disponibilidad o confidencialidad de la misma. 16
Una amenaza es toda acción que aprovecha una vulnerabilidad de la organización para atacar o
invadir un sistema informático. Existen muchas amenazas de seguridad que se inician en el correo
electrónico y es interesante observar que el desconocimiento del usuario del sistema de correo
puede significar una vulnerabilidad grave. Por esto es importante fortalecer la seguridad
informándose continuamente acerca de los métodos que un ciberdelincuente puede utilizar para
atacar el sistema.
Se describirá aquí de forma muy escueta la amenaza más común 17 en nuestros sistemas de
correo: el phishing, si bien no es la única.
16 https://www.incibe.es
17 Teniendo en cuenta la cantidad de reportes y detecciones.
V1.1 – Oficina de Informática Poder Judicial de Entre Ríos – pág. 17
Phishing
Es una técnica de ingeniería social que usan los ciberdelincuentes para obtener información
confidencial de los usuarios de forma fraudulenta y así apropiarse de la identidad de esa persona.
Los ciberdelincuentes envían correos electrónicos falsos como anzuelo para “pescar” contraseñas y
datos personales valiosos. 18
Normalmente el objetivo de un ataque de este tipo será apropiarse de su contraseña de correo
para realizar spam, pero puede perseguir otros fines.
Ud. debe tomar conciencia de que si un ciberdelincuente se hace con su contraseña de correo,
además de poder realizar molestos spams a otros usuarios de Internet, podrá hacerse pasar por Ud. o
por su Organismo mediante una cuenta oficial, pudiendo realizar cualquier delito a su nombre.
Podrá, además, ingresar a todos los correos que se encuentren en el sistema vulnerando su
privacidad y la de las personas relacionadas a su Organismo.
Por otro lado, el spam es detectado por los distintos proveedores de Internet y pueden realizar el
bloqueo de todo el sitio de donde proviene: esto implica que si nuestro sitio es considerado
“spammer” podría ser bloqueado de manera que nadie podría enviar a sistemas como gmail,
hotmail, yahoo, etc.
De ahí la importancia de mantenerse alerta ante la llegada de correos que intentan hacerse con
información sensible.
Estas son algunas reglas a tener en cuenta ante la llegada de un mensaje sospechoso:
• Chequee el remitente.
• Compare el remitente con mensajes anteriores del mismo.
• Desconfíe de mensajes del “Administrador del Sistema”.
• Tenga en cuenta que los administradores de cualquier sistema no necesitan de sus claves
para realizar sus funciones.
• Desconfíe de mensajes que indican la caducidad o reingreso de claves.
• Muchos correos brindan links que lo llevan a una página idéntica a la que ve cuando accede
a la página de acceso legítima. La única diferencia puede observarse en la barra de
direcciones (en la parte superior del navegador). Por lo tanto, no se confíe de que la página
se ve idéntica a la que siempre utiliza.
• No ponga información confidencial en páginas no seguras (las que no tengan el “candadito”
en la barra de direcciones o no comiencen por “https://”)
• Los mensajes engañosos suelen usar la urgencia. En otros casos explotan la buena voluntad
de las personas o incluso su propia autoestima.
• En algunos casos, el mensaje puede venir de un remitente conocido. Si tiene sospechas por
el tono del propio mensaje (errores en el manejo del idioma, errores ortográficos, datos
incoherentes, etc) confirme que el mensaje es de quien dice ser. Puede que hayan usado la
dirección de un remitente conocido o hayan comprometido su sistema.
18 https://www.argentina.gob.ar
V1.1 – Oficina de Informática Poder Judicial de Entre Ríos – pág. 18
• En todo caso: SIEMPRE informe de la existencia del intento de phishing, de manera que los
administradores del sistema tomen las medidas necesarias.
• Ante la duda, NO realice ninguna acción pedida por el mensaje y consulte.
Cambio de contraseña
Ante cualquier sospecha de que la cuenta
de correo ha sido vulnerada, la acción
inmediata debe ser el cambio de contraseña.
La misma se realiza en la pestaña
“Preferencias”, “General”, botón “Cambiar
contraseña” (fig. 36).
Se le pedirá que ingrese la contraseña Figura 36
anterior y la nueva dos veces (para evitar posibles errores de tipeo).
Existen diversas técnicas utilizadas por los ciberdelincuentes para intentar “adivinar” su
contraseña (fuerza bruta, ataques de diccionario, etc.). Puede hacer más segura la contraseña que
elija (tanto en Zimbra como en otros sistemas) tratando de seguir estas reglas:19
• No utilice contraseñas muy cortas. Tome como regla que tenga 8 o más caracteres
• Use mayúsculas y minúsculas
• Mezcle letras y números
• Incorpore algún carácter de puntuación o carácter especial en la contraseña: una ñ (letra
únicamente utilizada en el español) dentro de la contraseña complica enormemente un
ataque de fuerza bruta iniciado en idioma inglés.
• Intente usar contraseñas que pueda recordar: que sean significativas sólo para Ud. y no para
otras personas.
• Anote sus contraseñas en lugar seguro. Una buena opción es utilizar un archivo informático
encriptado (el uso de encriptación de archivos escapa al objetivo de este texto).
Añadido de cuentas de correo externas a la interfaz de Zimbra
Puede manejar varios buzones desde la propia interfaz web de Zimbra. Las mismas pueden ser
otros buzones del propio sistema o bien buzones de sistemas externos como por ejemplo gmail.
Obviamente para realizar esto deberá contar con la dirección de correo, su contraseña y datos de
servidores entrante y saliente del sistema de correo.
La operación se realiza en “Preferencias” “Cuentas”, botón “Añadir cuenta externa” (fig. 37) 20
19 Algunos sistemas imponen algunas de estas reglas de manera predeterminada.
20 Tenga en cuenta que los mensajes de la cuenta externa pueden copiarse en su sistema de Zimbra, utilizando espacio
de su cuota asignada.
V1.1 – Oficina de Informática Poder Judicial de Entre Ríos – pág. 19
Figura 37
Libreta de direcciones nativa de Zimbra (GAL) y propia del
usuario
Zimbra maneja varias libretas de direcciones de correo. La GAL (Global Address List) es la lista
de usuarios que han sido agregados al sistema. Este listado se genera automáticamente a medida que
el administrador del sistema va creando nuevos buzones. No es posible para un usuario modificar
esta libreta pero sí puede usarla, por ejemplo, al crear mensajes, escribiendo parte del nombre del
destinatario, como se muestra en la fig. 38.
Figura 38
Usando el método anterior se mostrarán, además de las direcciones de la Lista Global (GAL), los
elementos de las libretas del usuario. Éstas son: la lista de contactos que haya creado el usuario, la
lista de correos que hayan sido contestados (y que no son del propio Zimbra) y la lista de correos
(grupos) que haya creado el usuario con direcciones de cualquiera de las listas anteriores.
Para manejar esta información debe dirigirse a la pestaña “Contactos” donde contará con todas
las herramientas para crear, editar, borrar contactos y listas según su necesidad (fig. 39)
V1.1 – Oficina de Informática Poder Judicial de Entre Ríos – pág. 20
Figura 39
Contestaciones automatizadas
Puede generar una respuesta automática a cualquier correo que le sea enviado o solamente a
direcciones que no pertenecen al sistema Zimbra. Para ello debe dirigirse a la pestaña
“Preferencias”, “Fuera de la oficina” (fig. 40)
Figura 40
Observe que puede configurar, entre otras cosas, que las respuestas ocurran sólo dentro de un
período de tiempo (de aquí el nombre “fuera de la oficina”, relacionándolo al período de
vacaciones). Si no configura período, se responderá indefinidamente.
No olvide que luego de configurar su respuesta debe hacer clic en el botón “Guardar”, arriba a la
izquierda.21
21 Si lo que desea es contestar mensajes teniendo en cuenta alguna característica del mensaje, como por ejemplo el
remitente o un texto en el asunto, debe utilizar los Filtros, tema descrito en la página 12.
V1.1 – Oficina de Informática Poder Judicial de Entre Ríos – pág. 21
Índice
El correo electrónico.............................................................................................................................1
Generalidades...................................................................................................................................1
Funcionamiento del correo electrónico.......................................................................................1
La interfaz de trabajo..................................................................................................................2
Zimbra (Web)..................................................................................................................................2
Redacción de correos..................................................................................................................4
Responder a un mensaje recibido o reenviando..........................................................................6
Búsquedas de correos..................................................................................................................6
Creación de carpetas...................................................................................................................7
Compartir carpetas......................................................................................................................8
Organización de los mensajes de correo electrónico.....................................................................11
Eliminar mensajes – Marcar como spam..................................................................................11
Etiquetar mensajes....................................................................................................................11
Mover mensajes........................................................................................................................11
Marca de seguimiento...............................................................................................................12
Redirigir....................................................................................................................................12
Filtros........................................................................................................................................12
Funciones extra..............................................................................................................................14
Agenda......................................................................................................................................14
Tareas........................................................................................................................................15
Maletín......................................................................................................................................16
Amenazas de seguridad.................................................................................................................17
Phishing.....................................................................................................................................18
Cambio de contraseña....................................................................................................................19
Añadido de cuentas de correo externas a la interfaz de Zimbra....................................................19
Libreta de direcciones nativa de Zimbra (GAL) y propia del usuario...........................................20
Contestaciones automatizadas.......................................................................................................21
V1.1 – Oficina de Informática Poder Judicial de Entre Ríos – pág. 22
También podría gustarte
- Gestión Del Correo y La Agenda ElectrónicaDocumento17 páginasGestión Del Correo y La Agenda ElectrónicaAlfredoAún no hay calificaciones
- UF1274 - Administración y auditoría de los servicios de mensajería electrónicaDe EverandUF1274 - Administración y auditoría de los servicios de mensajería electrónicaCalificación: 5 de 5 estrellas5/5 (1)
- OUTLOOKDocumento7 páginasOUTLOOKLourdes GarciaAún no hay calificaciones
- Protocolo SMTP Simple Mail Transfer ProtocolDocumento9 páginasProtocolo SMTP Simple Mail Transfer ProtocolGabriel MartinezAún no hay calificaciones
- UF0319 Sistemas - 5. Utilización y Configuración de Correo Electrónico Como Intercambio de Información - ANOTADO PDFDocumento27 páginasUF0319 Sistemas - 5. Utilización y Configuración de Correo Electrónico Como Intercambio de Información - ANOTADO PDFNatividad IbáñezAún no hay calificaciones
- Instalacion Servidor de Correo PDFDocumento18 páginasInstalacion Servidor de Correo PDFSergio Andrés GiraldoAún no hay calificaciones
- El Proceso de Independencia de América Latina PDFDocumento15 páginasEl Proceso de Independencia de América Latina PDFkstrillo100% (1)
- Correo ElectrónicoDocumento23 páginasCorreo ElectrónicoLuis Angel Osorio PonceAún no hay calificaciones
- ADMIN 07 Correo ElectronicoDocumento26 páginasADMIN 07 Correo ElectronicoAntoito22Aún no hay calificaciones
- Selección, instalación y configuración del software de servidor de mensajería electrónica. IFCT0509De EverandSelección, instalación y configuración del software de servidor de mensajería electrónica. IFCT0509Aún no hay calificaciones
- Smt-Pop-Imap Sasl 1Documento30 páginasSmt-Pop-Imap Sasl 1Tonny DemetrioAún no hay calificaciones
- Percia, Marcelo - Un Analizante Que Dice Leer en NietzscheDocumento15 páginasPercia, Marcelo - Un Analizante Que Dice Leer en Nietzscheapi-3700908Aún no hay calificaciones
- Unidad 3.1 El Correo Electrónico.Documento6 páginasUnidad 3.1 El Correo Electrónico.stephanydc07Aún no hay calificaciones
- Correo Electronico: Juan José Zavala HipólitoDocumento8 páginasCorreo Electronico: Juan José Zavala HipólitoJuan ZhAún no hay calificaciones
- Introducción Al Correo ElectrónicoDocumento4 páginasIntroducción Al Correo ElectrónicoBenjaMin Near DellidubllyAún no hay calificaciones
- Document Sense TítolDocumento3 páginasDocument Sense TítolAlejandro Beltrán MoleroAún no hay calificaciones
- Servicio MAILDocumento68 páginasServicio MAILedwinrctAún no hay calificaciones
- Servidor de CorreoDocumento4 páginasServidor de CorreoHéctor Fidel Chire Ramírez100% (1)
- Tarea Tecnologia y Servicios Del InternetDocumento3 páginasTarea Tecnologia y Servicios Del InternetFreixel RamsésAún no hay calificaciones
- Correo ElectrónicoDocumento6 páginasCorreo ElectrónicoTatis GomezAún no hay calificaciones
- Cómo Funciona El Sistema de CorreoDocumento7 páginasCómo Funciona El Sistema de CorreoaxelAún no hay calificaciones
- ¿Cómo Funciona El Correo Electrónico?: Phishing Suplantación de Dominios Ataques Al Correo Electrónico Corporativo (BEC)Documento8 páginas¿Cómo Funciona El Correo Electrónico?: Phishing Suplantación de Dominios Ataques Al Correo Electrónico Corporativo (BEC)JOSUE YARIB PEREZ LEONAún no hay calificaciones
- Correo ElectrónicoDocumento11 páginasCorreo ElectrónicoGuzzmán JessúsAún no hay calificaciones
- Tarea 17 de InfotecnoligiaDocumento5 páginasTarea 17 de InfotecnoligiaGustavo BáezAún no hay calificaciones
- Documento para EditarDocumento7 páginasDocumento para EditarSandraAún no hay calificaciones
- UD 5 - 1 - Correo ElectronicoDocumento22 páginasUD 5 - 1 - Correo ElectronicoJuan Carlos SandomingoAún no hay calificaciones
- Cómo Funciona SMTP - Pop3 - ImapDocumento2 páginasCómo Funciona SMTP - Pop3 - ImapcasaeanAún no hay calificaciones
- Investigacion ServidoresDocumento5 páginasInvestigacion ServidoresMarco SalazarAún no hay calificaciones
- Trabajo Servidores de CorreoDocumento54 páginasTrabajo Servidores de Correoarriasol13Aún no hay calificaciones
- Joel SontayDocumento5 páginasJoel SontayamilcarsonAún no hay calificaciones
- Servidores de CorreoDocumento22 páginasServidores de CorreoJavier SantamaríaAún no hay calificaciones
- CorreoDocumento5 páginasCorreocieloAún no hay calificaciones
- Resumen Tema5 SriDocumento32 páginasResumen Tema5 SriEnryAún no hay calificaciones
- Correo ElectrónicoDocumento6 páginasCorreo ElectrónicoJuan MuñozAún no hay calificaciones
- Servicio de Correo ElectronicoDocumento27 páginasServicio de Correo ElectronicoZoeSeviAún no hay calificaciones
- Historia Del Correo ElectrónicoDocumento4 páginasHistoria Del Correo ElectrónicoBilleteAún no hay calificaciones
- Correo ElectrónicoDocumento4 páginasCorreo Electróniconerijow145Aún no hay calificaciones
- Que Es Un Meil ServeerDocumento4 páginasQue Es Un Meil Serveerje1709Aún no hay calificaciones
- Servidor de Correo PDFDocumento40 páginasServidor de Correo PDFMarlon Arrivillaga TambitoAún no hay calificaciones
- Correo ElctronicoDocumento7 páginasCorreo ElctronicoelizaalvarezAún no hay calificaciones
- Correo Electronico DorisDocumento11 páginasCorreo Electronico DorisHamer Quinto QuispeAún no hay calificaciones
- Tutorial de ExcelDocumento11 páginasTutorial de Excelperla JiménezAún no hay calificaciones
- TEINAPAUXADMESTESTBIII04Documento20 páginasTEINAPAUXADMESTESTBIII04Mariano ZarzuelaAún no hay calificaciones
- Santiago CardenasDocumento16 páginasSantiago CardenasBrian Santiago Cardenas GarzonAún no hay calificaciones
- Clase 7 PDFDocumento24 páginasClase 7 PDFCentro de CopiadoAún no hay calificaciones
- Ut 4 - Correo y Agenda ElectrónicaDocumento18 páginasUt 4 - Correo y Agenda ElectrónicaAlex PalaciosAún no hay calificaciones
- Desarrollo de Redes de Datos II - Servicios de Correo ElectronicoDocumento25 páginasDesarrollo de Redes de Datos II - Servicios de Correo ElectronicoRonal Ramirez HernandezAún no hay calificaciones
- Correo ElectronicoDocumento37 páginasCorreo ElectronicoJhony SiguenzaAún no hay calificaciones
- Servidor de CorreoDocumento3 páginasServidor de CorreoJose Miguel Martinez GrullonAún no hay calificaciones
- Servidor de Correo Hmailserver ThunderBirdDocumento14 páginasServidor de Correo Hmailserver ThunderBirdjasonromeroenAún no hay calificaciones
- 06 Utilizacion y Configuracion de Correo Electronico Como Intercambio de InformacionDocumento48 páginas06 Utilizacion y Configuracion de Correo Electronico Como Intercambio de Informacionhernan andres toro jaramilloAún no hay calificaciones
- Cabeceras de Correo en GmailDocumento3 páginasCabeceras de Correo en GmailSergio Steven Cuesta LunaAún no hay calificaciones
- Administracion de Redes - Servidor de CorreoDocumento11 páginasAdministracion de Redes - Servidor de CorreoYohany Enrique ORTIZ ACOSTAAún no hay calificaciones
- Tema 8.2 Funcionamiento Correo ElectronicoDocumento3 páginasTema 8.2 Funcionamiento Correo ElectronicoDavidAún no hay calificaciones
- Comunicación Entre Personas (Correo Electrónico) 3Documento11 páginasComunicación Entre Personas (Correo Electrónico) 3Nëlsøn FĭgüerâAún no hay calificaciones
- Ofimática Tarea 2Documento9 páginasOfimática Tarea 2Juan GuamanAún no hay calificaciones
- SRI-TEMA 6-TeoríaDocumento3 páginasSRI-TEMA 6-TeoríaBerny Jhair Yenque ZumaetaAún no hay calificaciones
- Que Es Un Correo ElectronicoDocumento6 páginasQue Es Un Correo Electronicojonathan garzaAún no hay calificaciones
- Correo ElectrónicoDocumento18 páginasCorreo Electrónicotoothless16Aún no hay calificaciones
- Protocolos de Correo ElectrónicoDocumento37 páginasProtocolos de Correo Electrónicowilfredo mercado espindolaAún no hay calificaciones
- Clase Redes-Pop3Documento20 páginasClase Redes-Pop3Cristian PolisczukAún no hay calificaciones
- Que Es Correo ElectronicoDocumento9 páginasQue Es Correo ElectronicoCristian AbelAún no hay calificaciones
- 4 - Firma Digital 22.3Documento53 páginas4 - Firma Digital 22.3Gonzalo MarignacAún no hay calificaciones
- Young Cuestionarios (1) 2Documento24 páginasYoung Cuestionarios (1) 2Gonzalo MarignacAún no hay calificaciones
- GHGHGHGDocumento1 páginaGHGHGHGGonzalo MarignacAún no hay calificaciones
- MÓDULO 2 Diversidad y Perspectiva de GéneroDocumento23 páginasMÓDULO 2 Diversidad y Perspectiva de GéneroGonzalo MarignacAún no hay calificaciones
- Fundamentos Constitucionales de La Ética PúblicaDocumento13 páginasFundamentos Constitucionales de La Ética PúblicaGonzalo MarignacAún no hay calificaciones
- Indicaciones KevDocumento1 páginaIndicaciones KevGonzalo MarignacAún no hay calificaciones
- Inventario BeckDocumento7 páginasInventario BeckGonzalo MarignacAún no hay calificaciones
- ContaciaDocumento1 páginaContaciaGonzalo MarignacAún no hay calificaciones
- Nota A EnersaDocumento2 páginasNota A EnersaGonzalo MarignacAún no hay calificaciones
- Instrucciones para InstalarDocumento1 páginaInstrucciones para InstalarGonzalo MarignacAún no hay calificaciones
- Contrato Anexo de Locación de Inmueble Monica SegoviaDocumento3 páginasContrato Anexo de Locación de Inmueble Monica SegoviaGonzalo MarignacAún no hay calificaciones
- Naranjo en FlorDocumento1 páginaNaranjo en FlorGonzalo MarignacAún no hay calificaciones
- Gonzalo E. J. Marignac: Dirección: Misiones 123 Teléfono: (0343) - 4225044 Celular: (0343) - 154638063Documento3 páginasGonzalo E. J. Marignac: Dirección: Misiones 123 Teléfono: (0343) - 4225044 Celular: (0343) - 154638063Gonzalo MarignacAún no hay calificaciones
- No Pensar Que Las Cosas Van A Estar MalDocumento1 páginaNo Pensar Que Las Cosas Van A Estar MalGonzalo MarignacAún no hay calificaciones
- Record A RRRRRRRR RRRRRRRR RRRRRRRR RRRRRRRRDocumento1 páginaRecord A RRRRRRRR RRRRRRRR RRRRRRRR RRRRRRRRGonzalo MarignacAún no hay calificaciones
- La Vida Como Un Juego 1Documento1 páginaLa Vida Como Un Juego 1Gonzalo MarignacAún no hay calificaciones
- Libros para ComprarDocumento1 páginaLibros para ComprarGonzalo MarignacAún no hay calificaciones
- Articulo 8Documento16 páginasArticulo 8Gonzalo MarignacAún no hay calificaciones
- Libros para ComprarDocumento1 páginaLibros para ComprarGonzalo MarignacAún no hay calificaciones
- Record A RRRRRRRR RRRRRRRR RRRRRRRR RRRRRRRRDocumento1 páginaRecord A RRRRRRRR RRRRRRRR RRRRRRRR RRRRRRRRGonzalo MarignacAún no hay calificaciones
- Diz Mandamientos Del Espiitu FrakenDocumento1 páginaDiz Mandamientos Del Espiitu FrakenGonzalo MarignacAún no hay calificaciones
- Comb I NacionDocumento1 páginaComb I NacionGonzalo MarignacAún no hay calificaciones
- Comb I NacionDocumento1 páginaComb I NacionGonzalo MarignacAún no hay calificaciones
- Wiki Instalacion-Configuracion-PostfixDocumento23 páginasWiki Instalacion-Configuracion-PostfixPatricio Alejandro Meneses CabreraAún no hay calificaciones
- Aplicaciones Recomendadas para Nokia E71Documento22 páginasAplicaciones Recomendadas para Nokia E71Ruben GarciaAún no hay calificaciones
- Manual Espanol Usuario Onvision V - 2.0 PDFDocumento54 páginasManual Espanol Usuario Onvision V - 2.0 PDFEliseo Mendoza Mendza100% (1)
- Documentación Del Proyecto Sistemas Operativos y Redes PDFDocumento28 páginasDocumentación Del Proyecto Sistemas Operativos y Redes PDFEliezer Josue Aburto PlataAún no hay calificaciones
- Hacking Modulo 4Documento3 páginasHacking Modulo 4azul2132Aún no hay calificaciones
- Office 365 para EmpresasDocumento2 páginasOffice 365 para EmpresasNataly VillegasAún no hay calificaciones
- Cisco 1.5.3.5Documento4 páginasCisco 1.5.3.5Karla DiazAún no hay calificaciones
- Dell Compellent Storage Series30 Setup Guide Es MXDocumento72 páginasDell Compellent Storage Series30 Setup Guide Es MXRonald PeñaAún no hay calificaciones
- Respuestas Examenes Ccna1Documento10 páginasRespuestas Examenes Ccna1Javier Gonzalez CarrerasAún no hay calificaciones
- Investigacion de Pilas de Protocolos y Flujo de DatosDocumento18 páginasInvestigacion de Pilas de Protocolos y Flujo de DatosHunter Bsfx100% (1)
- Chap2 - Modelo - TCP-IPv2Documento54 páginasChap2 - Modelo - TCP-IPv2Rulier2Aún no hay calificaciones
- Symantec Messaging Gateway PDFDocumento87 páginasSymantec Messaging Gateway PDFandres_982Aún no hay calificaciones
- Guia de Producto 2018 PDFDocumento718 páginasGuia de Producto 2018 PDFaquos1 mosaAún no hay calificaciones
- Banco - VOZ SOBRE IPDocumento31 páginasBanco - VOZ SOBRE IPalexsanchezd22Aún no hay calificaciones
- Practica 2 Correo ElectrónicoDocumento4 páginasPractica 2 Correo ElectrónicoMarco Antonio BriceñoAún no hay calificaciones
- AILPT324U1-XPY-320 Manual SPADocumento66 páginasAILPT324U1-XPY-320 Manual SPAArnulfo RiveraAún no hay calificaciones
- Relacion 2-2 Arquitecturas de RedesDocumento5 páginasRelacion 2-2 Arquitecturas de RedesSamu GarciaAún no hay calificaciones
- Cuestionario de Trabajo 1Documento10 páginasCuestionario de Trabajo 1RouseMilanoAún no hay calificaciones
- Proyecto Servidor de Correo Linux - CentosDocumento213 páginasProyecto Servidor de Correo Linux - Centoslared38110Aún no hay calificaciones
- Parcial - Escenario 4: 7 de Jun en 23:55 75 15 4 de Jun en 0:00 - 7 de Jun en 23:55 90 Minutos 2Documento10 páginasParcial - Escenario 4: 7 de Jun en 23:55 75 15 4 de Jun en 0:00 - 7 de Jun en 23:55 90 Minutos 2Pablo HerreraAún no hay calificaciones
- Examen de Capacitacion en InformaticaDocumento2 páginasExamen de Capacitacion en InformaticaPABLO EDMUNDO HUERTA DE LOS SANTOS PRADOAún no hay calificaciones
- CCNA 1 Chapter 10 v5Documento8 páginasCCNA 1 Chapter 10 v5Harold Antezana RojasAún no hay calificaciones
- Cómo Configurar El Envío de Correo A Internet en Exchange 2013Documento9 páginasCómo Configurar El Envío de Correo A Internet en Exchange 2013Erick KarlosAún no hay calificaciones
- Tema 10 Analisis de Cuentas de Correos ElectronicosDocumento4 páginasTema 10 Analisis de Cuentas de Correos ElectronicosDaniel Clavijo PalominoAún no hay calificaciones
- GCP - UCM - Presentation-V1.0 - Español PDFDocumento122 páginasGCP - UCM - Presentation-V1.0 - Español PDFRaúl Alexander Salas PerniaAún no hay calificaciones
- Servidor de Correo de Zimbra Mas DNSDocumento24 páginasServidor de Correo de Zimbra Mas DNSYoan Jose Pescozo RodriguezAún no hay calificaciones
- CSIRC - Tutoriales de Configuración de Correo Electrónico para AlumnosDocumento1 páginaCSIRC - Tutoriales de Configuración de Correo Electrónico para AlumnosJavier CalínAún no hay calificaciones
- Comunicaciones en Sistemas DistribuidosDocumento61 páginasComunicaciones en Sistemas DistribuidosJose RojasAún no hay calificaciones
- Configracion de FreeproxyDocumento4 páginasConfigracion de FreeproxyOswaldo AjalcriñaAún no hay calificaciones