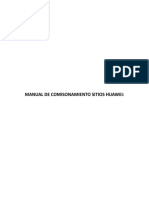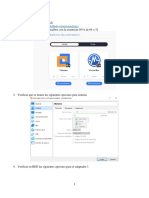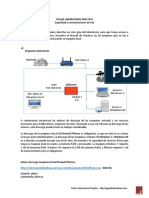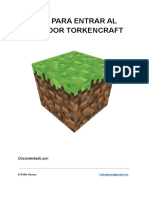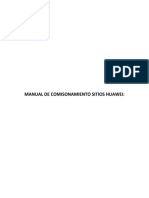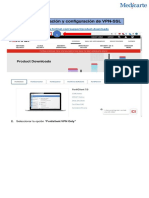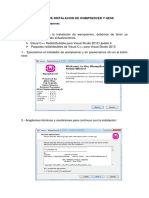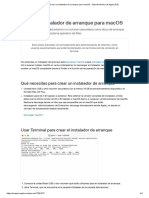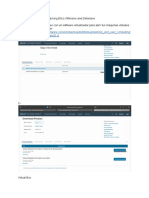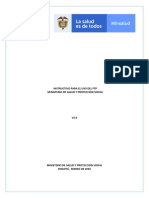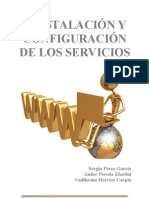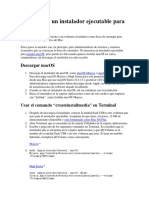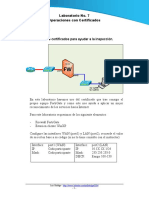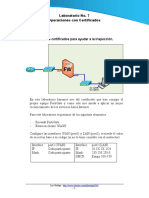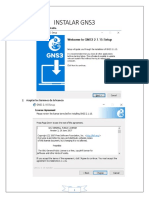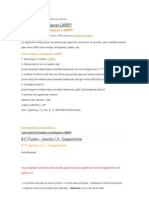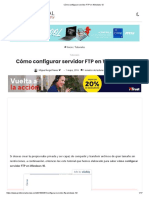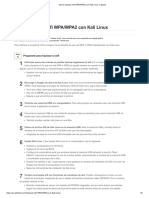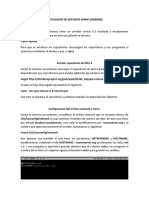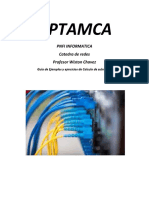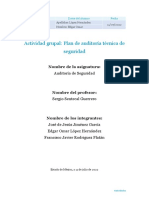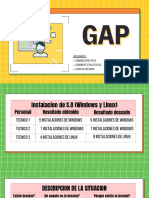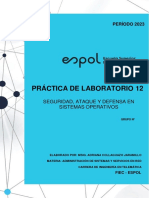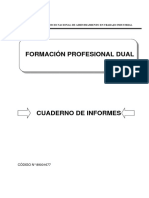Documentos de Académico
Documentos de Profesional
Documentos de Cultura
Instalar Cloudera Quickstart VM - VirtualBox
Cargado por
ravi mijhail quispe acevedo0 calificaciones0% encontró este documento útil (0 votos)
185 vistas11 páginasEl documento proporciona instrucciones para instalar la máquina virtual Cloudera Quickstart. En resumen: (1) Descargar e instalar programas como VirtualBox, la VM de Cloudera y WinSCP, (2) Importar la VM en VirtualBox, (3) Obtener la IP de la VM y conectarse a ella usando MobaxTerm, (4) Realizar tareas básicas como listar archivos y subirlos a HDFS usando comandos de Hadoop, y (5) Usar WinSCP para transferir archivos entre la PC anfitrión y la VM.
Descripción original:
Título original
Instalar Cloudera Quickstart VM_VirtualBox
Derechos de autor
© © All Rights Reserved
Formatos disponibles
PDF, TXT o lea en línea desde Scribd
Compartir este documento
Compartir o incrustar documentos
¿Le pareció útil este documento?
¿Este contenido es inapropiado?
Denunciar este documentoEl documento proporciona instrucciones para instalar la máquina virtual Cloudera Quickstart. En resumen: (1) Descargar e instalar programas como VirtualBox, la VM de Cloudera y WinSCP, (2) Importar la VM en VirtualBox, (3) Obtener la IP de la VM y conectarse a ella usando MobaxTerm, (4) Realizar tareas básicas como listar archivos y subirlos a HDFS usando comandos de Hadoop, y (5) Usar WinSCP para transferir archivos entre la PC anfitrión y la VM.
Copyright:
© All Rights Reserved
Formatos disponibles
Descargue como PDF, TXT o lea en línea desde Scribd
0 calificaciones0% encontró este documento útil (0 votos)
185 vistas11 páginasInstalar Cloudera Quickstart VM - VirtualBox
Cargado por
ravi mijhail quispe acevedoEl documento proporciona instrucciones para instalar la máquina virtual Cloudera Quickstart. En resumen: (1) Descargar e instalar programas como VirtualBox, la VM de Cloudera y WinSCP, (2) Importar la VM en VirtualBox, (3) Obtener la IP de la VM y conectarse a ella usando MobaxTerm, (4) Realizar tareas básicas como listar archivos y subirlos a HDFS usando comandos de Hadoop, y (5) Usar WinSCP para transferir archivos entre la PC anfitrión y la VM.
Copyright:
© All Rights Reserved
Formatos disponibles
Descargue como PDF, TXT o lea en línea desde Scribd
Está en la página 1de 11
Instalar Cloudera Quickstart VM
Instructor: Jimmy Farfán, MBA
Nota: En la penúltima página de este manual se analiza los errores comunes durante la instalación
1. Para empezar, descargamos e instalamos con perfil de administrador los siguientes
programas:
• Download Cloudera Quickstart VM
https://downloads.cloudera.com/demo_vm/virtualbox/cloudera-quickstart-vm-5.4.2-0-
virtualbox.zip
• Download VirtualBox
https://www.oracle.com/virtualization/technologies/vm/downloads/virtualbox-
downloads.html
• Download Mobaxterm
https://mobaxterm.mobatek.net/download.html
• Download winscp
https://sourceforge.net/projects/winscp/files/WinSCP/5.15.3/WinSCP-5.15.3-
Setup.exe/download
2. En el menú Inicio, abrir VirtualBox. Luego entrar a Archivo/Importar servicio virtualizado
Jimmy Farfán, MBA
www.linkedin.com/in/jimmy-farfan-mba
3. Click en “Seleccione un archivo de servicio virtualizado a importar” y buscar la VM de
Cloudera Quickstart.
4. Seleccionar “cloudera-quickstart-vm-5.4.2-0-virtualbox.ovf” y click en “Abrir”.
Jimmy Farfán, MBA
www.linkedin.com/in/jimmy-farfan-mba
5. Click en “Next”.
6. Configuramos las “Preferencias de servicios”. Se sugiere una memoria de 4GB y 2
procesadores. Luego click en “Importar”
Jimmy Farfán, MBA
www.linkedin.com/in/jimmy-farfan-mba
7. Al lado izquierdo seleccionamos la máquina virtual importada y presionamos el botón verde
“Iniciar”.
8. Una vez iniciada la VM, obtener la dirección IP, para eso entrar al terminal y escribir: ifconfig
Jimmy Farfán, MBA
www.linkedin.com/in/jimmy-farfan-mba
9. Copiar el IP y salir del VM
10. Si el IP no empieza con “192”, hacer lo siguiente:
a. Entrar a Máquina/Configuración
Jimmy Farfán, MBA
www.linkedin.com/in/jimmy-farfan-mba
b. Entrar a Red/Adaptador 1/Conectado a: Elegir “Adaptador puente”. Luego Click en
“Aceptar”. Luego reiniciar la máquina virtual: Click en System/Shutdown/Restart
c. Luego de reiniciar. Abrir un terminal y escribir “ifconfig” para obtener el nuevo IP.
Esta vez debería empezar con “192”.
11. Luego, en Windows abrir la aplicación MobaxTerm:
En “Remote Host” colocar el IP de la VM. En mi caso es: 192.168.81.128. Click en “OK”.
Jimmy Farfán, MBA
www.linkedin.com/in/jimmy-farfan-mba
12. Autenticación de la siguiente manera:
User: cloudera
Password: cloudera
13. Guardar credenciales
Jimmy Farfán, MBA
www.linkedin.com/in/jimmy-farfan-mba
14. Listar directorios
o ls -la: long listing format with hidden files
o hadoop fs -ls /user/cloudera
o clear
o pwd
o mkdir bigdata
o cd bigdata
o Creamos un archivo usando: vi hadooptext.txt
Jimmy Farfán, MBA
www.linkedin.com/in/jimmy-farfan-mba
o esc
o :wq!
15. Subimos el archivo al cluster Hadoop:
o hadoop fs -put hadooptext.txt
o hadoop fs -ls
o hadoop fs -cat hadooptext.txt
16. Abrir winscp para copiar archivos entre Windows y la Cloudera VM.
17. Conectarse con ip de la VM
o User: cloudera
o Pass: cloudera
18. Como ejercicio, mover un archivo de tu PC a la VM.
Jimmy Farfán, MBA
www.linkedin.com/in/jimmy-farfan-mba
Tu PC Linux de la VM
Errores comunes al abrir una máquina virtual:
Error 1:
Solución: https://www.youtube.com/watch?v=sjnJaJQ59hs
Jimmy Farfán, MBA
www.linkedin.com/in/jimmy-farfan-mba
Error 2:
Solución: https://www.youtube.com/watch?v=mxX6aMPD7x8
Jimmy Farfán, MBA
www.linkedin.com/in/jimmy-farfan-mba
También podría gustarte
- Manual para Instalar y Configurar Feng OfficeDocumento8 páginasManual para Instalar y Configurar Feng Officeabi_cjzAún no hay calificaciones
- Manual de Comisionamiento - NewDocumento20 páginasManual de Comisionamiento - NewEdwin Espinal Flores100% (1)
- VirusDocumento10 páginasVirusUtvt TolAún no hay calificaciones
- Taller Laboratorio Practico Seguridad y Comunicaciones de Red (Ciberseguridadenlinea)Documento9 páginasTaller Laboratorio Practico Seguridad y Comunicaciones de Red (Ciberseguridadenlinea)Jesus ManganielloAún no hay calificaciones
- Guia para Entrar Al Servidor TorkencraftDocumento10 páginasGuia para Entrar Al Servidor TorkencraftManel 2123Aún no hay calificaciones
- Manual de Comisionamiento V2 - Telefonica@123Documento16 páginasManual de Comisionamiento V2 - Telefonica@123JoseLuisMoralesInoñanAún no hay calificaciones
- Manual de Comisionamiento V2 - Telefonica@123 PDFDocumento16 páginasManual de Comisionamiento V2 - Telefonica@123 PDFJoseLuisMoralesInoñanAún no hay calificaciones
- P4 Instalacion WebminDocumento5 páginasP4 Instalacion WebminJorge Muñoz CofradesAún no hay calificaciones
- MANUAL DE CONEXIÓN VPN FORTICLIENT (Usuarios Externos)Documento11 páginasMANUAL DE CONEXIÓN VPN FORTICLIENT (Usuarios Externos)Samiz ChavexAún no hay calificaciones
- Instalar Clon Taringa (Spirate)Documento4 páginasInstalar Clon Taringa (Spirate)sharedownloadAún no hay calificaciones
- 2.1.3.6 Lab - Setting Up A Virtualized Server EnvironmentDocumento13 páginas2.1.3.6 Lab - Setting Up A Virtualized Server EnvironmentFredy Alexander Sandoval FuqueneAún no hay calificaciones
- Simulador de CircuitosDocumento6 páginasSimulador de CircuitosRicardo SusaAún no hay calificaciones
- Guía de Instalación Siga Cafae-MefDocumento3 páginasGuía de Instalación Siga Cafae-MefRocio Avila AguilarAún no hay calificaciones
- MFI MultiloaderDocumento10 páginasMFI MultiloaderReimar F' Bukaro BukaroAún no hay calificaciones
- Manual Configuracion Active Webcam Foscam PDFDocumento10 páginasManual Configuracion Active Webcam Foscam PDFDixon ChamboAún no hay calificaciones
- 2.1.3.6 Lab - Setting Up A Virtualized Server EnvironmentDocumento13 páginas2.1.3.6 Lab - Setting Up A Virtualized Server EnvironmentUesc EmprendimientoAún no hay calificaciones
- Manual de Instalación de FlopyDocumento4 páginasManual de Instalación de FlopyIrais Yessenia GonzalezAún no hay calificaciones
- Manual de Instalación de FlopyDocumento4 páginasManual de Instalación de FlopyIrais Yessenia GonzalezAún no hay calificaciones
- Lab 01 - Introducción e Instalación de IOS y XcodeDocumento11 páginasLab 01 - Introducción e Instalación de IOS y XcodeNilton PalianAún no hay calificaciones
- Web ServerDocumento38 páginasWeb ServerYonni Lopez VitorAún no hay calificaciones
- Paso A Paso Config Vstarcam IPDocumento4 páginasPaso A Paso Config Vstarcam IPJuan Pablo PalaciosAún no hay calificaciones
- Fastpos - Manual Instalacion v3.2Documento25 páginasFastpos - Manual Instalacion v3.2Jacinto ÁlvarezAún no hay calificaciones
- Manual de Instalacion de Wampserver y HeskDocumento10 páginasManual de Instalacion de Wampserver y HeskAlfredo Cabrera OrdazAún no hay calificaciones
- Instalacion y Puesta A Punto de Un Servidor Zimbra Basado en Ubuntu 16 230520181307Documento12 páginasInstalacion y Puesta A Punto de Un Servidor Zimbra Basado en Ubuntu 16 230520181307blancaAún no hay calificaciones
- Aca Guia MacDocumento12 páginasAca Guia MacflpirisAún no hay calificaciones
- Commando VMDocumento3 páginasCommando VMJose A Aparicio FernandezAún no hay calificaciones
- Proyecto 2Documento16 páginasProyecto 2Eduardo RojasAún no hay calificaciones
- Lab01 - Instalar Las Máquinas VirtualesDocumento3 páginasLab01 - Instalar Las Máquinas VirtualesLuis CuriAún no hay calificaciones
- 1.1 Recurso Instalación de XamppDocumento4 páginas1.1 Recurso Instalación de XamppPepe motrizAún no hay calificaciones
- Manual VPN SSL FortinetDocumento8 páginasManual VPN SSL FortinetJulian BautistaAún no hay calificaciones
- Flashear Tu Sony Ericsson W200aDocumento7 páginasFlashear Tu Sony Ericsson W200aPedro Antonio Torres HerediaAún no hay calificaciones
- Crear Un Instalador de Arranque para macOSDocumento4 páginasCrear Un Instalador de Arranque para macOSViviana Y DiegoAún no hay calificaciones
- Manual de Instalación Control de Caja ChicaDocumento11 páginasManual de Instalación Control de Caja ChicaOliver CerdaAún no hay calificaciones
- Manual de Configuración de Impresoras - APLICATIVODocumento14 páginasManual de Configuración de Impresoras - APLICATIVOdavidAún no hay calificaciones
- Proyecto Administracion de Sistemas OperativosDocumento31 páginasProyecto Administracion de Sistemas OperativosVictor Castro PinAún no hay calificaciones
- Instalar CupsDocumento4 páginasInstalar Cupsavargas62Aún no hay calificaciones
- Tutorial de MetasploitDocumento14 páginasTutorial de MetasploitBryan MendozaAún no hay calificaciones
- Recursos para El Curso Hacking Etico Offensive and DefensiveDocumento11 páginasRecursos para El Curso Hacking Etico Offensive and Defensivejohn salgadoAún no hay calificaciones
- INFORMATICA FORENSE - Yudy PDFDocumento50 páginasINFORMATICA FORENSE - Yudy PDFYuderly Alvarez CamposAún no hay calificaciones
- Instructivo FTP 2020Documento9 páginasInstructivo FTP 2020Tatiana CastroAún no hay calificaciones
- Instalación y Configuración de Un Servidor y MoodleDocumento28 páginasInstalación y Configuración de Un Servidor y MoodleAnder Pereda ElorduiAún no hay calificaciones
- Configurar Cobian Backup 11Documento7 páginasConfigurar Cobian Backup 11INFOTEC DE OCCIDENTEAún no hay calificaciones
- Cómo Crear Un Instalador Ejecutable para MacOSDocumento4 páginasCómo Crear Un Instalador Ejecutable para MacOSiwhiteangelAún no hay calificaciones
- NSE4-Lab 7Documento18 páginasNSE4-Lab 7cesar noaAún no hay calificaciones
- Nse4 Lab07Documento18 páginasNse4 Lab07javier pomaAún no hay calificaciones
- Manual de Configuracion - FortideceptorDocumento26 páginasManual de Configuracion - Fortideceptorandree gallardoAún no hay calificaciones
- Manual de Configuracion - FortideceptorDocumento26 páginasManual de Configuracion - Fortideceptorandree gallardoAún no hay calificaciones
- Instalar GNS3 - VerificacionDocumento17 páginasInstalar GNS3 - Verificacionjavier.4evermlcAún no hay calificaciones
- Manual - Instalación VPN - SSL A 20200323 Rev MFSVDocumento11 páginasManual - Instalación VPN - SSL A 20200323 Rev MFSVjulianAún no hay calificaciones
- Sistemas Operativos en Red - Tema 1Documento15 páginasSistemas Operativos en Red - Tema 1Jesús GómezAún no hay calificaciones
- Programacion JoomlaDocumento13 páginasProgramacion JoomlabadobadoAún no hay calificaciones
- Cómo Configurar Servidor FTP en Windows 10Documento17 páginasCómo Configurar Servidor FTP en Windows 10Carlos TorresAún no hay calificaciones
- Actividad 3Documento10 páginasActividad 3Oneyda MorenoAún no hay calificaciones
- Mfi Multi Loader Blackberry TutorialDocumento11 páginasMfi Multi Loader Blackberry TutorialxboxmdbladeAún no hay calificaciones
- Seguridad LinuxDocumento6 páginasSeguridad LinuxEnrique Emiliano Santos CantuAún no hay calificaciones
- Guíaburros: Crear una tienda online en WordPress: Todo lo que debes saber para crear tu propia tienda online en WordPressDe EverandGuíaburros: Crear una tienda online en WordPress: Todo lo que debes saber para crear tu propia tienda online en WordPressAún no hay calificaciones
- El gran libro de PHP: Creación de páginas web dinámicas (2ª EDICION)De EverandEl gran libro de PHP: Creación de páginas web dinámicas (2ª EDICION)Aún no hay calificaciones
- Instalacion Jabberd en Centos 6.5Documento9 páginasInstalacion Jabberd en Centos 6.5Erik CGAún no hay calificaciones
- Maximiz Asig Mayo2023Documento4 páginasMaximiz Asig Mayo2023beatriz muruchi mendozaAún no hay calificaciones
- Trabajo 1 de Electricista IndustrialDocumento3 páginasTrabajo 1 de Electricista IndustrialJavy PantojaAún no hay calificaciones
- Syllabus FS 2023 LatamDocumento17 páginasSyllabus FS 2023 Latamalejandroch2193devAún no hay calificaciones
- Foro Introduccion A La Ciberseguridad BetDocumento2 páginasForo Introduccion A La Ciberseguridad BetBeth Duran CisnerosAún no hay calificaciones
- Instalación SMCDocumento21 páginasInstalación SMCDavid FernandezAún no hay calificaciones
- Ejemplo de Calculo de SubredesDocumento11 páginasEjemplo de Calculo de Subredesmarco sanchezAún no hay calificaciones
- UT 1. Introducción A Los Sistemas InformáticosDocumento14 páginasUT 1. Introducción A Los Sistemas Informáticosmmiiguell15Aún no hay calificaciones
- Sesión MP11Documento16 páginasSesión MP11DANYELO ANDRES CERQUIN LLAJARUNAAún no hay calificaciones
- La Industria Petrolera y La Llegada de La Computación A VenezuelaDocumento19 páginasLa Industria Petrolera y La Llegada de La Computación A VenezuelaRitcher AntunezAún no hay calificaciones
- TPS 333 2021-1defDocumento4 páginasTPS 333 2021-1defAnibalSulbaran100% (1)
- Documentación Práctica 4Documento30 páginasDocumentación Práctica 4Victor Vega RodriguezAún no hay calificaciones
- Fase 4 - LuisAguilarDocumento15 páginasFase 4 - LuisAguilarLuis AguilarAún no hay calificaciones
- Plan Auditoria 11072022Documento11 páginasPlan Auditoria 11072022eolopezAún no hay calificaciones
- Seguridad Física de Los Dispositivos de La EmpresaDocumento18 páginasSeguridad Física de Los Dispositivos de La EmpresaDiana PresasAún no hay calificaciones
- UD4 - Entorno de ServidorDocumento20 páginasUD4 - Entorno de ServidorIsmael ParadaAún no hay calificaciones
- Aumentar Las Capacidades Del Sistema Operativo Con Herramientas de Software-Sistemas Operativos para PC AbdielDocumento4 páginasAumentar Las Capacidades Del Sistema Operativo Con Herramientas de Software-Sistemas Operativos para PC AbdielAbdiel MoralesAún no hay calificaciones
- Sanabria Perez Ruth. Samaniego Zevallos Elias. Ccaccya Luis David - IntegrantesDocumento11 páginasSanabria Perez Ruth. Samaniego Zevallos Elias. Ccaccya Luis David - IntegrantesElias Jose Angel Samaniego ZevallosAún no hay calificaciones
- Prueba Desarrollador SeniorDocumento2 páginasPrueba Desarrollador SeniorJuan VillamorosAún no hay calificaciones
- Bit de ParidadDocumento3 páginasBit de Paridadmiki_utpAún no hay calificaciones
- Capítulo 3.electrónica. La Placa MadreDocumento24 páginasCapítulo 3.electrónica. La Placa MadreezequielAún no hay calificaciones
- TP 2022Documento5 páginasTP 2022Manuel La TorreAún no hay calificaciones
- Introducción A Las Redes InformáticasDocumento18 páginasIntroducción A Las Redes InformáticasCAPTAIN STRANGEAún no hay calificaciones
- Tarea Semana 09Documento58 páginasTarea Semana 09CamilaNMS123Aún no hay calificaciones
- Syllabus Del Curso Seguridad en Aplicaciones WebDocumento9 páginasSyllabus Del Curso Seguridad en Aplicaciones WebJimmy SalcedoAún no hay calificaciones
- (Lab12) .Seguridad Ataque y Defensa en Sistemas Operativos LinuxDocumento17 páginas(Lab12) .Seguridad Ataque y Defensa en Sistemas Operativos Linuxcoroline24Aún no hay calificaciones
- Foro de DiscusiónDocumento3 páginasForo de DiscusiónErick Posada AbaunzaAún no hay calificaciones
- Bomba MarsDocumento194 páginasBomba MarsJuan Gustavo GuillermoAún no hay calificaciones
- Emit-520 - Cuaderno de Informes - Seminario RobóticaDocumento13 páginasEmit-520 - Cuaderno de Informes - Seminario RobóticaHector SHAún no hay calificaciones
- ALAN - AEDO - SEMANA7 - SISTEMAS IaccDocumento4 páginasALAN - AEDO - SEMANA7 - SISTEMAS IaccalanAún no hay calificaciones