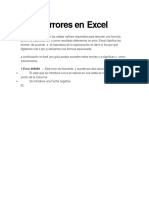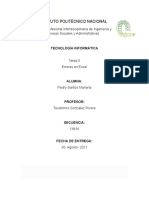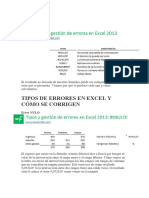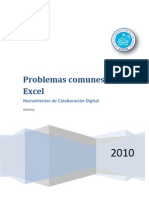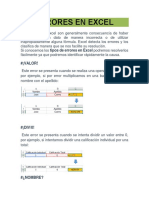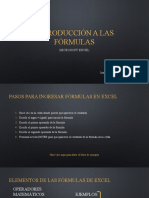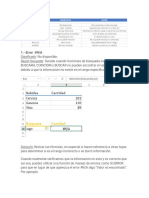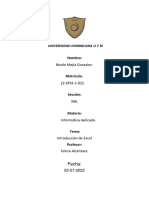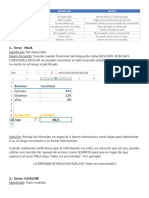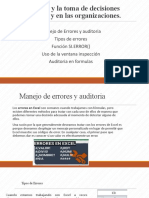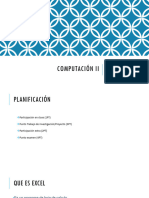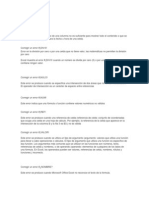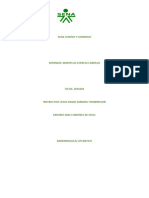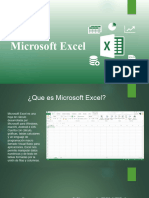Documentos de Académico
Documentos de Profesional
Documentos de Cultura
Errores de Exel
Cargado por
abraham saavedra0 calificaciones0% encontró este documento útil (0 votos)
10 vistas2 páginasTítulo original
Errores de exel.docx
Derechos de autor
© © All Rights Reserved
Formatos disponibles
DOCX, PDF, TXT o lea en línea desde Scribd
Compartir este documento
Compartir o incrustar documentos
¿Le pareció útil este documento?
¿Este contenido es inapropiado?
Denunciar este documentoCopyright:
© All Rights Reserved
Formatos disponibles
Descargue como DOCX, PDF, TXT o lea en línea desde Scribd
0 calificaciones0% encontró este documento útil (0 votos)
10 vistas2 páginasErrores de Exel
Cargado por
abraham saavedraCopyright:
© All Rights Reserved
Formatos disponibles
Descargue como DOCX, PDF, TXT o lea en línea desde Scribd
Está en la página 1de 2
Errores de exel
TIPO DE ERROR SIGNIFICADO DETALLE
#N/A No disponible No encuentra el valor buscado
#¡VALOR! Valor invalido Argumentos erróneos en la fórmula
#¡REF! No hay referencia Eliminamos referencias que son parte de la fórmula de Excel
#¿NOMBRE? No puede encontrar el nombre Error en el tipeo de la fórmula de Excel
#¡DIV/O! Dividido por cero El denominador es de valor cero
######### No se puede mostrar valor No se puede mostrar el contenido de la celda
#¡NULO! Valor vacío No se puede determinar el rango de la fórmula
#¡NUM! Número inválido Valores numéricos no validos
Cómo solucionar el error de Excel #N/A
Verifica la fórmula para comprobar que no haya inconsistencias en ella, en especial si
hacen referencia a otras hojas para validar si el rango es correcto o se ha borrado
información.
Cómo solucionar el Error #¡VALOR!
Debemos asegurarnos de que los parámetros de la función o fórmula de Excel están
correctos. Por ejemplo, si realizas alguna operación matemática como una multiplicación
debes comprobar que todos los parámetros sean numéricos, si aún así ves algún error,
comprueba que no haya caracteres especiales o espacios en blanco que lo estén
generando.
Cómo solucionar el error #¡REF!
Para solucionar este error es conveniente que deshagas todas las acciones para recuperar
la información que ha sido borrada o que se ha cambiado accidentalmente. De lo
contrario, tendríamos que formular nuevamente.
Cómo solucionar el error #¿NOMBRE?
Para solucionar este error de Excel debemos verificar que la fórmula se encuentre bien
escrita. Si al verificar la función o fórmula de Excel el error continua, puedes utilizar la
pestaña formulas y busca la función a insertar y sigue los pasos para ingresar los
argumentos de forma correcta.
Cómo solucionar el error #¡DIV/O!
Para manejar este tipo de error es conveniente utilizar la función Si, por ejemplo:
SI(B3=0;””;A3/B3) y en las comillas de la función le podemos dar el valor que deseamos
que nos aparezca para que nos reemplace el error o dejarla sin el valor.
Cómo solucionar el error ######
Solucionar esto es muy simple, solo es agrandar la celda y con esto se visualiza el
contenido de forma correcta.
Cómo solucionar el error tipo #¡NULO!
Hay que asegurarnos que las fórmulas estén escritas de forma correcta y que se estén
utilizando los operadores de manera correcta.
Validar si estos operadores se están utilizando de manera correcta:
Operador de Rango: Hace referencia a los dos puntos (:) y determina el rango de las
celdas. Ejemplo: A2:A10 o A2:C2 en una función de suma nos quedaría algo como
=SUMA(A2:C2)
Operador de Unión: Se utiliza el punto y coma (;) y se llama de unión porque
generalmente se usa para añadir referencias a una operación. Por ejemplo:
=SUMA(A2:A10;B2:B10) en el ejemplo estamos sumando los rangos de la columna A2
hasta la A10 y el rango de la columna B2 hasta la B10
Cómo solucionar el error #¡NUM!
Para solucionar este error en Excel debemos evaluar cada valor numérico de la fórmula
que deseamos plantear con el fin de corregir esto.
También podría gustarte
- 8 TIPOS DE ERRORES EN EXCELDocumento2 páginas8 TIPOS DE ERRORES EN EXCELmilymartinezjsAún no hay calificaciones
- Trabajo de Informatica ExcelDocumento12 páginasTrabajo de Informatica ExcelmariaAún no hay calificaciones
- Tipos de Errores ExcelDocumento6 páginasTipos de Errores Excelcarlos novelloAún no hay calificaciones
- Errores de ExcelDocumento7 páginasErrores de ExcelKatia CoradoAún no hay calificaciones
- Los 8 errores más comunes en Excel y cómo solucionarlosDocumento5 páginasLos 8 errores más comunes en Excel y cómo solucionarlosJuan Camilo Ocampo CardonaAún no hay calificaciones
- Los 8 Errores en ExcelDocumento8 páginasLos 8 Errores en ExcelEDISON ARMANDO RIOS POVEDAAún no hay calificaciones
- Tipos de Errores en ExcelDocumento7 páginasTipos de Errores en ExcelAnyelo ValdiviaAún no hay calificaciones
- Introduccion A ExcelDocumento7 páginasIntroduccion A ExcelMabel esperanza Gomez martin100% (1)
- Qué Es ExcelDocumento3 páginasQué Es ExcelJuan MoralesAún no hay calificaciones
- Errores comunes en Excel y sus solucionesDocumento24 páginasErrores comunes en Excel y sus solucionesPedro Santos MarianaAún no hay calificaciones
- 8 errores comunes en ExcelDocumento6 páginas8 errores comunes en ExcelYELENA GARCIAAún no hay calificaciones
- DavidDocumento6 páginasDavidyeison david martinezAún no hay calificaciones
- 2-Tipos de Errores y Ventana InspeccionDocumento13 páginas2-Tipos de Errores y Ventana InspeccionGracyAún no hay calificaciones
- Tipos de Errores en Excel.Documento3 páginasTipos de Errores en Excel.bryan_oswAún no hay calificaciones
- Errores de ExcelDocumento5 páginasErrores de ExceljuniorAún no hay calificaciones
- Problemas Comunes en ExcelDocumento8 páginasProblemas Comunes en ExcelLogan1992100% (1)
- Errores en ExcelDocumento4 páginasErrores en ExcelMary Nvz SchzAún no hay calificaciones
- Ventana y Ficha Excel 1.Documento8 páginasVentana y Ficha Excel 1.yeison david martinezAún no hay calificaciones
- ACTIVIDADDocumento2 páginasACTIVIDADYeison PaterninaAún no hay calificaciones
- Fórmulas y Funciones para Manejo de Errores en ExcelDocumento3 páginasFórmulas y Funciones para Manejo de Errores en Excelverónica marquezAún no hay calificaciones
- Taller 2 GrupalDocumento8 páginasTaller 2 GrupalKatherine SanabriaAún no hay calificaciones
- Errores en Excel 2016Documento5 páginasErrores en Excel 2016Carlos Jerson Aylas PaucarchucoAún no hay calificaciones
- Errores de Formula ExcelDocumento11 páginasErrores de Formula ExcelBilly ZununAún no hay calificaciones
- 03 Fórmulas ExcelDocumento17 páginas03 Fórmulas ExcelhernanAún no hay calificaciones
- Guía para resolver los 8 errores más comunes en ExcelDocumento7 páginasGuía para resolver los 8 errores más comunes en ExcelDaNii AlzateAún no hay calificaciones
- Tecnologías de La Información: Unidad Profesional Interdisciplinaria de Ingeniería Y Ciencias Sociales Y AdministrativasDocumento6 páginasTecnologías de La Información: Unidad Profesional Interdisciplinaria de Ingeniería Y Ciencias Sociales Y Administrativasaaabbb2Aún no hay calificaciones
- Excel Práctica 1Documento7 páginasExcel Práctica 1Axel HerreraAún no hay calificaciones
- Errores de ExcellDocumento6 páginasErrores de Excellgomez.mifeAún no hay calificaciones
- Errores ExcelDocumento4 páginasErrores ExceljuanchinAún no hay calificaciones
- Errores en Una Hoja de CálculoDocumento5 páginasErrores en Una Hoja de CálculoAlex AxghilAún no hay calificaciones
- Ventana y Ficha ExcelDocumento8 páginasVentana y Ficha ExcelKing BasketAún no hay calificaciones
- Tipos de Errores Más Comunes en ExcelDocumento12 páginasTipos de Errores Más Comunes en ExcelLyuz DíazAún no hay calificaciones
- Errores en ExcelDocumento1 páginaErrores en ExcelTecnologia EcologicaAún no hay calificaciones
- 2 - Errores - Auditoria de FormulasDocumento26 páginas2 - Errores - Auditoria de FormulasEloisa AvilaAún no hay calificaciones
- Guía de los principales errores en Excel y sus solucionesDocumento8 páginasGuía de los principales errores en Excel y sus solucionesMaycol DundanDuAún no hay calificaciones
- COMPUTACIÓN II finalDocumento44 páginasCOMPUTACIÓN II finaljorge quilumbaAún no hay calificaciones
- Errores Cometidos en ExcelDocumento2 páginasErrores Cometidos en ExcelFabio Ruiz MercadoAún no hay calificaciones
- Errores de ExcelDocumento3 páginasErrores de Excelrednacristal41Aún no hay calificaciones
- Cómo usar la función ISNUMBER en Excel para verificar si un valor es un númeroDocumento5 páginasCómo usar la función ISNUMBER en Excel para verificar si un valor es un númeroEngelbertAún no hay calificaciones
- 06 - USO de FórmulasDocumento6 páginas06 - USO de FórmulasFer GarcíaAún no hay calificaciones
- Foro Unidad III DefinitivoDocumento2 páginasForo Unidad III DefinitivoRoberto BriseñoAún no hay calificaciones
- Tipos de Errores de Microsoft ExcelDocumento11 páginasTipos de Errores de Microsoft Exceldiegoenk250% (2)
- Los 8 Errores Más Comunes de ExcelDocumento4 páginasLos 8 Errores Más Comunes de ExcelVictor ManuelAún no hay calificaciones
- Los 8 Errores en ExcelDocumento6 páginasLos 8 Errores en ExcelcaalsavaAún no hay calificaciones
- Errores Comunes de ExcelDocumento3 páginasErrores Comunes de ExcelFernando VallejosAún no hay calificaciones
- Monografia Tipos de ErroresDocumento2 páginasMonografia Tipos de ErroresMazterciitho HernandezAún no hay calificaciones
- Recurso 18BDocumento25 páginasRecurso 18BMatíasAún no hay calificaciones
- Funciones Escenciales para El Manejo de Excel PDFDocumento36 páginasFunciones Escenciales para El Manejo de Excel PDFCristina ChiramoAún no hay calificaciones
- Errores de ExcelDocumento5 páginasErrores de ExcelMaryellis AtencioAún no hay calificaciones
- Errores Comunes en ExcelDocumento2 páginasErrores Comunes en ExcelRubén FuentesAún no hay calificaciones
- Tarea 5 Unidad 2. Martinez Padilla Jose AntonioDocumento10 páginasTarea 5 Unidad 2. Martinez Padilla Jose AntonioMartinez Padilla José AntonioAún no hay calificaciones
- Guia de Lectura Sesion 09Documento6 páginasGuia de Lectura Sesion 09Ramos Alvarado Jesús AlexanderAún no hay calificaciones
- Fórmulas de ExcelDocumento25 páginasFórmulas de ExcelYaritza Isabel Alpaca HuarangaAún no hay calificaciones
- Buscar y Corregir Errores en Las FórmulasDocumento14 páginasBuscar y Corregir Errores en Las FórmulasElmer OswaldoAún no hay calificaciones
- Manual Del Participante Excel Intermedio Avanzado Unidad No 1Documento18 páginasManual Del Participante Excel Intermedio Avanzado Unidad No 1marlonjcc1Aún no hay calificaciones
- Fórmulas de ExcelDocumento63 páginasFórmulas de ExcelkarolyedwinAún no hay calificaciones
- Microsoft ExcelDocumento29 páginasMicrosoft Excelerikagomezmarqz12Aún no hay calificaciones
- Errores NúmeroDocumento5 páginasErrores Númerokevin laraAún no hay calificaciones
- Tablas dinámicas para todos. Desde simples tablas hasta Power-Pivot: Guía útil para crear tablas dinámicas en ExcelDe EverandTablas dinámicas para todos. Desde simples tablas hasta Power-Pivot: Guía útil para crear tablas dinámicas en ExcelAún no hay calificaciones
- Programa en VBA (Visual Basic for Applications) - nueva versiónDe EverandPrograma en VBA (Visual Basic for Applications) - nueva versiónAún no hay calificaciones