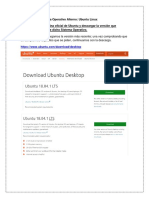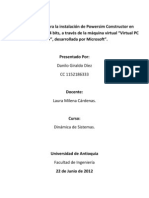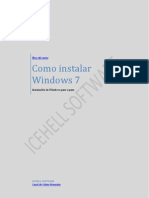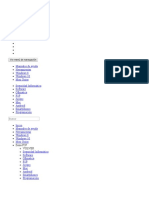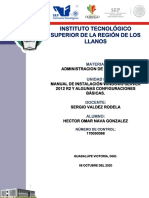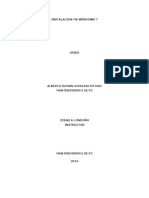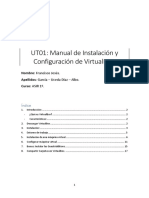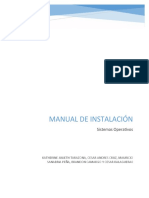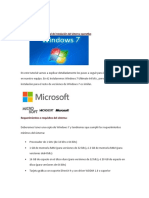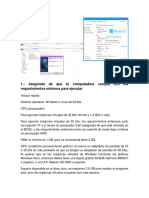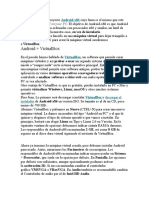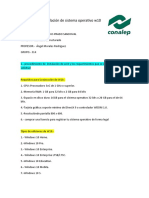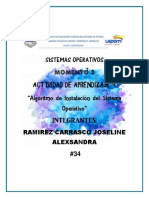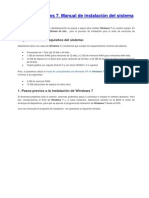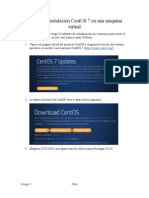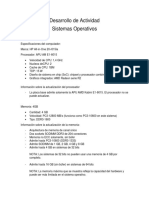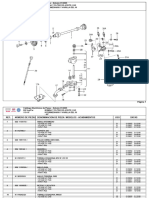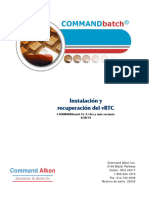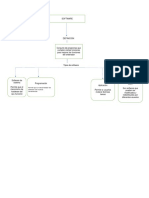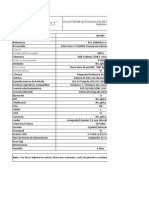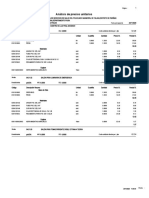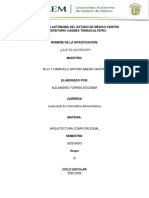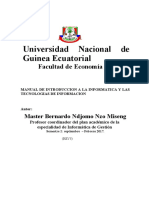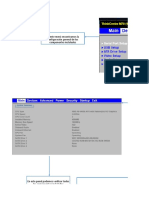Documentos de Académico
Documentos de Profesional
Documentos de Cultura
Pasos para Instalar Windows 10 en Máquina Virtual
Cargado por
Andres David Peña Ardila0 calificaciones0% encontró este documento útil (0 votos)
25 vistas12 páginasEl documento proporciona instrucciones para instalar Windows 10 en una máquina virtual utilizando VMware Workstation. Los pasos incluyen crear una nueva máquina virtual, asignarle recursos como procesadores, memoria RAM y almacenamiento, y luego instalar Windows 10 en la máquina virtual recién creada siguiendo el asistente de instalación estándar. Una vez completada la instalación, Windows 10 estará listo para ejecutarse en la máquina virtual dentro de VMware Workstation.
Descripción original:
Título original
Pasos Para Instalar Windows 10 en Máquina Virtual
Derechos de autor
© © All Rights Reserved
Formatos disponibles
DOCX, PDF, TXT o lea en línea desde Scribd
Compartir este documento
Compartir o incrustar documentos
¿Le pareció útil este documento?
¿Este contenido es inapropiado?
Denunciar este documentoEl documento proporciona instrucciones para instalar Windows 10 en una máquina virtual utilizando VMware Workstation. Los pasos incluyen crear una nueva máquina virtual, asignarle recursos como procesadores, memoria RAM y almacenamiento, y luego instalar Windows 10 en la máquina virtual recién creada siguiendo el asistente de instalación estándar. Una vez completada la instalación, Windows 10 estará listo para ejecutarse en la máquina virtual dentro de VMware Workstation.
Copyright:
© All Rights Reserved
Formatos disponibles
Descargue como DOCX, PDF, TXT o lea en línea desde Scribd
0 calificaciones0% encontró este documento útil (0 votos)
25 vistas12 páginasPasos para Instalar Windows 10 en Máquina Virtual
Cargado por
Andres David Peña ArdilaEl documento proporciona instrucciones para instalar Windows 10 en una máquina virtual utilizando VMware Workstation. Los pasos incluyen crear una nueva máquina virtual, asignarle recursos como procesadores, memoria RAM y almacenamiento, y luego instalar Windows 10 en la máquina virtual recién creada siguiendo el asistente de instalación estándar. Una vez completada la instalación, Windows 10 estará listo para ejecutarse en la máquina virtual dentro de VMware Workstation.
Copyright:
© All Rights Reserved
Formatos disponibles
Descargue como DOCX, PDF, TXT o lea en línea desde Scribd
Está en la página 1de 12
Pasos Para instalar Windows 10 en máquina virtual:
vamos a utilizar una versión de WMware Workstation. Abrimos la aplicación
– Creamos una nueva máquina virtual:
–la primera opción es más sencilla pero como recomendación elegir la
segunda opción por una instalación personalizada que nos permite mayor
flexibilidad y revisar las opciones. En los dos casos un asistente hará el
trabajo duro.
– Seleccionamos compatibilidad de la aplicación, recomendable dejar una
opción antes de la ultima.
-Fijamos el sistema a instalar marcando la ruta donde hemos guardado la
imagen ISO de Windows 10 descargada. Te saldrá una advertencia. No te
preocupes, lo resolvemos en el siguiente paso.
– Elegimos el tipo de sistema operativo a virtualizar, en este caso Windows. Como
verás, con la aplicación actualizada ya muestra Windows 10 de 32 o 64 bits.
– Escribimos el nombre que vamos a darle a la máquina virtual y su localización.
Lo ideal es tener una carpeta exclusiva para todas las máquinas que tengamos. El
nombre puede ser cualquiera:
– Elegimos firmware BIOS, más compatible y abierto que UEFI.
Seleccionamos el número de procesadores y los núcleos que vamos a
utilizar. La aplicación te permite utilizar hasta 16 procesadores y hasta 16 núcleos.
Estamos en un PC de consumo con un procesador de 6 núcleos. Seleccionamos
dos núcleos:
– Vamos con la asignación de memoria RAM. Dependiendo de la memoria física
que tengas instaladas debes elegir entre un mínimo de 2 y un máximo de 8. El PC
en el que trabajamos tiene 16 GB. Seleccionamos 4 Gbytes de RAM para la VM:
– Seleccionamos la conexión de red. Lo dejamos por defecto en NAT:
– Seleccionamos el controlador SCSI y el tipo de disco. Los dejamos por defecto
en SAS y en SCSI:
– Seleccionamos la unidad de almacenamiento. Usamos crear un disco
virtual:
– Seleccionamos su tamaño dependiendo del espacio que tengamos
libre en nuestro disco duro (o SSD) físico y de nuestras necesidades. La
aplicación creará una carpeta en la ruta que vimos anteriormente como si fuera
una partición. Seleccionamos 60 Gbytes y disco virtual en fichero simple:
– Listo. Ya tenemos creada nuestra máquina virtual. No te asustes por
tanta pantalla. Es más difícil redactarlo que hacerlo y no te llevará más de dos
minutos. Como verás en la interfaz, ya tenemos la máquina Windows 10 x64
creada. Ahora hay que arrancarla simplemente seleccionándola y pulsando sobre
el botón verde.
– Entramos en la instalación de Windows 10 que te hemos ofrecido en otros artículos:
– Si no tenemos licencia omitimos la escritura de la clave y seguimos:
– La instalación reconoce como una partición la máquina virtual de 60 GB que
hemos creado en la carpeta del disco duro. Perfecto. No tocamos nada y
seguimos:
Ya habrás visto que la instalación de Windows 10 es casi automática hasta llegar
al final. Aquí nos encontraremos con un par de pantallas de personalización de la
configuración que afecta a temas de privacidad. No emplees el modo
automático y revisa las opciones:
– Lo último es escribir nuestra cuenta de Microsoft. Útil para configurar todos los
servicios y aplicaciones de Microsoft que usamos (Onedrive, Outlook, etc),
conectar con otros equipos etc. Como hemos comentado, si te preocupa la
privacidad y no lo tienes claro omite esta pantalla. Siempre puedes hacerlo
después y además, Windows 10 también tiene su cuenta local.
– Finalmente, aquí está Windows 10. Dependiendo de los recursos
que le hayamos asignado a la máquina virtual funcionará con más ligereza o
menos. En nuestro caso con 2 núcleos y 4 GB de RAM rula sorprendentemente
bien.
También podría gustarte
- Processing: Desarrollo de interfaces de usuario, aplicaciones de visión artificial e IoT para Arduino y ESP8266De EverandProcessing: Desarrollo de interfaces de usuario, aplicaciones de visión artificial e IoT para Arduino y ESP8266Calificación: 5 de 5 estrellas5/5 (1)
- Linux Essentials: una guía para principiantes del sistema operativo LinuxDe EverandLinux Essentials: una guía para principiantes del sistema operativo LinuxCalificación: 4.5 de 5 estrellas4.5/5 (4)
- Como Instalar Windows 10Documento14 páginasComo Instalar Windows 10Hernan RojasAún no hay calificaciones
- Instalación y Configuración de Máquina VirtualDocumento20 páginasInstalación y Configuración de Máquina VirtualJosé Miguel Gutiérrez HernándezAún no hay calificaciones
- Practica 2 ConfiguracionDocumento40 páginasPractica 2 ConfiguracionCristian GonzálezAún no hay calificaciones
- Manual de Instalacion de Windows 10Documento16 páginasManual de Instalacion de Windows 10Angela DíazAún no hay calificaciones
- Guia de Instalación de Virtual BoxDocumento15 páginasGuia de Instalación de Virtual Boxjonathanmancilla558Aún no hay calificaciones
- Como Instalar WinQSB en M Quinas Con Sistema Operativo de 64 BitsDocumento12 páginasComo Instalar WinQSB en M Quinas Con Sistema Operativo de 64 BitsGian LombardoAún no hay calificaciones
- Instalacion de WindowsDocumento11 páginasInstalacion de WindowsJulián RiosAún no hay calificaciones
- 3 - Cómo Instalar Windows 10Documento43 páginas3 - Cómo Instalar Windows 10Juan Matias LopezAún no hay calificaciones
- Tutorial Básico para La Instalación de Powersim Constructor en Windows 7 Versión 64 BitsDocumento25 páginasTutorial Básico para La Instalación de Powersim Constructor en Windows 7 Versión 64 BitsdanilodiezAún no hay calificaciones
- Descargar e Instalar Windows 10Documento26 páginasDescargar e Instalar Windows 10eliotcp@hotmail.comAún no hay calificaciones
- Rojas Sainz Pablo SI04 TareaDocumento48 páginasRojas Sainz Pablo SI04 TareaPablo Rojas SáinzAún no hay calificaciones
- Instalación de Sistemas Operativos y Aplicaciones en VMWareDocumento16 páginasInstalación de Sistemas Operativos y Aplicaciones en VMWareAlejoAún no hay calificaciones
- Leon Rodriguez Cristina SI05 TareaDocumento14 páginasLeon Rodriguez Cristina SI05 TareaCristina LeónAún no hay calificaciones
- Instalacion Windows 10Documento19 páginasInstalacion Windows 10fabianAún no hay calificaciones
- Evaluacion Continua 2Documento8 páginasEvaluacion Continua 2Jerson FccAún no hay calificaciones
- Actividad 3 y 4 Rodriguez Facundo 5°EDocumento24 páginasActividad 3 y 4 Rodriguez Facundo 5°EFacundo RodriguezAún no hay calificaciones
- Instalacion de Windows 10Documento16 páginasInstalacion de Windows 10Premier HuajuapanAún no hay calificaciones
- Reporte Configuracion Instalacion Win 7Documento27 páginasReporte Configuracion Instalacion Win 7Vaz VezAún no hay calificaciones
- Módulo2 - Unidad 2 - Instalación - LinuxDocumento22 páginasMódulo2 - Unidad 2 - Instalación - LinuxtrezorgonzaloAún no hay calificaciones
- Tutorial Como Instalar Linux en Una Maquina Virtual VmwareDocumento6 páginasTutorial Como Instalar Linux en Una Maquina Virtual VmwarehendrixctresAún no hay calificaciones
- Manual de Instalación de Un Sistema Operativo PDFDocumento9 páginasManual de Instalación de Un Sistema Operativo PDFMiguel Angel Montaño QuinteroAún no hay calificaciones
- Manual de Instalación de Un Sistema OperativoDocumento9 páginasManual de Instalación de Un Sistema OperativodivierojedaAún no hay calificaciones
- Instalacion de Sistema OperativoDocumento10 páginasInstalacion de Sistema OperativoKevin Caceres RiosAún no hay calificaciones
- Reporte SoftwareDocumento3 páginasReporte Softwarebrayancuro797Aún no hay calificaciones
- Windows XP, Linux y Red InalambricaDocumento17 páginasWindows XP, Linux y Red Inalambricajesi_karol2852100% (1)
- Instalar Windows 7 PDFDocumento14 páginasInstalar Windows 7 PDFIcehell Software50% (2)
- Pasos A Seguir para Formatear e Instalar Windows XPDocumento18 páginasPasos A Seguir para Formatear e Instalar Windows XPabuelexAún no hay calificaciones
- Instalar Windows 7. Manual de Instalación Del Sistema OperativoDocumento25 páginasInstalar Windows 7. Manual de Instalación Del Sistema OperativoOzkrDelCastilloAún no hay calificaciones
- Manual de Intalacion Windows Server 2012 R2Documento49 páginasManual de Intalacion Windows Server 2012 R2Omar GonzalezAún no hay calificaciones
- Instalación de Windows 10.Documento15 páginasInstalación de Windows 10.fernandolopezlf05Aún no hay calificaciones
- Paso A Paso Instalación Windows 7Documento28 páginasPaso A Paso Instalación Windows 7Jonatan AlexanderAún no hay calificaciones
- Ut01 Manual Virtualbox Francisco-Jesus-GarciaDocumento23 páginasUt01 Manual Virtualbox Francisco-Jesus-GarciaSofi StenicoAún no hay calificaciones
- Como Instalar Windows 10, Sebastian G.Documento14 páginasComo Instalar Windows 10, Sebastian G.Sebas GuerreroAún no hay calificaciones
- Instalación y Configuración Del Sistema OperativoDocumento17 páginasInstalación y Configuración Del Sistema OperativoJuan José ZambranoAún no hay calificaciones
- Introducción VirtualBoxDocumento23 páginasIntroducción VirtualBoxAharon Alexander Aguas Navarro50% (2)
- Practica Actividad 11-Instalacion de SODocumento6 páginasPractica Actividad 11-Instalacion de SOJerson Phol Aliaga CasimiroAún no hay calificaciones
- Manual FinalDocumento60 páginasManual FinalMauricio SanabriaAún no hay calificaciones
- Tutorial de Instalador Instalar Windows 7 y 8Documento41 páginasTutorial de Instalador Instalar Windows 7 y 8Yuri Arnaldo Arizapana YucraAún no hay calificaciones
- Windows 7 ProyectoDocumento22 páginasWindows 7 ProyectoCruz Isabel SalgueiroAún no hay calificaciones
- Instalacion Ubuntu PDFDocumento17 páginasInstalacion Ubuntu PDFAngel RodriguezAún no hay calificaciones
- Requisitos de Windows 10 e Instalacion de Windows 10Documento38 páginasRequisitos de Windows 10 e Instalacion de Windows 10Juan MadrigalAún no hay calificaciones
- Benítez Rodríguez Juan Miguel SI05 Tarea.Documento12 páginasBenítez Rodríguez Juan Miguel SI05 Tarea.juanmiguelbenitezrodriguez94Aún no hay calificaciones
- Instalación Windows Server 2008 R2 X64Documento9 páginasInstalación Windows Server 2008 R2 X64jcarlos_fiestasAún no hay calificaciones
- Instalar Android en Maquina VirtualDocumento2 páginasInstalar Android en Maquina VirtualRonald OsorioAún no hay calificaciones
- Manual de Instalación de Sistema Operativo Propietario "Windows 7"Documento24 páginasManual de Instalación de Sistema Operativo Propietario "Windows 7"Diego CarbajalAún no hay calificaciones
- Manual de Instruccion Windows 10Documento30 páginasManual de Instruccion Windows 10OLIVIER LÓPEZ GUZMÁN100% (1)
- Pac 6Documento12 páginasPac 6aosunarosaAún no hay calificaciones
- Instalación de Sistema OperativoDocumento20 páginasInstalación de Sistema OperativoPedro Andujar MuñozAún no hay calificaciones
- Cableado Estructurado W10Documento7 páginasCableado Estructurado W10JAVIER17Aún no hay calificaciones
- ISO-4B-M3P4 - Algoritmo PDFDocumento13 páginasISO-4B-M3P4 - Algoritmo PDFFernando CarrascoAún no hay calificaciones
- IndiceDocumento13 páginasIndiceMencey Alonso OrtizAún no hay calificaciones
- Trabajo T1 - Configuración de Una Microcomputadora RaspBerrysDocumento6 páginasTrabajo T1 - Configuración de Una Microcomputadora RaspBerrysmarcos ortegaAún no hay calificaciones
- Manual de Instalacion de Windows 7Documento31 páginasManual de Instalacion de Windows 7DanielAlcidesAún no hay calificaciones
- Como Instalar Windows 7 Desde CeroDocumento11 páginasComo Instalar Windows 7 Desde Cerorobertbe12Aún no hay calificaciones
- Instalación de Windows 7 Paso A PasoDocumento13 páginasInstalación de Windows 7 Paso A PasoRolando100% (1)
- Manual de Intalación CentOS 7 en Una Máquina Virtual G7Documento15 páginasManual de Intalación CentOS 7 en Una Máquina Virtual G7Alex EnriquezAún no hay calificaciones
- Sistemas OperativosDocumento6 páginasSistemas OperativosJulian CamargoAún no hay calificaciones
- Instalar Windows 7Documento29 páginasInstalar Windows 7Max PuckermanAún no hay calificaciones
- Bomba de Aceite APDocumento6 páginasBomba de Aceite APCarlosAún no hay calificaciones
- Administración de Sistemas Operativos DIAPOSITIVASDocumento61 páginasAdministración de Sistemas Operativos DIAPOSITIVASjlandasolanoAún no hay calificaciones
- VRTC Install and Recovery SPDocumento40 páginasVRTC Install and Recovery SPAnibal Vilches MartinezAún no hay calificaciones
- Elementos Básicos de La Tecnologia InalámbricaDocumento9 páginasElementos Básicos de La Tecnologia InalámbricaBenito SantosAún no hay calificaciones
- Calderon Guevara - Adolfo - Moises-T1 PDFDocumento6 páginasCalderon Guevara - Adolfo - Moises-T1 PDFMoi PeñaAún no hay calificaciones
- PCS GOBNT14-A SeriesDocumento2 páginasPCS GOBNT14-A SeriesPro Droid-Apps-Juegos-PersonalizaciónAún no hay calificaciones
- Listado Ledacom 24 04 2021Documento14 páginasListado Ledacom 24 04 2021Luis Fernando CorreaAún no hay calificaciones
- Actividad I Del Módulo IIDocumento7 páginasActividad I Del Módulo IIRebeca RodríguezAún no hay calificaciones
- Diseño Lógico de ProcesadoresDocumento7 páginasDiseño Lógico de ProcesadoresOmer100% (2)
- Etapa 2Documento13 páginasEtapa 2Erick Machado100% (1)
- Apu ElectricasDocumento18 páginasApu ElectricasMiguel AlvarezAún no hay calificaciones
- Instalación de DispositivosDocumento3 páginasInstalación de DispositivosFATIMA ESTEFANIA VELAZQUEZ ANDRADEAún no hay calificaciones
- Trabajo Práctico IntegradorDocumento4 páginasTrabajo Práctico IntegradorMelina Morales100% (2)
- Que Es Un DriverDocumento6 páginasQue Es Un DriverAlejandro TorresAún no hay calificaciones
- Examen Diagnostico Informática Tercer Grado CLAVEDocumento3 páginasExamen Diagnostico Informática Tercer Grado CLAVERICARDO OJEDA MORALESAún no hay calificaciones
- WD Black P10 Game Drive 5TBDocumento2 páginasWD Black P10 Game Drive 5TBJuan Manuel De La Rosa BaixauliAún no hay calificaciones
- TDR Laptop PatrimonioDocumento3 páginasTDR Laptop Patrimoniojonathanml24Aún no hay calificaciones
- MANUAL DE Introduccion A La Informatica V3Documento159 páginasMANUAL DE Introduccion A La Informatica V3María Veronica Nsuga EduAún no hay calificaciones
- Comprueba Tu Aprendizaje. Instalación de Sistemas OperativosDocumento3 páginasComprueba Tu Aprendizaje. Instalación de Sistemas OperativosAli El Bennouri DebbounAún no hay calificaciones
- TEMA 6-Sistemas de Almacenamiento en Red (II)Documento22 páginasTEMA 6-Sistemas de Almacenamiento en Red (II)Anabel López ChávezAún no hay calificaciones
- Cap - 12.en - EsDocumento18 páginasCap - 12.en - Esruben hualpaAún no hay calificaciones
- Pdu Quest Mh-4837Documento3 páginasPdu Quest Mh-4837Vincent Conco VegaAún no hay calificaciones
- Trabajo Programa de AlmacenamientoDocumento13 páginasTrabajo Programa de AlmacenamientoYusbelysRojasAún no hay calificaciones
- Actividades 2.2. RAIDDocumento7 páginasActividades 2.2. RAIDJosé Luis Huertas FernándezAún no hay calificaciones
- HP 800Documento4 páginasHP 800Armando Fajardo ContrerasAún no hay calificaciones
- Errores Mas Comunes Posteriores Al Ensamble y M. P. de Una PC PDFDocumento5 páginasErrores Mas Comunes Posteriores Al Ensamble y M. P. de Una PC PDFkevinhumbertovazquezAún no hay calificaciones
- Nuevo Unificado Sistemas OperativosDocumento52 páginasNuevo Unificado Sistemas OperativosMARIA FERNANDA ZAMBRANO MENDOZAAún no hay calificaciones
- Tipos de ConectoresDocumento10 páginasTipos de ConectoresMario RodriguezAún no hay calificaciones
- Infografía BIOSDocumento21 páginasInfografía BIOSOscar Andres Ortiz GarciaAún no hay calificaciones
- InterrupcionesDocumento9 páginasInterrupcionesRamiro HerreraAún no hay calificaciones