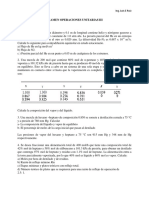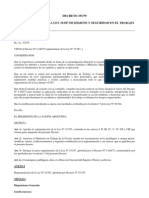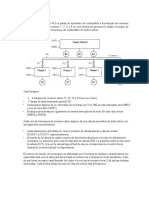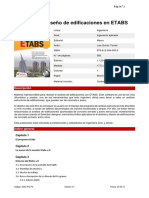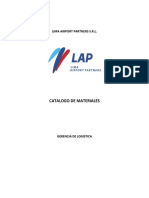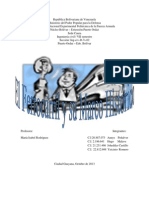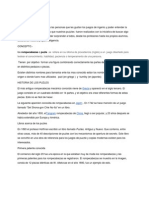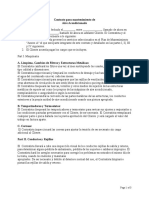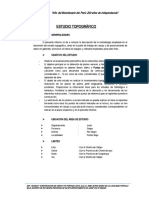Documentos de Académico
Documentos de Profesional
Documentos de Cultura
Apuntes 1º Word - Unidad II
Cargado por
Romy MartinezDerechos de autor
Formatos disponibles
Compartir este documento
Compartir o incrustar documentos
¿Le pareció útil este documento?
¿Este contenido es inapropiado?
Denunciar este documentoCopyright:
Formatos disponibles
Apuntes 1º Word - Unidad II
Cargado por
Romy MartinezCopyright:
Formatos disponibles
Prof.
Romina Martnez
PROCESADOR DE TEXTOS WORD
Un procesador de texto es un software informtico destinado a la creacin y edicin de documentos de texto. Los procesadores de texto brindan unas u otras posibilidades segn la aplicacin de que se disponga. Como regla general bsica, todos los procesadores de texto pueden trabajar con distintos formatos de prrafo, tamao y orientacin de las fuentes, efectos de formato, adems de contar con las propiedades de poder cortar y copiar texto, fijar espacio entre lneas y entre prrafos, alinear prrafos, establecer sangras y tabulados, crear y modificar estilos, activar presentaciones preliminares antes de la impresin o visualizar las pginas editadas. Los procesadores de texto incorporan desde hace algunos aos tambin correctores automticos de ortografa y gramtica as como diccionarios multilinges y de sinnimos que facilitan sobremanera la labor de redaccin.
VENTANA DE TRABAJO
El escritorio de Word nos presenta los elementos caractersticos de todo programa de procesamiento de texto y que nos servirn para manipular a conveniencia los recursos grficos que utilicemos en nuestro documento de trabajo. En la parte superior de la pantalla podremos observar la barra de ttulo, la barra de men, la
barra de herramientas estndar y la barra de formato de texto. Hay otras barras de herramientas que las podemos activar en el momento que las requiramos, nicamente desplegando el men ver y seleccionando la opcin herramientas, otra forma ms sencilla de activar herramientas es haciendo clic derecho sobre cualquiera de las barras de herramientas ya activadas y luego seleccionando del men contextual la que sea de nuestra utilidad. En el extremo superior derecho es comn encontrar los botones de cierre, maximizar o zoom y minimizar que son tiles para manipular la visualizacin del escritorio. Las barras de desplazamiento nos permitirn ver los elementos que no podamos visualizar en pantalla. La barra de desplazamiento vertical nos servir para desplazarnos de arriba hacia abajo y viceversa, y la barra de desplazamiento vertical nos permitir movilizarnos de izquierda a derecha y viceversa.
DISTINTAS FORMAS DE VER UN DOCUMENTO
Con los botones de presentacin en la esquina inferior izquierda, o en el men Ver, podemos visualizar de distinta forma un mismo documento. Normal. En esta vista se pueden aplicar formatos y realizar la mayora de las tareas habituales. Es la vista predeterminada. En esta vista no se ven los grficos ni los encabezados y pies de pgina. Diseo Web. Se utiliza para ver el aspecto de un documento Web tal y como si se estuviera viendo en Internet con un navegador como Explorer o Netscape. Diseo de impresin. Esta vista permite visualizar la pgina tal y como se imprimir, con grficos, imgenes, encabezados y pies de pgina, etc.
Diseo de lectura. En esta vista desaparecen todas las barras, reglas, etc. y el documento se visualiza en dos pginas por pantalla en forma de libro. Adems de esto se modifican las barras de botones y se aade una para desplazarnos ms cmodamente por el documento. pgina respectivamente. Botones anterior pgina y siguiente
Esquema. En esta vista aparece un marco en la parte izquierda del documento que contiene un esquema del documento. Haciendo clic en los elementos del esquema nos desplazamos a esa parte del documento. Con esta vista se puede trabajar y examinar la estructura del documento. Se puede ver el documento en diferentes niveles, es til para documentos largos que estn bien estructurados.
QU ES SELECCIONAR?
Para realizar muchas operaciones (copiar, cambiar el formato, etc.), previamente hay que decirle a Word sobre qu parte de texto tiene que actuar, en esto consiste seleccionar. El texto seleccionado se identifica claramente porque est el fondo negro y los caracteres en blanco. Se puede seleccionar con el mouse y con el teclado.
Mouse. Para seleccionar mediante mouse hay dos mtodos: Arrastrando. Colocar el cursor al principio de la seleccin, presionar el botn izquierdo y, sin soltar el botn, mover el cursor hasta el final de la seleccin. Observaremos cmo lo seleccionado aparece en vdeo inverso. Haciendo clic y doble clic. Colocar el cursor en una palabra y hacer doble clic, la palabra completa quedar seleccionada. Colocar el cursor justo al inicio de la lnea, veremos que el cursor cambia de forma y se convierte en una flecha , hacer clic y la lnea completa quedar seleccionada; si hacemos doble clic, el prrafo completo quedar seleccionado. - Para seleccionar un grfico o una imagen basta con hacer clic encima, el grfico quedar enmarcado por un recuadro negro. Teclado. Para seleccionar Un carcter a la derecha Un carcter a la izquierda Palabra a la derecha Palabra a la izquierda Hasta el final de la lnea. Hasta el principio de la lnea. Una lnea abajo Una lnea arriba Hasta el final del prrafo Presione las teclas Mays. + flecha derecha Mays. + flecha izquierda Ctrl + Mays.+ flecha derecha Ctrl + Mays.+ flecha izquierda Mays. + Fin Mays. + Inicio Mays. + flecha abajo Mays. + flecha arriba Ctrl + Mays. + flecha abajo
Hasta el principio del prrafo Una pantalla abajo Una pantalla arriba Hasta el final del documento
Ctrl + Mays. + flecha arriba Mays. + AvPg Mays. + RePg Ctrl + E
MEN ARCHIVO
Nuevo Para poder ingresar un texto lo primero que tenemos que hacer es crear un nuevo documento en blanco. Para esto, hacemos clic en Archivo y luego en Nuevo o bien hacemos clic en el botn Nuevo de la barra de herramientas estndar.
Abrir
Es el procedimiento para reiniciar un documento, cuando deseamos seguir trabajando con l. El procedimiento es desplegar el men Archivo y seleccionar Abrir, luego determinar la direccin del documento que queremos recuperar. Tambin se puede elegir el botn Abrir de la barra de herramientas estndar para realizar la misma operacin.
Guardar y Guardar Como
Puedes utilizar los comandos Guardar y Guardar como... del men Archivo (o el icono de la barra de estndar) para guardar documentos. Al utilizar el comando Guardar como, Word mostrar un cuadro de dialogo como el que ves a continuacin que te permite cambiar el nombre del archivo, el tipo y la carpeta que lo contiene. Al utilizar el comando Guardar no se abrir ningn cuadro de dialogo, simplemente se guardarn en su actual ubicacin los cambios que hayas efectuado en el documento. Sin embargo, si utilizas el comando Guardar con un documento nuevo, que no ha sido guardado nunca, se abrir el mismo cuadro de dialogo que para Guardar como .
En la parte central de este cuadro de dilogo se muestran los archivos y carpetas que hay dentro de la carpeta que aparece en el campo Guardar en, en este caso Mis documentos. Para guardar un archivo debes tener en cuenta estos tres campos del cuadro de dilogo: - Guardar en - Nombre del archivo - Guardar como tipo Veamos cmo rellenarlos: Guardar en , aqu debes indicar la carpeta o directorio dentro del cual vas a guardar el documento. Por defecto aparecer la carpeta predeterminada Mis documentos, si quieres guardar tu archivo en otra carpeta debes buscarla y hacer doble clic sobre ella para copiarla en el campo Guardar en.
Nombre del archivo, escribe el nombre que quieres darle a tu archivo o documento. Cuando guardamos un documento por primera vez, en este campo aparecen las primeras letras del contenido del documento. Si no quieres utilizar este nombre empieza a escribir otro nombre, sin hacer clic, y automticamente se borrar. Si quieres modificarlo haz clic sobre l.
Guardar como tipo, el tipo de documento normalmente ser Documento de Word, pero tenemos un men despegable (haciendo clic en el tringulo de la derecha) con otros tipos, para, por ejemplo, guardar el documento como una pgina Web, como ya veremos en el punto correspondiente.
Cuando ya existe un archivo con el nombre que queremos guardar aparece un cuadro de dilogo como el que se muestra. Hay que elegir una de las tres opciones. 1. Reemplazar el archivo existente. El archivo anterior desaparecer y ser sustituido por el nuevo que estamos guardando. 2. Guardar cambios con un nombre diferente. Se nos mostrar de nuevo el cuadro de dilogo Guardar como, para que le demos otro nombre al archivo que estamos guardando. 3. Combinar cambios en un archivo existente. Se aadir el archivo que estamos guardando al que ya exista, es decir, tendremos los dos archivos combinados en un solo archivo.
Truco: Pulsa la tecla F12 para abrir de forma ms rpida cuadro de dilogo Guardar como.
CONFIGURAR PGINA Cuando estamos escribiendo en un documento Word es como si lo hiciramos en una hoja de papel que luego puede ser impresa. Por lo tanto, existe un rea en la cual podemos escribir y unos mrgenes los cuales no podemos sobrepasar. Estos mrgenes se definen en el men Archivo, Configurar pgina... se nos muestra un cuadro de dialogo como este con tres pestaas:
En el cuadro de dilogo de la pestaa Mrgenes podemos fijar los mrgenes tecleando los cm. deseados en cada campo.
Superior: debemos indicar la distancia entre el borde superior de la pgina y la primera lnea del documento. Inferior: indicaremos la distancia entre la ltima lnea del documento y el borde inferior de la pgina.
Izquierdo: introduciremos la distancia entre el borde izquierdo de la pgina y el principio de las lneas del documento. Derecho: indicaremos la distancia entre el borde derecho de la pgina y el final de las lneas del documento.
Encuadernacin. Es un espacio adicional para cuando vamos a utilizar las pginas para encuadernar un libro.
Posicin del margen interno. Posicin del margen interno, normalmente se refiere al margen de encuadernacin.
Orientacin. Aqu indicamos si la pgina tiene orientacin vertical (la ms usual) o horizontal (tambin llamada apaisada).
Pginas. Podemos establecer varias pginas, en ese caso tenemos varias opciones: Mrgenes simtricos, Dos pginas por hoja o Libro plegado. Al establecer cada una de estas opciones la vista previa te mostrar
claramente en qu consisten. En la parte derecha de la pantalla tenemos la Vista previa que nos dar una idea bastante aproximada de cmo afectan los cambios que hemos introducido al diseo de la pgina. Si pulsamos el botn Predeterminar, los valores actuales sern los que se utilicen en los nuevos documentos que creemos. En la pestaa Papel determinaremos el tipo de papel a utilizar para la impresora, A4, Carta, etc. y tambin la bandeja de la que tomar el papel la impresora, en caso de que tenga ms de una. En la ficha Diseo fijaremos la posicin de Encabezados y pies de pgina. Hemos dicho que fuera de los mrgenes no se puede escribir, pero hay una excepcin, los encabezados y pies de pgina se escriben en la zona de los mrgenes. Si vamos a utilizar encabezados o pies de pgina, debemos tenerlo en cuenta a la hora de fijar la amplitud de los mrgenes. Los encabezados y pies de pgina son un texto, generalmente de una o dos lneas, que se repite en todas las pginas, donde se suele indicar cosas como el ttulo del documento, el autor, etc. Si vamos a utilizar encabezados o pies de pgina deberemos ir a la ficha Diseo y en ese cuadro de dilogo rellenaremos los campos correspondientes: Encabezado: indicaremos los cm. que deseamos que haya entre el borde superior del papel y la primera lnea del encabezado. Pie de pgina: diremos los cm. que deben quedar entre la ltima lnea del pie de pgina y el borde inferior de la pgina.
Encabezados y Pies de pgina
Un encabezado es un texto que se insertar automticamente al principio de cada pgina. Esto es til para escribir textos como, por ejemplo, el ttulo del trabajo que se est escribiendo, el autor, la fecha, etc. El pie de pgina tiene la misma funcionalidad, pero se imprime al final de la pgina, y suele contener los nmeros de pgina. Para crear o modificar encabezados o pies debemos ir al men Ver, y hacer clic en Encabezado y pie de pgina... aparecer un cuadro de dilogo como este. Para poder ver los encabezados y pies de pgina hay que estar en el modo vista de Diseo de impresin. Si hacemos doble clic sobre un encabezado o pie existente tambin se abrir esta pantalla.
Observa como ha aparecido un recuadro punteado con el rtulo Encabezado, el cursor se ha situado dentro, y tambin se ha abierto la ventana flotante Encabezado y pie de pgina que contiene los iconos con todas las opciones disponibles. Ahora podemos teclear el encabezado dentro del cuadro punteado y, si lo creemos conveniente, insertar nmeros de pgina, fecha, etc., mediante los iconos de la ventana flotante, como vamos a ver a continuacin. Una vez hayamos acabado de editar el encabezado o pie de pgina finalizaremos haciendo clic en el botn Cerrar, a la derecha de la ventana. Mediante este botn podemos pasar del encabezado al pie y viceversa.
Barra de herramientas Encabezado y pie de pgina. Vamos a ver los botones ms importantes de esta barra. Insertar Autotexto. Al hacer clic se abre una lista despegable con los autotextos disponibles. Elegir uno de ellos haciendo clic sobre l. En ocasiones esta opcin ahorra tiempo ya que permite, por ejemplo, insertar con un slo clic el autor, la pgina y la fecha. Insertar nmero de pgina. Insertar nmero total de pginas del documento. Es decir, inserta el nmero de la ltima pgina del documento. Formato del nmero de pgina. Se abrir la ventana que ya hemos visto en el punto anterior que permite elegir el formato del nmero de pgina.
Inserta la fecha del da en formato da/mes/ao. Inserta la hora actual en formato hora:min. Configurar pgina. Se abre la ventana para configurar la pgina que hemos visto al principio de este tema. Mediante este botn podemos pasar del encabezado al pie de pgina y viceversa. Con estos botones pasamos al anterior o siguiente encabezado o pie de pgina. Al hacer clic en este botn salimos del encabezado o pie de pgina.
VISTA PRELIMINAR
Una vez fijados todos los parmetros que acabamos de ver para apreciar el efecto global de los mrgenes en nuestro documento debemos pasar a vista de Vista preliminar.
Esta imagen es un ejemplo de vista preliminar de una pgina con encabezado y pie de pgina. Podemos observar como en las reglas horizontal y vertical hay una zona ms oscura que indica el tamao de los mrgenes. Tambin se puede ver como la lnea del encabezado queda dentro de la zona del margen superior, y la lnea del pie de pgina queda dentro del margen inferior. Desde esta vista tambin se pueden modificar los mrgenes. Para modificar el margen superior basta colocar el cursor en la regla vertical justo donde acaba la zona ms oscura que identifica el margen, y cuando el cursor tome la forma de una doble flecha, hacer clic y arrastrar hasta la nueva posicin del margen. Para el resto de los mrgenes repetir la operacin, pero poner especial cuidado en el margen izquierdo para no mover los iconos de sangras que estn tambin en la misma zona.
OPCIONES DE IMPRESIN Se puede imprimir de dos formas: a) Desde el icono imprimir de la barra estndar. Se utiliza cuando no queremos cambiar ninguna caracterstica de impresin. b) Desde el men Archivo, Imprimir ( CTRL + P ) . Cuando queremos cambiar alguna caracterstica de impresin. Por ejemplo, el nmero de copias, imprimir slo alguna pgina del documento, etc...
Desde el icono imprimir Se pincha en el icono de la barra estndar y nuestro documento se imprime directamente. En este caso se imprimen todas las pginas del documento, con las opciones definidas en ese momento. Antes de mandar la primera impresin del documento, es conveniente comprobar las opciones definidas en ese momento, para ello tenemos que utilizar el men Imprimir.
Desde el men Imprimir Desde el men Archivo, seleccionar Imprimir o bien directamente ( CTRL + P ), aparecer el cuadro de dilogo que ves a continuacin. Rellenamos las opciones deseadas y pulsamos el botn Aceptar.
Haciendo clic en el botn Opciones, se abre otra ventana en la que podemos seleccionar varias opciones, entre otras la de Orden Inverso muy til cuando tenemos una impresora que deja las hojas boca arriba, si tenemos esta opcin activada, se empieza por imprimir la ltima hoja dejando de esta manera las pginas
ordenadas.
Descripcin de la ventana Imprimir
Vamos a ver las diferentes opciones que ofrece cada elemento de este cuadro de dilogo: Impresora. En el recuadro Impresora, podemos elegir la impresora por la que queremos que salga la impresin. Se utiliza cuando tenemos ms de una impresora conectadas a nuestro ordenador, bien sea directamente o por red. Pinchando en el botn Propiedades podemos cambiar algunos parmetros como el tipo de papel, la orientacin del papel, si queremos impresin en color o blanco/negro, etc... Intervalo de pginas. En este recuadro indicamos las pginas que queremos imprimir, basta con pinchar en la opcin deseada: Todo. Imprime todo el documento. Pgina actual. Imprime la pgina en la que se encuentra situado el punto de insercin en ese momento. Seleccin. Si tenemos seleccionada alguna parte del documento, podemos pinchar en esta opcin para que nos imprima nicamente el texto seleccionado. Pginas. Permite indicar qu pginas queremos que nos imprima. Si queremos pginas salteadas, poner los nmeros de pgina separados por coma, por ejemplo: 2,8,10 imprimira las pginas 2, 8 y 10 Para indicar un intervalo, poner la pgina inicial y la pgina final separadas por un guin, por ejemplo: 4-7 imprimira las pginas 4,5,6 y 7. Se puede indicar un intervalo sin pgina inicial para indicar 'hasta', por ejemplo: -3 imprimira las paginas 1,2 y 3 (hasta la pgina 3); o bien sin pgina final para indicar 'desde', por ejemplo 12imprimira las pginas desde la pgina 12 hasta la ltima ambas inclusive. Tambin podemos combinar cualquiera de las formas anteriores, por ejemplo:2,3,10- imprimira las pginas 2,3,10,11...hasta la ltima. Copias. En el recuadro Copias se indica el nmero de copias que queremos, es decir nos imprime lo que le hemos indicado en el recuadro Intervalo de pginas, tantas veces como indicamos en Nmero de copias. Si la opcin Intercalar no est activada, imprime una copia entera y despus otra copia, mientras que si activamos Intercalar imprime todas las copias de cada pgina juntas. Zoom. En el recuadro Zoom tenemos dos opciones. Pginas por hoja. Permite elegir cuntas pginas por hoja deseamos, por ejemplo 4 imprimira 4 pginas en una sola hoja de papel. De este modo podemos ahorrar mucho papel si queremos tener impresas las versiones provisionales de nuestros documentos. Escalar al tamao del papel. Permite indicar el papel que tenemos en nuestra impresora, por ejemplo A4. Valores recomendables. Podemos elegir desde 1 a 16 Pginas por hoja, en Escalar al tamao del papel el
men despegable nos ofrece varios valores (A3, A4, Carta,...) y tambin el valor Sin escala. Este ltimo valor puede producir resultados un tanto inesperados en algunos casos, lo recomendable es poner el tamao del papel que estemos usando, usualmente A4, para este tamao se pueden imprimir de forma legible hasta 4 Pginas por hoja.
MEN EDICIN
Copiar-Cortar-Pegar Cuando hablamos de copiar nos referimos a colocar una copia en otro lugar; mientras que cuando hablamos de cortar queremos decir quitar algo de un lugar para llevarlo a otro lugar. Se pueden utilizar varios mtodos. Mediante el mouse y los iconos del men de herramientas:
Seleccionar el elemento ( carcter, palabra, prrafo,..) a copiar o cortar, hacer clic en el icono copiar o cortar, , , colocar el cursor en el punto de destino y hacer clic en el icono pegar.
Mediante men: Seleccionar el elemento a copiar o cortar, ir al men Edicin, elegir la opcin copiar o cortar. Colocar el cursor en el punto de destino, y elegir pegar del men edicin. Mediante mouse: Vamos a ver varios mtodos:
1) Normal. Seleccionar con doble clic, presionar el botn derecho, elegir copiar o cortar, en el men contextual ir a la posicin donde vamos a copiar o pegar, presionar botn derecho y elegir pegar.
2) Rpido. Seleccionar con doble clic, presionar el botn derecho, cuando aparezca un pequeo cuadrado debajo del cursor, sin soltar, ir a la posicin donde vamos a copiar, soltar el botn y aparecer un men: elegir la opcin copiar aqu.
Slo con el teclado:. Primero, seleccionar el texto: con MAY + flechas, seleccionamos letras, (con MAY + Ctrl + flechas, seleccionamos palabras). Segundo, copiar con Ctrl + C. Y por ltimo, ir a la posicin donde vamos a pegar, pulsar Ctrl + V.
Es aconsejable practicar todos los mtodos y elegir el que nos sea ms cmodo. Tener en cuenta que el mtodo Slo con el teclado, no requiere usar el mouse y, aunque parece engorroso, para las personas que teclean rpido, puede ser muy eficaz. Buscar y Reemplazar Si queremos reemplazar una palabra por otra tenemos el comando Buscar y reemplazar. Podemos ejecutarlo desde el men Edicin, Reemplazar o con la combinacin de teclas Ctrl + L. En el campo Buscar pondremos la palabra o frase a buscar y en el campo Reemplazar con pondremos la palabra o frase que queremos que sustituya a la palabra buscada. Ahora podemos elegir una de las tres acciones que nos permiten los tres botones disponibles: -Buscar siguiente. Busca la siguiente ocurrencia de la palabra a buscar -Reemplazar. Reemplaza la palabra encontrada y busca la siguiente ocurrencia. -Reemplazar todas. Reemplaza todas las ocurrencias que encuentre automticamente, sin preguntar cada vez. Al acabar nos informa del nmero de ocurrencias que ha reemplazado.
MEN FORMATO Cuando hablamos del formato de un texto nos estamos refiriendo a las cuestiones que tienen que ver con el aspecto del texto, con la forma de presentar el texto. Por ejemplo: poner una palabra en cursiva, alinear un prrafo a la izquierda o colocar un borde sombreado a una tabla son operaciones tpicas de formato que slo afectan a la forma en cmo vemos el texto, pero no al propio contenido del texto. Aunque lo fundamental cuando escribimos un texto es lo que se dice en l la forma en la que lo vemos tambin tiene mucha importancia.
Un texto con un buen contenido pero mal formateado pierde mucha calidad. En Word podemos clasificar las acciones que tienen que ver con el formato en tres grandes grupos. 1. Formato carcter. Afectan a los caracteres en s mismos como el tipo de letra o fuente, tamao, color, etc.. 2. Formato prrafo. Afecta a grupos de caracteres como lneas y prrafos, por ejemplo alineacin y sangras. 3. Otros formatos. Aqu incluimos el resto de acciones que se pueden hacer sobre el formato como tabulaciones, cambio a maysculas, numeracin y vietas, bordes y sombreados, etc. Fuentes Los caracteres son todas las letras, nmeros, signos de puntuacin y smbolos que se escriben como texto. Las letras escritas con WordArt o las letras incluidas en imgenes, no se consideran caracteres a estos efectos y no se les pueden aplicar los formatos que vamos a estudiar. Vamos a ver las posibilidades ms comunes para variar el aspecto de los caracteres que estn disponibles en la barra de formato o en una parte de la barra estndar: fuente, tamao y estilo de fuente.
Fuente. Un apartado a elegir con cuidado es la fuente del texto ya que determinar en gran medida el aspecto del texto. Para cambiar el tipo de letra o fuente lo primero que tenemos que hacer es seleccionar los caracteres, palabras o lneas sobre los que queremos realizar el cambio. A continuacin hacer clic sobre el pequeo tringulo que hay al lado de la fuente actual, fuentes disponibles. esto har que se abra una ventana con las
Observa que el propio nombre de la fuente est representado en ese tipo de fuente, de forma que podemos ver el aspecto que tiene antes de aplicarlo. El men despegable tiene dos zonas separadas por una doble lnea horizontal, en la parte superior estn las ltimas fuentes utilizadas y en la parte inferior todas las disponibles. Podemos hacer clic en las flechas arriba y abajo de la barra de desplazamiento de la derecha para que vayan apareciendo todos los tipos de letra disponibles, tambin podemos desplazar el botn central para movernos ms rpidamente. Una vez hemos encontrado la fuente que buscamos basta con hacer clic sobre ella para aplicarla.
En lugar de desplazarnos por el men despegable para buscar la fuente podemos, si conocemos el nombre, hacer clic sobre el recuadro y teclearlo directamente. Las fuentes TrueType aparecen con una doble T delante. Este tipo de fuente se ver igual en la pantalla que en la impresora.
Tamao. De forma parecida podemos cambiar el tamao de la fuente. Seleccionar el texto y hacer clic en el tringulo para buscar el tamao que deseemos, o escribirlo directamente. La unidad de medida es el punto (72 puntos = 1 pulgada = 2,54 cm), los tamaos ms utilizados son 10 y 12 puntos.
Estilo. Una vez fijada la fuente y el tamao podemos cambiar el estilo a uno de los tres disponibles: negrita, cursiva y subrayado . Basta seleccionar el texto y hacer clic en el botn correspondiente.
Observar como al aplicar un estilo, el botn correspondiente queda presionado (se ve en un tono ms claro). Para quitar un estilo que hemos aplicado previamente, seleccionar el texto y volver a hacer clic sobre el estilo. Tambin se pueden aplicar varios estilos a la vez, por ejemplo, negrita y cursiva. Simplemente
hay que aplicar los estilos consecutivamente.
Mediante las opciones del men Formato, Fuente se pueden manejar las opciones que acabamos de ver y otras ms como el color de los caracteres, subrayado, subndices, etc., Prrafo Las caractersticas ms importantes de formato de prrafo son la alineacin y la sangra, ambas suelen estar disponibles en la barra de formato.
Tambin se puede acceder a ellas desde el men Formato, Prrafo, junto con otras posibilidades que veremos ms adelante. Alineacin.
Estos son los botones
para fijar la alineacin. Hay cuatro tipos de alineacin:
Izquierda
Centrada
Derecha
Justificada
Este prrafo tiene Este prrafo tiene Este prrafo tiene Este prrafo tiene establecida establecida la establecida una alineacin alineacin izquierda. alineacin centrada. alineacin derecha. justificada.
Sangra. Aplicar una sangra a un prrafo es desplazar un poco el prrafo hacia la derecha o izquierda. Se realiza seleccionando el prrafo y haciendo clic en uno de estos botones queramos desplazar hacia la izquierda o hacia la derecha. de la barra de formato, segn
Cambiar Maysculas y Minsculas
En el men Formato, la opcin Cambiar a maysculas y minsculas... nos ofrece cinco posibilidades para cambiar las maysculas del texto seleccionado: Tipo oracin. La primera letra despus de cada punto en maysculas el resto en minsculas. Minsculas. Todas las letras en minsculas. MAYSCULAS. Todas la letras en maysculas. Tipo Ttulo. La primera letra de cada palabra en mayscula y el resto de la palabra en minsculas. Tipo Inverso. La primera letra de cada palabra en minscula y el resto de la palabra en maysculas.
Letra Capital Consiste en insertar la letra inicial de un prrafo en un tamaa mayor al del resto. Ubica tu punto de insercin en cualquier lugar de un prrafo al que desees aplicarlarle el formato de letra capital. Selecciona el comando Formato-Letra Capital, configura las opciones de la letra capital y clic en el botn Aceptar.
MEN HERRAMIENTAS Corrector de Ortografa La revisin ortogrfica y gramatical es otra de las grandes aportaciones de los procesadores de texto. Word2003 dispone de potentes herramientas en este campo que han sido mejoradas notablemente desde las primeras versiones. Evitar que haya errores en nuestros textos es ahora mucho ms fcil. No obstante conviene saber que revisar un documento y que Word no encuentre ningn error no quiere decir que, necesariamente, sea as. Ya que hay errores que Word no puede detectar puesto que dependen del contexto. La forma que tiene Word para detectar las palabras errneas es comprobar si las palabras de nuestro documento existen en el diccionario que lleva incorporado, junto con algunas reglas gramaticales. Lo que no es capaz de hacer Word, por el momento, es discernir el significado de las palabras en cada contexto. Por ejemplo, si escribimos "La bibliografa del gran escritor Miguel Delibes es muy basta" y "Vasta ya de gritar!". Word no detectar ningn error puesto que tanto "basta" como "vasta" son palabras correctas que existen en el diccionario, aunque en el primer caso la palabra correcta es "vasta" y en el segundo caso "basta". La revisin ortogrfica consiste en comprobar que las palabras de nuestro texto no son errneas y la revisin gramatical trata de que las frases no contengan errores gramaticales como por ejemplo "Los libros son buenas"; donde no concuerdan el gnero del sujeto y del adjetivo.
Existen dos formas bsicas de revisar la ortografa, revisar una vez concluida la introduccin del texto o revisar mientras se va escribiendo el texto. Vamos a ver ahora la primera forma. Revisar al finalizar. Para establecer esta forma de revisin debemos ir al men Herramientas, Opciones... y hacer clic en la ficha Ortografa y gramtica, aparecer un cuadro de dilogo como este, debemos dejar sin marcar la casilla Revisar ortografa mientras se escribe. Una vez hemos introducido todo o parte de nuestro documento y queremos revisar la ortografa podemos hacerlo de una de estas tres formas: 1.- Haciendo clic en el icono revisar de la barra estndar 2.- Pulsando F7. 3.- Ir al men Herramientas y elegir Ortografa y gramtica. Word comenzar a efectuar la revisin ortogrfica y cuando encuentre un posible error se detendr y nos mostrar una ventana informndonos de ello. Dependiendo del tipo de error que haya encontrado deberemos realizar una de las acciones disponibles en esta ventana. Vamos a verlo con el ejemplo que se muestra en esta imagen.
En la parte superior de la ventana, en la barra de ttulo, nos informa del idioma que se est utilizando en la correccin, en este caso, el Espaol.
En la zona titulada "No se encontr:" aparece en color rojo la palabra no encontrada (vastaron) y la frase del texto en la que se encuentra esa palabra. Debajo tenemos una zona titulada Sugerencias: que contiene una lista con las palabras ms parecidas que ha encontrado Word en sus diccionarios. En muchos casos, como en este, dentro de esta lista se encontrar la palabra correcta (Bastaron). En este caso el error era el cambio de la B por la V. En este caso la primera sugerencia de la lista es la correcta, pero si no fuese as bastara hacer clic en la sugerencia correcta para seleccionarla.
Llegados a esta situacin debemos decidir qu botn de la derecha pulsamos, en este caso el ms adecuado sera "Cambiar todas", pero veamos el significado de cada uno de ellos Omitir una vez. No realiza ninguna accin sobre la palabra no encontrada y continua revisando el documento. Omitir todas. Cada vez que vuelva a encontrar la misma palabra la pasar por alto sin realizar ninguna accin sobre ella. Continua revisando el documento. Agregar al diccionario. Aade la palabra no encontrada al diccionario personalizado. Podemos usar esta accin cuando consideremos que la palabra no encontrada es correcta y por lo tanto no queremos que la vuelva a detectar como no encontrada.
Cambiar. La palabra seleccionada de la lista de sugerencias sustituir a la palabra no encontrada. Si no hay ninguna sugerencia que consideremos acertada podemos escribir directamente sobre la palabra no encontrada la correccin que creamos oportuna y pulsar este botn. Cambiar todas. Cambia automticamente todas las veces que aparezca la palabra seleccionada de la lista de sugerencias por la palabra no encontrada.
Autocorreccin. Agrega la palabra no encontrada y la palabra seleccionada de la lista de sugerencias a la lista de Autocorreccin. Ms adelante se explica en qu consiste la autocorreccin.
Contar Palabras Para contar las palabras de un texto seleccionado exclusivamente, seleccione el texto deseado. Al no seleccionar texto, Microsoft Word cuenta las palabras de todo el documento. En el men Herramientas, haga clic en Contar palabras. Word muestra el recuento de palabras, prrafos, lneas y caracteres. Para agregar o quitar las notas al pie y las notas al final en el recuento, active o desactive la casilla de verificacin Incluir notas al pie y notas al final.
Fuente: www.aulaclic.es y www.microsoft.com
También podría gustarte
- Examen Operaciones Unitarias III - 1-2021Documento2 páginasExamen Operaciones Unitarias III - 1-2021Maria MaldonadoAún no hay calificaciones
- Uso de Mayúsculas y Minúsculas-Siglas (Ordenado en Español)Documento3 páginasUso de Mayúsculas y Minúsculas-Siglas (Ordenado en Español)Gian Carlos Tinoco ChumbesAún no hay calificaciones
- La Voz 14-09-2015Documento64 páginasLa Voz 14-09-2015moncaciAún no hay calificaciones
- México: Unidad Auxiliar Con Turbina Francis de Eje HorizontalDocumento62 páginasMéxico: Unidad Auxiliar Con Turbina Francis de Eje HorizontalJuan Cosme100% (1)
- Reciclaje Tetra PakDocumento2 páginasReciclaje Tetra PakRODRITELLAún no hay calificaciones
- Analisis Cu Veredas La RinconadaDocumento5 páginasAnalisis Cu Veredas La RinconadaAlbert PalaciosAún no hay calificaciones
- Brecha Entre La Secundaria y A UnivesidadDocumento7 páginasBrecha Entre La Secundaria y A UnivesidadMariela Malásquez MarínAún no hay calificaciones
- DASDSDSDocumento6 páginasDASDSDScorreo pruebaAún no hay calificaciones
- Decalaración de Impacto Ambiental ChoraDocumento61 páginasDecalaración de Impacto Ambiental ChoraRobert Ruiz VeraAún no hay calificaciones
- Decreto 351-79Documento101 páginasDecreto 351-79Fabian MoffaAún no hay calificaciones
- AdiccionesDocumento161 páginasAdiccionesCarmenAlbano0% (1)
- Luv 2200Documento1 páginaLuv 2200ingriAún no hay calificaciones
- Diseño de Puesta A Tierra para Transformadores de DistribucionDocumento98 páginasDiseño de Puesta A Tierra para Transformadores de DistribucionISABELLA50% (2)
- Reporte Llenado de TanquesDocumento3 páginasReporte Llenado de Tanquesdaniel leon100% (2)
- Modulo I Gas NaturalDocumento88 páginasModulo I Gas NaturalcesarAún no hay calificaciones
- Temas Seleccionados de Refrigeración y Climatización 2018Documento220 páginasTemas Seleccionados de Refrigeración y Climatización 2018EDINSON HERRERA VASQUEZAún no hay calificaciones
- Análisis y Diseño de Edificaciones en ETABSDocumento7 páginasAnálisis y Diseño de Edificaciones en ETABSJoset Regulo Ramos PalaciosAún no hay calificaciones
- Códigos de Beep de La BIOSDocumento9 páginasCódigos de Beep de La BIOSBlackManAún no hay calificaciones
- Ley No. 1-12, Que Establece La Estrategia Nacional de Desarrollo 2030 PDFDocumento92 páginasLey No. 1-12, Que Establece La Estrategia Nacional de Desarrollo 2030 PDFDirección General de Ética e Integridad GubernamentalAún no hay calificaciones
- GobiernoDocumento27 páginasGobiernowendy sarmiento martinezAún no hay calificaciones
- Catalogo de MaterialesDocumento1016 páginasCatalogo de MaterialesBarrantes Santisteban Valmer CarlosAún no hay calificaciones
- Trabajo de FerrocarrilesDocumento20 páginasTrabajo de FerrocarrilesAztro Castillo0% (1)
- PuzzleDocumento5 páginasPuzzleChristian RoldanAún no hay calificaciones
- CL10 Evolution Pro - PpsDocumento27 páginasCL10 Evolution Pro - PpsabelchristiancriAún no hay calificaciones
- Trifolio Lengua y HablaDocumento2 páginasTrifolio Lengua y HablaAlejandroReyesAún no hay calificaciones
- Contrato para Aire AcondicionadoDocumento3 páginasContrato para Aire AcondicionadoJose Luis Camargo PonceAún no hay calificaciones
- TEsis ALi AbbadV3 PDFDocumento224 páginasTEsis ALi AbbadV3 PDFhenevilAún no hay calificaciones
- Taller6 3791Documento4 páginasTaller6 3791valentina canterAún no hay calificaciones
- Estudio Topográfico-Cerco P.Documento11 páginasEstudio Topográfico-Cerco P.Rossy Bartolo LaureanoAún no hay calificaciones