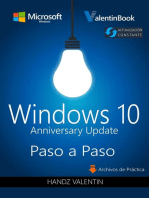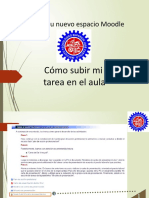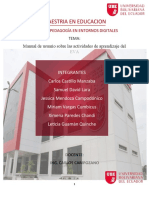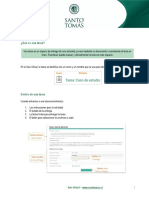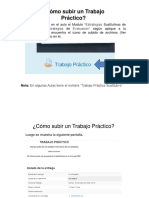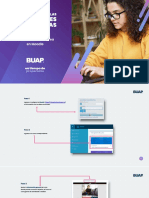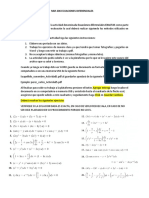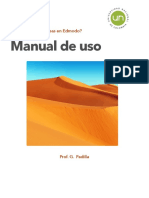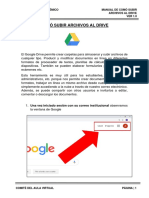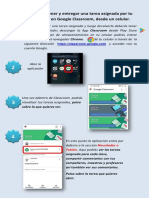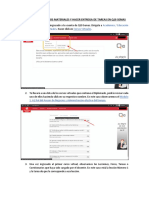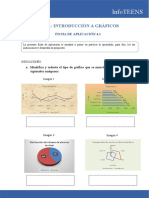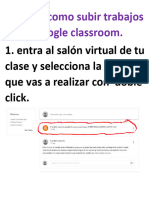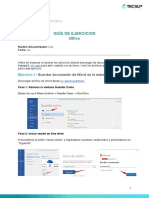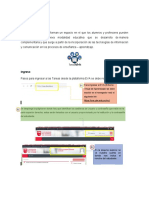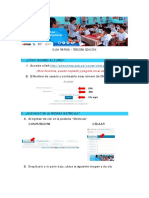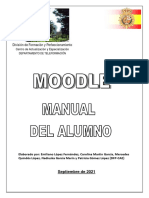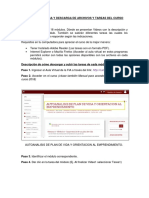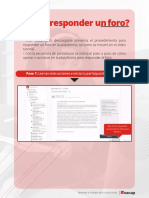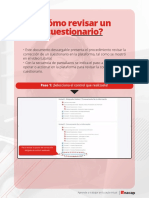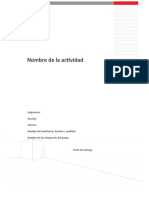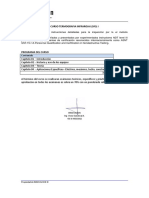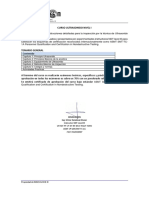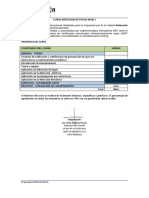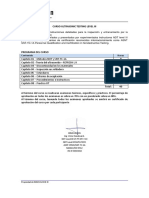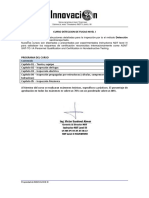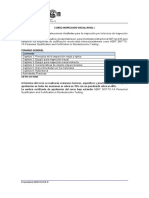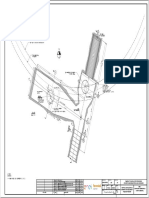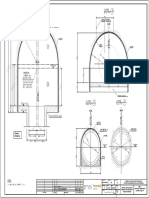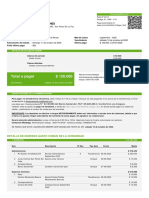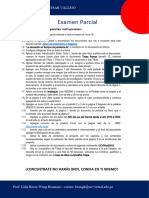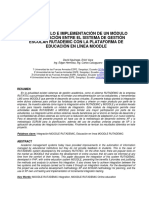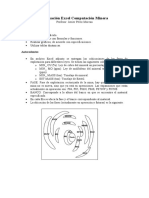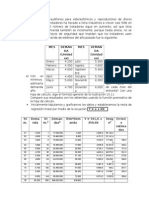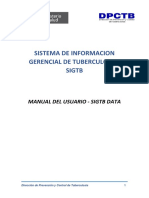Documentos de Académico
Documentos de Profesional
Documentos de Cultura
Como Cargar Una Tarea
Cargado por
Ndt Elearning0 calificaciones0% encontró este documento útil (0 votos)
15 vistas12 páginasEl documento describe los 18 pasos para cargar una tarea en una plataforma de aprendizaje virtual, incluyendo descargar instrucciones, materiales adicionales, revisar la rúbrica, enviar borradores para corrección, revisar el estado y calificación de la tarea, cargar el archivo de la tarea, guardar cambios, y enviar la tarea para su calificación.
Descripción original:
CV V CV
Título original
Como cargar una tarea
Derechos de autor
© © All Rights Reserved
Formatos disponibles
PDF, TXT o lea en línea desde Scribd
Compartir este documento
Compartir o incrustar documentos
¿Le pareció útil este documento?
¿Este contenido es inapropiado?
Denunciar este documentoEl documento describe los 18 pasos para cargar una tarea en una plataforma de aprendizaje virtual, incluyendo descargar instrucciones, materiales adicionales, revisar la rúbrica, enviar borradores para corrección, revisar el estado y calificación de la tarea, cargar el archivo de la tarea, guardar cambios, y enviar la tarea para su calificación.
Copyright:
© All Rights Reserved
Formatos disponibles
Descargue como PDF, TXT o lea en línea desde Scribd
0 calificaciones0% encontró este documento útil (0 votos)
15 vistas12 páginasComo Cargar Una Tarea
Cargado por
Ndt ElearningEl documento describe los 18 pasos para cargar una tarea en una plataforma de aprendizaje virtual, incluyendo descargar instrucciones, materiales adicionales, revisar la rúbrica, enviar borradores para corrección, revisar el estado y calificación de la tarea, cargar el archivo de la tarea, guardar cambios, y enviar la tarea para su calificación.
Copyright:
© All Rights Reserved
Formatos disponibles
Descargue como PDF, TXT o lea en línea desde Scribd
Está en la página 1de 12
¿Cómo cargar una tarea?
• Este documento descargable presenta el procedimiento para
subir una tarea en la plataforma, que se mostró en el video.
• Con la secuencia de pantallazos se indica el paso a paso de cómo
operar o accionar en la plataforma para subir una tarea.
Paso 1: Descargar instrucciones
Acá puede descargar las
instrucciones de la tarea.
Aprende a trabajar en tu aula virtual
U2 descargable subir una tarea 2
Paso 2: ...Puedes descargar extras...
En este botón podrás descargar cualquier
material extra como: formatos, casos u otros.
Paso 3: ...¡Revisa la rúbrica!...
Recuerda siempre revisar la
rúbrica que aparece a
continuación, para saber qué
se evaluará.
Aprende a trabajar en tu aula virtual
U2 descargable subir una tarea 3
Paso 4: ...¡Puedes enviar borrador para corrección!...
Recuerda que puedes enviar un
borrador antes de la fecha de
entrega para su corrección, pero
después debes enviar la tarea final.
Paso 5: ...¡Puedes revisar el estado de tu tarea!...
En esta sección puedes revisar el estado de tu tarea: no
entregado, borrador o enviado para calificar.
Aprende a trabajar en tu aula virtual
U2 descargable subir una tarea 4
Paso 6: ¡Revisa el estado de tu calificación!
Aquí podrás ver el estado de tu calificación.
Paso 7: ¡Revisa el plazo de entrega de la tarea!
Aquí se encuentra el plazo de entrega
de tu tarea.
Aprende a trabajar en tu aula virtual
U2 descargable subir una tarea 5
Paso 8: ¡Revisa el tiempo que te queda para entregar la tarea!
Acá encontrarás cuánto tiempo te queda para
entregar tu tarea.
Paso 9: ¡Revisa cada criterio de la evaluación y puntaje!
Revisa detenidamente cada criterio, sus
diferentes niveles de logro y el puintaje
asociado.
Aprende a trabajar en tu aula virtual
U2 descargable subir una tarea 6
Paso 10: IMPORTANTE: ¡Debes realizar la entrega de la tarea!
Para realizar la entrega de la tarea, debes hacer
clic en el botón “Agregar entrega”.
IMPORTANTE
¡¡Solo debes realizar el paso 11 o 12; NO AMBOS!!
Paso 11: ¡Arrastra a la plataforma el archivo de la tarea!
Arrastra, a este espacio, el archivo que
vas a subir a la plataforma.
Aprende a trabajar en tu aula virtual
U2 descargable subir una tarea 7
Paso 12a: ¡Inserta el archivo de la tarea!
También puedes adjuntar el archivo
haciendo clic en el icono que se muestra.
Paso 12b: ¡Inserta el archivo de la tarea!
Selecciona el archivo que
deseas subir.
Aprende a trabajar en tu aula virtual
U2 descargable subir una tarea 8
Paso 12c: ¡Inserta el archivo de la tarea!
Encuentra el archivo que
subirás en tu computador.
Paso 12d: ¡Inserta el archivo de la tarea!
Haz clic en “Abrir” para cargar
el archivo.
Aprende a trabajar en tu aula virtual
U2 descargable subir una tarea 9
Paso 12e: ¡Inserta el archivo de la tarea!
Recuerda asignarle un nombre al archivo,
como: Tarea U1 y en la sección “Autor” tu
nombre.
Paso 12f: ¡Inserta el archivo de la tarea!
Sube el archivo haciendo clic en el botón
“Subir este archivo”.
Aprende a trabajar en tu aula virtual
U2 descargable subir una tarea 10
Paso 13: ¡Guarda cambios!
Una vez cargado el archivo, haz clic en
“Guardar cambios” para cargarlo.
Este se cargará como borrador.
Paso 14: ¡Revisa que tu archivo se cargó en versión borrador!
Acá puedes revisar que tu archivo ha
sido cargado y que se encuentra en
versión borrador.
Aprende a trabajar en tu aula virtual
U2 descargable subir una tarea 11
Paso 15: ...¡Puedes editar la entrega de tu archivo!...
Una vez cargado el archivo, tienes la opción de
“Editar entrega” en caso que quieras corregir
algo antes de su envío final.
Paso 16: ...¡Envía tu tarea!...
Si ya revisaste todo, puedes enviar la tarea para su
calificación haciendo clic en el botón “Enviar tarea”.
Recuerda que solo así haces la entrega oficial de la tarea.
Aprende a trabajar en tu aula virtual
U2 descargable subir una tarea 12
Paso 17: ¡Confirma el envío de tu tarea!
Se te solicitará confirmar el envío
definitivo de la tarea.
Paso 18: ¡Revisa que tu tarea se envió para calificación!
Como puedes ver, acá la tarea se envió
para su calificación.
Aprende a trabajar en tu aula virtual
También podría gustarte
- Windows 10 Paso a Paso (Anniversary Update)De EverandWindows 10 Paso a Paso (Anniversary Update)Calificación: 4.5 de 5 estrellas4.5/5 (10)
- Cómo Subir Mi Tarea en El AulaDocumento8 páginasCómo Subir Mi Tarea en El AulaFreddy EspejoAún no hay calificaciones
- Como Guardo Mi Tarea SietDocumento10 páginasComo Guardo Mi Tarea SietyohaAún no hay calificaciones
- Tareas VirtualesDocumento17 páginasTareas VirtualesCarlos CastilloAún no hay calificaciones
- Manual TareaDocumento7 páginasManual TareaRosa AmigoAún no hay calificaciones
- Tareas VirtualesDocumento11 páginasTareas VirtualesCarlos CastilloAún no hay calificaciones
- ¿Cómo Subir Un Trabajo PrácticoDocumento10 páginas¿Cómo Subir Un Trabajo Prácticovanessa navasAún no hay calificaciones
- Cómo Entregar Tareas en TeamsDocumento5 páginasCómo Entregar Tareas en TeamsShirley Valverde AlvarezAún no hay calificaciones
- Guia para Tareas de Q10Documento19 páginasGuia para Tareas de Q10Nestor CardonaAún no hay calificaciones
- CLASSROOMDocumento10 páginasCLASSROOMRocio RuedaAún no hay calificaciones
- Utilización Plataforma de Formación Docente IbertelDocumento11 páginasUtilización Plataforma de Formación Docente IbertelElisa HernandezAún no hay calificaciones
- 18 01 19 SubirTarea-INATEC-CAMPUSDocumento6 páginas18 01 19 SubirTarea-INATEC-CAMPUSChris TapiaAún no hay calificaciones
- Enc Adjuntar TareaDocumento4 páginasEnc Adjuntar TareaAngelo RequeAún no hay calificaciones
- Informatica EducativaDocumento13 páginasInformatica EducativaJochy DiazAún no hay calificaciones
- Presentacion Una TareaDocumento9 páginasPresentacion Una TareaAngelo AcateAún no hay calificaciones
- Como Enviar Una Tarea en Moodle PDFDocumento8 páginasComo Enviar Una Tarea en Moodle PDFKatia SolisAún no hay calificaciones
- Como Presentar Mi Tarea Desde Google Drive PDFDocumento5 páginasComo Presentar Mi Tarea Desde Google Drive PDFNilton QuispeAún no hay calificaciones
- Actividad 3-Parte 2Documento2 páginasActividad 3-Parte 2MARVIN ALDAIR HERNANDEZ MEJIAAún no hay calificaciones
- TAREASDocumento11 páginasTAREASodilia mendozaAún no hay calificaciones
- Infotep: Formación de Tutores en Ambientes Virtuales Centro de Desarrollo Docente Instructivo para El Área de PrácticaDocumento4 páginasInfotep: Formación de Tutores en Ambientes Virtuales Centro de Desarrollo Docente Instructivo para El Área de Prácticajosue rodriguez peñaAún no hay calificaciones
- Cómo Entregar Tareas en EdmodoDocumento9 páginasCómo Entregar Tareas en Edmodo임준Aún no hay calificaciones
- 2 BB Como Enviar TareaDocumento12 páginas2 BB Como Enviar TareaSandra Sanchez MAún no hay calificaciones
- Tareas VirtualesDocumento8 páginasTareas VirtualesCarlos CastilloAún no hay calificaciones
- ClassroomDocumento19 páginasClassroomMARICELA GARCIAAún no hay calificaciones
- Instructivo Entrega Tu Tarea iLovePDF 2 Con ClassroomDocumento5 páginasInstructivo Entrega Tu Tarea iLovePDF 2 Con ClassroomPedro Escudero CardenasAún no hay calificaciones
- Como Subir Archivos Al DriveDocumento4 páginasComo Subir Archivos Al DriveCristian E. Choque ChileAún no hay calificaciones
- Tutorial para Subir La TareaDocumento13 páginasTutorial para Subir La Tareapastranamaria549Aún no hay calificaciones
- Cómo Enviar Una Tarea y Ver La Retroalimentación PDFDocumento5 páginasCómo Enviar Una Tarea y Ver La Retroalimentación PDFAngelicaLorenzoAún no hay calificaciones
- Como Subir La Tarea A La Plataforma...Documento5 páginasComo Subir La Tarea A La Plataforma...Nataly Contreras CorreaAún no hay calificaciones
- Guia para Subir Tareas Del Curso Inglés Comunicativo VirtualDocumento8 páginasGuia para Subir Tareas Del Curso Inglés Comunicativo VirtualFrancisco RodriguezAún no hay calificaciones
- Como Enviar Una Actividad BlackboardDocumento8 páginasComo Enviar Una Actividad BlackboardpedroAún no hay calificaciones
- Instructivo Antares PDFDocumento14 páginasInstructivo Antares PDFsARa N POVEDaAún no hay calificaciones
- 5.portafolio Mis Evidencias Duban FarfanDocumento22 páginas5.portafolio Mis Evidencias Duban FarfanFELIFAR97Aún no hay calificaciones
- Entregar Una Tarea en Classroom - Celular - TabletDocumento3 páginasEntregar Una Tarea en Classroom - Celular - TabletVeronica RibottaAún no hay calificaciones
- Guia para Revisar Los Materiales Y Hacer Entrega de Tareas en Q10 SemasDocumento6 páginasGuia para Revisar Los Materiales Y Hacer Entrega de Tareas en Q10 SemasMarko RamOsAún no hay calificaciones
- ClassroomDocumento19 páginasClassroomMARICELA GARCIAAún no hay calificaciones
- Retroalimentación IV C. Innovación OnlineDocumento7 páginasRetroalimentación IV C. Innovación OnlineMAURICIA VALENZUELA CHALLCOAún no hay calificaciones
- Manual de Admisión MBA Plataforma CENTRUM Online PDFDocumento4 páginasManual de Admisión MBA Plataforma CENTRUM Online PDFHans Paul Quispe ChoqueAún no hay calificaciones
- Documento FailDocumento15 páginasDocumento FailAdrianQ.Bolivar0% (1)
- Guía de Autoaprendizaje 3Documento25 páginasGuía de Autoaprendizaje 3EduSencilloAún no hay calificaciones
- Manual Aula Virtual GooglE ClassroomDocumento26 páginasManual Aula Virtual GooglE ClassroomAlberto Correa CriadoAún no hay calificaciones
- 1 Taller Grado Septimo 2 PeriodoDocumento2 páginas1 Taller Grado Septimo 2 PeriodoEver Andres Castillo SaldañaAún no hay calificaciones
- Presentacion para Entregar Tarea Por ClassroomDocumento13 páginasPresentacion para Entregar Tarea Por ClassroomRaúl RozasAún no hay calificaciones
- Aplicación 13.1Documento2 páginasAplicación 13.1Adriana Valentina Solis ChugnasAún no hay calificaciones
- Subir-Descargar-Y-Calificar Finanzas PDFDocumento14 páginasSubir-Descargar-Y-Calificar Finanzas PDFDua LipaAún no hay calificaciones
- Uso Plataforma Aulas VirtualesDocumento10 páginasUso Plataforma Aulas VirtualesAmilcar Sucup RoblesAún no hay calificaciones
- Tutoria Como Entregar Tareas en Google ClassroomDocumento6 páginasTutoria Como Entregar Tareas en Google ClassroomLaura Camila Calderón AcevedoAún no hay calificaciones
- Herramientas para El Estudio y Gestión de La InformaciónDocumento6 páginasHerramientas para El Estudio y Gestión de La InformaciónDanna CastroAún no hay calificaciones
- Planeacion DidacticaDocumento4 páginasPlaneacion DidacticaAlexis Ruiz RuizAún no hay calificaciones
- App Classroom - Alumno-PPFFDocumento4 páginasApp Classroom - Alumno-PPFFDavid Santiago Paucar CondoriAún no hay calificaciones
- Guía de Autoaprendizaje 1 - Juego de MemoriaDocumento16 páginasGuía de Autoaprendizaje 1 - Juego de MemoriaEduSencilloAún no hay calificaciones
- Tema 1. Guía de Ejercicios - OfficeDocumento17 páginasTema 1. Guía de Ejercicios - OfficeJHONYAún no hay calificaciones
- Manual 5 - Ver y Entregar Una TareaDocumento5 páginasManual 5 - Ver y Entregar Una TareaNH LestherAún no hay calificaciones
- Trabajo TerminadoDocumento8 páginasTrabajo TerminadoCarlos CastilloAún no hay calificaciones
- Manual 5 Ver y Entregar Una TareaDocumento5 páginasManual 5 Ver y Entregar Una TareaJimena BrownAún no hay calificaciones
- Paso A Paso Caso PracticoDocumento12 páginasPaso A Paso Caso PracticoJeison GomezAún no hay calificaciones
- Guia Rapida Hab Sal E4Documento3 páginasGuia Rapida Hab Sal E4José SANCHEZ ROSALESAún no hay calificaciones
- MOODLE-MANUAL Del ALUMNO (SEPT.21)Documento20 páginasMOODLE-MANUAL Del ALUMNO (SEPT.21)lester26Aún no hay calificaciones
- Manual para Carga y Descarga de TareasDocumento6 páginasManual para Carga y Descarga de TareasCristian Aguilar QuintanillaAún no hay calificaciones
- Tutorial de Classroom - AlumnosDocumento22 páginasTutorial de Classroom - AlumnosdabourguetAún no hay calificaciones
- Como Responder Un ForoDocumento4 páginasComo Responder Un ForoNdt ElearningAún no hay calificaciones
- Fisica Con Ejercicios Vol. IIDocumento354 páginasFisica Con Ejercicios Vol. IIjeisonmanchego100% (1)
- Guía de Ejercicios 2º Medio: El Movimiento "MRUA y MRUR"Documento2 páginasGuía de Ejercicios 2º Medio: El Movimiento "MRUA y MRUR"Ndt ElearningAún no hay calificaciones
- DiseñoDocumento7 páginasDiseñoNdt ElearningAún no hay calificaciones
- Como Revisar Un CuestionarioDocumento4 páginasComo Revisar Un CuestionarioNdt ElearningAún no hay calificaciones
- Boleta Honor. #44 JCFSDocumento1 páginaBoleta Honor. #44 JCFSNdt ElearningAún no hay calificaciones
- 2022 21 07 08 Modelo Comprension Lectora p2022Documento22 páginas2022 21 07 08 Modelo Comprension Lectora p2022Ndt ElearningAún no hay calificaciones
- Formato InformeDocumento6 páginasFormato InformeNdt ElearningAún no hay calificaciones
- Gobierno de Chile Ministerio de Economía, Fomento y TurismoDocumento1 páginaGobierno de Chile Ministerio de Economía, Fomento y TurismoNdt ElearningAún no hay calificaciones
- Descargas NDTDocumento4 páginasDescargas NDTNdt ElearningAún no hay calificaciones
- Inducción SsoDocumento64 páginasInducción SsoNdt ElearningAún no hay calificaciones
- Termografia Li - InnovacionDocumento1 páginaTermografia Li - InnovacionNdt ElearningAún no hay calificaciones
- Trabajo N°1Documento3 páginasTrabajo N°1Ndt ElearningAún no hay calificaciones
- Panels SolaresDocumento1 páginaPanels SolaresNdt ElearningAún no hay calificaciones
- Curso LP-MT Tecnicas Superficiales Nivel IDocumento1 páginaCurso LP-MT Tecnicas Superficiales Nivel INdt ElearningAún no hay calificaciones
- Temario UT LI - INNOVACIONDocumento1 páginaTemario UT LI - INNOVACIONNdt ElearningAún no hay calificaciones
- Temario Curso UAT 2018Documento1 páginaTemario Curso UAT 2018Ndt ElearningAún no hay calificaciones
- Ut Liii - Innovacion 2017Documento1 páginaUt Liii - Innovacion 2017Ndt ElearningAún no hay calificaciones
- Tofd Lii - InnovacionDocumento1 páginaTofd Lii - InnovacionNdt ElearningAún no hay calificaciones
- Termografia Li - InnovacionDocumento1 páginaTermografia Li - InnovacionNdt ElearningAún no hay calificaciones
- Tofd Lii - InnovacionDocumento1 páginaTofd Lii - InnovacionNdt ElearningAún no hay calificaciones
- Deteccion de Fugas Li - InnovacionDocumento1 páginaDeteccion de Fugas Li - InnovacionNdt ElearningAún no hay calificaciones
- Deteccion de Fugas Li - InnovacionDocumento1 páginaDeteccion de Fugas Li - InnovacionNdt ElearningAún no hay calificaciones
- Temario VT LIDocumento1 páginaTemario VT LINdt ElearningAún no hay calificaciones
- Capacidad CarroDocumento1 páginaCapacidad CarroNdt ElearningAún no hay calificaciones
- PPSA04PLN001FAR6Documento1 páginaPPSA04PLN001FAR6Ndt ElearningAún no hay calificaciones
- PPSA04PLN003FAR2Documento1 páginaPPSA04PLN003FAR2Ndt ElearningAún no hay calificaciones
- Pago Mes Hasta Sept PagadoDocumento2 páginasPago Mes Hasta Sept PagadoNdt ElearningAún no hay calificaciones
- Pago Mes Hasta Sept PagadoDocumento2 páginasPago Mes Hasta Sept PagadoNdt ElearningAún no hay calificaciones
- IAB Presentation EspañolDocumento18 páginasIAB Presentation EspañolHenry RodriguezAún no hay calificaciones
- Informe de Proyección SocialDocumento52 páginasInforme de Proyección SocialElber Bonilla Del CarpioAún no hay calificaciones
- Examen Práctico - Grupo 251Documento1 páginaExamen Práctico - Grupo 251CAMILA LUCIA NOBLECILLA MONASTERIOAún no hay calificaciones
- Sistema de Gestion EscolarDocumento12 páginasSistema de Gestion EscolarIsaac Guev100% (1)
- Vulneravilidadesacti 2Documento11 páginasVulneravilidadesacti 2Henry Cardenas BravoAún no hay calificaciones
- OFIMÁTICADocumento214 páginasOFIMÁTICACielo Mosqueira RubioAún no hay calificaciones
- Programa Gestion Documental PDFDocumento10 páginasPrograma Gestion Documental PDFcharlie solanoAún no hay calificaciones
- Matriz de Riesgos de TiDocumento6 páginasMatriz de Riesgos de TiJhonnySanchezAún no hay calificaciones
- Sesión 1Documento53 páginasSesión 1Matias Joel Meza VelaAún no hay calificaciones
- Instrucciones Evaluación ExcelDocumento2 páginasInstrucciones Evaluación Excelcarlos rojasAún no hay calificaciones
- Ael-Wpp EsDocumento17 páginasAel-Wpp EsvicenteAún no hay calificaciones
- 03-GUIA-Contribuyente Acceso Al SistemaDocumento10 páginas03-GUIA-Contribuyente Acceso Al SistemaMuriel JaramilloAún no hay calificaciones
- 1 Estimación-BERDocumento5 páginas1 Estimación-BERSergio BlancoAún no hay calificaciones
- Iv Ciclo Web - Informe de OctubreDocumento8 páginasIv Ciclo Web - Informe de OctubreChristian Bardon DionicioAún no hay calificaciones
- DSPDocumento4 páginasDSPDavid Gutierrez CabañasAún no hay calificaciones
- Taller Pronosticos IIDocumento19 páginasTaller Pronosticos IIDiego Espinoza100% (1)
- Sistema de Informacion Gerencial de Tuberculosis - Sigtb: Manual Del Usuario - Sigtb DataDocumento26 páginasSistema de Informacion Gerencial de Tuberculosis - Sigtb: Manual Del Usuario - Sigtb DatayacAún no hay calificaciones
- RESUMEN LICENCIAMIENTOjDocumento1 páginaRESUMEN LICENCIAMIENTOjadrianmendozaceaAún no hay calificaciones
- HV Estefany BernalDocumento1 páginaHV Estefany Bernaljuanita ramos lagosAún no hay calificaciones
- EVENTOSDocumento10 páginasEVENTOSF1 SolucionesAún no hay calificaciones
- Artculo Congreso Tec NMDocumento19 páginasArtculo Congreso Tec NMFelipe ChoqueAún no hay calificaciones
- TicketDocumento2 páginasTicketdiegoAún no hay calificaciones
- UNIDAD III TeleprocesoDocumento2 páginasUNIDAD III TeleprocesoRicardo RamirezAún no hay calificaciones
- Actividad 3. Escritura DigitalDocumento4 páginasActividad 3. Escritura Digitalgloritanc@gmail.comAún no hay calificaciones
- Instructivo BBDD en ExcelDocumento15 páginasInstructivo BBDD en ExcelWilly AlvarezAún no hay calificaciones
- MIPLEDocumento2 páginasMIPLELuciano ValdezAún no hay calificaciones
- Syllabus de Zimbra Open Source NextCloud y OnlyOffice Jitsi Meet y Zextras Carbonio CEDocumento4 páginasSyllabus de Zimbra Open Source NextCloud y OnlyOffice Jitsi Meet y Zextras Carbonio CEAlberto Lopez AbadAún no hay calificaciones
- Negotiation Case StudyDocumento10 páginasNegotiation Case StudyLaura Gabriela SánchezAún no hay calificaciones
- CV-Angela Bustillos - LtgaDocumento15 páginasCV-Angela Bustillos - LtgaGisselaAún no hay calificaciones