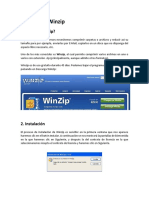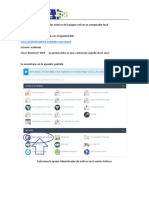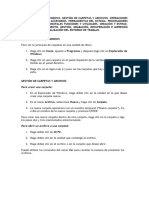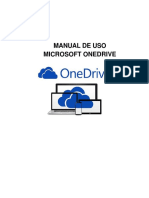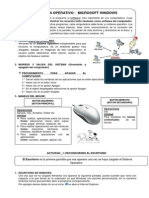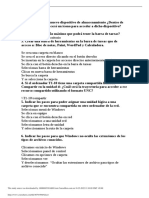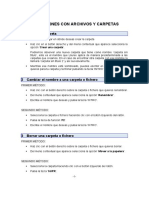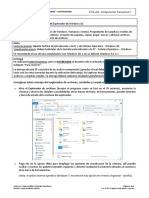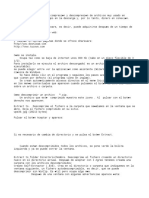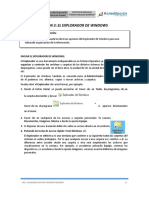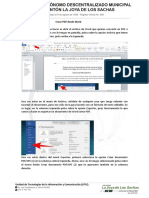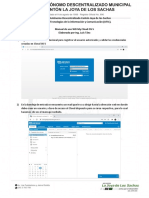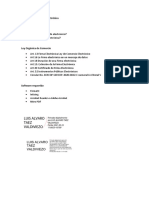Documentos de Académico
Documentos de Profesional
Documentos de Cultura
Comprimir Archivos en Windows
Cargado por
Luis TáezDescripción original:
Derechos de autor
Formatos disponibles
Compartir este documento
Compartir o incrustar documentos
¿Le pareció útil este documento?
¿Este contenido es inapropiado?
Denunciar este documentoCopyright:
Formatos disponibles
Comprimir Archivos en Windows
Cargado por
Luis TáezCopyright:
Formatos disponibles
CÓMO COMPRIMIR ARCHIVOS Y CARPETAS EN WINDOWS
Método A
Haz clic sobre el archivo o carpeta que deseas comprimir y luego en la ficha compartir y
seleccionamos la opción comprimir.
Verás que te saldrá un cuadro de diálogo mostrándote el progreso de la compresión del
archivo. Una vez termine, aparecerán el archivo comprimido en el lugar de tu computador
donde tengas guardado el archivo o carpeta original.
Unidad de Tecnologías de la información y Comunicación (UTIC).
Método B
Haz clic derecho sobre el archivo o carpeta que deseas comprimir verás que se abre un menú
desplegable. Allí, ubica el cursor en la opción Enviar a.
Se abrirá un menú desplegable alterno. Haz clic en la opción Carpeta comprimida.
Verás que te saldrá un cuadro de diálogo mostrándote el progreso de la compresión del
archivo. Una vez termine, aparecerán el archivo comprimido en el lugar de tu computador
donde tengas guardado el archivo o carpeta original.
Unidad de Tecnologías de la información y Comunicación (UTIC).
Método C
1. Entrar al explorador de Windows.
2. Ubicar en la unidad de almacenamiento (diskette, CD, memorias USB o disco duro) donde se
encuentre el archivo o archivos que se desean comprimir.
3. Seleccionar el archivo o archivos a comprimir marcando con el ratón (Mouse) y hacer un clic
con el botón derecho de éste y hacer clic en añadir al archivo. Ver ejemplo en la figura
siguiente:
4. Luego se activa la ventana del WINRAR para seleccionar las opciones de compresión del
archivo o la carpeta. Ver la gráfica. Esta ventana está compuesta por varias fichas que son:
copias de seguridad, fecha y hora, comentarios, general, avanzado y ficheros. Por ahora sólo se
estudiarán algunas fichas, teniendo en cuenta que, sólo utilizando la ficha general y las
opciones predeterminadas del WINRAR, se pueden tener archivos comprimidos
satisfactoriamente.
Unidad de Tecnologías de la información y Comunicación (UTIC).
5. En la ficha general, en el recuadro nombre del archivo como se muestra en la figura anterior,
se encuentra el archivo seleccionado para comprimir como se dijo en el paso 3. Para
comprimir el archivo se le puede dejar con el mismo nombre y presionamos en el botón
aceptar.
Unidad de Tecnologías de la información y Comunicación (UTIC).
También podría gustarte
- 02-Compresor de ArchivosDocumento11 páginas02-Compresor de ArchivosSonia Itza SamaniegoAún no hay calificaciones
- Comprimir ArchivosDocumento3 páginasComprimir ArchivosJhonneOverlanderAún no hay calificaciones
- 2 - Más Operaciones Con Carpetas y ArchivosDocumento19 páginas2 - Más Operaciones Con Carpetas y ArchivosBRIGETHE TATIANA CHITAN DIAZAún no hay calificaciones
- Configuracion Cobian BackupDocumento6 páginasConfiguracion Cobian BackupGerardo A. CedeñoAún no hay calificaciones
- Mi PC y El Explorador de WindowsDocumento9 páginasMi PC y El Explorador de WindowsPensandote VegaAún no hay calificaciones
- Tutorial de WinzipDocumento9 páginasTutorial de WinzipLuis Fernando Miranda SegoviaAún no hay calificaciones
- Evidencia 13 Tutoriales de Winzip y Winrar y AvastDocumento8 páginasEvidencia 13 Tutoriales de Winzip y Winrar y Avastyorla100% (1)
- Respaldo de Archivos Desde El Cpanel HostingDocumento5 páginasRespaldo de Archivos Desde El Cpanel HostingJorge GonzálezAún no hay calificaciones
- A Que Se Denomina Partes de WinrarDocumento3 páginasA Que Se Denomina Partes de WinrarAmerica Tapia EscobarAún no hay calificaciones
- Tema 4 Explorador de WindowsDocumento4 páginasTema 4 Explorador de Windowsklinger VIPAún no hay calificaciones
- InformaticaDocumento12 páginasInformaticaAndrea PachecoAún no hay calificaciones
- Manual para Comprimir-Descomprimir ArchivosDocumento3 páginasManual para Comprimir-Descomprimir ArchivosHARAPIENTO1Aún no hay calificaciones
- Explorador de ArchivosDocumento16 páginasExplorador de ArchivosHugoAún no hay calificaciones
- Modulo 3 ComputadoraDocumento16 páginasModulo 3 ComputadoraMarie Florence Chery CheryAún no hay calificaciones
- 1 Haga Clic en Inicio Apunte A Programas y Despues Haga Clic en Explorador de WindowsDocumento23 páginas1 Haga Clic en Inicio Apunte A Programas y Despues Haga Clic en Explorador de WindowsalejandroAún no hay calificaciones
- Como Comprimir Archivos Con WinRARDocumento5 páginasComo Comprimir Archivos Con WinRARCarlos MezaAún no hay calificaciones
- TIC UD4 PreparacionDocumento10 páginasTIC UD4 PreparacionGuillermo Alberto García MogollónAún no hay calificaciones
- INTRODUCCIÓNDocumento13 páginasINTRODUCCIÓNJackelin Ma AtAún no hay calificaciones
- Modulo 1-Comprimir y Descomprimir ArchivoDocumento8 páginasModulo 1-Comprimir y Descomprimir ArchivoMayleen ZuñigaAún no hay calificaciones
- Manual Uso WinrarDocumento9 páginasManual Uso Winrarvictor248Aún no hay calificaciones
- Comprimir y Descomprimir Archivos PDFDocumento8 páginasComprimir y Descomprimir Archivos PDFProfePatriciaAún no hay calificaciones
- Uso de GmailDocumento37 páginasUso de GmailJose Daniel ReyesAún no hay calificaciones
- Semana 03 Explorador de Windows Unidades de DiscoDocumento16 páginasSemana 03 Explorador de Windows Unidades de DiscoPris CórdovaAún no hay calificaciones
- Tutorial de OneDriveDocumento24 páginasTutorial de OneDriveJose AlvaAún no hay calificaciones
- Reporte de Practica 1Documento25 páginasReporte de Practica 1Rosa Isabel Sanchez CastilloAún no hay calificaciones
- TPNDocumento2 páginasTPNfedechailaAún no hay calificaciones
- Compresión y Descompresión de ArchivoDocumento3 páginasCompresión y Descompresión de ArchivoMarcela Nuñez Morales100% (1)
- Separata WindowsDocumento9 páginasSeparata WindowsYolandaEmmaOscco100% (1)
- Winrar PDFDocumento10 páginasWinrar PDFalizluengasAún no hay calificaciones
- SoluciónDocumento2 páginasSoluciónmariadelmarnarinobellasAún no hay calificaciones
- Panel de Control Configuracion Sem 4Documento31 páginasPanel de Control Configuracion Sem 4JHONAún no hay calificaciones
- 4Documento4 páginas4Alejandra Pérez QuintanaAún no hay calificaciones
- Manual Uso General Winrar PDFDocumento8 páginasManual Uso General Winrar PDFantonioAún no hay calificaciones
- Operaciones para Gestionar Carpetas y FicherosDocumento3 páginasOperaciones para Gestionar Carpetas y FicherosanaieslgbAún no hay calificaciones
- Primir Con El WINRARDocumento4 páginasPrimir Con El WINRARwvpa.1804Aún no hay calificaciones
- Claves para Sacarle Todo El Jugo A WinzipDocumento3 páginasClaves para Sacarle Todo El Jugo A Winzipelvis manuel suarez ariasAún no hay calificaciones
- Manual Winzip PDFDocumento11 páginasManual Winzip PDFEnrique A.Aún no hay calificaciones
- Como Formatear Un Disquete de 3 1Documento3 páginasComo Formatear Un Disquete de 3 1chisidro9542Aún no hay calificaciones
- Formateo de Un Disco DuroDocumento4 páginasFormateo de Un Disco DuroAlejandra Pliego PozasAún no hay calificaciones
- Trabajo Final Soporte Tecnico.Documento8 páginasTrabajo Final Soporte Tecnico.Luis EsquivelAún no hay calificaciones
- 3.3 Liberador de Espacio en DiscoDocumento7 páginas3.3 Liberador de Espacio en DiscoErika Noreña, Daniela Ramos, Mauricio NoreñaAún no hay calificaciones
- Anexo Windows Archivos y Carpetas PDF - 103338Documento11 páginasAnexo Windows Archivos y Carpetas PDF - 103338Yordy PérezAún no hay calificaciones
- Compresion de Archivos NtfsDocumento4 páginasCompresion de Archivos NtfsDartJuliusIIIAún no hay calificaciones
- 1 1 P TP2 Windows Opt Nivel I Ver16 1Documento9 páginas1 1 P TP2 Windows Opt Nivel I Ver16 1MALOSAIRES YO0% (1)
- For MateoDocumento2 páginasFor MateoLaura Yvette HCAún no hay calificaciones
- Winzip TutorialDocumento2 páginasWinzip TutorialFrancisco ManjarrezAún no hay calificaciones
- Guia N 06 Uso de DisquetesDocumento4 páginasGuia N 06 Uso de DisquetesFiorellaRamosPorrasAún no hay calificaciones
- Tema 4 Comprimir ArchivosDocumento6 páginasTema 4 Comprimir ArchivosAna CamachoAún no hay calificaciones
- Explorar La PCDocumento17 páginasExplorar La PCnadiaAún no hay calificaciones
- Investigación Sistemas PDFDocumento9 páginasInvestigación Sistemas PDFAlisson Dayanna Gomez MuñozAún no hay calificaciones
- Tema 3Documento48 páginasTema 3auxigarridoAún no hay calificaciones
- Trabajo Práctico Nº12Documento6 páginasTrabajo Práctico Nº12mery-agusAún no hay calificaciones
- Temario 1ro SecundariaDocumento11 páginasTemario 1ro SecundariaJoel Jherry Caricari JancoAún no hay calificaciones
- Manual para WinrarDocumento7 páginasManual para WinrarMiguel RodríguezAún no hay calificaciones
- El Explorador de WindowDocumento7 páginasEl Explorador de WindowMilagros Paredes MedinaAún no hay calificaciones
- Curso de Google DriveDocumento13 páginasCurso de Google Drivetonitot8Aún no hay calificaciones
- Comprimir Con El WinrarDocumento4 páginasComprimir Con El WinrarDaniel Chaves MurilloAún no hay calificaciones
- UF1276 - Selección, instalación, configuración y administración de los servidores multimediaDe EverandUF1276 - Selección, instalación, configuración y administración de los servidores multimediaAún no hay calificaciones
- Finanzas personales: Acciones y bonosDe EverandFinanzas personales: Acciones y bonosCalificación: 5 de 5 estrellas5/5 (1)
- Tips para Activar CAM en Mac OS XDocumento10 páginasTips para Activar CAM en Mac OS XLuis TáezAún no hay calificaciones
- Crear PDF Desde WordDocumento2 páginasCrear PDF Desde WordLuis TáezAún no hay calificaciones
- Manual Uso Cloud WDDocumento8 páginasManual Uso Cloud WDLuis TáezAún no hay calificaciones
- Ley Orgánica de Comercio Signed-SignedDocumento1 páginaLey Orgánica de Comercio Signed-SignedLuis TáezAún no hay calificaciones