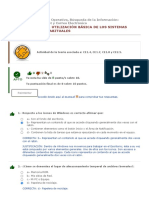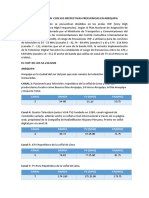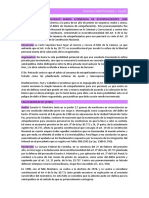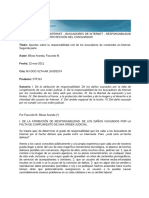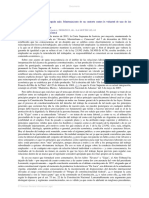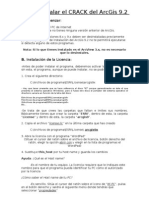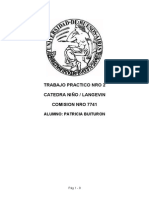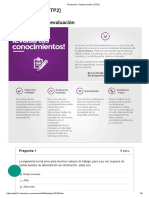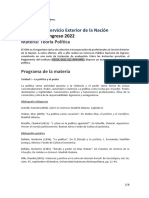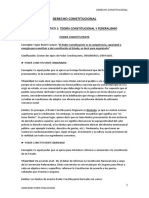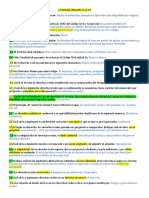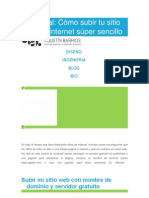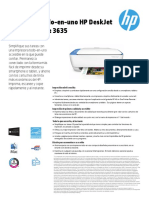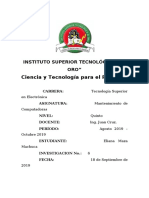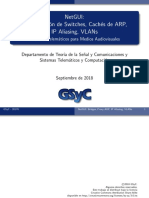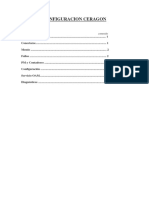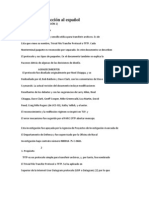Documentos de Académico
Documentos de Profesional
Documentos de Cultura
1 1 P TP2 Windows Opt Nivel I Ver16 1
Cargado por
MALOSAIRES YOTítulo original
Derechos de autor
Formatos disponibles
Compartir este documento
Compartir o incrustar documentos
¿Le pareció útil este documento?
¿Este contenido es inapropiado?
Denunciar este documentoCopyright:
Formatos disponibles
1 1 P TP2 Windows Opt Nivel I Ver16 1
Cargado por
MALOSAIRES YOCopyright:
Formatos disponibles
NIVEL I – P – TP2 – WINDOWS – AUTOASISTIDO
Objetivo
Práctica autoasistida sobre uso del Explorador de Windows 10.
Síntesis
Manejo del explorador de archivos de Windows. Ventanas y menús. Propiedades de carpetas y medios de
almacenamiento. Unidades de medición. Creación de carpetas, copiar, pegar, mover y eliminar archivos.
Búsqueda avanzada y ordenamiento de archivos.
Nota
Lecturas previas: Apunte teórico de Introducción a la PC y de Sistema Operativo - Windows 10.
Visualización previa: Videos tutoriales de la temática Introducción a la PC - Sistema Operativo – Windows
Se recomienda el uso de una computadora con Windows 10, o en su defecto Windows 8.1 o 7.
Entrega
Se realizaran todos los puntos, pero se ENTREGARA al docente solo lo indicado en los recuadros que
indiquen “Para resolver”-
La entrega de este TP consistirá de un archivo comprimido (zipeado) el cual deberá contener un archivo de
texto con las notas tomadas durante la realización del trabajo, las capturas de pantalla solicitadas y los
archivos y carpetas creados. La entrega deberá realizarse mediante plataforma MIeL.
Consignas sobre manejo del explorador de archivos, unidades y carpetas
o Abra el Explorador de archivos (busque el programa como se hizo en el TP anterior), maximice la
ventana y observe los detalles y posibilidades de las barras de título, de herramientas, paneles laterales
y barra de estado de la ventana del explorador.
o Haga clic en la opción Vista para desplegar las opciones de visualización de la ventana. Allí pruebe
ocultar y mostrar los paneles laterales izquierdo y derecho mediante los botones ubicados al comienzo
de la barra de herramientas.
(Nota: Si utiliza sistema operativo Windows 7, encontrará esta opción en el menú Organizar - Diseño).
Autor/es: Grupo temático Sistemas Operativos Página 1 de 9
Edición: Grupo temático Edición 1-1-P-TP2-Windows-Opt-Nivel-I-Ver16-1
NIVEL I – P – TP2 – WINDOWS – AUTOASISTIDO
o En el panel de navegación (de la izquierda), haga clic derecho sobre un espacio en blanco y verifique
que las opciones de Mostrar todas las carpetas y Expandir carpeta actual estén activadas. Caso contrario
actívelas con un clic. Deberá poder ver en el panel una lista en forma de “árbol” similar a la siguiente:
o Luego, sobre el panel de navegación, haga clic sobre las pequeñas flechas que se encuentran a la
izquierda de los elementos, como se ven en la imagen anterior. Note que al hacerlo, podrá desplegar o
contraer las carpetas o unidades que se encuentran dentro de dichos elementos. Por ejemplo,
desplegando el contenido de Este equipo, observará que de él derivan las carpetas de Descargas,
Documentos, Escritorio, Imágenes, Música y Videos, y la unidad de almacenamiento Disco local (C:).
Para resolver:
Abra el Bloc de Notas y guarde el archivo como Notas TP2. Este archivo deberá contener las notas y
respuestas a las consignas de este trabajo.
a. ¿Qué información se muestra en el panel derecho? ¿Y en el izquierdo?
b. ¿Pueden verse archivos en el panel de la izquierda?
c. ¿Qué elementos principales derivan de Escritorio?
d. ¿Y de Red? (En algunos equipos la opción puede estar desactivada).
o En el panel de navegación, haga clic sobre el elemento Este equipo para visualizar su contenido.
Observe que en la ventana se mostrarán las carpetas principales de Windows y los dispositivos y
unidades de almacenamiento conectados a la PC.
En la imagen se observa que la capacidad del disco local es de 930 GB, con una capacidad disponible de
850 GB (espacio libre para almacenar archivos y programas) y, por lo tanto, 80 GB de espacio en uso.
Autor/es: Grupo temático Sistemas Operativos Página 2 de 9
Edición: Grupo temático Edición 1-1-P-TP2-Windows-Opt-Nivel-I-Ver16-1
NIVEL I – P – TP2 – WINDOWS – AUTOASISTIDO
o Realice clic con el botón derecho del mouse sobre el disco local y actúe sobre la opción Propiedades.
Con esta acción se abrirá una pequeña ventana -cuadro de diálogo- con información sobre el espacio de
su disco rígido, entre otras herramientas de seguridad y compartir.
o Repita la misma acción pero esta vez sobre una de las carpetas y observe la información que se muestra
en el cuadro de diálogo.
Para resolver:
e. ¿Qué unidades de almacenamiento puede identificar en su máquina?
f. Si poseo un disco rígido local con una capacidad de almacenamiento de 480 GB (Giga Bytes):
1. ¿Cuántos MB (Mega Bytes) de almacenamiento tiene mi disco?
2. ¿Puede estimar cuántos discos extraíbles (pendrives) de 8 Gb necesitaría para igualar la
capacidad de almacenamiento del disco local? (Puede ayudarse con la calculadora que
provee Windows).
3. ¿Y cuántos CDs convencionales para igualar la capacidad del disco local?
4. ¿Y cuántos DVDs para igualar la capacidad del disco local?
5. ¿Y cuántos Blu-Ray para igualar la capacidad del disco local?
Recurra al apunte teórico de “Introducción a la PC” para una explicación detallada del tema y
ejemplos de conversión de unidades.
g. ¿Qué elementos principales derivan de la unidad de Disco local (disco rígido)?
h. ¿Qué diferencia encuentra entre los medios de almacenamiento (como su disco extraíble o el
disco local C) y las carpetas? (Ambos parecen servir para contener archivos y carpetas).
i. ¿Cuál es la ubicación dentro del disco la carpeta Imágenes? Puede ayudarse haciendo Clic derecho
Propiedades, sobre la carpeta Imágenes.
o En el explorador de archivos, dentro del menú Vista, encontrará una sección llamada Diseño donde
usted podrá seleccionar la forma en que desea visualizar los íconos de esa ventana. Pruebe seleccionar
cada una de ellas y observe las diferencias.
o Ordene los archivos de la carpeta Documentos por fecha, por tipo, por tamaño o por nombre mediante
el ícono Ordenar por de la barra de herramientas, o mediante clic derecho sobre un espacio vacío de la
ventana, Ordenar por.
o Ahora seleccione la vista de Detalles e intente realizar el mismo ordenamiento presionando sobre las
etiquetas de los encabezados de las columnas en que se divide el panel de la derecha.
Autor/es: Grupo temático Sistemas Operativos Página 3 de 9
Edición: Grupo temático Edición 1-1-P-TP2-Windows-Opt-Nivel-I-Ver16-1
NIVEL I – P – TP2 – WINDOWS – AUTOASISTIDO
Para resolver:
j. ¿De cuántas formas puede organizar y visualizar los elementos de una ventana utilizando el menú
Vista?
k. ¿Qué ventajas encuentra al seleccionar la vista Detalles?
l. ¿Y en la vista Iconos Grandes?
m. Utilizando el panel de navegación del explorador de archivos, ubíquese en Escritorio. Ordene los
elementos por su nombre, de la Z a la A (orden descendente), y muéstrelos como Íconos
medianos. Maximice la ventana y con la herramienta Recortes tome una captura de pantalla
donde se vea el resultado de la operación anterior. Guarde el archivo con el nombre de “escritorio
ordenado”.
Consignas sobre creación de archivos y carpetas, copiar, pegar y mover
A continuación procederemos a crear nuestra propia estructura de carpetas -a modo de ejemplo- dentro de
la cual podremos guardar y organizar nuestros archivos. Para mayor detalle puede recurrir al apunte teórico
de Sistema Operativo Windows 10.
1.1. En el explorador de archivos, navegue hasta la carpeta Documentos, y en la barra de menú haga clic
en Inicio – Nueva carpeta. Deberá crearse una carpeta dentro de Documentos con el nombre de
“Nueva Carpeta”.
1.2. Seleccione la carpeta y mediante Inicio – Cambiar nombre, cámbiele el nombre por “TP2 Windows”.
1.3. Realice doble clic sobre ella para abrirla.
1.4. Dentro de ella, cree una carpeta de nombre “Mis dibujos”. Realice doble clic para abrirla.
1.5. Dentro de ella, cree tres carpetas, de nombre “Jpg”, “Bmp” y “Gifs”.
1.6. Vuelva a la carpeta “TP2 Windows” utilizando el panel de navegación, y cree otra carpeta de nombre
“Mis textos”. Realice doble clic para abrirla.
1.7. Dentro de ella, cree una carpeta de nombre “Trabajos” y otra de nombre “Apuntes”.
1.8. Vuelva a la carpeta “TP2 Windows” y cree otra carpeta de nombre “Internet”.
1.9. Abra el programa Paint. Haga clic sobre el botón del menú Archivo Propiedades y establezca el
tamaño en 10 x 6 centímetros. Utilizando la herramienta de relleno (bote de pintura) pinte el fondo
de la imagen de un color a elección, y con las herramientas de Pincel y Formas realice algún dibujo
con colores diferentes.
1.10. Una vez terminado, guarde el dibujo dentro de la carpeta “Jpg” mediante el menú Archivo
Guardar como… con el nombre de “Obra de arte” y el tipo “JPEG”, como se observa en la siguiente
imagen. No cierre el Paint.
1.11. Repita el punto anterior, pero esta vez guarde el dibujo con el nombre de “Imagen de portada” y el
tipo “Mapa de bits de 256 colores (BMP)”, también dentro de la carpeta “Jpg”.
Autor/es: Grupo temático Sistemas Operativos Página 4 de 9
Edición: Grupo temático Edición 1-1-P-TP2-Windows-Opt-Nivel-I-Ver16-1
NIVEL I – P – TP2 – WINDOWS – AUTOASISTIDO
1.12. Dentro de la carpeta “Jpg”, seleccione el archivo “Obra de arte” que acaba de guardar y mediante el
procedimiento Inicio – Copiar, Inicio – Pegar, realice una copia del archivo y renómbrela como “Obra
de arte 2” (Windows no permite dos archivos con el mismo nombre dentro de una misma carpeta).
1.13. Mediante el procedimiento Inicio – Copiar, Inicio – Pegar, realice una copia de su archivo “Notas
TP2” y péguela en el interior de la carpeta “Trabajos”.
1.14. Mediante el procedimiento Inicio – Cortar, Inicio – Pegar, mueva el archivo “Imagen de portada” al
interior de la carpeta “Bmp”.
1.15. Mediante el procedimiento Inicio – Cortar, Inicio – Pegar, mueva la carpeta “Apuntes” al interior de
la carpeta “Internet”.
1.16. Mediante el procedimiento Inicio – Copiar, Inicio – Pegar, realice una copia del archivo “Obra de arte
2” al interior de la carpeta “Internet” y renómbrelo como “Obra copiada”.
1.17. Mediante el procedimiento Inicio – Eliminar, elimine el archivo “Obra de arte 2” de la carpeta “Jpg”.
1.18. Mediante el procedimiento Inicio – Eliminar, elimine la carpeta “Gifs”.
El árbol de carpetas resultante debería verse como el siguiente:
Autor/es: Grupo temático Sistemas Operativos Página 5 de 9
Edición: Grupo temático Edición 1-1-P-TP2-Windows-Opt-Nivel-I-Ver16-1
NIVEL I – P – TP2 – WINDOWS – AUTOASISTIDO
Las operaciones de Copiar, Cortar, Pegar, Cambiar nombre, Eliminar y Nueva carpeta, también pueden
realizarse utilizando solamente el teclado, solamente el mouse, o combinando ambos. Veamos algunos
ejemplos:
1.1. Navegue hasta la carpeta “TP2 Windows” que creó en el ejercicio anterior. Haga clic con el botón
derecho del mouse sobre un espacio vacío de la ventana para desplegar el menú. Allí seleccione
Nuevo – Carpeta.
1.2. Renombre la nueva carpeta como “Música”, haciendo clic derecho sobre ella y actuando sobre la
opción Cambiar nombre.
1.3. Ingrese dentro de la carpeta “Música” y de la misma manera cree tres nuevas carpetas llamadas
“Clásicos”, “Rock” y “Dance”.
1.4. Vuelva a la carpeta “TP2 Windows” y cree una nueva carpeta, esta vez sin utilizar el mouse:
mediante la combinación de teclas CTRL + MAYUS (o SHIFT) + N. Presione las tres teclas a la vez.
1.5. Renombre la carpeta como “Juegos”, esta vez presionando la tecla F2 del teclado.
1.6. Ingrese dentro de la carpeta “Juegos” y cree sin utilizar el mouse dos carpetas llamadas “Aventura” y
“Cartas”.
1.7. Abra otra ventana del Explorador de archivos y dispóngalas en paralelo (recuerde que puede
arrastrar y solar las ventanas hacia los extremos de la pantalla para que se acomoden
automáticamente desde dicho extremo hasta la mitad).
1.8. Realice las maniobras necesarias para que en una de las ventanas pueda visualizar el contenido de la
carpeta “Internet” del ejercicio anterior, y en la otra pueda visualizar el contenido de la carpeta
“Música”.
1.9. Utilizando arrastrar y soltar de una ventana a otra con el botón derecho, copie el archivo “Obra
copiada” a la carpeta “rock”, y mueva la carpeta “Apuntes” dentro de la carpeta “dance”.
1.10. Seleccione el archivo “Notas TP2” de la carpeta “Trabajos”, cópielo presionando las teclas CTRL + C, y
luego péguelo dentro de la carpeta “Juegos” presionando las teclas CTRL + V.
1.11. Seleccione la carpeta “Cartas”, córtela presionando las teclas CTRL + X, y luego péguela dentro de la
carpeta “Aventura” presionando las teclas CTRL + V.
1.12. Elimine la carpeta “Clásicos” presionando la tecla SUPR (Suprimir o Delete) del teclado.
1.13. Elimine el archivo “Obra copiada” de la carpeta “Rock” mediante arrastrar y soltar hacia el ícono de
la Papelera de reciclaje que se encuentra ubicado en el Escritorio.
Autor/es: Grupo temático Sistemas Operativos Página 6 de 9
Edición: Grupo temático Edición 1-1-P-TP2-Windows-Opt-Nivel-I-Ver16-1
NIVEL I – P – TP2 – WINDOWS – AUTOASISTIDO
Para resolver:
n. ¿En qué se diferencia mover a copiar un archivo?
o. Con lo practicado hasta el momento, mencione cuatro métodos diferentes para Copiar, Cortar,
Pegar y Eliminar un elemento (cuatro para cada una).
p. En la ventana del Explorador de archivos, la barra de direcciones le indicará el camino desde la
carpeta raíz hasta la carpeta que tiene abierta actualmente. Explique qué utilidad tienen las tres
flechas que observa
erva a su izquierda.
q. En ocasiones, algunas opciones de las cintas de opciones y/o menús contextuales aparecen
“atenuadas” (en gris) ¿Qué significado encuentra para éste hecho? Mencione un ejemplo
diferente a la siguiente imagen.
imagen
r. La carpeta TP2 Windows con todas sus subcarpetas realizadas en este TP, deberá ser entregado
por MieL junto a los otros archivos solicitados en este TP.
Consignas sobre búsqueda de archivos
o Ingrese desde el Explorador de archivos a su disco local y utilizando el cuadro
adro de búsquedas localizado
en la parte superior derecha de la ventana, encuentre archivos de cualquier tipo cuyo nombre
contenga la palabra “tp”.
”. Para lograrlo, escriba la palabra “tp” (sin comillas) en el cuadro de búsqueda,
presione la tecla ENTER y aguarde
uarde uno momento hasta que el sistema operativo muestre el listado
completo de los elementos encontrados.
encontrados Observe que mientras Windows realiza la búsqueda, en la
barra de estados se informará la cantidad de elementos encontrados hasta el momento.
(Nota: la búsqueda puede demorar varios minutos dependiendo la cantidad de programas, archivos y carpetas
que tenga almacenados en su disco local).
o Repita el procedimiento anterior para encontrar elementos cuyo nombre contenga la palabra
“download”.
o Repita el procedimiento
cedimiento anterior para encontrar elementos de cualquier nombre y de extensión PDF
(Documento de Adobe Acrobat). Para ello pruebe escribir “*.pdf” en el cuadro de búsquedas (el
asterisco es un comodín que representa cualquier cantidad de caracteres).
o Habráá notado que al hacer clic sobre el cuadro de búsqueda, una nueva opción “Buscar”
“ aparece en la
barra de menú junto a un conjunto de herramientas que nos permite refinar la búsqueda.
Procederemos a buscar archivos de música: En la barra de herramientas de búsqueda, despliegue el
menú Tipo y actúe sobre la opción Música.. Al hacerlo, Windows buscará en su disco local todos los
archivos de sonido. Observe que ahora el cuadro de búsqueda contiene el texto “clase:=música”.
“
(Nota: Si utiliza Windows 7 y no posee la barra de herramientas de búsqueda, intente realizarlas directamente
sobre el cuadro de búsqueda superior derecho de la ventana.)
o Borre el texto del cuadro de búsqueda. Encuentre archivos de tipo Imagen y que además su tamaño
sea Pequeño (entre 10 y 100 kilobytes). Para lograrlo, despliegue el menú Tipo y actúe sobre Imagen.
Luego despliegue el menú Tamaño y actúe sobre Pequeño.. Observe que ahora el cuadro de búsqueda
contiene los dos criterios seleccionados: “clase:=imagen
“ tamaño:pequeño”.
Autor/es: Grupo temático Sistemas Operativos Página 7 de 9
Edición: Grupo temático Edición 1-1-P-TP2
TP2-Windows-Opt-Nivel-I-Ver16-1
NIVEL I – P – TP2 – WINDOWS – AUTOASISTIDO
Para resolver:
s. Realice una búsqueda en su disco local de los archivos cuyo nombre contenga la palabra “win”,
escriba en el archivo de texto la cantidad de elementos encontrados.
t. Realice una búsqueda en su disco local de los archivos cuya fecha de modificación sea “Hoy” y su
tamaño “mediano (entre 100 KB y 1 MB)”, escriba en el archivo de texto la cantidad de elementos
encontrados.
u. Ordene los archivos encontrados por su tamaño (puede utilizar la vista de Detalles del explorador
de archivos), con la herramienta Recortes tome una captura de pantalla donde se vea el resultado
de la operación anterior. Guarde el archivo con el nombre de “orden por tamaño”.
v. Agregue su Apellido, Nombre, DNI y carrera que cursa, al final del archivo de texto.
w. Guarde los cambios mediante el menú Archivo Guardar y cierre el Bloc de notas.
Consignas sobre administrador de tareas
o Haga clic derecho sobre un espacio vacío de la barra de tareas o sobre el botón de inicio y seleccione
Administrador de Tareas. Haga clic en Más detalles para poder ver la ventana similar a la de la imagen.
o Observe en la sección Procesos / Aplicaciones, los programas y servicios que están actualmente en uso
en el sistema operativo, y el porcentaje de consumo de CPU, memoria, disco y red del equipo.
o Desde esta ventana usted también podrá cerrar cualquiera de los programas, haciendo clic sobre uno
de ellos y luego en el botón Finalizar tarea.
Autor/es: Grupo temático Sistemas Operativos Página 8 de 9
Edición: Grupo temático Edición 1-1-P-TP2-Windows-Opt-Nivel-I-Ver16-1
NIVEL I – P – TP2 – WINDOWS – AUTOASISTIDO
Por favor, evalúe como le ha resultado este trabajo práctico (Marque con una X):
Muy interesante Interesante Poco interesante Nada interesante
Autor/es: Grupo temático Sistemas Operativos Página 9 de 9
Edición: Grupo temático Edición 1-1-P-TP2-Windows-Opt-Nivel-I-Ver16-1
También podría gustarte
- Evaluacion 2 UF0319Documento4 páginasEvaluacion 2 UF0319Juan suarezAún no hay calificaciones
- Resumen Libro Napolitano 2parcialDocumento79 páginasResumen Libro Napolitano 2parcialLeandro CabezaAún no hay calificaciones
- Canales de Television Con Sus Recpectivas Frecuencias en ArequipaDocumento2 páginasCanales de Television Con Sus Recpectivas Frecuencias en Arequipajoine0Aún no hay calificaciones
- S1 Accion - Roland AraziDocumento24 páginasS1 Accion - Roland AraziDr. Jose Luis Rodriguez SanchezAún no hay calificaciones
- Microprocesador 8086Documento20 páginasMicroprocesador 8086NicolasJacome100% (1)
- Resumen Alterini Ameal Teoría General de Las ObligacionesDocumento43 páginasResumen Alterini Ameal Teoría General de Las ObligacionesRoberto Podio100% (1)
- VoIP H.323 SIP AsteriskDocumento35 páginasVoIP H.323 SIP Asteriskaldorubio100% (4)
- Sanción Del Art. 45Documento5 páginasSanción Del Art. 45La Jazmina BullsAún no hay calificaciones
- 1-1-P-TP2-Windows-Oblig-Nivel I-Ver14-1Documento7 páginas1-1-P-TP2-Windows-Oblig-Nivel I-Ver14-1Lary PereaAún no hay calificaciones
- Computacio 2 UnlamDocumento7 páginasComputacio 2 UnlamSebastian ZuazoAún no hay calificaciones
- Corte declara inconstitucional artículo de LRT que impedía reclamo civil por accidentes laboralesDocumento5 páginasCorte declara inconstitucional artículo de LRT que impedía reclamo civil por accidentes laboralesMarcos Castro AllegroAún no hay calificaciones
- Primer Parcial Informatica I - Modulos I, II y IIIDocumento6 páginasPrimer Parcial Informatica I - Modulos I, II y IIIGermánG.Human100% (2)
- Fallos Segundo ParcialDocumento29 páginasFallos Segundo ParcialMalcogidoAún no hay calificaciones
- Sabsay, La Constitución de Los ArgentinosDocumento17 páginasSabsay, La Constitución de Los ArgentinosJuanGil251100% (2)
- Evaluacion Word-ExcelDocumento2 páginasEvaluacion Word-ExcelROMEO2911Aún no hay calificaciones
- Word TP2 UNLAMDocumento2 páginasWord TP2 UNLAMBeyAún no hay calificaciones
- Como Leo Un Fallo de La Corte Suprema de Justicia de La Nacion-1Documento7 páginasComo Leo Un Fallo de La Corte Suprema de Justicia de La Nacion-1MalcogidoAún no hay calificaciones
- Practica Windows TP1Documento2 páginasPractica Windows TP1gravanobaeAún no hay calificaciones
- Banco Comercial de FinanzasDocumento2 páginasBanco Comercial de FinanzasSebastian ContrerasAún no hay calificaciones
- Apunte Sobre Mercado de CapitalesDocumento90 páginasApunte Sobre Mercado de CapitalesPablo RussoAún no hay calificaciones
- Cambiando Los Permisos A Archivos y Carpetas en Linux Mint y UbuntuDocumento15 páginasCambiando Los Permisos A Archivos y Carpetas en Linux Mint y UbuntuGabriela MtzAún no hay calificaciones
- Trabajo de Iniciación en La Investigación Histórico JurídicaDocumento4 páginasTrabajo de Iniciación en La Investigación Histórico JurídicaJesica Vanesa SánchezAún no hay calificaciones
- Apunte de La Resposabilidad Civil de Los Buscadores de InternetDocumento34 páginasApunte de La Resposabilidad Civil de Los Buscadores de InternetMartínAún no hay calificaciones
- Fallo Tarifeño. C.S.J.N. (1989)Documento2 páginasFallo Tarifeño. C.S.J.N. (1989)c-carnevaAún no hay calificaciones
- Casos de Derecho Procesal Civil y ComercialDocumento64 páginasCasos de Derecho Procesal Civil y Comercialteranmanuel77100% (1)
- tp4 Redes 87.50%Documento6 páginastp4 Redes 87.50%Carla Correa35% (26)
- 6 - FALLO Vanoli LongDocumento4 páginas6 - FALLO Vanoli LongPaula DimermanAún no hay calificaciones
- 8 - Fallo MarcileseDocumento4 páginas8 - Fallo MarcileseVictoria JONAAún no hay calificaciones
- Internacional Con Carrizo 1er y 2do Parcial COMPLETISIMO (Full Permission) PDFDocumento100 páginasInternacional Con Carrizo 1er y 2do Parcial COMPLETISIMO (Full Permission) PDFGuillermoAún no hay calificaciones
- Behrens, German Federico o Hermann Friedrich S. Sucesión. SCBADocumento14 páginasBehrens, German Federico o Hermann Friedrich S. Sucesión. SCBAmarcedecordobaAún no hay calificaciones
- Computación NIVEL I - UNLaM - TP1 - WINDOWSDocumento4 páginasComputación NIVEL I - UNLaM - TP1 - WINDOWSBeyAún no hay calificaciones
- Resumen Argiropolis PDFDocumento8 páginasResumen Argiropolis PDFJoshi QuitoAún no hay calificaciones
- Práctica 2 - Proyecto 1-7Documento11 páginasPráctica 2 - Proyecto 1-7alejandrocruz280% (1)
- Fallo Polak CSJNDocumento26 páginasFallo Polak CSJNMelaniePekerAún no hay calificaciones
- Argenflora CSJNDocumento7 páginasArgenflora CSJNMarcelo ImbelloneAún no hay calificaciones
- Economia y Politica Preguntero Final-1 PDFDocumento28 páginasEconomia y Politica Preguntero Final-1 PDFKathy ArrietaAún no hay calificaciones
- T.P. 1 Procesal 4 95%Documento9 páginasT.P. 1 Procesal 4 95%Javier CarreteAún no hay calificaciones
- Cartilla WordDocumento41 páginasCartilla WordPablo RomanoAún no hay calificaciones
- Reincorporación Por Despido Nulo. Mantenimiento de Un Contrato Contra La Voluntad de Uno de Los ContrayentesDocumento6 páginasReincorporación Por Despido Nulo. Mantenimiento de Un Contrato Contra La Voluntad de Uno de Los ContrayentesFederico PicchioAún no hay calificaciones
- Sentencia Causa TórtulDocumento50 páginasSentencia Causa TórtulEntre Ríos AhoraAún no hay calificaciones
- Recurso Extraordinario FederalDocumento40 páginasRecurso Extraordinario Federalchristian boess100% (1)
- Caso FritesDocumento3 páginasCaso FritesManuelAgoneyFernándezCabreraAún no hay calificaciones
- Parcial 2° InformáticaDocumento5 páginasParcial 2° InformáticanuevanuevoAún no hay calificaciones
- Uso del puntero y elementos de WindowsDocumento20 páginasUso del puntero y elementos de WindowsGeorginaPennella0% (1)
- Como Instalar El Crack Dcel Arcgis 9 2 Paso A PasoDocumento11 páginasComo Instalar El Crack Dcel Arcgis 9 2 Paso A PasowokerarmAún no hay calificaciones
- Trabajo Practico Nro 2Documento9 páginasTrabajo Practico Nro 2Patricia BuituronAún no hay calificaciones
- Trabajo Practico #2 CiberdelitosDocumento8 páginasTrabajo Practico #2 CiberdelitosNatacha VidalAún no hay calificaciones
- Fallo Mostaccio. C.S.J.N. (2004)Documento15 páginasFallo Mostaccio. C.S.J.N. (2004)c-carnevaAún no hay calificaciones
- Compu II - RecuperatorioDocumento3 páginasCompu II - RecuperatorioLos Increibles Centro de CopiadoAún no hay calificaciones
- Fallo Orfila AlejandroDocumento6 páginasFallo Orfila AlejandroShap ZampaAún no hay calificaciones
- Ley 17.285 - Codigo AeronauticoDocumento38 páginasLey 17.285 - Codigo AeronauticojerodesauciadoAún no hay calificaciones
- Isen 2022 - Programa Teoria PoliticaDocumento6 páginasIsen 2022 - Programa Teoria PoliticaclaudiolecoqAún no hay calificaciones
- Homicidio Agravado Por Abuso de Función o Cargo PDFDocumento5 páginasHomicidio Agravado Por Abuso de Función o Cargo PDFnelfigueroaAún no hay calificaciones
- All Las Normas de Jurisdiccic3b3n Internacional en El Sistema ArgentinoDocumento21 páginasAll Las Normas de Jurisdiccic3b3n Internacional en El Sistema ArgentinodamianAún no hay calificaciones
- TP 1 El Caso Premonitorio. La Hostería Del SurDocumento4 páginasTP 1 El Caso Premonitorio. La Hostería Del SurFlor NatielloAún no hay calificaciones
- Cómo Desinstalar FrameworkDocumento1 páginaCómo Desinstalar Frameworkingente20Aún no hay calificaciones
- Preguntero Penal Primer ParcialDocumento24 páginasPreguntero Penal Primer ParcialFernando Apodaca100% (1)
- 2018 Zorraquin Becu Historia Del Derecho Argentino T 2Documento202 páginas2018 Zorraquin Becu Historia Del Derecho Argentino T 2Carlos Ernesto FloresAún no hay calificaciones
- Resumen EFIP 1 Derecho ConstitucionalDocumento61 páginasResumen EFIP 1 Derecho ConstitucionalMercedes Ferri Fracchioni100% (1)
- Reales 1 Parcial 22-8-19Documento13 páginasReales 1 Parcial 22-8-19Ayelén Cesa De VirgiliAún no hay calificaciones
- Miller, J. Gelli, M. Cayuso, S. Caso Marbury Vs MadisonDocumento8 páginasMiller, J. Gelli, M. Cayuso, S. Caso Marbury Vs MadisonAna HilbertAún no hay calificaciones
- 1-1-P-TP2-Windows-Oblig-Nivel I-Ver6-1Documento5 páginas1-1-P-TP2-Windows-Oblig-Nivel I-Ver6-1Ayelen MelisaAún no hay calificaciones
- notas-tp2-windows-autoasistido-computacion-1Documento6 páginasnotas-tp2-windows-autoasistido-computacion-1Belén AparicioAún no hay calificaciones
- 1 1 P TP1 Windows Opt Nivel I Ver16 1Documento8 páginas1 1 P TP1 Windows Opt Nivel I Ver16 1MALOSAIRES YOAún no hay calificaciones
- CUARENTENA rtf3Documento3 páginasCUARENTENA rtf3MALOSAIRES YOAún no hay calificaciones
- Word2016 tp2 OBLIGATORIODocumento1 páginaWord2016 tp2 OBLIGATORIOMALOSAIRES YOAún no hay calificaciones
- Word2016 tp2 OBLIGATORIODocumento1 páginaWord2016 tp2 OBLIGATORIOMALOSAIRES YOAún no hay calificaciones
- Clase 2 Durkheim Hechos Sociales (T Social - Cat Valiente)Documento5 páginasClase 2 Durkheim Hechos Sociales (T Social - Cat Valiente)MALOSAIRES YOAún no hay calificaciones
- Manual Programación MIDADocumento419 páginasManual Programación MIDASebastián FernándezAún no hay calificaciones
- 3.4.2 Laboratorio Administración de Un Servidor WebDocumento18 páginas3.4.2 Laboratorio Administración de Un Servidor WebalejoneyAún no hay calificaciones
- Tutorial Web y HostigDocumento21 páginasTutorial Web y HostigJosé Marce100% (1)
- Actividad 1 Seguridad e HigieneDocumento8 páginasActividad 1 Seguridad e HigieneLaura Huamani AtachahuaAún no hay calificaciones
- 03-Infografía-Aas, Paas y SaasDocumento1 página03-Infografía-Aas, Paas y SaasMomoNic1984Aún no hay calificaciones
- Capitulo 7 Telecomunicaciones Internet y La Tecnologia Inalambrica PDFDocumento8 páginasCapitulo 7 Telecomunicaciones Internet y La Tecnologia Inalambrica PDFRuben AbregoAún no hay calificaciones
- Recomendaciones para El Buen Uso y Mantenimiento Del Equipo PDFDocumento3 páginasRecomendaciones para El Buen Uso y Mantenimiento Del Equipo PDFluzbeliamoralesAún no hay calificaciones
- DS HP Ink Advantage 3635Documento2 páginasDS HP Ink Advantage 3635Daniel Gustavo Rial0% (1)
- HUAWEI P30 Pro Gu A Del Usuario - (VOG-L09&L29&L04, EMUI10.0 - 02, ES-US) PDFDocumento169 páginasHUAWEI P30 Pro Gu A Del Usuario - (VOG-L09&L29&L04, EMUI10.0 - 02, ES-US) PDFDiony MurgaAún no hay calificaciones
- No Se Pueden Abrir Los Archivos PDFDocumento4 páginasNo Se Pueden Abrir Los Archivos PDFhuicholeAún no hay calificaciones
- Practica II de AcrobatDocumento1 páginaPractica II de AcrobatPedrinho CruzAún no hay calificaciones
- ASUS ROG Gaming Center proporciona configuraciones para optimizar el rendimiento de portátiles de juegosDocumento3 páginasASUS ROG Gaming Center proporciona configuraciones para optimizar el rendimiento de portátiles de juegosAllison ElianaAún no hay calificaciones
- Guía archivos sistemasDocumento21 páginasGuía archivos sistemasMarta Verónica Gutierrez100% (1)
- Netgui 1 Switches Ipaliasing proxyARP VlanDocumento32 páginasNetgui 1 Switches Ipaliasing proxyARP VlanSholy EstradaAún no hay calificaciones
- Keylogger para Android Hackear Claves de Acceso, Conversaciones EtcDocumento2 páginasKeylogger para Android Hackear Claves de Acceso, Conversaciones Etcovertdad5650Aún no hay calificaciones
- Implementación de Funcionalidades en Redes Acceso Móviles UMTSDocumento21 páginasImplementación de Funcionalidades en Redes Acceso Móviles UMTSMagdiel Soto AvilesAún no hay calificaciones
- HFS Tutorial PDFDocumento9 páginasHFS Tutorial PDFLeonardo100% (1)
- Configura servidor proxy WinProxyDocumento1 páginaConfigura servidor proxy WinProxycisaexamAún no hay calificaciones
- Articulo Protocolos WavDocumento4 páginasArticulo Protocolos WavRubén MtAún no hay calificaciones
- Soluciones Aforo HikvisionDocumento4 páginasSoluciones Aforo HikvisionJjgr Jjgr JjgrAún no hay calificaciones
- CONFIGURACION CERAGON en EspanolDocumento20 páginasCONFIGURACION CERAGON en Espanoljohn villamilAún no hay calificaciones
- Anexo de La 10ma-Clase Redes LAN y WANDocumento4 páginasAnexo de La 10ma-Clase Redes LAN y WANmicc13Aún no hay calificaciones
- Manual de Uso Smartlink menos deDocumento11 páginasManual de Uso Smartlink menos deAlcidesAún no hay calificaciones
- RFC 783 (TFTP) Traducción Al EspañolDocumento13 páginasRFC 783 (TFTP) Traducción Al EspañolIvan CortesAún no hay calificaciones
- Ejercicios Redes TERMINADODocumento4 páginasEjercicios Redes TERMINADOjosephAún no hay calificaciones
- Configuracion KM1820 SMB FTP EmailDocumento11 páginasConfiguracion KM1820 SMB FTP EmailejandinoAún no hay calificaciones