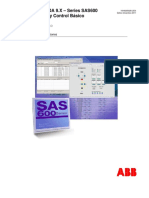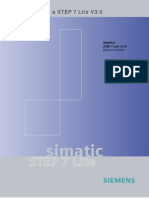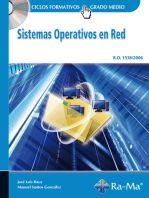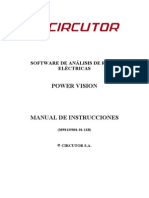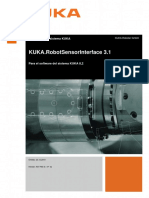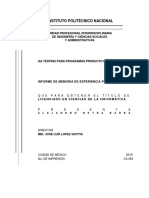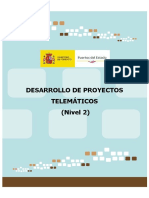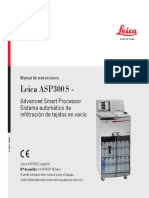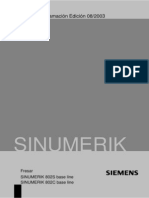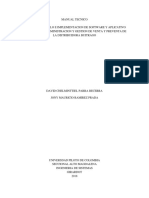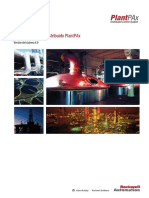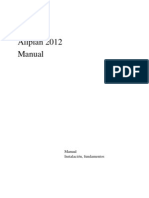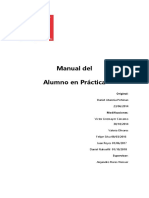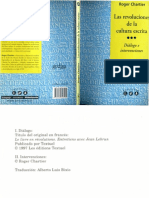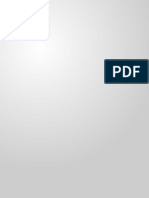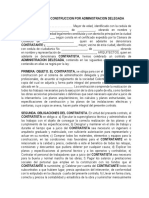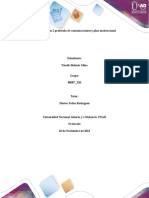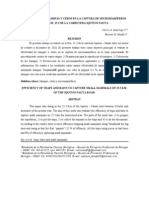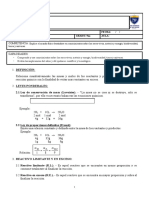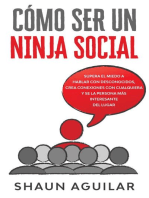Documentos de Académico
Documentos de Profesional
Documentos de Cultura
Guía Básica de Control de AS4.8
Cargado por
Gabriel CotignolaDerechos de autor
Formatos disponibles
Compartir este documento
Compartir o incrustar documentos
¿Le pareció útil este documento?
¿Este contenido es inapropiado?
Denunciar este documentoCopyright:
Formatos disponibles
Guía Básica de Control de AS4.8
Cargado por
Gabriel CotignolaCopyright:
Formatos disponibles
Guía básica de Control
Automation Studio 4.8
V1.0
B&R se reserva el derecho a cambiar los contenidos de este manual sin previo
aviso. Bernecker y Rainer Automatización industrial S.L.U. no da garantía,
expresada o implícita, referente a la presente documentación. Bernecker y Rainer
Automatización industrial S.L.U. no se hace responsable en el caso de accidentes o
daños producidos por el uso de estos productos. Los nombres de software,
hardware y marcas registradas citadas en este documento están registrados por las
respectivas compañías.
2 Guía básica de Control
I Índice de Contenidos
1 INTRODUCCIÓN ............................................................................................................................................. 4
2 LICENCIA DE AUTOMATION STUDIO 4.8 ........................................................................................................ 5
3 CREACIÓN DEL PRIMER PROYECTO ................................................................................................................ 6
3.1 CONFIGURACIÓN DE LA INTERFAZ DE ETHERNET ........................................................................................................ 8
3.2 CONFIGURACIÓN DEL SISTEMA DE PARTICIONES ........................................................................................................ 9
3.3 CONFIGURACIÓN DE MEMORIA REMANENTE Y PERMANENTE ....................................................................................... 9
4 PRIMERA CARGA DEL PROYECTO EN EL CONTROL ....................................................................................... 10
4.1 OFFLINE INSTALLATION (EQUIPOS CON CF O CFAST)................................................................................................ 10
4.2 PROJECT INSTALLATION PACKAGE (EQUIPOS SIN MEMORIA FLASH EXTRAÍBLE) ............................................................... 11
5 CONEXIÓN ONLINE CON EL CONTROL .......................................................................................................... 15
6 TRANSFERENCIA ONLINE (TRANSFER TO TARGET) ....................................................................................... 18
7 LOGICAL VIEW ............................................................................................................................................. 20
7.1 CREACIÓN DE UN NUEVO PROGRAMA ................................................................................................................... 20
7.2 DECLARACIÓN DE VARIABLES ............................................................................................................................... 24
7.3 DEFINICIÓN DE ESTRUCTURAS DE USUARIO (DATA TYPES) ......................................................................................... 30
7.4 USO DE BIBLIOTECAS (LIBRARIES) ......................................................................................................................... 33
Ejemplos de bibliotecas ...................................................................................................................... 32
8 PHYSICAL VIEW ........................................................................................................................................... 33
8.1 ADICIÓN DE HARDWARE ..................................................................................................................................... 33
8.2 SELECCIÓN DE FIRMWARE ................................................................................................................................... 35
8.3 “MAPEADO” Y CONFIGURACIÓN DE LOS MÓDULOS DE E/S ....................................................................................... 36
9 HERRAMIENTAS DE DIAGNÓSTICO .............................................................................................................. 38
9.1 STATUS BAR..................................................................................................................................................... 38
9.2 LOGGER .......................................................................................................................................................... 38
9.3 WATCH .......................................................................................................................................................... 41
9.4 TRACE ............................................................................................................................................................ 41
9.5 MONITOR ....................................................................................................................................................... 43
Monitor y Watch ................................................................................................................................. 43
Monitor y Line Coverage ..................................................................................................................... 44
Monitor y Synchronous Powerflow ..................................................................................................... 45
Monitor y Breakpoint .......................................................................................................................... 45
Monitor y I/O Mapping ....................................................................................................................... 47
9.6 DIFERENCIAS DE SOFTWARE ENTRE EL PROYECTO Y EL CONTROL.................................................................................. 48
9.7 SYSTEM DIAGNOSTICS MANAGER (SDM) ............................................................................................................. 50
9.8 PROFILER ........................................................................................................................................................ 52
10 CONFIGURATION VIEW.............................................................................................................................. 55
11 SIMULACIÓN ............................................................................................................................................. 57
11.1 CONFIGURACIÓN DE SIMULACIÓN CON ARSIM...................................................................................................... 59
12 SOLUCIONES DE MAPP .............................................................................................................................. 60
Templates de mapp .......................................................................................................................... 61
13 UPGRADES ................................................................................................................................................. 62
13.1 INSTALACIÓN DE UPGRADES .............................................................................................................................. 62
13.2 CAMBIO DE SISTEMA OPERATIVO ....................................................................................................................... 64
14 TECHNOLOGY GUARDING Y LICENCIAS ...................................................................................................... 65
14.1 TECHNOLOGY GUARDING SOFTWARE ................................................................................................................. 67
GLOSARIO ...................................................................................................................................................... 70
NOTAS ............................................................................................................................................................ 71
Guía básica de Control 3
1 Introducción
El objetivo de esta guía básica es la introducción de los pasos mínimos y necesarios
para crear el primer proyecto de Automation Studio1 (denominado a partir de ahora
AS), realizar la programación básica de las tareas que correrán dentro del control2,
poder diagnosticar los problemas que puedan surgir y llevar a cabo la puesta en
marcha de este proyecto en una máquina.
La guía está diseñada en formato “paso a paso” partiendo desde la creación de un
proyecto nuevo hasta la compleción del mismo.
Todos los controles de B&R trabajan con una memoria flash la cual contiene su
sistema operativo, la configuración de hardware y de sistema, las tareas de usuario,
etc. Además, ésta puede usarse como almacenamiento persistente para guardar
datos de aplicación como recetas. Aun así, se debe hacer una distinción en función
de si dicha memoria flash es extraíble o no. Después de configurar el hardware y
asignar una dirección IP al equipo, en el primer caso se utilizará el Offline
Installation para grabar los datos directamente sobre la memoria extraíble del
control, mientras que en el segundo se utilizará el Project Installation Package para
grabar los datos sobre un USB3, que se utilizará como medio para que el control se
instale su contenido al conectárselo.
Ejemplos de control con memoria flash extraíble son: de la gama de producto Power
Panel 4 , las familias PP65 y PP500; de la gama de producto X20 5 , las familias
X20CPx58x y X20CPx68x; y de las gamas de producto de Automation PC6 y Panel
PC 7 , las familias APC910, APC2100, APC2200, APC3100, PPC900, PPC2100,
PPC2200 y PPC3100. Dicha memoria externa puede tratarse de una
CompactFlash8 o de una CFast9, en función de la familia del control.
Ejemplos de control con memoria flash interna y no extraible son: de la gama de
producto Power Panel, la C30, C50 y C70 y de la gama de producto X20, las familias
X20CPx38x y X20CP04xx.
1 Entorno de desarrollo de B&R
2 PLC (Programmable Logic Controller), autómata o PC industrial
3 Memoria USB (Universal Serial Bus)
4 Control con pantalla integrada, abreviado como PPxxx
5 Sistema basado en comunicación X2X y protección IP20 para ser montado en carril DIN
6 PC industrial, abreviado como APC
7 PC industrial con pantalla integrada, abreviado como PPC
8 Dispositivo de almacenamiento de datos basada en memoria de tecnología flash, abreviado como CF
9 Memoria parecida a la CF que trabaja con tecnología Serial ATA
4 Guía básica de Control
Licencia de Automation Studio 4.8
2 Licencia de Automation Studio 4.8
Una vez instalado Automation Studio, si al ejecutarlo se encuentra alguna licencia
válida ya sea en un dongle USB (Single License) o instalada en el equipo (Corporate
license), Automation Studio se ejecutará teniendo en cuenta las posibles
limitaciones de dicha licencia. Si no se encuentra ninguna licencia, aparecerá un
diálogo para poder licenciarlo.
En caso de no disponer de una licencia de AS, es posible obtener una licencia de
evaluación que será válida durante 90 días.
Para ello, basta con introducir nuestros datos en el formulario que aparece en el
siguiente link: https://www.br-automation.com/en/service/automation-studio-
licensing/
Una vez enviado el formulario, recibiremos un email con el número de la licencia
de evaluación.
Para introducir el número de licencia, deberemos hacerlo un diálogo como el que
se muestra a continuación en el que se deberá introducir la clave de 25 caracteres
en bloques de 5 separados por guiones. Se requiere una conexión a internet, ya
que la validación del código la realizará el servidor de licencias de B&R.
Fig. 1 Activación de la licencia
Importante: cuando se quiera activar una licencia individual (Single License), que
va asociada a un TechGuard (TG), es importante asegurarse que dicho TG se
encuentre conectado al PC antes de activar la licencia. Además, se recomienda
tener un único TG conectado, ya que no se puede seleccionar en qué TG se debe
instalar la licencia.
Guía básica de Control 5
Creación del primer proyecto
3 Creación del primer proyecto
El primer paso es crear un proyecto nuevo. Para ello se debe seleccionar “File →
New Project…” en el menú principal de AS.
Fig. 2 Crear nuevo proyecto
En este momento se abrirá el asistente de creación de proyectos. Se debe rellenar
el nombre del proyecto y su ubicación en el PC.
Fig. 3 Asistente de creación de proyectos
El siguiente paso del asistente se debe decidir un nombre para la configuración de
hardware y seleccionar la opción “Define a new hardware configuration manually”
(AS permite crear un proyecto sin tener ningún hardware conectado).
Fig. 4 Selección manual de hardware
6 Guía básica de Control
Creación del primer proyecto
Validada la opción el asistente pregunta por el modelo de control que se ha de elegir
de entre todos los disponibles. Para facilitar la búsqueda se presenta un menú con
el que poder filtrar los controles disponibles según varias variables, como el nombre
o las características del equipo.
Nota: el modelo de control se puede cambiar más adelante si fuera necesario
sin tener que hacer un proyecto nuevo.
Fig. 5 Selección CPU
Validando el último paso, AS crea el proyecto con el control especificado.
Fig. 6 Primer proyecto en AS
Guía básica de Control 7
Creación del primer proyecto
3.1 Configuración de la interfaz de Ethernet
Una vez creado el proyecto con el control seleccionado se debe configurar su
interfaz de Ethernet para que ésta tenga una dirección IP válida. De no hacerse
así, no sería sencillo comunicar con el control después de haberle cargado la
configuración.
El primer paso es desplazarse a la vista de hardware. En las pestañas de la parte
izquierda hay que seleccionar la de “Physical View”.
Fig. 7 Pestaña de Physical View
La Physical View muestra el hardware del proyecto en formato de árbol. Ahora se
ha de pulsar el botón secundario sobre la interfaz (“ETH”) y seleccionar
“Configuration”.
Fig. 8 Acceso a la configuración del puerto de Ethernet
Una vez en la vista de configuración de Ethernet, primero hay que asegurarse que
la interfaz de Ethernet esté activada (“Activate interface” está a “on”). Luego en la
entrada “Device parameters” se ha de elegir el “Mode” como “enter IP address
manually” para introducir la dirección IP deseada para el control y la máscara de
subred de forma manual.
Fig. 9 Cambio de dirección IP de forma manual
Importante: La dirección IP configurada en la interfaz de Ethernet del ordenador
debe ser distinta de la del control pero debe estar en el mismo rango de subred.
Por ejemplo, si la dirección IP del control es la 192.168.0.10, siendo la máscara de
subred 255.255.255.0, el ordenador debe estar en cualquier dirección 192.168.0.X
donde X es cualquier entero entre 1 y 254, excepto el 10.
8 Guía básica de Control
Creación del primer proyecto
3.2 Configuración del sistema de particiones
Por defecto el control utilizará un sistema de 3 particiones para la memoria flash las
cuales se crearán automáticamente si se deja seleccionada la opción por defecto
SAFE en “Modulesystem on target”.
Si se desea se puede añadir una cuarta partición para que la máquina pueda
guardar o cargar otros datos (como recetas) durante el funcionamiento. Esta cuarta
partición (llamada partición de usuario) se crea al seleccionar su tamaño diferente
a 0 en “Minimum user partition size”. Dichas opciones se pueden cambiar desde la
CPU Configuration, como se muestra en la figura siguiente.
Fig. 10 Configuración del sistema de particiones
3.3 Configuración de memoria remanente y permanente
Es habitual que algunas variables del proyecto deban conservar su valor después
de reiniciar el control. Las variables con esta propiedad son las remanentes y
permanentes. Ambas están definidas en Automation Studio con la palabra retain.
Reservaremos un espacio de memoria para éstas en el apartado “Memory
Configuration” dentro del menú CPU Configuration (accesible pulsando con el botón
derecho del ratón sobre la CPU y seleccionando la opción Configuration).
Para ello, primero será necesario seleccionar en “Device for memory RemMem” un
medio donde se encuentra la memoria retain. No hay que cambiarlo si en este
campo pone Default. Después elegimos una cantidad de bytes en “RemMem
memory size”. Recomendamos escribir el mayor valor permitido en este campo.
A continuación, en “PV Memory” de
esa “RemMem memory Size”,
reservaremos una parte para
“Permanents PVs” y otra para
“Remanent Global PVs”, quedando el
resto automáticamente asignada para
“Remanent Local PVs”. Esta sección
incluye el desplegable “Used”, que
informa al usuario de cuánta memoria
está siendo utilizada en cada formato.
Fig. 11 Configuración de las zonas de memoria del PLC
Guía básica de Control 9
Primera carga del proyecto en el control
4 Primera carga del proyecto en el control
Los sistemas con memoria flash integrada son entregados con un sistema operativo
preinstalado de fábrica (Onboard AR), lo que posibilita la conexión online con AS
tal cual vienen de fábrica. En estos equipos la primera carga del proyecto se puede
realizar a través de la comunicación online (ver capítulos 0 y 6) o mediante una
memoria USB (ver capítulo 0).
En los equipos con memoria extraíble la primera carga del proyecto se realiza
mediante la escritura directa de la CF o CFast (ver capítulo 4.1). Aunque no es lo
más habitual, algunos de los controles con memoria flash extraíble (como los
X20CP158x) también disponen de un Onboard AR, por lo que los tres métodos
están disponibles.
4.1 Offline Installation (equipos con CF o CFast)
Para empezar, se ha de introducir la tarjeta de memoria dentro del adaptador y
conectar este al ordenador. Luego hay que seleccionar “Project → Project
Installation → Offline Installation” del menú principal de AS.
Fig. 12 Acceso menú de instalación offline
En este momento AS guardará el contenido del proyecto, lo compilará, y si no hay
errores, preparará los ficheros que serán grabados en la tarjeta de memoria y abrirá
la ventana emergente de creación de “Offline Installation”.
Nota: Para grabar la CF (o CFast) se necesita un adaptador de CompactFlash (o
CFast), ya sea uno integrado en el PC o uno externo conectado a través de USB.
El conector de una CF difiere al de una CFast, por lo que, aunque la forma de la CF
y la CFast sean tan parecidas, un mismo adaptador no es compatible con ambos
formatos.
Si no aparece la CF o CFast deseada en la lista desplegable, será necesario pulsar
el botón hasta que sea detectada por el software.
10 Guía básica de Control
Primera carga del proyecto en el control
Fig. 13 Asistente de Offline Installation
Al pulsar el botón de “Install on application storage” aparecerá el siguiente aviso
conforme el contenido del dispositivo seleccionado será borrado:
Fig. 14 Aviso contenido CD será borrado
Una vez generada la CF o CFast, se debe extraer ésta con seguridad clicando en
el icono del área de notificaciones de Windows.
Para terminar, se debe insertar en el control cuando esté apagado y luego darle
tensión. El control realizará una serie de reinicios y finalmente se quedará en el
estado RUN si no ha habido ningún problema.
Importante: Antes de extraer la CF (o CFast) del control o de insertarla al control
es necesario asegurarse de que éste no esté alimentado.
4.2 Project Installation Package (equipos sin memoria flash extraíble)
Para cargar un primer proyecto en equipos sin memoria flash extraíble, se puede
utilizar una memoria USB, como medio físico para poder instalarle el proyecto al
control. De esta manera, al arrancar el control con el USB insertado, lo detectará y
cargará el proyecto que contenga en su memoria interna.
Nota: Aunque el procedimiento funciona con casi cualquier memoria USB, B&R
solamente puede garantizar el correcto funcionamiento si se utilizan las memorias
USB de B&R con referencia 5MMUSB.2048-01 o 5MMUSB.4096-01 de 2 y 4 GB,
respectivamente.
Guía básica de Control 11
Primera carga del proyecto en el control
Para asegurar el correcto funcionamiento de la instalación por USB es necesario
habilitar previamente dicha posibilidad en el proyecto de AS. Para ello se debe ir a
la configuración del control y en “System → Activate USB install” seleccionar “on”.
Fig. 15 Habilitar instalación por USB
Una vez configurado el proyecto se tiene que introducir el USB completamente
vacío y particionado en FAT32 en un puerto USB del PC en el que tenemos
instalado el AS. Si no estuviera vacío, se tiene que vaciar o formatear antes de
proceder. Luego hay que seleccionar “Project → Project Installation → Generate
Project Installation Package” del menú principal de AS.
Fig. 16 Acceso menú de creación de USB
En este momento AS guardará el contenido del proyecto, lo compilará, y si no hay
errores, preparará los ficheros que serán grabados en el USB y abrirá la ventana
emergente para crear una estructura de instalación remota.
Se debe seleccionar la unidad USB en la que copiar los ficheros (en este caso el
medio físico D:\).
12 Guía básica de Control
Primera carga del proyecto en el control
Fig. 17 Generate Project Installation Package (pip) AR => 4.33
Si nuestro proyecto tuviera una versión de AR inferior a 4.33 se debe seleccionar
la opción “Generate PIP incl. support of AR < 4.33”, tal y como aparece en la imagen
a continuación:
Fig. 18 Generate Project Installation Package (pip) AR project => 4.33 y AR target < 4.33
Para asegurar que el control realice la instalación y borre cualquier fichero que
pudiera haber, se debe comprobar que la configuración sea la adecuada. Para ello
se debe hacer clic sobre el botón con la rueda dentada y en la pestaña
“Installation Restrictions” marcar “Allow initial installation”.
Fig. 19 Opciones de instalación
Guía básica de Control 13
También marcaremos “Keep PV Values” para que las variables no se borren cada
vez que transferimos modificaciones de software:
Fig. 20 Opciones de instalación
Una vez configurado correctamente, se debe proceder pulsando el botón
“Generate Project installation package”. Esto provocará que se inicie la grabación
de los ficheros en el USB. Puede tardar unos instantes.
Finalizado el proceso, se debe extraer el dispositivo con seguridad clicando en el
icono del área de notificaciones de Windows.
A continuación, se debe insertar el USB en el puerto USB del control y darle tensión
para que arranque.
Si el control viene de fábrica, dar tensión bastará para que cargue el proyecto
(porque el control estará en BOOT), pero para asegurar la correcta instalación si el
control no viniera de fábrica, se le debe forzar un arranque en BOOT. Para ello se
debe ejecutar la siguiente secuencia: primero hay que pulsar el botón físico “RESET”
del control durante menos de 2 segundos (por ejemplo 0.5 s), dejar de pulsar y
luego pulsarlo durante más de 2 segundos (por ejemplo 4 s) y dejar de pulsar. El
control se reiniciará en modo “BOOT” con los parámetros y el AR de fábrica y
cargará el proyecto desde el USB. El control realizará una serie de reinicios y
finalmente se quedará en el estado RUN si no ha habido ningún problema.
Nota: El proceso de carga del proyecto desde el USB puede tardar más de dos
minutos y puede ser que no se aprecie actividad hasta que termine. Si pasado un
tiempo prudencial (5 minutos) no se aprecia ninguna actividad se puede extraer el
USB, conectarlo a nuestro PC y examinar el archivo “log_vxTarget.txt” y el archivo
“\Default_<PLC>\log.txt” para saber qué ha ocurrido.
Importante: Una vez haya terminado el procedimiento, quitar el USB y borrar su
contenido ya que, si por equivocación en un futuro se volviera a insertar en el
control, se volvería a reinstalar el proyecto, pudiendo perder los cambios realizados
hasta el momento y los datos generados por la aplicación (como las recetas).
14 Guía básica de Control
Conexión online con el control
5 Conexión online con el control
Una vez el control haya cargado el sistema operativo (tanto porque se lo hayamos
instalado como porque el control lleve un onboard AR de fábrica), se podrá hacer
una conexión online mediante la comunicación Ethernet. Para ello se debe
configurar una conexión TCPIP yendo a “Online → Settings…”.
Fig. 21 Acceso a la configuración de conexiones
En la pestaña de “Ethernet” de la ventana de “Online Settings” se puede crear una
conexión nueva pulsando con el botón secundario en el espacio en blanco y
seleccionando “Add TCPIP Connection”. Otra opción muy interesante es hacer una
búsqueda de los controles conectados en la red local activando el botón de “Browse”
. Si se desea refrescar la busqueda bastaría con apretar el botón de “Refresh”
.
Si los controles no están dentro del mismo rango IP del ordenador, estos aparecen
en rojo. Si se desea cambiar los parámetros IP de algún control, hay que pulsar con
el botón derecho sobre este (dentro de la subventana de browse) y seleccionar “Set
IP Parameters”. En esta ventana se pueden escribir los parámetros manualmente
o se pueden “descargar” automáticamente a partir de la configuración de una
conexión Ethernet del proyecto, previamente configurada.
Fig. 22 Cambiar parámetros IP
Guía básica de Control 15
Conexión online con el control
Fig. 23 Cambiar parámetros IP: Manualmente o desde el proyecto
Una vez el control está en el mismo rango IP que el ordenador, los parámetros
aparacerán en negro y ya se podrá arrastrar el control desde la subventana de
“Browse ” a la ventana de “Online Settings”. Además, es posible cambiarle el
nombre a la conexión para facilitar su identificación en reconexiones posteriores.
Fig. 24 Añadiendo conexión y cambiando nombre
16 Guía básica de Control
Conexión online con el control
Importante: Cada control de B&R tiene asociado un nodo INA10 de comunicación
y éste tiene que ser único en la red. Para evitar que haya “duplicidad” de nodos en
la red se debe cambiar el valor del nodo INA virtual de AS en la columna “Source
INA node number”, de forma que sea diferente del que tenga el control. Lo
recomendable es establecer un número de nodo “alto” ya que un control nunca
vendrá de fábrica con dicho nodo. El nodo se puede cambiar poniendo el cursor
encima del campo de nodo y pulsando el botón derecho y “Rename” o simplemente
seleccionando el campo de nodo y pulsar la barra espaciadora.
Fig. 25 Conexión "Manual" parametrizada
Nota: Para que, al abrir el proyecto o cambiar de configuración, se active
directamente la conexión creada es recomendable marcar la casilla “Use in active
config” y guardar los cambios.
Resta por último hacer uso de esta conexión que se acaba de crear. Se debe pulsar
botón secundario sobre esta conexión y seleccionar la opción “Connect”.
Fig. 26 Activar la conexión creada
Si el control ha arrancado correctamente y se ha creado una conexión con la IP del
control, en la barra de estado (parte inferior derecha de AS) se debería ver que el
control está en “RUN”, es decir, que hay conexión y no hay errores de sistema. Si
se trata de un control con onboard AR que viene de fábrica éste estará en “BOOT”.
Fig. 27 Conexión establecida correctamente
10El protocolo INA 2000, junto con el ANSL permite la comunicación entre el control y AS. El nodo de
INA históricamente estaba determinado por dos selectores que se encontraban en el propio control,
aunque en las familias de control actuales, se han eliminado y su configuración se realiza por software.
Guía básica de Control 17
Transferencia online (Transfer to Target)
6 Transferencia online (Transfer to Target)
Para transferir el proyecto al control se puede usar del botón del menú principal
“Transfer”. AS guardará todos los archivos y compilará el proyecto, mostrando la
ventana de transferencia si no hay ningún error de compilación.
Fig. 28 Transferir proyecto al control
La ventana de transferencia permite ver de forma gráfica qué cambios hay respecto
al proyecto que hay en el control mediante los iconos que aparecen en el apartado
“Differencies”. Si se pulsa sobre los iconos, aparecerá información más detallada
sobre las diferencias.
Fig. 29 Consecuencias de la transferencia
Para configurar la transferencia pulsamos sobre el botón con la rueda dentada
y buscamos la opción “Keep PV Values” para que las variables no se borren cada
vez que transferimos modificaciones de software:
Fig. 30 Opciones de instalación
18 Guía básica de Control
Validando la transferencia mediante el botón “Transfer”, ésta se llevará a cabo y
podremos supervisar el proceso desde el apartado “Info”. Durante el proceso el
botón “Close” estará deshabilitado.
Una vez el apartado “info” indica que ha finalizado la transferencia, y si no ha sido
necesario ningún reinicio, el proceso habrá acabado y el botón “Close” volverá a
estar activo. Si por el contrario ha sido necesario un reinicio del controlador, el
proceso se quedará en standby hasta que se reconecte con este. Solo cuando
vuelva a conectarse, se habilitará el botón “Close”. Si después de la transferencia
no fuese posible la reconexión (por ejemplo, debido a un cambió en los parámetros
IP), el botón “Close” nunca será habilitado y habrá que cerrar la ventana desde la
cruz de la esquina superior derecha.
En cualquier caso, cuando el apartado “Info” indica que la transferencia ha acabado,
se puede cerrar la ventana desde la esquina superior derecha, ya que el proyecto
ya ha sido transferido correctamente y el programa únicamente está intentando
reconectarse al controlador.
Se puede encontrar más información acerca de dicho procedimiento en la ayuda
de AS en el apartado “Project Management → Project Installation”.
Guía básica de Control 19
Logical View
7 Logical View
7.1 Creación de un nuevo programa
Automation Runtime (a partir de ahora AR) es el sistema operativo desarrollado por
B&R que corre en sus controles. AR se caracteriza por ser en tiempo real,
determinístico y multitarea. Esto se traduce en:
La CPU del control gestiona varios tiempos de ciclo, cada uno con su duración,
tolerancia y prioridad.
Cada programa que se cree es asignado a uno de estos tiempos de ciclo. De esta
forma, cada programa es ejecutado según su tiempo de ciclo.
AR gestiona la ejecución de todos los programas y los organiza en el tiempo según
su duración y respetando las prioridades de cada tiempo de ciclo.
Si por alguna razón no se pudiera ejecutar un programa dentro de la duración más
la tolerancia de su tiempo de ciclo el sistema entraría en error y el control pasaría
a estar en Service Mode11.
Para añadir un programa al proyecto de AS se debe ir a la pestaña principal Logical
View12.
Fig. 31 Selección de la pestaña Logical View
La Logical View nos muestra los objetos de software de nuestro proyecto en formato
“árbol”. Véase que por defecto ya hay la declaración de variables y la declaración
de estructuras globales creadas (Global.var y Global.typ), así como las bibliotecas
imprescindibles ya contenidas en la carpeta Libraries.
Fig. 32 Logical View
El primer paso para añadir un nuevo programa es seleccionar el punto en el que se
quiera insertar en la Logical View. Ahora, en la parte derecha del entorno de AS
aparece el Toolbox Object Catalog, el cual contiene todos los posibles objetos de
software que se pueden añadir. Si no apareciera, habría que habilitarla desde la
pestaña “View” de la principal barra de herramientas de AS (al igual que se haría
para mostrar otras ventanas).
11 Uno de los cuatro estados posibles del AR. En Service los programas no se ejecutan
12 La Logical View contiene todos los objetos de software; independientes del hardware del proyecto.
20 Guía básica de Control
Logical View
Fig. 33 Mostrar/ocultar ventanas
Haciendo uso, si se desea, de los filtros disponibles se debe seleccionar un
programa en el lenguaje de programación deseado. En el ejemplo se añade uno en
texto estructurado (ST Program).
Fig. 34 Toolbox - Object Catalog
Teniéndolo seleccionado se debe arrastrar el programa hacia la Logical View allí
donde se desee ubicar. Como alternativa, también se puede hacer doble clic sobre
el programa a insertar. Así el programa se insertará en el lugar seleccionado de la
Logical View sin tener que mover el ratón de un lado a otro de la pantalla.
Al soltar el programa “Program” o al hacer doble clic, éste se añade en el árbol de
la Logical View.
Guía básica de Control 21
Logical View
Fig. 35 Programa "Program" añadido
Se puede cambiar el nombre al programa pulsando botón secundario sobre él y
seleccionando Rename. En este caso se le ha llamado Contador. También se
puede cambiar el nombre clicando con el ratón sobre el nombre y pulsando luego
la barra espaciadora.
Fig. 36 Cambiar nombre de los programas
Cada programa incluye una parte de inicialización (INIT), una parte cíclica
(CYCLIC) y una parte de salida (EXIT). La parte de inicialización sólo se ejecuta la
primera vez que se ejecuta la tarea, mientras que la cíclica se va ejecutando según
el tiempo de ciclo al que se haya asignado. La de salida se ejecuta solo cuando se
desinstala la tarea; procedimiento que tiene lugar cuando se actualiza el programa
teniendo marcada la casilla “Execute EXIT/INIT routines” en la configuración de la
trasferencia (por defecto).
Se puede encontrar más información acerca del funcionamiento del AR y del
procedimiento de transferencia en la ayuda de AS en el apartado “Real-time
operating system” y en “Project Management → Project Installation”,
respectivamente.
Asimismo, también se puede encontrar en la ayuda información sobre los lenguajes
de programación disponibles en AS en el apartado “Programing → Programs”.
Haciendo doble-clic sobre el programa “Contador” se abre la ventana de edición de
programas, mostrando la parte cíclica del programa.
22 Guía básica de Control
Logical View
Fig. 37 Parte cíclica del programa "Contador"
La asignación de los programas a sus tiempos de ciclo se realiza desde la vista de
Software. Para llegar a ella hay que ir primero a la Physical View13 y luego pulsar
botón secundario sobre la CPU del control y seleccionar la opción Software.
Fig. 38 Acceder a la vista de Software
La vista de Software muestra, entre otras cosas, los diferentes tiempos de ciclo con
su duración y prioridad. El programa “Contador” se encontrará ya asignado a uno
de ellos. Es posible asignarlo a otro tiempo de ciclo arrastrándolo a ése. También
es posible arrastrar otros programas desde la Logical View. Otra forma es usar el
botón de Add Object ( ), situado en la parte superior izquierda de la vista de
Software.
Fig. 39 Vista de Software
Con el resto de iconos se puede acceder directamente a ver las distintas partes de
código, así como a las declaraciones de variables y estructuras tanto globales como
locales, sin tener que buscarlas en la estructura de la Logical View.
Guía básica de Control 23
Logical View
7.2 Declaración de variables
En primer lugar activaremos la declaración automática de variables en los
editores de programación de AS. Para activar esta función hay que tener la opción
de Automatically declare new variables marcada de la pestaña SmartEdit, la cual
se encuentra en Tools → Options… en el menú principal
Fig. 40 Acceso a las opciones de AS
Fig. 41 Opción de declaración automática de variables
De esta forma, cada vez que se “escriba” el nombre de una variable nueva en
programa y luego se pulse la tecla de salto de línea “Enter” aparecerá
automáticamente el asistente de declaración de nuevas variables.
24 Guía básica de Control
Logical View
Fig. 42 "Escribiendo" una nueva variable
Fig. 43 Asistente de declaración de nuevas variables
Haciendo doble clic (o un clic y seguidamente barra espaciadora) en el segundo
campo de dicho asistente (Fig. 43), “Type”, es posible acceder al menú de selección
de tipo de dato para cada variable creada. Una vez abierto, En Category se puede
escoger entre los tipos de datos básicos (Basic data types), los tipos de datos
creados por el usuario (Structure types), las instancias a los bloques de funciones
(Function Blocks), las enumeraciones (Enumeration types) y los derivados de otros
tipos (Derived data types).
Fig. 44 Categorías de tipos de datos disponibles
En Basic data types aparecen los tipos de datos más habituales para cualquier
aplicación.
Fig. 45 Tipos de datos básicos
Si se desea que la variable sea un array14 basta con introducir los índices inicial y
final deseados para ésta, separados por dos puntos seguidos “..”.
14(también conocido como vector): área de memoria que contiene una serie continua y ordenada de
elementos del mismo tipo.
Guía básica de Control 25
Logical View
Fig. 46 Definición del array
Por ejemplo, en el caso de la Fig. 46 se ha definido una variable array de 21
elementos, del 0 al 20.
La tercera columna, Local, permite definir el ámbito de uso de la variable marcando
o no la casilla correspondiente.
Fig. 47 Definición de variable como local
Los ámbitos de uso que están disponibles son:
• Local: la variable sólo se puede usar en el programa en el que está definida
(casilla Local marcada).
• Global: la variable se puede usar en cualquier programa del proyecto (casilla
Local sin marcar).
En ambos casos es posible inicializar la variable utilizando la columna Value (octava
columna).
La siguiente columna, Reference, permite crear variables dinámicas15.
Fig. 48 Definición de variable como dinámica
La quinta columna, Constant, junto con la columna Value permite crear constantes16.
Fig. 49 Definición de variable como constante
Para definir una variable como remanente17 se ha de seleccionar la casilla Retain.
Fig. 50 Definición de variable como remanente
Para utilizar una variable existente en el código simplemente hay que escribir su
nombre de nuevo. AS ofrece una ayuda en la edición de los programas que consiste
15 Permiten acceder a diferentes áreas de memoria o a otras variables. Su comportamiento es análogo
al de los punteros en ANSI C o las referencias en ANCI C++.
16 Valor con nombre propio que no cambia durante la ejecución del programa.
17Variables asignadas en un área de memoria del control cuyo valor se mantiene tras una pérdida de
suministro eléctrico gracias a una batería o condensador (según el modelo).
26 Guía básica de Control
Logical View
en escribir las primeras letras del nombre de la variable y después pulsar la
combinación de teclas CTRL + barra espaciadora. Aparecerá una pequeña lista
donde se podrá escoger la variable deseada de entre las que empiezan con esa
secuencia de caracteres.
Fig. 51 Ayuda en el uso de variables ya existentes
Otra forma es la de usar el icono de insertar variable de la parte superior del entorno
de edición de código.
Fig. 52 Insertar variable
Entonces aparece el diálogo de seleccionar variable existente. Siguiendo el “árbol”
del proyecto se debe buscar la variable deseada a insertar de entre las ya
declaradas.
Fig. 53 Diálogo de insertar variable
Para poder encontrar mejor la variable se pueden filtrar las variables existentes
introduciendo un texto en el recuadro de Filter. Se mostrarán todas las que
contengan dicho texto en su nombre o descripción.
Por defecto el diálogo aparece con el “árbol” de software por el cual se puede ir
navegando para encontrar las variables. Pero si se inhabilita la opción Show project
structure simplemente muestra la lista con las variables sin organizar.
Guía básica de Control 27
Logical View
Fig. 54 Listado de variables existentes
Una vez seleccionada la variable ésta aparecerá escrita en el código.
Para acceder a los diferentes elementos de una variable array se debe indicar el
índice del elemento deseado entre corchetes.
Fig. 55 Ejemplo de acceso a un elemento de un array o vector
Para consultar o editar las variables declaradas en una tarea se puede usar la vista
de declaración de variables. Ésta se puede abrir desde la Logical View, haciendo
doble clic en el fichero “Global.var” (para las variables globales) o desde el fichero
“Variables.var”, dentro del programa “Contador” (para las variables locales del
programa “Contador”). Con el fin de poder acceder a la lista con más facilidad
mientras se está editando el código de un programa, también se puede acceder
pulsando con el botón secundario sobre cualquier parte del código y seleccionando
“Open Global Variables” u “Open Local Variables”, según convenga.
Fig. 56 Acceso a la vista de declaración de variables locales
Además, si se hace clic derecho sobre el nombre de una variable en el código,
aparece la opción de ir directamente a ver su declaración.
En esta vista se pueden modificar los nombres de las variables, sus tipos y cómo
están definidas. Es importante guardar los cambios antes de cerrar la ventana.
Fig. 57 Vista de declaración de variables locales del programa "Contador"
28 Guía básica de Control
Logical View
Por si interesa, también se puede acceder a dicha vista usando los iconos de la
ventana de Software: Open Global Variables ( ) y Open Local Variables ( ).
Fig. 58 Acceso a la vista de declaración de variables locales
También hay la opción de abrir la definición de variables como un fichero en formato
texto (que es como realmente está guardada la información en el disco) pulsando
con el botón secundario sobre el fichero “.var” (desde la “Logical View”) deseado y
seleccionando entonces la opción Open → Open As Text.
Fig. 59 Acceso en formato texto a la declaración de variables
Fig. 60 Declaración de variables en formato texto
Guía básica de Control 29
Logical View
7.3 Definición de estructuras de usuario (Data Types)
AS permite crear estructuras de datos de usuario. Estas estructuras pueden ser
combinaciones de otras estructuras y/o de datos básicos.
De forma rápida se puede crear una estructura de usuario nueva en el programa
“Contador” abriendo el fichero “Types.typ” o mediante el botón “Open” -> “Local
Data Types” desde la vista de Software si el programa está seleccionado. También
se puede abrir como texto al igual que pasaba con las variables.
Fig. 61 Acceso a la declaración de estructuras de usuario locales
Fig. 62 Abrir en formato texto la declaración de estructuras
En la vista de edición de estructuras locales, para añadir una nueva estructura de
usuario hay que apretar el botón Add Structure Type.
Fig. 63 Añadir una nueva estructura de usuario
Acto seguido se introduce el nombre que se desee para la estructura. En este
ejemplo será un tipo llamado “Persona_typ”. El siguiente paso es ir añadiendo los
elementos deseados con el botón Add Type Member.
Fig. 64 Añadir un miembro a la estructura "Persona_typ"
Cada miembro de la estructura tiene su nombre y su tipo de dato. Estos son
añadidos con el mismo diálogo que se ha visto en la definición de variables.
30 Guía básica de Control
Logical View
Fig. 65 Ejemplo de estructura "Persona_typ"
Como se ha dicho es posible combinar estructuras de usuario. Por ejemplo, ahora
se crea un tipo con nombre “Empresa_typ” en el que se va a incluir el tipo anterior
“Persona_typ” como otro de sus miembros.
Fig. 66 Ejemplo de estructura "anidada" "Empresa_typ"
Para poder usar la nueva estructura “Empresa_typ”, por ejemplo, hay que definir
una variable de este tipo. Cuando se crea la variable, en el asistente de nueva
variable, se ha de seleccionar la categoría “Structure types” para que aparezca la
estructura de usuario local creada en el programa “Contador”.
Fig. 67 Seleccionando el tipo "Empresa_typ"
La declaración de la variable queda con el aspecto siguiente.
Fig. 68 Variable "ByR" de tipo "Empresa_typ"
Guía básica de Control 31
Logical View
En el código se puede añadir una variable de tipo estructurado del mismo modo
que se ha visto hasta ahora. Si se usa el botón Insert Variable… es posible
seleccionar qué miembro se quiere añadir.
Fig. 69 Añadiendo variable de tipo estructurado
Fig. 70 Variable de tipo estructurado en código ST
Es posible también ir “escribiendo” el nombre de la variable y navegar entre los
distintos miembros de la estructura haciendo uso del “punto”.
Fig. 71 Añadiendo variable estructurada miembro a miembro
Las asignaciones y acceso a los distintos valores de los miembros son análogas a
las que se hacen con las variables de tipo básico.
Fig. 72 Acceso a valor de un miembro de una estructura
32 Guía básica de Control
Logical View
7.4 Uso de bibliotecas (libraries)
El primer paso a realizar para poder añadir un bloque de funciones o una función
en uno de los programas es añadir la biblioteca 18 en la cual este bloque de
funciones o función está contenido al proyecto de AS.
Una biblioteca es un objeto de software y como tal se ha de añadir en la Logical
View de la misma forma que se hace con un programa. Primero se ha de
seleccionar algún punto de la Logical View para que a mano derecha aparezca el
Toolbox – Object Catalog. Luego, se ha de seleccionar el objeto B&R Libraries de
las distintas opciones y arrastrarlo allí donde se quiera colocar dentro de la Logical
View.
Fig. 73 Seleccionando B&R Libraries del Toolbox
De este modo se abre el asistente de inserción de bibliotecas. Este contiene todas
las bibliotecas de B&R disponibles. En el ejemplo se añade la biblioteca “standard”.
Fig. 74 Asistente de inserción de bibliotecas
18Del inglés library: conjunto de funciones y bloques de funciones agrupados de forma “temática”. Hay
una gran discusión entre los hispanohablantes sobre si se debe utilizar el vocablo “librería” o “biblioteca”
con muchos defensores de ambos términos. En esta guía se usa el término “biblioteca” para referirse
a ella, sin intención de entrar en la discusión.
Guía básica de Control 33
Logical View
Fig. 75 Biblioteca "standard" añadida en la Logical View
El segundo paso ya es añadir directamente el bloque de funciones o función en el
código, dentro de la tarea “Contador”. Para ello hay que usar el botón Insert
Function/Function Block… que se encuentra en la parte superior izquierda del editor
de código teniendo seleccionado el lugar dónde se quiere añadir este bloque de
funciones o función.
Fig. 76 Añadir función o bloque de funciones
En ese momento se abrirá el asistente de inserción de funciones y bloques de
funciones. Para el ejemplo se seleccionará un temporizador “TON”.
Fig. 77 Añadiendo TON al código
Al añadir un bloque de funciones aparecerá el asistente de inserción de variables
para declarar una instancia a este bloque de funciones. En caso de añadir una
función no será necesario crear instancia alguna.
Fig. 78 Creación instancia al bloque de funciones TON
34 Guía básica de Control
Logical View
Al validar esta última acción aparecerá en el programa el código con las entradas
de parámetros al bloque de funciones y su llamada, en caso de ST, y además las
salidas en caso de LD.
Fig. 79 Inserción TON en ST
Fig. 80 Inserción TON en LD
Ahora resta completar el código. Hay dos estrategias principales. Una de ellas es
introducir directamente los parámetros de entrada con la llamada todo en una sola
línea de código. La segunda es acceder a cada uno de los parámetros de entrada
haciendo uso del “punto” (como si se tratara de una variable estructurada).
Fig. 81 Método 1 de programación
Fig. 82 Método 2 de programación
Con el Watch19, se puede monitorizar y diagnosticar el valor de cada uno de los
miembros de un bloque de funciones; tanto las entradas, como los datos internos y
las salidas.
Fig. 83 Monitorización del TON_0
19 Herramienta de diagnóstico para visualizar el valor de variables. Ver capítulo 9.3
Guía básica de Control 35
Logical View
Ejemplos de bibliotecas
Para facilitar la implementación de funcionalidades que ofrecen las bibliotecas, AS
ofrece la posibilidad de añadir algunas tareas de ejemplo o samples. Estos
ejemplos se añaden en la Logical View igual que cualquier otro objeto de software.
En este caso, se debe seleccionar Library Samples del Toolbox → Object Catalog.
Fig. 84 Selección Libray Samples
En el momento de dejar este objeto en el lugar deseado dentro de la Logical View
aparece un explorador donde se debe seleccionar el sample a añadir. En este
ejemplo se selecciona el primer sample de la biblioteca “AsCanOpen” de gestión
de la comunicación CanOpen.
Fig. 85 Añadir un sample de los disponibles
Al validar la selección se añadirá en el proyecto, en la Logical View, las bibliotecas
asociadas al sample necesarias y una carpeta con el contenido del sample.
Fig. 86 Resultado tras añadir el sample de CanOpen
32 Guía básica de Control
Physical View
8 Physical View
8.1 Adición de hardware
Hasta ahora el proyecto consiste solamente en el control. Para añadir las tarjetas
de Entrada/Salida (a partir de ahora E/S) éstas se deben conectar al bus X2X, ya
sea en el mismo backplane del PLC (si tiene) o detrás de una cabecera de
comunicaciones.
Para añadir las tarjetas de E/S, y otros elementos de hardware, hay que ir primero
a la pestaña de Physical View.
Fig. 87 Pestaña de Physical View
En la Physical View se debe pulsar el botón System Designer.
Fig. 88 Acceder al System Designer
El System Designer es el entorno gráfico para añadir el hardware del proyecto. Al
principio solamente aparece el control que se haya seleccionado al crear el
proyecto.
Fig. 89 Vista del System Designer
A la derecha se mostrará el Toolbox con el catálogo del hardware de B&R de
nombre Toolbox - Hardware Catalog. El contenido del mismo es dinámico y se
ajusta al elemento que se ha seleccionado si tenemos marcada la opción “Show
conectable modules only” ( ). En caso contrario, opción “Show all modules” ( )
seleccionada, se mostrará el contenido del catálogo por completo.
Las dos siguientes imágenes muestran el catálogo de hardware en las dos
situaciones diferentes. La primera sin ningún componente seleccionado; la segunda
se muestra el catálogo de hardware disponible una vez seleccionado el bus X2X
del control.
Guía básica de Control 33
Physical View
Fig. 90 Catálogo de hardware sin filtrar Fig. 91 Catálogo de hardware filtrad
Además, es posible filtrar por grupos el contenido del catálogo de hardware
seleccionando las diferentes casillas disponibles. Por ejemplo, seleccionando el
“Product Group → I/O” y de “I/O → Output y Digital” filtramos el contenido y se nos
muestran las tarjetas E/S disponibles que dispongan de salidas digitales.
Fig. 92 Opciones de filtrado Toolbox
Una vez se haya encontrado la tarjeta de E/S solamente resta seleccionarla y
arrastrarla a la posición donde se desea ubicar en el System Designer. En el
ejemplo se van a añadir dos tarjetas de E/S directamente en el puerto de X2X del
backplane del PLC.
34 Guía básica de Control
Physical View
Fig. 93 Añadiendo primera tarjeta de E/S
Fig. 94 Añadiendo segunda tarjeta de E/S
Al acabar, en la Physical View se pueden ver las tarjetas de E/S en forma de árbol.
Fig. 95 Tarjetas de E/S en la Physical View
Nota: los módulos de hardware también se pueden arrastrar a la Physical View
directamente sin utilizar el System Designer.
8.2 Selección de firmware
Desde la versión 4.4 de AS existe la posibilidad de elegir activamente qué versión
de firmware queremos usar para cada módulo de hardware.
Para ello bastará hacer clic sobre la versión del módulo en cuestión y pulsar la barra
espaciadora. De esta forma aparecerá un desplegable de donde se podrá escoger
la versión deseada de entre todas las instaladas.
Fig. 96 Selección de FW en la Physical View
Guía básica de Control 35
Physical View
8.3 “Mapeado” y configuración de los módulos de E/S
Para enlazar una variable de programa a una entrada o salida física de un módulo
de E/S20 se tiene que asignar esta variable al canal correspondiente en la vista I/O
Mapping. Esta acción es conocida como “mapeado” (del inglés mapping). El primer
paso para realizar el “mapeado” de las variables de un programa es ir a la pestaña
principal Physical View.
Fig. 97 Acceso a la Physical View
El árbol de hardware de la Physical View contiene los diferentes módulos de E/S
añadidos en la configuración activa. Ahora, es necesario hacer doble clic sobre el
módulo deseado o bien pulsar botón secundario sobre éste y seleccionar la opción
I/O Mapping.
Fig. 98 Acceso al I/O Mapping
En la ventana de I/O Mapping se presentan todos los canales disponibles del
módulo a los que se les puede asignar una variable. Haciendo doble clic sobre la
columna Process Variable de la entrada/salida deseada, se puede seleccionar la
variable a asignar de entre todas las disponibles en el proyecto.
Fig. 99 Asignación de una variable a un canal de E/S
Nótese la columna Data Type que informa del tipo de variable susceptible a ser
enlazada en cada canal. En el ejemplo de la Fig. 99 se muestra un módulo de
entradas de temperatura cuyos canales de temperatura son de tipo INT. Solamente
es posible asignar variables de tipo INT a estos canales de entrada.
Fig. 100 Variable asignada a un canal del I/O Mapping
20 Entradas y/o salidas
36 Guía básica de Control
Physical View
Es posible realizar diferentes configuraciones en los módulos de E/S. Dependiendo
del módulo esta configuración puede ser más o menos amplia. Para acceder a la
configuración de los módulos de entradas y salidas se ha de pulsar botón
secundario sobre éste y seleccionar la opción Configuration.
Fig. 101 Acceso a la configuración del módulo de E/S
Desde esta vista se pueden configurar por ejemplo los filtros de las entradas o el
tipo de sensor de temperatura conectado a la entrada correspondiente.
En la Fig. 102 se muestra la configuración de un canal de temperatura, del módulo
de temperatura X20AT4222, dónde se aprecian las opciones del tipo de sensor de
temperatura que admite dicho módulo.
Fig. 102 Selección de tipo de sensor de temperatura
Todos los módulos de E/S disponen de una opción de configuración en común: la
habilitación de la supervisión del módulo o Module supervised.
Module supervised. Si la supervisión del módulo está habilitada, en el caso de
que el módulo no esté presente, esté averiado o se desconecte de la red, el control
genera un error y entra en Service Mode.
Nota: Para evitarlo se recomienda deshabilitar el Module supervised (off). En tal caso
es muy importante gestionar la presencia del módulo mediante el canal del I/O
Mapping ModuleOk presente en todos los módulos de E/S. De este modo podemos
detectar que las variables mapeadas a las entradas o salidas de la tarjeta no están
funcionando correctamente debido a que el módulo no está operativo.
Fig. 103 Canal ModuleOk
Nota: En la Guía de Recomendaciones de AS se explica cómo configurar que los
módulos que se añadan tengan el Module supervised desactivado.
Guía básica de Control 37
Herramientas de diagnóstico
9 Herramientas de diagnóstico
AS ofrece muchas posibilidades de diagnóstico, las cuales se presentan
brevemente en el siguiente capítulo. Para más información véase el capítulo
Diagnostics and service → Diagnostic tools de la ayuda de AS.
9.1 Status bar
El Status bar, o barra de estado, es una herramienta de diagnóstico que permite
obtener información de los parámetros de la comunicación activa, del estado del
control o del AR instalado en él, entre otros.
Se encuentra en la parte inferior derecha del entorno de AS.
Fig. 104 Status bar
Es muy importante comprobar que el estado de la conexión sea “RUN”, ya que de
lo contrario las herramientas de diagnóstico que se describen a continuación no
funcionarán (únicamente el Logger y la comparación online de software).
9.2 Logger
El Logger es la herramienta de diagnóstico que registra los eventos de sistema que
ocurren en el control. Tiene cuatro niveles de entradas: éxitos, información, avisos
y errores. El AR lo gestiona de forma automática, aunque se pueden crear entradas
de usuario.
Se puede abrir el Logger desde el menú principal de AS en Open → Logger o desde
la vista de Software pulsando botón secundario sobre algún elemento y
seleccionando la opción Open → Logger.
Fig. 105 Acceso al Logger
Fig. 106 Ejemplo de entradas en el Logger
38 Guía básica de Control
Herramientas de diagnóstico
El Logger está compuesto por varios módulos que se pueden filtrar por categorías.
Algunos de ellos son los módulos de System, User, Fieldbus y Safety. También es
posible filtrar entre los cuatro niveles de entrada mencionados anteriormente.
Fig. 107 Opciones de filtrado del logger
Para cada entrada se muestra informaciones como la fecha y la hora en que se
produjo, el número de error (el cual se puede consultar en la ayuda de AS pulsando
directamente la tecla F1) o una breve descripción del mismo. Todo ello resumido
en la vista de Details, en la subventana inferior.
Fig. 108 Detalles de una entrada de Logger
Guía básica de Control 39
Herramientas de diagnóstico
Dependiendo del error, y teniendo el código fuente, es posible usar la vista
Backtrace para ir a la línea en ejecución cuando ocurrió el error haciendo doble clic
en la entrada que tiene la “flecha verde” a la izquierda.
Fig. 109 Ejemplo de Backtrace
Fig. 110 Ejemplo "división por cero"
Por último, se encuentra una tercera pestaña (“Hierarchy”) que muestra de manera
jerárquica diferentes entradas del Logger que se encuentran relacionadas.
Fig. 111 Ejemplo de Hierarchy
40 Guía básica de Control
Herramientas de diagnóstico
9.3 Watch
La ventana de Watch es una herramienta de diagnóstico de código que permite
visualizar y cambiar el valor de las variables que se están utilizando en el programa
seleccionado, ya sean locales o globales. También permite forzar el valor de los
canales de entrada y salida, pero no es recomendable hacerlo desde dicha ventana
por la falta de información de diagnóstico que conlleva.
Para acceder al Watch hay que estar en la vista de Software. Luego, teniendo
seleccionado el programa deseado se ha de pulsar botón secundario y seleccionar
la opción Open → Watch.
Fig. 112 Acceso al Watch del programa "Contador"
Abierta la ventana de Watch resta añadir las variables a visualizar/cambiar con el
botón Insert Variable ( ).
Fig. 113 Watch del programa "Contador"
9.4 Trace
El Trace es otra herramienta de diagnóstico de código que permite registrar el valor
de un conjunto de variables durante un periodo de tiempo y mostrarlo gráficamente.
Es importante tener en cuenta que el registro de datos lo realiza el control en su
memoria RAM, por lo que la cantidad de datos registrados no se verá afectada por
la calidad de la conexión entre AS y el control, siendo el registro totalmente
determinístico.
Para acceder al Trace se debe estar en la vista de Software. Teniendo seleccionado
uno de los programas en ejecución en el control hay que presionar botón
secundario y seleccionar la opción Open → Trace.
Fig. 114 Acceso al Trace en base al Cyclic #1
Guía básica de Control 41
Herramientas de diagnóstico
Nota: Es importante tener en cuenta que la frecuencia de muestreo del Trace será
en base a la duración del tiempo del ciclo del programa que se haya seleccionado
para abrir el Trace.
Una vez abierto el Trace, para realizar una captura de valores de forma rápida hay
que seguir los siguientes pasos:
Añadir una configuración de Trace con el botón Insert Trace Configuration ( ).
Configurar la captura de datos en las Properties de la configuración de Trace recién
añadida. Por ejemplo, se puede definir la cantidad de muestras a capturar o si el
inicio de la captura será a partir de un evento o de forma continua.
Añadir las variables a “graficar” con el botón Insert a New Variable ( ) de las
disponibles.
Enviar la configuración y las variables a “graficar” al control con el botón Install ( ).
Ahora el control estará registrando el valor de las variables tal y como se le haya
pedido.
Detener la captura de datos cuando se desee con el botón Stop ( ).
Importar los datos con el botón Show Target Data ( ). AS mostrará en forma de
gráfica los datos registrados por el control.
Fig. 115 Ejemplo de captura de datos con el Trace
42 Guía básica de Control
Herramientas de diagnóstico
9.5 Monitor
Pulsando en el icono de la “lupa” se activa el modo Monitor.
Fig. 116 Activando el modo Monitor
Estando habilitado el modo Monitor, AS entra en un modo de trabajo en el que ya
no se puede editar ningún campo. Únicamente se puede monitorizar el estado del
control. La activación del modo Monitor nos da acceso a la utilización de diversas
herramientas que detallamos a continuación.
Monitor y Watch
Habilitado el Monitor, si se abre el código fuente de un programa en Texto
Estructurado se puede ver el valor de las variables pasando el cursor por encima
de éstas.
Fig. 117 Valor de las variables con Monitor en ST
En un programa en Ladder ya se ve el valor directamente sobre los contactos, pero
igualmente se puede pasar el cursor por encima de ellos para ver su valor.
Fig. 118 Valor de las variables con Monitor en LD
También se nos abrirá una ventana de Watch a la derecha de cada programa
abierto. En esa ventana podemos añadir variables del programa del mismo modo
que se hace en la ventana de Watch o bien arrastrando las variables desde el propio
código. Para insertar variables de forma rápida, lo recomendado es hacer doble clic
sobre el nombre de la variable (de esta forma se selecciona exactamente el nombre
entero) y luego arrastrarla a la ventana de Watch integrada que aparece a la
derecha del código.
Guía básica de Control 43
Herramientas de diagnóstico
Fig. 119 Vista Watch en Monitor
Fig. 120 Vista Watch en Monitor
Monitor y Line Coverage
Trabajando en un programa en Texto Estructurado y con el Monitor activado es
posible habilitar el Line Coverage en el menú principal de AS. Esta herramienta de
diagnóstico muestra en verde las líneas de código que se están ejecutando en cada
momento.
Fig. 121 Activar Line Coverage
Fig. 122 Líneas en ejecución marcadas en verde
Importante: Mientras el Line Coverage esté activado, la supervisión del tiempo de
ciclo máximo se desactiva y como la ejecución del programa se vuelve más lenta
debido a los recursos que necesita, puede sobrepasar el máximo tiempo
configurado sin que el control se vaya a service. Esto puede hacer que con el Line
Coverage activado la reacción del control sea más lenta.
44 Guía básica de Control
Herramientas de diagnóstico
Monitor y Synchronous Powerflow
Del mismo modo que en Texto Estructurado y con el Monitor activado es posible
habilitar el Line Coverage, si programamos en Ladder podemos activar el
Synchronous Powerflow.
Fig. 123 Activar Powerflow
Esta herramienta simula una conducción de agua por los circuitos del diagrama de
contactos que están activos:
Fig. 124 Powerflow indicando las entradas y salidas activadas
Importante: Mientras el Synchronous Powerflow esté activado, la supervisión del
tiempo de ciclo máximo se desactiva y como la ejecución del programa se vuelve
más lenta debido a los recursos que necesita, puede sobrepasar el máximo tiempo
configurado sin que el control se vaya a service. Esto puede hacer que con el
Synchronous Powerflow activado la reacción del control sea más lenta
Monitor y Breakpoint
De nuevo, en un programa en Texto Estructurado y con el Monitor activado, es
posible detener la ejecución del código en una línea en concreto para luego ejecutar
el código “paso a paso” desde ese mismo punto. Para ello es necesario primero
añadir Breakpoints en el código situándose en la línea donde queremos colocarlo y
pulsando sobre el icono del menú principal Toggle Breakpoint.
Fig. 125 Línea de código con Breakpoint
Fig. 126 Añadir Breakpoint
Guía básica de Control 45
Herramientas de diagnóstico
Una vez se encuentren todos los Breakpoints añadidos se deben activar habilitando
el modo Debugger desde el menú principal de AS.
Fig. 127 Habilitar Debugger
¡Atención! Cuando el Debugger llega a la ejecución de una línea en la que hay un
Breakpoint, se detiene la ejecución de todos los programas. Por ejemplo, los
PIDs de temperatura dejan de regular y mantienen las salidas en su estado actual,
pudiendo provocar que se supere la temperatura máxima de una zona calefactada.
Asimismo, los programas de ejes que no se ejecuten pueden causar alguna colisión
por no ejecutarse el código en el que verifiquen una condición de parada.
Fig. 128 Aviso de AS al activar el Debugger
A partir de ese momento se mostrará en amarillo la línea donde se ha detenido la
ejecución. Ahora podremos ejecutar nuestro programa “línea a línea” gracias al
botón Step Into entre las herramientas de diagnóstico del Debugger.
Fig. 129 Ejecución detenida
Una vez alcanzado el final del programa o si no queremos realizar la ejecución
“línea a línea”, tendremos que pulsar el botón Continue entre las herramientas
de diagnóstico del Debugger. De este modo se ejecutarán todos los programas de
nuevo, hasta que se vuelva a encontrar con otro Breakpoint en algún programa.
46 Guía básica de Control
Herramientas de diagnóstico
Monitor y I/O Mapping
Con el Monitor activado, si se abre la vista de I/O Mapping de algún módulo de E/S,
se puede ver el valor de los distintos canales de la tarjeta (Physical Value) y el valor
de las variables enlazadas a estos canales (Process Value).
Fig. 130 Monitor con I/O Mapping
También se ofrece la posibilidad de forzar la relación entre el canal físico y la
variable del programa en ambas direcciones, con lo que se puede establecer el
valor de una salida sin que importe el valor de su variable o el valor de la variable
asignada a una entrada sin que importe el valor de dicha entrada. Para ello hay que
usar las columnas “ForceActivated” y “ForceActivated Value”.
Fig. 131 Forzar entrada
Fig. 132 Forzar salida
Nota: En el caso de las entradas, al forzarlas, el valor de “ForceActivated Value” se
copia en el “Process Variable Value”, ignorando el valor del “Physical Value”. En
cambio, en el caso de las salidas, al forzar, el valor de “ForceActivated Value” se
copia en el “Physical Value” ignorando el valor del “Process Variable Value”.
Guía básica de Control 47
Herramientas de diagnóstico
9.6 Diferencias de software entre el proyecto y el control
Hace tiempo que Automation Studio permite comparar los binarios que hay en
nuestro PC de programación con los que se ejecutan en el control con el menú
Online → Compare → Software. Si los binarios son iguales, es seguro que el
programa es el mismo. Sin embargo, que los binarios no sean iguales no
necesariamente implica que el programa sea distinto.
Si por algún motivo (como por ejemplo hacer un rebuild o cambiar la ruta del
proyecto) AS vuelve a compilar un programa, la ventana de diferencias indicará
diferencias en los binarios y ello puede hacer perder confianza al técnico a la hora
de transferir.
Desde Automation Studio 4.4 se permite comparar el código fuente del proyecto
con el del control21. De esta forma no solo se puede estar totalmente seguro de que
los programas son iguales, sino que, si no lo fueran, se puede saber exactamente
qué diferencias hay. Para ello se debe ir al menú principal Project → Compare
Source Files on Target. Tras introducir la contraseña, se mostrará una ventana de
comparación de todo el proyecto, indicando los ficheros que difieren.
Fig. 133 Comparación online del proyecto
Haciendo doble clic con sobre cualquier archivo, se abre una nueva ventana de
comparación en la que se pueden ver las diferencias con todo detalle.
Fig. 134 Comparación online del código fuente
21 El control ejecuta los programas binarios, pero también dispone del código fuente correspondiente
si se configura para tal fin.
48 Guía básica de Control
Herramientas de diagnóstico
Por defecto esta funcionalidad no está
habilitada para evitar que el control tenga
más información que la estrictamente
necesaria y evitar así que pueda ser
comprometida en un futuro.
Sin embargo, si se activa la opción con
encriptación y se usa una contraseña lo
suficientemente buena 22 , el código fuente
estará a salvo frente a terceros 23 . Para
habilitar esta funcionalidad, se tiene que ir al
menú principal Project → Change Runtime
Versions y en la pestaña Comparison
habilitar la comparación y la encriptación.
También se puede acceder desde la
Configuration View → Botón secundario
sobre la carpeta del controlador →
Properties.
Fig. 135 Propiedades controlador
Fig. 136 Pestaña “Comparison”
Aunque la comparación de código fuente indique que solamente hay una pequeña
diferencia (o ninguna), es importante comprobar las acciones que se realizarán
antes de iniciar una transferencia.
22 Actualmente bastaría con una contraseña de 20 carácteres, pero se recomiendan 50 carácteres
aleatorios (incluyendo números, letras minúsculas y mayúsculas), con el fin de que la contraseña no
sea el eslabón más débil del sistema criptográfico y se pueda confiar en la protección de los datos
durante más tiempo. Consultar https://en.wikipedia.org/wiki/Password_strength para más detalles.
23Aunque la tecnología actual está muy lejos de poder romper por fuerza bruta un sistema criptográfico
de 256 bits, puede que en un futuro un tercero sea capaz de desencriptar el código sin saber la
contraseña utilizando ordenadores cuánticos.
Guía básica de Control 49
Herramientas de diagnóstico
9.7 System Diagnostics Manager (SDM)
La mayoría de controles de B&R disponen de servidores Web integrados gracias al
AR. Además, todos ellos llevan cargada por defecto una página Web que sirve para
diagnosticar el control usando un simple navegador de internet. Esta página web
de diagnóstico se llama System Diagnostics Manager (abreviado SDM).
Esta web de diagnóstico permite utilizar muchas de las herramientas de diagnóstico
ya vistas sin necesidad de utilizar AS. El único requisito es tener un navegador de
Internet y una conexión TCPIP con el control.
Fig. 137 Esquema conexión con el SDM de un control
Se puede acceder a esta web de diagnóstico de dos maneras distintas. O bien se
abre el navegador y se escribe “<dirección_IP>/sdm”, o bien se utiliza el acceso
directo de AS.
Fig. 138 Acceso al SDM a través de AS
50 Guía básica de Control
Herramientas de diagnóstico
Fig. 139 Vista principal de SDM
Por defecto el SDM se encuentra habilitado. Si se quisiera inhabilitar, o habilitar de
nuevo, se puede hacer desde la configuración de la CPU, la cual se accede desde
la Physical View pulsando botón secundario sobre la CPU del control y
seleccionando Configuration.
Fig. 140 Acceso a la configuración de la CPU
Se debe comprobar que el Web Server esté a “on” y poner a “on” el Activate System
Diagnostics Manager (SDM)
Fig. 141 Acceso a la configuración de la CPU
Ahora el sistema ya está configurado correctamente. Solamente hace falta transferir
el proyecto y conectarse mediante un explorador web.
Guía básica de Control 51
Herramientas de diagnóstico
9.8 Profiler
El Profiler es una herramienta muy potente que ofrece varias herramientas de
diagnóstico, algunas de ellas avanzadas. En esta Guía Básica se muestra la
herramienta más sencilla que es la que permite analizar el consumo de los
programas y las tareas de sistema que corren sobre la CPU del control.
Para acceder al Profiler hay que ir al menú principal de AS y seleccionar “Open →
Profiler”.
Fig. 142 Acceder al Profiler
El primer paso para usar las herramientas de Profiler es configurarlo. Para ello hay
que pulsar el botón “Configuration…” de la ventana del Profiler.
Fig. 143 Abrir vista de Configuration
De todas las pestañas disponibles del menú de configuración se ha de seleccionar
la de “Events”, la cual permite seleccionar las tareas a diagnosticar. Para el ejemplo
se seleccionará únicamente “User Tasks”, es decir, los programas de usuario.
Fig. 144 Selección de programas de usuario
52 Guía básica de Control
Herramientas de diagnóstico
El siguiente paso es instalar esta configuración de Profiler en el control. Para ello
hay que pulsar el botón “Install”. Si ya hubiera un Profiler instalado previamente hay
que desinstalar éste antes con el botón “Uninstall”.
Fig. 146 Instalar Profiler
Fig. 145 Desinstalar Profiler
En este momento el control empezará a capturar datos con la configuración que se
le ha instalado. Cuando se quieran analizar habrá que, primero, parar la captura de
datos con el botón “Stop” y cargarlos del control al AS con el botón “Upload
DataObject”.
Fig. 148 Cargar los datos del control al AS
Fig. 147 Detener la captura de datos
Al cargar los datos ya es posible utilizar las diferentes herramientas del Profiler para
realizar el diagnóstico. La primera es usar la vista de tabla con el botón “Table”.
Fig. 149 Mostrar los datos en formato tabla
En esta tabla se puede ver de cada tarea los siguientes valores:
CPU Usage: Consumo de CPU, en %.
Tolerance Count: Cantidad de veces que la tarea ha entrado en tolerancia.
Object Priority: Prioridad de la tarea. A mayor valor mayor prioridad.
Call Count: Cantidad de veces que la tarea ha sido ejecutada.
Minimal, Average y Maximal Net Time: Tiempos netos (sin tener en cuenta el
tiempo que ha estado bloqueada por otras tareas) de ejecución mínimo, medio y
máximo de la tarea, en µs.
Minimal, Average y Maximal Gross Time: Tiempos brutos (contando el tiempo
que ha estado bloqueada por otras tareas) de ejecución mínimo, medio y máximo
de la tarea, en µs.
Guía básica de Control 53
Herramientas de diagnóstico
Fig. 150 Vista de tabla
La segunda que se ve es la vista de “Graphic”. Esta vista muestra en una
representación gráfica los diferentes momentos en que las tareas se han ejecutado
una tras de otra, así como otros eventos ocurridos durante la captura de datos.
Fig. 151 Mostrar los datos en formato de gráfica
Fig. 152 Datos en formato de gráfica
La interpretación correcta de los datos en formato de gráfica requiere de un
conocimiento del funcionamiento del AR y de una interpretación adecuada de las
informaciones proporcionadas.
54 Guía básica de Control
Configuration View
10 Configuration View
Automation Studio permite gestionar distintas configuraciones en un mismo
proyecto. La existencia de dichas configuraciones es debida a que muchas veces
hay partes de software que son comunes en varias máquinas porque, aunque las
máquinas no sean idénticas, sí que son parecidas.
La Configuration View permite gestionar varias configuraciones de máquina en un
mismo proyecto, de forma que a cada máquina se le puede especificar un hardware
distinto (incluso distinto control) y una lista de software distinta, aunque mucho del
software pueda reutilizarse. La ventaja es que todo el software viene de la misma y
única Logical View, con lo que una mejora en un programa que utilicen varias
máquinas pasa a estar disponible para todas ellas a la vez sin necesidad de hacer
copiar y pegar de un proyecto a otro u otros procedimientos similares. Así se reduce
el riesgo de error y se agiliza la gestión del proyecto.
La parte izquierda del Automation Studio tiene 3 pestañas que se han ido viendo
en este documento:
Fig. 153 Configuration View
• La pestaña de Logical View, contiene los elementos de software comunes
en cualquier configuración de máquina. Permite añadir programas, ficheros,
crear packages (carpetas para agrupar objetos) o definir variables y tipos. El
contenido de ésta es independiente de la configuración que esté activa.
• La pestaña de Configuration View, sirve para crear y seleccionar las
distintas configuraciones de máquina. Aquí se puede ver cuál es la
configuración que está activa en negrita.
• La pestaña de Physical View, permite configurar el hardware para la
configuración activa en ese momento. Por cada configuración se puede tener
una “Physical View” totalmente distinta: distinta CPU, distintas E/S, distintos
servoaccionamientos, etc.
En la pestaña de Configuration View, se muestran las configuraciones del proyecto
y la configuración activa queda marcada en negrita. Para cambiar de configuración,
simplemente hay que hacer doble clic sobre la deseada.
Si se quiere añadir una nueva configuración, hay que arrastrar una nueva
configuración desde el Toolbox → Object Catalog o hacer doble clic en ella.
Fig. 154 Toolbox: Configuration
Guía básica de Control 55
Configuration View
Al añadir la configuración aparece un asistente en el que hay que asignarle un
nombre y decidir cómo se va a definir la configuración de hardware (manualmente
o detectando el hardware conectado).
Fig. 155 New Configuration Wizard
Al crear la configuración nueva hay que escoger un control para esta nueva
configuración. A partir de aquí el procedimiento es el mismo que está explicado en
el capítulo 3.
Una vez haya terminado el procedimiento, se verá que cada vez que se cambia de
configuración, cambiará el aspecto de la Physical View y la configuración de
Software asociada.
56 Guía básica de Control
Simulación
11 Simulación
Una opción interesante es la simulación de una configuración de hardware. Esto
permite probar gran parte del programa sin necesidad de disponer de ningún
elemento de hardware.
Para ello es necesario activar el icono de ARsim en la barra de herramientas de
Automation Studio .
Arrancará una nueva aplicación que mostrará el siguiente icono en el área de
notificaciones de la barra de tareas de Windows. Se trata del control simulado
ARsim.
El semáforo muestra el estado del control de simulación. Si es verde, es que se
encuentra en RUN.
Haciendo doble clic sobre el icono del área de notificaciones se puede ver el estado
del control de simulación en una ventana más grande, que permite entre otras
cosas reiniciarlo o apagarlo.
Fig. 156 ARsim Startup
Además, Automation Studio cambiará automáticamente la configuración online
para conectarse con el ARsim y pasado un breve lapso de tiempo, la conexión
establecida cambiará por una del siguiente tipo:
Fig. 157 Barra de estado conexión a ARsim
Guía básica de Control 57
Simulación
Una vez AS detecte al control de simulación ARsim en modo RUN, se puede
proceder transfiriéndole el software con el fin de poder simularlo.
Para retornar a la configuración real basta con volver a hacer clic en el icono de
ARsim que parará la simulación.
Es importante tener en cuenta el alcance de la simulación, ya que ésta tiene una
limitación importante. El software se ejecuta exactamente de la misma forma que
en un control real, pero “la máquina” no se simula, por lo que el valor de las entradas
no cambiará con el tiempo y el programa no va a poder reaccionar ante cambios en
las entradas. Por ejemplo, si se activa una salida que en la realidad activaría una
válvula neumática para hacer avanzar un pistón, como la máquina no se va a
simular, el pistón no se va a mover y no se va a detectar nunca que haya llegado al
final de carrera, cosa que seguramente el programa esté esperando.
Con el fin de poder simular “la máquina”, se puede crear un programa que se
dedique a proporcionar los valores que serían de esperar en las entradas en función
del valor de las salidas y del estado de la máquina simulada. Dicho programa de
simulación puede ser más o menos complejo en función del grado de realismo que
se requiera para la simulación. Además, dicho programa solamente tendrá que
ejecutarse si se está simulando la aplicación, ya que, si se ejecutara en la máquina
real, los valores de las entradas provenientes del simulador sobrescribirían los
valores provenientes del hardware. Para ello es interesante el uso de una
configuración específica para la simulación, que se describe en el capítulo 11.1.
58 Guía básica de Control
Simulación
11.1 Configuración de simulación con ARsim
Una interesante configuración que se puede añadir al proyecto es la configuración
para trabajar con un autómata simulado dentro de nuestro propio PC.
Para añadirla se debe crear una nueva configuración dentro de la Configuration
View y seleccionar “Define a new hardware configuration manually”. El autómata
simulado para PC se llama ARsim y se encuentra en la siguiente ventana junto con
todos los distintos controles. Puede buscarse mediante el filtrado por el código “AR”
o filtrando en la sección “Standard PC” y seleccionando debajo de nuevo “Standard
PC”.
Fig. 158 Configuración nueva con ARsim
Tras validar este paso, se creará automáticamente la configuración. Además,
arrancará el ARsim que mostrará el siguiente icono en el área de notificaciones
de la barra de tareas de Windows.
También se creará un árbol de hardware y una configuración de Software (ahora
vacía). En ella se deberán ir añadiendo las mismas tareas de software que se han
usado para la configuración real, más los programas que sean necesarios para
poder simular el comportamiento de “la máquina”.
Se deberá configurar AS para que se conecte a la dirección 127.0.0.1, añadiendo
manualmente una conexión del tipo ARsim en el menú “Online → Settings…” y
haciendo doble clic sobre ella para establecer la conexión.
Fig. 159 Nueva conexión ARsim
Guía básica de Control 59
Soluciones de mapp
12 Soluciones de mapp
Con la tecnología mapp (modular application technology), se ofrece una interfaz
simple y fácil de usar para implementar funcionalidades complejas y a la vez
habituales, como por ejemplo la gestión de recetas, el control de un eje o el
almacenamiento de variables en un fichero. Funciones como éstas pueden
añadirse fácilmente en pocos minutos utilizando estas soluciones de “llave en
mano”.
Fig. 160 Logo de Mapp Technology
La tecnología mapp ofrece soluciones aunando configuración, visualización y
programación. Las funcionalidades se implementan en el programa de la aplicación
a partir de librerías estándar. Además, mapp proporciona interfaces de
configuración que permiten cambiar su funcionalidad sin necesidad de modificar el
código de la aplicación.
Las soluciones de mapp se dividen en los paquetes tecnológicos siguientes:
Fig. 161 Paquetes tecnológicos de Mapp Technology
Cada uno de ellos contiene gran cantidad de soluciones de mapp en su ámbito. Por
ejemplo, mapp Services contiene mapp Recipe, que proporciona la solución de una
potente gestión de recetas.
Todos estos componentes de mapp están relacionados entre ellos, de manera que
se pueden interconectar, lo que permite la reducción del código de máquina:
60 Guía básica de Control
Soluciones de mapp
Fig. 162 Concepto de Mapp Technology
La utilización de los componentes de mapp es independiente de la plataforma de
hardware y por lo tanto está disponible asimismo en simulación. Para su uso en
hardware real, numerosos componentes de mapp requieren de licencias de
software que van insertadas en el Technology Guard (ver siguiente capítulo).
Templates de mapp
En B&R hemos desarrollado una serie de Templates específicos de los
componentes de mapp más habituales para su fácil integración y utilización.
Recomendamos que se usen los templates ya que permiten reducir sensiblemente
el tiempo de implementación de estas soluciones. Algunos de los componentes de
mapp con Templates ya desarrollados son:
• MpAssetInt
• MpAudit
• MpBackup
• MpData
• MpEnergy
• MpOOE
• MpPackML
• MpRecipe
• MpReport
• MpSkyline
• MpTweet
• MpUserX
Se pueden recibir estos Templates enviando un mail a:
support.es@br-automation.com.
Si aun no hemos desarrollado un template para esa solución, lo desarrollaremos
para ti.
Guía básica de Control 61
Upgrades
13 Upgrades
13.1 Instalación de upgrades
Automation Studio se puede mantener al día mediante la instalación de
actualizaciones (upgrades) con el fin de poder utilizar nuevos módulos de hardware,
nuevas funcionalidades, así como corregir errores que pudiera haber. Para acceder
a los upgrades se debe hacer desde el menú principal en “Tools → Upgrades…”.
La posibilidad de realizar Upgrades solo está disponible en versiones de AS que estén
licenciadas.
Fig. 163 Tools - Upgrades
Para encontrar los upgrades que se quiere instalar, éstos se pueden filtrar por
categorías, por nombre, se puede indicar si se quieren ver solamente las versiones
más nuevas o si se quieren ver todas y si se desean mostrar también las versiones
ya instaladas. También se pueden descargar Upgrades descargados previamente
desde la pestaña “Local” y accediendo a la dirección donde han sido guardados.
Algunas de las categorías que más importancia tienen son:
• Automation Runtime: permite descargar diferentes versiones del sistema
operativo para una serie de equipos concretos.
• Technology Packages: permite descargar distintas versiones de los
componentes mapp.
62 Guía básica de Control
Upgrades
• Hardware Modules: permite descargar nuevas versiones de firmware para
los módulos de hardware.
Fig. 164 Menú de Upgrades
En general, se pueden tener varias versiones instaladas de cada componente. Por
ejemplo, se pueden tener varias versiones de Automation Runtime, o de mappView
instaladas a la vez y luego desde la configuración del proyecto se escoge la que
interese. De igual manera ocurre con las versiones de cada módulo de hardware.
Sin embargo, el funcionamiento es diferente con los Service Packs de Automation
Studio y con los upgrades de la ayuda. En estos casos, la última versión instalada
sobrescribe a las anteriores.
Guía básica de Control 63
Upgrades
13.2 Cambio de sistema operativo
Cada versión de AS lleva asociado un conjunto de Automation Runtimes
disponibles para cargar en el control.
Los sistemas operativos se identifican por una letra seguida de un número de
versión (una cifra, un punto y dos cifras). Una serie de runtimes se distingue de otra
porque tienen distinto número de versión. Cuanto mayor es el número, más nueva
es la serie. Por ejemplo, la serie 4.34 es más nueva que la 4.26, por lo que incluye
más funcionalidades. El primer dígito sirve para indicar la versión de AS para la que
dicha serie de runtimes fue concebida, mientras que los siguientes dos dígitos
sirven para añadir nuevas funcionalidades sin que sea necesario esperar a que una
nueva versión de AS esté disponible. Dentro de una serie de runtimes (mismo
número de versión), hay varias versiones que se crean para corregir problemas
encontrados. A cada versión nueva se le va asignando la siguiente letra en orden
alfabético. Por ejemplo, después de la versión A4.34 viene la versión B4.34. En el
Revision Info hay la lista de los cambios y mejoras en cada versión.
Para poder transferir un programa a un control que se encuentre en producción es
preferible tener configurada la misma versión de Automation Runtime que utiliza en
el proyecto de Automation Studio. De otra forma, se procedería a hacer un cambio
de la versión de sistema operativo que conllevaría a la pérdida de datos del control.
La versión de AR del control se puede leer en la barra de Status.
Fig. 165 Versión de Automation Runtime en el control
Para configurarlo, hay que clicar en “Project → Change Runtime versions”.
Entonces, aparece una ventana que indica el sistema operativo usado en el
proyecto, dando la opción de cambiarlo por otro de los que hay instalados.
Fig. 166 Runtime Versions
Si el sistema operativo deseado no aparece en este listado, se puede descargar de
internet desde el menú “Tools → Upgrades…” de Automation Studio tal y como se
detalla en la sección previa de este capítulo.
64 Guía básica de Control
Technology Guarding y licencias
14 Technology Guarding y licencias
El Technology Guarding es un sistema de licencias que utiliza B&R. El TechGuard
es un pequeño dispositivo USB que alberga todas las licencias de B&R que sean
necesarias en una aplicación, básicamente:
• Sistema operativo AR Embedded en determinado hardware
• Las soluciones de mapp
• Los canales de CNC y de robótica (ver Guía Básica de Motion)
• Soluciones avanzadas implementadas en servoaccionamientos (ver Guía
Básica de Motion)
• Soluciones de maquinaria completa, como el control de un aerogenerador o
el software de una máquina de extrusión.
En estos casos en necesario introducir el TechGuard con las licencias adecuadas
en un puerto USB del control.
Fig. 167 TechGuard para proteger contra manipulaciones y licenciar máquinas.
Existen dos modelos de dispositivos USB que albergan licencias:
- 0TG1000.01, que es el de la imagen anterior.
- 0TGF016.01, que se diferencia del anterior en que dispone de 16 GB de
memoria integrada. Gracias a ello, puede utilizarse para almacenar recetas,
backups de la memoria permanente, ficheros de usuario y un setup completo de
instalación para poder restaurar el control en caso de que éste se averíe.
En general y salvo contadas excepciones, si faltara alguna licencia en el TechGuard
el control seguirá funcionando e indicará la violación de licencia mediante el
parpadeo de un LED y con una entrada en el “Logger” del control. A la vez en la
barra de estado de Automation Studio se puede comprobar si el control al que
estamos conectados tiene las licencias requeridas.
Guía básica de Control 65
Technology Guarding y licencias
Las aplicaciones de Motion son una excepción a esta regla. En este caso si faltara
la licencia correspondiente el CNC o el robot no se podrían poner en marcha, y el
sistema indicaría el error correspondiente además de hacer parpadear el LED y
crear una entrada en el logger.
Cuando se compila el proyecto y se va a transferir a un control, el propio Automation
Studio nos indica si el proyecto necesita alguna licencia iluminando el icono en
la ventana de transferencia.
B&R también utiliza el TechGuard para licenciar el AutomationStudio. En este caso
es necesario insertar un TechGuard con la licencia requerida en un puerto USB del
PC en el que se encuentre instalado Automation Studio.
Aparte de proteger el software de B&R, el TechGuard también puede utilizarse para
proteger el software del fabricante de maquinaria contra la copia no autorizada.
La manipulación de las licencias se evita gracias a un almacenamiento encriptado
que no está accesible. Estas licencias de usuario pueden pedirse preinstaladas en
el TechGuard (USB) a B&R o pueden cargarse con la función de Technology
Guarding en Automation Studio. En el portal de Technology Guarding dentro de la
web de B&R, los usuarios disponen de información completa sobre las licencias
disponibles y aquellas que ya están activadas.
66 Guía básica de Control
Technology Guarding y licencias
14.1 Technology Guarding Software
Como hemos mencionado en el punto anterior para poder introducir las licencias
requeridas en el TechGuard es necesario el software de gestión correspondiente,
que se instala junto con Automation Studio. Para acceder a este basta con
seleccionar “Technology Guarding” de la pestaña “Tools” de la barra de
herramientas principal de AS. Se abrirá una ventana indicándonos las licencias
necesarias para el proyecto desde el cual se ha abierto.
Fig. 168 Software Technology Guarding
Tras introducir el dongle USB en nuestro ordenador o en el control al que estamos
conectados, podremos seleccionar este como muestra la siguiente imagen. Una
vez seleccionado el dongle deseado, nos aparecerán las licencias que se
encuentran en su interior.
Guía básica de Control 67
Technology Guarding y licencias
Fig. 169. Seleccoinar Dongle (on target) desde Technology Guarding
Fig. 170 Licencias dentro del Dongle 3-3117343
Las licencias requeridas por nuestro proyecto se pueden validar de modo online o
modo offline mediante un fichero. Las diferentes metodologías vienen explicadas
tanto en la ayuda de AS como en la del Software del Technology Guarding.
68 Guía básica de Control
Technology Guarding y licencias
Hay que tener en cuenta que las licencias deben ser solicitadas al comercial con
anterioridad. Las licencias pueden transferirse entre el USB y el servidor de
licencias de Technology Guarding en ambas direcciones.
Por ejemplo, si queremos mover licencias del servidor al dongle, o viceversa,
tenemos que seleccionar “Activate license online”. Esto nos llevará a una página
desde la cual podemos intercambiar licencias entre servidor y dongle mediante las
flechas del medio. En la parte derecha se ven las licencias del servidor vinculado al
usuario. En la parte izquierda se pueden ver las licencias que se necesitan en el
proyecto y las que tiene el dongle. Cuando se requiere una licencia que el dongle
no tiene, aparece con una cruz roja .
Nota: Las licencias insertadas en el TechGuard son únicas, de modo que si el
dispositivo se extravía, éstas se pierden.
Fig. 171. Activar licencias online
Fig. 172. Intercambiar licencias dongle y servidor
Guía básica de Control 69
Glosario
Glosario
- AS: Automation Studio
- SG3: Generación 3ª de las CPUs de B&R. La arquitectura se basa en procesador
Motorola y no disponen de CompactFlash. En la actualidad sólo algunas CPUs
son SG3.
- SGC: Generación Compacta de las CPUs de B&R. También basadas en
microprocesador y sin CompactFlash. En la actualidad sólo algunas CPUs
compactas son SGC.
- SG4: Generación 4ª de las CPUs de B&R. La arquitectura se basa en procesador
Intel o ARM y disponen de CompactFlash / CFast o memoria flash integrada. Son
la gran mayoría de las CPUs de B&R y permiten todos los servicios Tcp/Ip.
- X2X: Bus de comunicaciones (o backplane) mediante el que se conectan las
entradas y salidas ya sean físicamente enganchadas al PLC o separadas por
cable de un máximo de 100m entre islas de E/S.
- ST: Texto Estructurado, lenguaje de programación textual que pertenece al IEC
61131-3.
- SFC: Sequential Function Chart. Lenguaje de programación gráfico pensado
para tener secuencias de estados. Pertenece al estándar IEC 61131-3, también
llamado Grafcet.
- C: Lenguaje de programación de alto nivel. Usado ampliamente en varios
equipos, se puede usar como lenguaje de programación de controles en B&R.
- AR: Automation Runtime. Es el sistema operativo que llevan las CPUs dentro.
Es un sistema operativo propio para los equipos de B&R que soporta “Real Time”.
- ARsim: Automation Runtime de simulación que se ejecuta en el mismo PC donde
se usa Automation Studio. Está orientado sólo a simular la aplicación.
- VNC: Virtual Network Computing. Estándar de control remoto de PCs que
permite transferir por ethernet la pantalla del PC con su teclado y ratón. Las CPUs
SG4 de B&R incorporan servidor de VNC.
- Visual Components (VC4): Sistema de visualización incluido en Automation
Studio para CPUs SG4.
- mappView: Sistema de visualización basado en web incluido a partir de la
versión 4.2 de Automation Studio para las CPUs SG4 más nuevas (AR>4.25).
- IF: Interface. Interfaz de comunicación que tiene un equipo.
70 Guía básica de Control
Notas
Notas
Guía básica de Control 71
Notas
Esta documentación no sustituye la documentación oficial de B&R
Reservado el derecho a realizar modificaciones sin previo aviso
Bernecker + Rainer Automatización Industrial S.L.U.
Todos los datos e imágenes son propiedad de la empresa
Vallsolana Garden Business Park
Camí de Can Camps, 17-19
©2020 Todos los derechos reservados
08174 – Sant Cugat del Vallès
Tel: +34 93 5689965
Fax: +34 93 5689973
www.br-automation.com
72 Guía básica de Control
También podría gustarte
- Desarrollo seguro en ingeniería del software.: Aplicaciones seguras con Android, NodeJS, Python y C++De EverandDesarrollo seguro en ingeniería del software.: Aplicaciones seguras con Android, NodeJS, Python y C++Aún no hay calificaciones
- Manual de Operacion Del Software MicroSCADA 9 3 PDFDocumento137 páginasManual de Operacion Del Software MicroSCADA 9 3 PDFdavidAún no hay calificaciones
- Visual Basic.NET Curso de Programación: Diseño de juegos de PC/ordenadorDe EverandVisual Basic.NET Curso de Programación: Diseño de juegos de PC/ordenadorCalificación: 3.5 de 5 estrellas3.5/5 (2)
- STEP 7 Lite - Introducción A STEP 7 LiteDocumento154 páginasSTEP 7 Lite - Introducción A STEP 7 Litedavid9_zld4754Aún no hay calificaciones
- Software UPS SOCOMEDocumento26 páginasSoftware UPS SOCOMEJose antonio flores briceñoAún no hay calificaciones
- Guía metodológica de iniciación al programa SAP2000®De EverandGuía metodológica de iniciación al programa SAP2000®Calificación: 5 de 5 estrellas5/5 (3)
- Manual 50A/EW-50A AE-200E/AE-50E/EW-50Eae200a.en - Es EspañolDocumento68 páginasManual 50A/EW-50A AE-200E/AE-50E/EW-50Eae200a.en - Es EspañolDiomar NuñezAún no hay calificaciones
- Manual Incubadora MemmertDocumento52 páginasManual Incubadora MemmertsegundoAún no hay calificaciones
- Sistemas Operativos en Red (GRADO MEDIO).: SISTEMAS OPERATIVOSDe EverandSistemas Operativos en Red (GRADO MEDIO).: SISTEMAS OPERATIVOSAún no hay calificaciones
- Manual de Procesador de Tejido Leica Asp300Documento96 páginasManual de Procesador de Tejido Leica Asp30088884212Aún no hay calificaciones
- Manual CircutorDocumento195 páginasManual CircutorJoanLmdaAún no hay calificaciones
- 6es5998-3pr41 04Documento548 páginas6es5998-3pr41 04jaimeasisaAún no hay calificaciones
- BA Celsius 10 Es D23499Documento52 páginasBA Celsius 10 Es D23499Benja RosalesAún no hay calificaciones
- Manual Técnico Del SistemaDocumento19 páginasManual Técnico Del SistemaJorge Andres ViloriaAún no hay calificaciones
- RDGI0011 H Guia Integracion Promia SRE EspDocumento233 páginasRDGI0011 H Guia Integracion Promia SRE EspAndy CholakianAún no hay calificaciones
- KST RSI 31 EsDocumento83 páginasKST RSI 31 EsOscar JiménezAún no hay calificaciones
- MarprossDocumento102 páginasMarprossChristian ZorrillaAún no hay calificaciones
- Migrar de S5 A S7Documento152 páginasMigrar de S5 A S7pedro castilloAún no hay calificaciones
- R-30iA Safety.B-80687SP 08Documento40 páginasR-30iA Safety.B-80687SP 08ruben gonzalez rodriguezAún no hay calificaciones
- XP-300 IFU Espanol PDFDocumento296 páginasXP-300 IFU Espanol PDFnery castro0% (1)
- F 05 B 0 e 40Documento98 páginasF 05 B 0 e 40Abel VillalobosAún no hay calificaciones
- Manual Del Usuario (Medición de Descargas Parciales)Documento70 páginasManual Del Usuario (Medición de Descargas Parciales)Arturo Isidro Conde PérezAún no hay calificaciones
- Manual Técnico Del Sistema funnYDDocumento22 páginasManual Técnico Del Sistema funnYDJhonatan PenuelaAún no hay calificaciones
- Informe TF IACI UNQ Eric N. PerniaDocumento134 páginasInforme TF IACI UNQ Eric N. PerniaMoises TinteAún no hay calificaciones
- Manual Taladro Fresador DM45 NCDocumento198 páginasManual Taladro Fresador DM45 NCsonylois0% (1)
- STEP 7 - de S5 A S7Documento152 páginasSTEP 7 - de S5 A S7humbertocanales_chAún no hay calificaciones
- 2 - Programación de SE Con UcDocumento48 páginas2 - Programación de SE Con UcEdda Andrade RosalesAún no hay calificaciones
- QA TESTING PARA PROGRAMAS PRODUCTO DE IMS zOSDocumento78 páginasQA TESTING PARA PROGRAMAS PRODUCTO DE IMS zOSalejandroAún no hay calificaciones
- Guia de Funcionamiento de Somachine Basic PDFDocumento238 páginasGuia de Funcionamiento de Somachine Basic PDFAlvaro S. CáceresAún no hay calificaciones
- Manual Reaktor 5Documento461 páginasManual Reaktor 5api-27332538100% (2)
- PWR Español ManualDocumento40 páginasPWR Español ManualjohnAún no hay calificaciones
- Guia de Uso Fs-6525mfp 6530mfp Og EsDocumento385 páginasGuia de Uso Fs-6525mfp 6530mfp Og EsWarner Ochante RementeriaAún no hay calificaciones
- Guia de Instalacion CSDocumento13 páginasGuia de Instalacion CSjose antonio carazoAún no hay calificaciones
- Manual Tecnico - TenderosDocumento26 páginasManual Tecnico - TenderosRoberto LineraAún no hay calificaciones
- Desarrollo de Proyectos TelematicosDocumento133 páginasDesarrollo de Proyectos TelematicosdionisiogarciaAún no hay calificaciones
- Leica ASP300S IFU 1v9J EsDocumento94 páginasLeica ASP300S IFU 1v9J EsangelAún no hay calificaciones
- Manual G31M-VS TraduccionDocumento43 páginasManual G31M-VS TraduccionAriel Martin Villagra ChavarriaAún no hay calificaciones
- FI - Manual Fresadora SIEMENSDocumento202 páginasFI - Manual Fresadora SIEMENSmrchlAún no hay calificaciones
- DFL 260E - User Manual - EN - US Firewall - En.español PDFDocumento589 páginasDFL 260E - User Manual - EN - US Firewall - En.español PDFPATRICIO ARAYAAún no hay calificaciones
- 3HAC032104 OM RobotStudio-esDocumento506 páginas3HAC032104 OM RobotStudio-esLuis Miguel Erazo LeivaAún no hay calificaciones
- Oscop P v6.60 Fault Locator - E50417-H1078-C354-A1 - EsDocumento72 páginasOscop P v6.60 Fault Locator - E50417-H1078-C354-A1 - EsAngel Daniel Salazar GutiérrezAún no hay calificaciones
- KUKA Programming 1Documento311 páginasKUKA Programming 1kolosux80% (5)
- Manual TecnicoDocumento32 páginasManual TecnicoAndres Felipe Patiño VelezAún no hay calificaciones
- Información y Estado de Los Controladores Logix5000Documento56 páginasInformación y Estado de Los Controladores Logix5000Erik Jacome0% (1)
- 1 Manual Referencia Proces Rm001 - Es PDocumento124 páginas1 Manual Referencia Proces Rm001 - Es PEdgar BonettoAún no hay calificaciones
- Allplan 2012Documento229 páginasAllplan 2012Gen PtAún no hay calificaciones
- PunzonadoDocumento212 páginasPunzonadoHector LoperaAún no hay calificaciones
- Manual Instalacion Trendmicro Officescan 106sp2Documento166 páginasManual Instalacion Trendmicro Officescan 106sp2Anacleto AgenteAún no hay calificaciones
- KUKA Programming 1Documento116 páginasKUKA Programming 1saul100% (3)
- Manual Del Alumno en Práctica v6Documento45 páginasManual Del Alumno en Práctica v6danielAún no hay calificaciones
- Buenas Practicas de SeguridadDocumento128 páginasBuenas Practicas de Seguridadpidrovo_1Aún no hay calificaciones
- Curso Básico PLC S7-300 SiemensDocumento229 páginasCurso Básico PLC S7-300 SiemensVictor Cerda Moreno100% (1)
- Automatización de líneas de pasteurización, siembra y cultivo de fermentos para la fabricación de yogurt firmeDocumento43 páginasAutomatización de líneas de pasteurización, siembra y cultivo de fermentos para la fabricación de yogurt firmeFelico AguirreAún no hay calificaciones
- Manual SysmexDocumento298 páginasManual SysmexAnonymous jeAgF2f100% (1)
- SPC Pro Configuration Manual EsDocumento285 páginasSPC Pro Configuration Manual EsPubliPublidelosPalotesAún no hay calificaciones
- Spa Pro4 CDocumento31 páginasSpa Pro4 CmallxAún no hay calificaciones
- DYNSIM Best Practices 12 - Debugging Guidelines (Traducido En-Es)Documento23 páginasDYNSIM Best Practices 12 - Debugging Guidelines (Traducido En-Es)Jorge Luis HernándezAún no hay calificaciones
- Cilindros hidráulicos, repuestos industrialesDocumento6 páginasCilindros hidráulicos, repuestos industrialesJosé Argelio Orozco CastañedaAún no hay calificaciones
- Antena Yagi de 12 ElementosDocumento13 páginasAntena Yagi de 12 Elementosnjrnjr_19Aún no hay calificaciones
- La Evolucion de La Cultura EscritaDocumento13 páginasLa Evolucion de La Cultura EscritaIln TuxtlaAún no hay calificaciones
- Reparar inyectores Isuzu TrooperDocumento5 páginasReparar inyectores Isuzu Troopercasa1271Aún no hay calificaciones
- Solución Examen Parcial PCP 2020-2Documento2 páginasSolución Examen Parcial PCP 2020-2Edith Ingles MAún no hay calificaciones
- Antiparasitarios: antiamibianos y antihelmínticos fundamentalesDocumento24 páginasAntiparasitarios: antiamibianos y antihelmínticos fundamentalesNatalia Martinez RdzAún no hay calificaciones
- TRIGONOMETRIA IntegralDocumento135 páginasTRIGONOMETRIA IntegralJuan Telada MoránAún no hay calificaciones
- VADEMECUMDocumento221 páginasVADEMECUMHéctor HernándezAún no hay calificaciones
- Contrato de Construccion Por Administracion DelegadaDocumento6 páginasContrato de Construccion Por Administracion DelegadaBryan V CAún no hay calificaciones
- Introduccion A Los Procesos ProductivosDocumento12 páginasIntroduccion A Los Procesos Productivosdaniel80% (5)
- Ficha Técnica - Leche SaborizadaDocumento12 páginasFicha Técnica - Leche SaborizadaJuan VanegasAún no hay calificaciones
- Protocolo comunicaciones y plan incentivos bicicleteríaDocumento12 páginasProtocolo comunicaciones y plan incentivos bicicleteríayineth balanta minaAún no hay calificaciones
- Componente Practico TopografiaDocumento13 páginasComponente Practico Topografiajimena patriciaAún no hay calificaciones
- Proyecciones Municipales 1995 2005 CENSO 1993Documento153 páginasProyecciones Municipales 1995 2005 CENSO 1993Nicholas SandersAún no hay calificaciones
- Tarea Marco Teórico MetodologíaDocumento11 páginasTarea Marco Teórico MetodologíaFERNANDO PAUL BALCAZAR IZQUIERDOAún no hay calificaciones
- Proyecto Flora y FaunaDocumento3 páginasProyecto Flora y FaunaSoledad GaleanoAún no hay calificaciones
- Construyendo mensajes de pazDocumento2 páginasConstruyendo mensajes de pazsonaly karen huaman torres100% (1)
- Dislexia adultaDocumento2 páginasDislexia adultaPaulina Delgado MayorgaAún no hay calificaciones
- Cuadro Comparativo EMPRESASDocumento2 páginasCuadro Comparativo EMPRESASMaison AmadorAún no hay calificaciones
- Efectividad de Trampas y Cebos en La Captura de Micromamíferos en El KMDocumento9 páginasEfectividad de Trampas y Cebos en La Captura de Micromamíferos en El KMRicardo AbadieAún no hay calificaciones
- Informe - Laboratorio 2 FluidosDocumento43 páginasInforme - Laboratorio 2 FluidosVictor UrbanoAún no hay calificaciones
- Meridiano BazoDocumento22 páginasMeridiano BazoKatherine DíazAún no hay calificaciones
- Recuperacion de Calor (Heat Recovery) Junio de 2013Documento34 páginasRecuperacion de Calor (Heat Recovery) Junio de 2013Jheison EspinozaAún no hay calificaciones
- Lectura 01 IntroduccionDocumento13 páginasLectura 01 IntroduccionYordy Varney CantodeaAún no hay calificaciones
- Sistemas de Ecuaciones y Homotecias PDFDocumento4 páginasSistemas de Ecuaciones y Homotecias PDFdiego romeroAún no hay calificaciones
- Reacciones químicas masa mol leyes ponderalesDocumento6 páginasReacciones químicas masa mol leyes ponderalesOscar RiosAún no hay calificaciones
- Sumario de productos RittalDocumento76 páginasSumario de productos Rittal大 橋 カルロスAún no hay calificaciones
- MacrolocalizaciónDocumento7 páginasMacrolocalizaciónAlberto Paez PinedaAún no hay calificaciones
- TP Final Corregido - Teorías Del Aprendizaje. 2.0Documento11 páginasTP Final Corregido - Teorías Del Aprendizaje. 2.0LeonardoAún no hay calificaciones
- Agua, Liquidos y ElectrolitosDocumento24 páginasAgua, Liquidos y ElectrolitosArgelia BorgesAún no hay calificaciones
- Excel y SQL de la mano: Trabajo con bases de datos en Excel de forma eficienteDe EverandExcel y SQL de la mano: Trabajo con bases de datos en Excel de forma eficienteCalificación: 1 de 5 estrellas1/5 (1)
- 7 tendencias digitales que cambiarán el mundoDe Everand7 tendencias digitales que cambiarán el mundoCalificación: 4.5 de 5 estrellas4.5/5 (87)
- Influencia. La psicología de la persuasiónDe EverandInfluencia. La psicología de la persuasiónCalificación: 4.5 de 5 estrellas4.5/5 (14)
- ¿Cómo piensan las máquinas?: Inteligencia artificial para humanosDe Everand¿Cómo piensan las máquinas?: Inteligencia artificial para humanosCalificación: 5 de 5 estrellas5/5 (1)
- Manual Técnico del Automóvil - Diccionario Ilustrado de las Nuevas TecnologíasDe EverandManual Técnico del Automóvil - Diccionario Ilustrado de las Nuevas TecnologíasCalificación: 4.5 de 5 estrellas4.5/5 (14)
- Resumen de El cuadro de mando integral paso a paso de Paul R. NivenDe EverandResumen de El cuadro de mando integral paso a paso de Paul R. NivenCalificación: 5 de 5 estrellas5/5 (2)
- Machine Learning y Deep Learning: Usando Python, Scikit y KerasDe EverandMachine Learning y Deep Learning: Usando Python, Scikit y KerasAún no hay calificaciones
- Clics contra la humanidad: Libertad y resistencia en la era de la distracción tecnológicaDe EverandClics contra la humanidad: Libertad y resistencia en la era de la distracción tecnológicaCalificación: 4.5 de 5 estrellas4.5/5 (117)
- Excel 2021 y 365 Paso a Paso: Paso a PasoDe EverandExcel 2021 y 365 Paso a Paso: Paso a PasoCalificación: 5 de 5 estrellas5/5 (12)
- Investigación de mercados: Un enfoque gerencialDe EverandInvestigación de mercados: Un enfoque gerencialCalificación: 3.5 de 5 estrellas3.5/5 (9)
- Guía de cálculo y diseño de conductos para ventilación y climatizaciónDe EverandGuía de cálculo y diseño de conductos para ventilación y climatizaciónCalificación: 5 de 5 estrellas5/5 (1)
- LAS VELAS JAPONESAS DE UNA FORMA SENCILLA. La guía de introducción a las velas japonesas y a las estrategias de análisis técnico más eficaces.De EverandLAS VELAS JAPONESAS DE UNA FORMA SENCILLA. La guía de introducción a las velas japonesas y a las estrategias de análisis técnico más eficaces.Calificación: 4.5 de 5 estrellas4.5/5 (54)
- Excel para principiantes: Aprenda a utilizar Excel 2016, incluyendo una introducción a fórmulas, funciones, gráficos, cuadros, macros, modelado, informes, estadísticas, Excel Power Query y másDe EverandExcel para principiantes: Aprenda a utilizar Excel 2016, incluyendo una introducción a fórmulas, funciones, gráficos, cuadros, macros, modelado, informes, estadísticas, Excel Power Query y másCalificación: 2.5 de 5 estrellas2.5/5 (3)
- EL PLAN DE NEGOCIOS DE UNA FORMA SENCILLA. La guía práctica que ayuda a poner en marcha nuevos proyectos e ideas empresariales.De EverandEL PLAN DE NEGOCIOS DE UNA FORMA SENCILLA. La guía práctica que ayuda a poner en marcha nuevos proyectos e ideas empresariales.Calificación: 4 de 5 estrellas4/5 (20)
- Lógica de programación: Solucionario en pseudocódigo – Ejercicios resueltosDe EverandLógica de programación: Solucionario en pseudocódigo – Ejercicios resueltosCalificación: 3.5 de 5 estrellas3.5/5 (7)
- Curso básico de Python: La guía para principiantes para una introducción en la programación con PythonDe EverandCurso básico de Python: La guía para principiantes para una introducción en la programación con PythonAún no hay calificaciones
- Fundamentos de Programación: Diagramas de flujo, Diagramas N-S, Pseudocódigo y JavaDe EverandFundamentos de Programación: Diagramas de flujo, Diagramas N-S, Pseudocódigo y JavaAún no hay calificaciones
- El mito de la inteligencia artificial: Por qué las máquinas no pueden pensar como nosotros lo hacemosDe EverandEl mito de la inteligencia artificial: Por qué las máquinas no pueden pensar como nosotros lo hacemosCalificación: 5 de 5 estrellas5/5 (2)
- UF0349: ATENCIÓN AL CLIENTE EN EL PROCESO COMERCIAL (ADGG0208) (ADGD0308)De EverandUF0349: ATENCIÓN AL CLIENTE EN EL PROCESO COMERCIAL (ADGG0208) (ADGD0308)Calificación: 2 de 5 estrellas2/5 (1)
- EL PLAN DE MARKETING EN 4 PASOS. Estrategias y pasos clave para redactar un plan de marketing eficaz.De EverandEL PLAN DE MARKETING EN 4 PASOS. Estrategias y pasos clave para redactar un plan de marketing eficaz.Calificación: 4 de 5 estrellas4/5 (51)
- Design Thinking para principiantes: La innovación como factor para el éxito empresarialDe EverandDesign Thinking para principiantes: La innovación como factor para el éxito empresarialCalificación: 4.5 de 5 estrellas4.5/5 (10)
- Cómo ser un Ninja Social: Supera el miedo a hablar con desconocidos, crea conexiones con cualquiera y se la persona más interesante del lugarDe EverandCómo ser un Ninja Social: Supera el miedo a hablar con desconocidos, crea conexiones con cualquiera y se la persona más interesante del lugarCalificación: 4.5 de 5 estrellas4.5/5 (4)
- Ciberseguridad: Una Simple Guía para Principiantes sobre Ciberseguridad, Redes Informáticas y Cómo Protegerse del Hacking en Forma de Phishing, Malware, Ransomware e Ingeniería SocialDe EverandCiberseguridad: Una Simple Guía para Principiantes sobre Ciberseguridad, Redes Informáticas y Cómo Protegerse del Hacking en Forma de Phishing, Malware, Ransomware e Ingeniería SocialCalificación: 4.5 de 5 estrellas4.5/5 (11)
- El dilema humano: Del Homo sapiens al Homo techDe EverandEl dilema humano: Del Homo sapiens al Homo techCalificación: 4 de 5 estrellas4/5 (1)