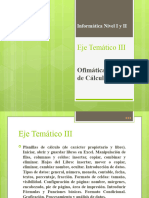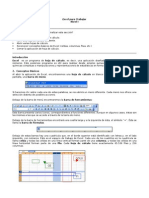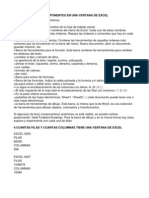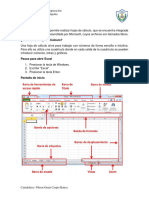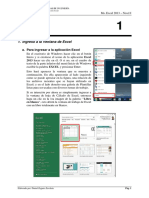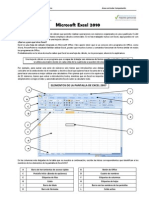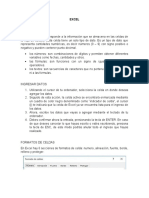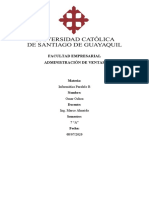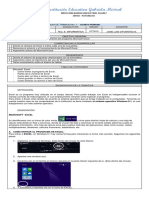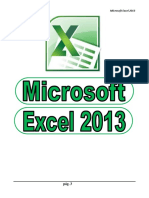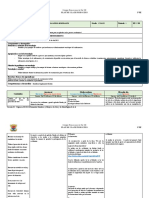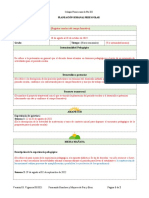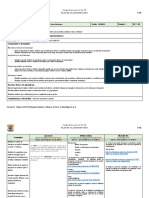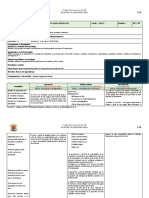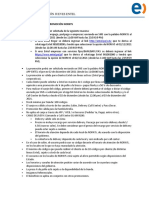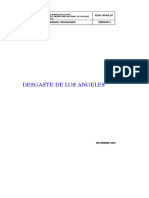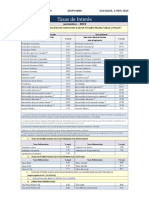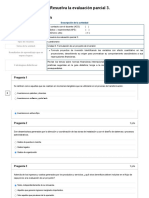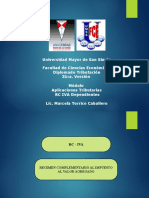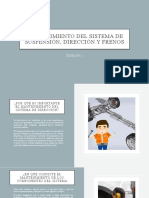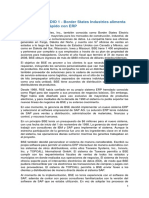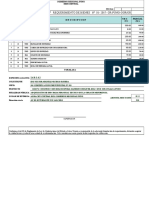Documentos de Académico
Documentos de Profesional
Documentos de Cultura
Guia Del Docente
Cargado por
Lorena Andrea MondragonDerechos de autor
Formatos disponibles
Compartir este documento
Compartir o incrustar documentos
¿Le pareció útil este documento?
¿Este contenido es inapropiado?
Denunciar este documentoCopyright:
Formatos disponibles
Guia Del Docente
Cargado por
Lorena Andrea MondragonCopyright:
Formatos disponibles
Grado tercero Unidad Número 2
TEMAS Y DESEMPEÑO
DESEMPEÑO
Describen la función que cumplen las fuerzas en una máquina simple para generar
movimiento.
Conocen las funciones de las hojas de cálculo
TEMAS
Las máquinas
tipos de máquinas
Maquinas simples
Maquinas compuestas
Libro de cálculo (Excel)
Elementos de la herramienta del libro de calculo
Ingresar datos en una hoja de cálculo
Abrir y guardar libros de Excel
Celdas, rangos.
Operaciones Auto suma.
Copiar y mover celdas, combinar celdas.
Insertar y ocultar fila s y columnas
Lorena Andrea Mondragón
Grado tercero Unidad Número 2
Maquinas simples
Maquinas
Las máquinas son creaciones inventadas por el hombre, con piezas fijas y/o
móviles para poder realizar trabajos con mayor rapidez y con mucho menor
esfuerzo, llévanos a enormes mejoras en la producción de satisfactores para la
humanidad.
Máquina simple.
La máquina simple es una máquina sencilla donde al aplicar fuerza, esta se
multiplica y se obtiene una fuerza mucho más, como, por ejemplo, la palanca o la
polea.
Máquina compuesta
La máquina compuesta, está formadas de una o varias máquinas simples, entre
otros muchos componentes. Ejemplo de máquinas compuestas pueden ser los
motores, o las máquinas para hacer tortillas, que podemos ver en las tortillerías.
Actividad en Clase
Con la ayuda de tu profe realiza la siguiente maqueta
Lorena Andrea Mondragón
Grado tercero Unidad Número 2
Materiales
Para la construcción de la rampa requerimos de los siguientes materiales.
Cartón
Silicona
Un rollo vacío de papel de cocina
Una canica
Lorena Andrea Mondragón
Grado tercero Unidad Número 2
Nociones básicas en Excel
Logo de Excel
PASOS PARA INGRESAR A LA APLICACIÓN.
Asistimos con el profesor de clase a la sala de Informática y una vez allí y
ubicados cada uno en su computador y siguiendo las explicaciones del profesor
aprenderemos a encontrar y entrar al programa de Excel.
Para usar Excel, busque el icono de Excel en el menú Inicio y haga clic en él.
Inicie Excel siguiendo estos pasos.
Forma 1
1. Despliegue el menú Inicio. Haga clic en el (botón Inicio).
1. Busque el icono de Excel. A continuación, elija Microsoft Office y haga clic
en Microsoft Office Excel.
2. Aparece la pantalla de inicio y se abre Excel.
Forma 2
1 busco y hago clic en el logo de Excel que se encuentra en en la barra de tarea
Lorena Andrea Mondragón
Grado tercero Unidad Número 2
Forma 3
1. Hago clic en la opción buscar de la barra de tareas
2. Escribo Excel en la barra de búsqueda
3. Hago clic en el programa.
Lorena Andrea Mondragón
Grado tercero Unidad Número 2
ELEMENTOS DE LA VENTANA DE EXCEL
🧐 Para la clase es necesario que los estudiantes asistan a la sala de Informática y
con las explicaciones del profesor iniciamos los primeros pasos en el uso correcto
del trabajo en Excel
Lorena Andrea Mondragón
Grado tercero Unidad Número 2
Forma adecuada de organizar informaciones en Excel.
Debemos tener presente en Excel:
Cuando se inicia una sesión de Excel automáticamente se abre un nuevo
libro de trabajo con el nombre provisional de Libro 1
Un libro de trabajo está formado por varias hojas, en principio constará de 3
hojas aunque el número de éstas puede variar entre 1 y 255, Si miras en la
parte inferior de la ventana de Excel encontrarás las diferentes hojas del
libro de trabajo, cada una de ellas nombradas de la forma Hoja1, Hoja2
La hoja de cálculo Es como una gran hoja cuadriculada formada por
16384 columnas y 1.048.576 filas.
Celda Es la intersección de una columna y una fila
Clase 3: Excel para Niños. ¿Cuál es el formato de Celda?
Excel nos permite cambiar la apariencia de los datos de una hoja de cálculo
cambiando la fuente, el tamaño, estilo y color de los datos de una celda
En la pestaña Inicio haz clic en la flecha que se encuentra al pie de la
sección Fuente.
Lorena Andrea Mondragón
Grado tercero Unidad Número 2
Se abrirá el cuadro de diálogo Formato de celdas, y más concretamente la
pestaña Fuente así como aparece en la imagen de abajo
Una vez elegidos todos los aspectos deseados, hacemos clic sobre el
botón Aceptar. Conforme vamos cambiando los valores de la ficha, aparece en el
recuadro Vista previa un modelo de cómo quedará nuestra selección en la celda.
Actividad en Clase
📝 Abre la hoja de cálculo Excel y practica escribiendo una corta lista de objetos y
aplica el uso correcto del formato de celda (Numero, alineación, fuente, bordes,
relleno).
Lorena Andrea Mondragón
Grado tercero Unidad Número 2
formato de números
El formato de números en Excel es utilizado para cambiar la apariencia de los
números que se muestran como valores de las celdas. Al cambiar o modificar el
formato no cambiamos el valor del número sino solamente su apariencia
Al aplicar un formato a un número mejoramos su apariencia y hacemos que los
números sean más fáciles de entender. Los formatos más comunes para los
números incluyen la adición del signo de porcentaje (%), separador de miles (,), el
símbolo de moneda ($) y la cantidad de decimales a mostrar. Estos comandos los
puedes encontrar en la ficha Inicio en el grupo Número
El formato puede ser aplicado a una sola celda o a varias celdas a la vez,
solamente debes hacer la selección previa de las celdas antes de aplicar el
formato.
Otro método de elegir el formato adecuado para los números es a través del
cuadro de diálogo Formato de celdas el cual se muestra con tan solo pulsar el
indicador de cuadro de diálogo del grupo Número. Observa
Lorena Andrea Mondragón
Grado tercero Unidad Número 2
Lorena Andrea Mondragón
Grado tercero Unidad Número 2
ANCHO Y ALTO DE COLUMNA Y FILA
Excel permite cambiar el ancho de las columnas, así como aumentar la altura de
las filas para ajustarse al contenido de la celda. Ajustar la anchura o la altura es
sencillo, veamos como modificar el tamaño de las filas y columnas.
Cambiar la altura de Filas
1. Para ajustar una sola fila, selecciona cualquier celda de la fila que deseas
ajustar.
2. dar clic derecho en el encabezado de la fila y seleccionar la opción “Alto de
fila”
3. Aparecerá el cuadro de diálogo Alto de fila, ingresa el nuevo alto de las filas
y presiona en botón “Aceptar”
EXCEL TE PERMITE: Un atajo para cambiar el alto de la fila es
colocar el cursor a la parte inferior del encabezado de fila
(número de fila ubicado a la izquierda de fila) una vez que el
cursor cambie de forma a puedes modificar la altura de
la fila arrastrando el mouse.
Cambiar anchura de Columnas
1. Para ajustar una sola fila, selecciona cualquier celda de la fila que deseas
ajustar.
2. Puedes dar clic derecho en el encabezado de la columna y seleccionar la
opción “Ancho de columna”
3. Aparecerá el cuadro de diálogo Ancho de Columna, ingresa el nuevo ancho
de las columnas y presiona en botón “Aceptar”
Lorena Andrea Mondragón
Grado tercero Unidad Número 2
EXCEL TE PERMITE: Un atajo para modificar el ancho de una columna es
colocar el cursor a la parte izquierda del encabezado de dicha columna (letra de la
columna ubicado a la parte superior de las filas) una vez que el cursor cambie de
forma a puedes modificar la anchura de la columna arrastra
TRUCO EXCEL: Un atajo para cambiar el alto de la fila es colocar
el cursor a la parte inferior del encabezado de fila
(número de fila ubicado a la izquierda de fila) una vez que el
cursor cambie de forma a puedes modificar la altura de la
fila arrastrando el mouse.
Actividad en Clase
📝 Abre la hoja de cálculo Excel y coloca en practica lo aprendido en clase.
🔉 Escucha atentamente a tu profesor y realiza practicas dirigidas coloca en
practica lo aprendido hoy y complementas practicando con actividades practicas
de las clases anteriores.
Lorena Andrea Mondragón
Grado tercero Unidad Número 2
sumas, restas, multiplicación y división
En Excel podemos hacer las operaciones matemáticas básicas: sumar, restar,
multiplicar y dividir. Deben cuidarse las reglas o leyes de cada una de estas
operaciones. Para Sumar nos ubicamos en la celda en la que queremos hacer la
suma, escribimos el signo igual (=) y comenzamos a escribir las cifras que
queremos sumar.
Veamos la barra de fórmulas, que rastrea la información en la celda Pulsamos
Enter en el teclado, y ya estará totalizada nuestra suma
Vemos como la celda contiene la suma total, y la barra de fórmulas muestra en
detalle cada uno de los pasos.
Para la Multiplicación procedemos igual colocando el signo igual (=) seguido de
las cifras que queremos multiplicar y pulsando el asterisco (*) en el teclado
numérico. Finalmente pulsamos Enter para obtener el resultado.
Para la División es exactamente el mismo procedimiento usando el signo de la
barra inclinada (/) al lado del asterisco
Lorena Andrea Mondragón
Grado tercero Unidad Número 2
Para la resta procedemos igual colocando el signo igual (=)seguido de las cifras
que queremos restar y pulsando el signo menos (-) en el teclado numérico.
Finalmente pulsamos Enter para obtener el resultado.
Actividad en Clase
📝 Abre la hoja de cálculo Excel y luego resuelve operaciones de suma, resta,
multiplicación, división dirigidas y supervisadas por tu profesor en la sala de
Informática.
Lorena Andrea Mondragón
Grado tercero Unidad Número 2
Lorena Andrea Mondragón
También podría gustarte
- Guia Del EstudianteDocumento15 páginasGuia Del EstudianteLorena Andrea MondragonAún no hay calificaciones
- Ados.5 (Principio - Excel)Documento6 páginasAdos.5 (Principio - Excel)Indira María Calderón MoralesAún no hay calificaciones
- Evaluación Grdo 9° 03Documento11 páginasEvaluación Grdo 9° 03Angily GalvanAún no hay calificaciones
- Excell Quinto GradoDocumento8 páginasExcell Quinto GradoNINFAAún no hay calificaciones
- Guía4 (4to Período) - 8ºDocumento12 páginasGuía4 (4to Período) - 8ºBlaysa SandovalAún no hay calificaciones
- Guia de Computacion para FarmaciaDocumento4 páginasGuia de Computacion para FarmaciatiffaniAún no hay calificaciones
- Alfabetizacion Excel 1º Parte 2008Documento34 páginasAlfabetizacion Excel 1º Parte 2008Elgreek SvAún no hay calificaciones
- Conceptos Básicos de ExcelDocumento21 páginasConceptos Básicos de ExcelCarlosAún no hay calificaciones
- Eje Temático III - Hojas de CálculoDocumento56 páginasEje Temático III - Hojas de Cálculokohlertomas29Aún no hay calificaciones
- Material ApoyoDocumento35 páginasMaterial ApoyoAnonymous rRbwg0ErFcAún no hay calificaciones
- Excel 2010 Programación Con VbaDocumento23 páginasExcel 2010 Programación Con VbaJohn VelasquezAún no hay calificaciones
- Guia Hojas de Calculo Manejo de AplicaciDocumento50 páginasGuia Hojas de Calculo Manejo de AplicaciHUGOAún no hay calificaciones
- III y IV Unidad Sistema Operativo y OfimaticaDocumento27 páginasIII y IV Unidad Sistema Operativo y Ofimaticajoselopez19Aún no hay calificaciones
- ExcelDocumento41 páginasExcellichard31Aún no hay calificaciones
- Introducción.: Tema Iii. Microsoft Excel 2010Documento33 páginasIntroducción.: Tema Iii. Microsoft Excel 2010Esbel SimpampaAún no hay calificaciones
- Basico Excel 35027 Completo 1Documento51 páginasBasico Excel 35027 Completo 1Biugest GingAún no hay calificaciones
- Manual de Excel para NinosDocumento14 páginasManual de Excel para Ninosmilena1016Aún no hay calificaciones
- Trabajo de InformaticaDocumento10 páginasTrabajo de InformaticaYaneth mariaAún no hay calificaciones
- Ses1 PDFDocumento23 páginasSes1 PDFlalo_gamarraAún no hay calificaciones
- Ses1 Excel2010Documento20 páginasSes1 Excel2010slimAún no hay calificaciones
- Manual de Excel para NiñosDocumento18 páginasManual de Excel para Niñosdoctormerida176% (62)
- Taller Manual ExcellDocumento22 páginasTaller Manual ExcellYeny DiazAún no hay calificaciones
- (Introduccion A Excel) Laura Valentina Rique OlayaDocumento3 páginas(Introduccion A Excel) Laura Valentina Rique OlayaNicolas OttizAún no hay calificaciones
- Clase 1Documento33 páginasClase 1jessAún no hay calificaciones
- UC Operaciones Basicas ExcelDocumento50 páginasUC Operaciones Basicas ExcelDeivid NaganAún no hay calificaciones
- Ensayo Sobre ExcelDocumento12 páginasEnsayo Sobre ExcelBrianaStefaniAndrade100% (2)
- Excel Conceptos BasicosDocumento9 páginasExcel Conceptos BasicosSulay OrregoAún no hay calificaciones
- Como Restar en ExcelDocumento22 páginasComo Restar en ExcelMerin MerinAún no hay calificaciones
- Compu 5tosDocumento5 páginasCompu 5tospenacompurosinbelAún no hay calificaciones
- Semana 3 ExcelDocumento27 páginasSemana 3 ExcelMichell MorenoAún no hay calificaciones
- Excel - Curso BasicoDocumento16 páginasExcel - Curso BasicoKatiika HrncaAún no hay calificaciones
- Manual Excel 2013 Nivel I RevisadoDocumento97 páginasManual Excel 2013 Nivel I RevisadoJairAún no hay calificaciones
- Manual de Excel 2013Documento22 páginasManual de Excel 2013Richard De la Cruz100% (3)
- Características de Excel XDDocumento17 páginasCaracterísticas de Excel XDmaritorres0150% (2)
- Excel - Formatos de Celdas y Gráfico de ColumnasDocumento7 páginasExcel - Formatos de Celdas y Gráfico de ColumnasTony NetAún no hay calificaciones
- Introduccion A ExcelDocumento10 páginasIntroduccion A ExcelJeysonn Fernando MartínezAún no hay calificaciones
- Modulo 1 de ExcelDocumento10 páginasModulo 1 de Excela b r i l vmAún no hay calificaciones
- Introduccion ExcelDocumento19 páginasIntroduccion ExceljeremyAún no hay calificaciones
- Materia ExcelDocumento8 páginasMateria ExcelKristian Rock AndreeAún no hay calificaciones
- TALLERDEEXCELCURSODocumento6 páginasTALLERDEEXCELCURSOLorena OjedaAún no hay calificaciones
- Protocolo Unidad 1Documento6 páginasProtocolo Unidad 1Felipe Espitia MangonesAún no hay calificaciones
- Omar Ochoa FalconesDocumento14 páginasOmar Ochoa FalconesOmar8a77Aún no hay calificaciones
- GUIA 1 GRADO OCTAVO 4to. PERIODO 2021Documento4 páginasGUIA 1 GRADO OCTAVO 4to. PERIODO 2021sandraAún no hay calificaciones
- Nicolas Certuche Calderon - TAREA 2 EXCELDocumento27 páginasNicolas Certuche Calderon - TAREA 2 EXCELCecilia Collazos CamachoAún no hay calificaciones
- Apuntes Excel Conceptos BasicosDocumento8 páginasApuntes Excel Conceptos BasicosSagrario Vanessa Martínez MartínezAún no hay calificaciones
- Programa de Curso MS Excel BasicoDocumento76 páginasPrograma de Curso MS Excel BasicoDaniel CrucesAún no hay calificaciones
- Microsoft Excel 2013 - ImpresionDocumento83 páginasMicrosoft Excel 2013 - Impresionnelson mario zeballos pijoAún no hay calificaciones
- Conferencia 1 Tabuladores ElectrónicosDocumento9 páginasConferencia 1 Tabuladores ElectrónicosAlejandro Daniel Rosales VegaAún no hay calificaciones
- Contenido Clase Semana#1 MS EXCELDocumento13 páginasContenido Clase Semana#1 MS EXCELVenoxAún no hay calificaciones
- Planilla de Calculos Excel 2012 PDFDocumento53 páginasPlanilla de Calculos Excel 2012 PDFSorelis EscalonaAún no hay calificaciones
- Guia 1 Introduccion A Excel - Actividad ExploratoriaDocumento7 páginasGuia 1 Introduccion A Excel - Actividad ExploratoriaJhon RosalesAún no hay calificaciones
- Unidad 3 Hojas de Calculos-ExcelDocumento7 páginasUnidad 3 Hojas de Calculos-ExcelLía Carolina Pérez 27Aún no hay calificaciones
- Nicolas Certuche Calderon - TAREA 2 EXCELDocumento28 páginasNicolas Certuche Calderon - TAREA 2 EXCELCecilia Collazos CamachoAún no hay calificaciones
- Excel 2022 - Manual De Usuario Para Principiantes: Manual Simplificado De Microsoft Excel Para Aprender A Usarlo ProductivamenteDe EverandExcel 2022 - Manual De Usuario Para Principiantes: Manual Simplificado De Microsoft Excel Para Aprender A Usarlo ProductivamenteAún no hay calificaciones
- Excel para principiantes: Aprenda a utilizar Excel 2016, incluyendo una introducción a fórmulas, funciones, gráficos, cuadros, macros, modelado, informes, estadísticas, Excel Power Query y másDe EverandExcel para principiantes: Aprenda a utilizar Excel 2016, incluyendo una introducción a fórmulas, funciones, gráficos, cuadros, macros, modelado, informes, estadísticas, Excel Power Query y másCalificación: 2.5 de 5 estrellas2.5/5 (3)
- Aprender Visual Basic para Aplicaciones en Excel con 100 ejercicios prácticosDe EverandAprender Visual Basic para Aplicaciones en Excel con 100 ejercicios prácticosCalificación: 3 de 5 estrellas3/5 (1)
- Guía de uso en Matlab en el desarrollo de modelos de volatilidadDe EverandGuía de uso en Matlab en el desarrollo de modelos de volatilidadAún no hay calificaciones
- Aprender Excel 365/2019 con 100 ejercicios prácticosDe EverandAprender Excel 365/2019 con 100 ejercicios prácticosAún no hay calificaciones
- F-PE Plan de Clase Piodocino CuartoDocumento4 páginasF-PE Plan de Clase Piodocino CuartoLorena Andrea MondragonAún no hay calificaciones
- F PE+Planeación+Semanal+Áreas+EspecializadasDocumento2 páginasF PE+Planeación+Semanal+Áreas+EspecializadasLorena Andrea MondragonAún no hay calificaciones
- F-PE Plan de Clase Piodocino PrimeroDocumento4 páginasF-PE Plan de Clase Piodocino PrimeroLorena Andrea MondragonAún no hay calificaciones
- F-PE Plan de Clase Piodocino TerceroDocumento4 páginasF-PE Plan de Clase Piodocino TerceroLorena Andrea MondragonAún no hay calificaciones
- F-PE Plan de Clase Piodocino QuintoDocumento3 páginasF-PE Plan de Clase Piodocino QuintoLorena Andrea MondragonAún no hay calificaciones
- F-PE Plan de Clase Piodocino SegundoDocumento4 páginasF-PE Plan de Clase Piodocino SegundoLorena Andrea MondragonAún no hay calificaciones
- Construccion Del CircuitoDocumento3 páginasConstruccion Del CircuitoLorena Andrea MondragonAún no hay calificaciones
- Malla Tecnología e Informática PrimariaDocumento10 páginasMalla Tecnología e Informática PrimariaLorena Andrea MondragonAún no hay calificaciones
- Copia de Planificacion Diagnostico 2022 Pre Kinder ADocumento9 páginasCopia de Planificacion Diagnostico 2022 Pre Kinder AMariam sahoneroAún no hay calificaciones
- Resumen - Ason GmplsDocumento2 páginasResumen - Ason GmplsJairo MarceloAún no hay calificaciones
- Solicitud de Habilitación - Trámite de Inicio - Buenos Aires Ciudad - Gobierno de La Ciudad Autónoma de Buenos AiresDocumento6 páginasSolicitud de Habilitación - Trámite de Inicio - Buenos Aires Ciudad - Gobierno de La Ciudad Autónoma de Buenos AiresBARBOSA RAFFAELLIAún no hay calificaciones
- Gestion e Investigacion en SaludDocumento27 páginasGestion e Investigacion en SaludIan Luis Flores SaavedraAún no hay calificaciones
- TC Beneficios Jueves EntelDocumento13 páginasTC Beneficios Jueves EntelRony ParejasAún no hay calificaciones
- Comando y Atajos en PhotoshopDocumento5 páginasComando y Atajos en PhotoshopAlex HDZAún no hay calificaciones
- Gestión de Residuos Peligrosos RESUMENDocumento17 páginasGestión de Residuos Peligrosos RESUMENNelly Evelyn ChuraAún no hay calificaciones
- Como Correr Los Cds de La SchlumbergerDocumento26 páginasComo Correr Los Cds de La SchlumbergerRonald Vargas SirpaAún no hay calificaciones
- Guía Autotronica SensoresDocumento4 páginasGuía Autotronica SensoresDavid Ramirez Navarrete100% (1)
- Manual Guia AutocadDocumento74 páginasManual Guia AutocadAnonymous Qy5j1ixeAún no hay calificaciones
- Mvag 24 Desgaste Los Angeles Astm C 131 PDFDocumento9 páginasMvag 24 Desgaste Los Angeles Astm C 131 PDFLedy Ana Pernia CastroAún no hay calificaciones
- Caso Sippican EntregarDocumento6 páginasCaso Sippican EntregarGerald OjedaAún no hay calificaciones
- Tokuda Oyafuso Javier ArturoDocumento56 páginasTokuda Oyafuso Javier ArturoRosa juarez mateoAún no hay calificaciones
- Tasas de Interes Banco Central Del EcuadorDocumento3 páginasTasas de Interes Banco Central Del EcuadorRichard RodriguezAún no hay calificaciones
- TESIS Turismo Promoción y Comercialización Del Parque Nacional de ChicamochaDocumento74 páginasTESIS Turismo Promoción y Comercialización Del Parque Nacional de ChicamochaRodolfo David Avila BarrancoAún no hay calificaciones
- Yamaha X-MAX 250 2014Documento5 páginasYamaha X-MAX 250 2014Alicante Motor YAMAHAAún no hay calificaciones
- Examen - (AAB02) Cuestionario 3 - Resuelva La Evaluación Parcial 3Documento6 páginasExamen - (AAB02) Cuestionario 3 - Resuelva La Evaluación Parcial 3Gia Mora100% (1)
- Flexmax6080 Manual Cala SpanishDocumento116 páginasFlexmax6080 Manual Cala SpanishDICOM TECAún no hay calificaciones
- Tutela - ProvidenciaDocumento8 páginasTutela - Providencianicolas fernandez cortesAún no hay calificaciones
- Tarea 1 Gestion de CalidadDocumento8 páginasTarea 1 Gestion de CalidadDarlenis GilAún no hay calificaciones
- RC Iva DependientesDocumento60 páginasRC Iva DependientesMaribel Pinto RodriguezAún no hay calificaciones
- Memoria Descriptiva ''Ok''Documento10 páginasMemoria Descriptiva ''Ok''naysha ramos misaicoAún no hay calificaciones
- ACTIVIDAD 2 - El Sistema Educativo Mexicano Como Sistema ComplejoDocumento10 páginasACTIVIDAD 2 - El Sistema Educativo Mexicano Como Sistema ComplejoValentina GongoraAún no hay calificaciones
- FINANZAS CORPORATIVAS 1er TRABAJODocumento16 páginasFINANZAS CORPORATIVAS 1er TRABAJORudy Alanya LeonAún no hay calificaciones
- 5.informe de Estudiante - NicolasHurtadoDocumento4 páginas5.informe de Estudiante - NicolasHurtadoMoises MontaluisaAún no hay calificaciones
- Mantenimiento Del Sistema de Suspensión, Dirección y FrenosDocumento19 páginasMantenimiento Del Sistema de Suspensión, Dirección y FrenosJEAN CARLO QUISPE BUENOAún no hay calificaciones
- CASO de ESTUDIO 1 - Border States Industries Alimenta El Crecimiento Rápido Con ERPDocumento5 páginasCASO de ESTUDIO 1 - Border States Industries Alimenta El Crecimiento Rápido Con ERPalejandra rojasAún no hay calificaciones
- Listado AsistenciaDocumento2 páginasListado Asistenciaadriana aguirreAún no hay calificaciones
- Catologo TQT Portex PDFDocumento41 páginasCatologo TQT Portex PDFkarinaAún no hay calificaciones
- Formato de RequerimientDocumento19 páginasFormato de RequerimientCastillo AlexanderAún no hay calificaciones