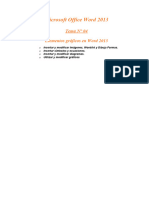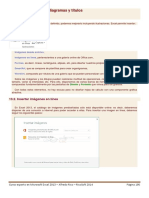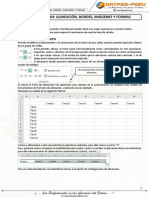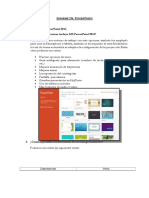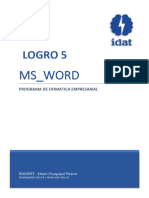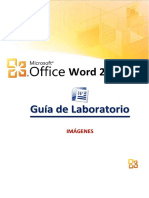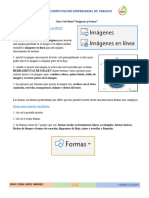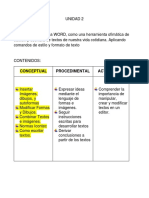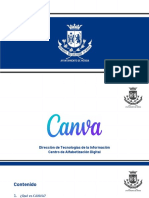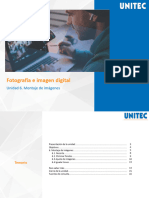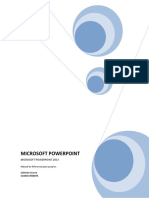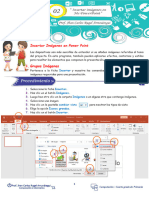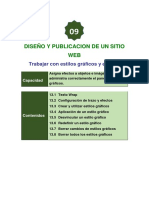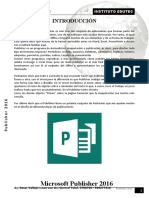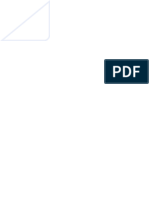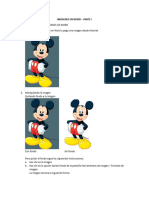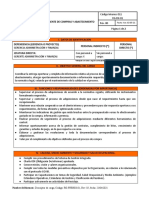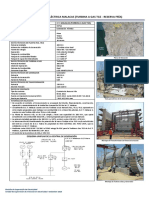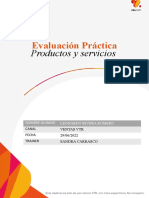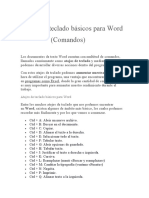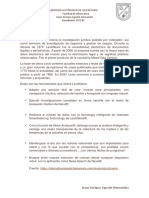Documentos de Académico
Documentos de Profesional
Documentos de Cultura
Resumen Mod 6
Cargado por
Arturo David Arias MolinaDescripción original:
Título original
Derechos de autor
Formatos disponibles
Compartir este documento
Compartir o incrustar documentos
¿Le pareció útil este documento?
¿Este contenido es inapropiado?
Denunciar este documentoCopyright:
Formatos disponibles
Resumen Mod 6
Cargado por
Arturo David Arias MolinaCopyright:
Formatos disponibles
Aplicación de Microsoft Excel nivel básico en
entornos laborales
Capítulo 6: Imágenes y formas
Índice
Contenido Página
1. Introducción 3
2. Insertar imagen 3
3. Insertar una captura de pantalla 3
4. Modificar imágenes 4
4.1. Grupo ajustar 4
4.2. Grupo Estilos de imagen 5
4.3. Grupos Organizar y Tamaño 5
5. Insertar y modificar formas 6
6. Insertar un gráfico SmartArt 7
Aplicación de Microsoft Excel nivel básico en
Entornos laborales
Capítulo 6: imágenes y formas
1. Introducción
Las imágenes y formas son representaciones icónicas de la
información. En Excel pueden apoyar la información que presentemos y ayudar a
entender los datos.
2. Insertar imagen
Para insertar una imagen bien sea desde nuestro equipo o Doc. 1
de forma online debemos seguir estos pasos (Doc. 1):
• Ir a la ficha Insertar,
• Hacer clic sobre ilustraciones, y
• Seleccionar Imágenes o Imágenes en línea.
Si seleccionamos insertar Imágenes, aparecerá una carpeta
de nuestro equipo, en el área de imágenes para seleccionar una
de ellas. Al pulsar sobre insertar, automáticamente la imagen
seleccionada aparecerá en la hoja Excel.
3
Si seleccionamos insertar Imágenes en línea, aparecerá en pantalla un cuadro
de diálogo que nos dará la posibilidad de buscar la imagen a través de Bing o a través
de las redes sociales. Para la última opción es necesario iniciar sesión y tener un correo
electrónico asociado.
3. Insertar una captura de pantalla
Para insertar una captura de pantalla,
debemos ir a la ficha Insertar, Ilustraciones y Doc. 2
pulsar sobre Captura de pantalla (Doc. 2), en la
que se desplegará un menú que permite escoger
qué captura queremos realizar.
Al pulsar sobre la flecha inferior de la
sección Captura, Excel ofrece la posibilidad de
realizar una captura por cada una de las ventanas
abiertas no minimizadas. Al pulsar sobre una de
ellas, automáticamente se generará una copia de
la ventana en la hoja Excel.
Otra opción de la herramienta Captura,
que se encuentra ubicada al final del desplegable es Recorte de pantalla. Dicha acción
permite escoger una zona concreta de la ventana seleccionada.
Aplicación de Microsoft Excel nivel básico en
Entornos laborales
4.Modifica imágenes
La modificación de una imagen tendrá el mismo proceso tanto si es una
imagen obtenida de un archivo, en línea o de una captura de pantalla.
• Mover una imagen: Para mover un objeto hay que seleccionarlo haciendo clic
sobre él. Una vez seleccionado aparecerá enmarcado en unos puntos, que, al
posicionar el puntero del ratón sobre el objeto, cambiará de aspecto a una
flecha de cuatro puntas. En ese momento se puede arrastrar la imagen sin
soltar el botón del ratón hasta llegar a la posición deseada.
• Modificar el tamaño: Para modificar su tamaño, debemos situar el cursor en
las esquinas del objeto y cuando cambie el ícono a una doble flecha, hacer clic
y arrastrarlo para conseguir el nuevo tamaño.
Conozcamos las principales características de los grupos de Herramientas que
componen la pestaña Formato (Doc. 3, 4 y 5):
4.1. Grupo Ajustar
Doc. 3
3
4
4
5
1 2
1. Correcciones: Permite corregir el brillo y el contraste de la imagen.
2. Efectos artísticos: Permite cambiar el aspecto de la imagen, tiñéndola con un
determinado color o utilizando efectos artísticos como el Enfoque, el
Texturizador o el efecto Fotocopia.
3. Comprimir imágenes: Hace que la imagen se comprima, ocupando mucho
menos espacio en el documento de Excel. Si ejecutas esta opción es posible
que no puedas volver al estado original. Además, la imagen puede perder
resolución.
4. Cambiar imagen: Permite cambiar la imagen existente por otra almacenada
en disco.
5. Restablecer imagen: Permite hacer volver a la imagen a su estado original,
antes de que le hubiésemos aplicado ningún cambio.
Aplicación de Microsoft Excel nivel básico en
Entornos laborales
4.2. Grupo Estilos de imagen
Doc. 4
2
1
3
1. Estilo de imagen: Permite aplicar un estilo rápido a la imagen para hacerla
más atractiva.
2. Borde de imagen: Permite elegir entre los diferentes bordes para la imagen.
3. Efectos de la imagen: Puedes aplicar diferentes estilos (muchos de ellos en 3
dimensiones) a la imagen utilizando este menú de configuración.
4.3. Grupos Organizar y Tamaño
Doc. 5
5
1
1. Girar: Permite voltear horizontal o verticalmente la imagen.
2. Recortar: Puedes recortar la imagen utilizando esta herramienta,
simplemente selecciona el área (rectangular) de la imagen que quieras
mantener, el resto se desechará.
Aplicación de Microsoft Excel nivel básico en
Entornos laborales
5. Insertar y modificar formas
Doc. 6 Al situarnos sobre la ficha Insertar (Doc. 6), en Ilustraciones y
pulsando sobre Formas, se desplegará un menú que permite escoger
entre un listado de todas las formas disponibles en el programa. Para
seleccionarla se pulsa sobre ella, y en la hoja sin soltar el ratón se arrastra
hasta ocupar la zona deseada para la forma.
A la forma insertada en la hoja, se puede modificar el estilo, tanto
el relleno como la forma y además añadir algún efecto, mediante la ficha
Herramientas de Dibujo (Doc. 7).
También es posible cambiar la orientación de la forma insertada,
seleccionándola y haciendo clic sobre el círculo que aparece en la parte
superior central de la imagen, y a continuación mover el ratón para hacer
girar el objeto.
Es posible añadir texto a una forma pulsando sobre el botón
derecho encima de ella y a continuación en Editar texto.
Doc. 7
Aplicación de Microsoft Excel nivel básico en
Entornos laborales
6. Insertar un gráfico SmartArt
Un gráfico SmartArt es útil para crear un diagrama de
procesos u organigrama. Esta función se encuentra ubicada en Doc. 8
la ficha Insertar, en Ilustraciones.
Al pulsar sobre ella, se abre una ventana que nos
permite elegir el tipo de diagrama que queremos (Doc. 8). Hay
muchos tipos entre los que podremos elegir: listas, procesos,
ciclos, jerarquías, pirámides, etc. Se selecciona uno y al pulsar
Aceptar se insertará en la hoja de cálculo.
Mientras el diagrama esté seleccionado, veremos en
la zona superior una nueva barra de Herramientas de
SmartArt, que incluye dos pestañas: una para el Diseño y otra para el Formato (Doc.
9).
Cuando creamos un diagrama con SmartArt y se inserta en la hoja de cálculo,
se genera un pequeño recuadro con un esquema, en el que podremos modificar el
texto de los elementos desde ahí, o bien directamente desde el interior de los
elementos.
Doc. 9
7
Aplicación de Microsoft Excel nivel básico en
Entornos laborales
También podría gustarte
- Nom 004 SPTS 1990Documento16 páginasNom 004 SPTS 1990Hugo SerAún no hay calificaciones
- DIBUJOSDocumento53 páginasDIBUJOSAlfredo De Jesus Mundo arevaloAún no hay calificaciones
- Excel 2007 Avanzado UD 4Documento25 páginasExcel 2007 Avanzado UD 4Ramon TorresAún no hay calificaciones
- Imágenes Diagramas y TitulosDocumento19 páginasImágenes Diagramas y Tituloscristian echeverryAún no hay calificaciones
- Insertar y Editar ImagenesDocumento6 páginasInsertar y Editar ImagenesRonald floresAún no hay calificaciones
- 7 Laboratorio Imagenes Word PDFDocumento13 páginas7 Laboratorio Imagenes Word PDFGiovana Mamani HuamaniAún no hay calificaciones
- Unidad I - Trabajar Con Imágenes en MS WordDocumento25 páginasUnidad I - Trabajar Con Imágenes en MS WordIván Antonio Robles SandovalAún no hay calificaciones
- Material de Computacion I - Temas #04Documento30 páginasMaterial de Computacion I - Temas #04Reder CarranzaAún no hay calificaciones
- Unidad 13 - Imagenes, Diagramas y TitulosDocumento16 páginasUnidad 13 - Imagenes, Diagramas y TitulosSergio Sanchez100% (1)
- S4 - Alineación, Bordes, Imágenes y FormasDocumento7 páginasS4 - Alineación, Bordes, Imágenes y FormasAMCAún no hay calificaciones
- MICROSOFT EXCEL 2013 SPECIALIST EXPERT. Unidad Didáctica 9Documento38 páginasMICROSOFT EXCEL 2013 SPECIALIST EXPERT. Unidad Didáctica 9AraceliAún no hay calificaciones
- UcsmDocumento18 páginasUcsmMilagros Ituza RevillaAún no hay calificaciones
- Manual Ms-Word - Logro 05Documento26 páginasManual Ms-Word - Logro 05Rafael Moya RondoAún no hay calificaciones
- Trabaja Con Powerpoint ImágenesDocumento14 páginasTrabaja Con Powerpoint ImágenesPenélope OrtizAún no hay calificaciones
- Tutorial Power Point 9 Grado Unidad 9-12Documento80 páginasTutorial Power Point 9 Grado Unidad 9-12Yeison Daniel Medina ArgoteAún no hay calificaciones
- Imágenes ExcelDocumento7 páginasImágenes Excelreybarbosa11Aún no hay calificaciones
- Páginas Desdemanual de Microsoft Word 2016 - Imagenes PDFDocumento12 páginasPáginas Desdemanual de Microsoft Word 2016 - Imagenes PDFJESUS JHOJANSON BERMEJO LLANOSAún no hay calificaciones
- Lección 08b WordDocumento14 páginasLección 08b Wordabarcelomarco08Aún no hay calificaciones
- Guia de Powerpoint - CetproDocumento11 páginasGuia de Powerpoint - CetproJose Luis Huapaya GómezAún no hay calificaciones
- 6to Primaria - Sesión 06 - Creación de Un CalendarioDocumento2 páginas6to Primaria - Sesión 06 - Creación de Un CalendarioGrecia GalarzaAún no hay calificaciones
- WORD Y EXCEL FinalDocumento17 páginasWORD Y EXCEL FinalMauricio Agila VargasAún no hay calificaciones
- Aplicac Ofimat 3ero Semana 13Documento10 páginasAplicac Ofimat 3ero Semana 13Freyita VergaraAún no hay calificaciones
- Manejo de Presentaciones Unidad 2Documento47 páginasManejo de Presentaciones Unidad 2Diana Patricia Nuñez MalenaAún no hay calificaciones
- 6 Imágenes Diagramas y Titulos en ExcelDocumento11 páginas6 Imágenes Diagramas y Titulos en ExcelMa Consuelo Rojo JustinianoAún no hay calificaciones
- 16 Fotomontaje AvanzadoDocumento2 páginas16 Fotomontaje AvanzadoYaelAún no hay calificaciones
- Cuaderno de TrabajoDocumento182 páginasCuaderno de TrabajoThe_Demon530Aún no hay calificaciones
- Minigraficos Imagenes Diagramas y Titulos ExcelDocumento12 páginasMinigraficos Imagenes Diagramas y Titulos ExcelJuan Carlos LaraAún no hay calificaciones
- Manual Apache OpenOffice 4.1.5 Calc Cap03Documento22 páginasManual Apache OpenOffice 4.1.5 Calc Cap03acortes76Aún no hay calificaciones
- C1-GUIA DE CLASES 2 - TaggedDocumento37 páginasC1-GUIA DE CLASES 2 - TaggedLUCELI KATTERINE ALVA GARCIAAún no hay calificaciones
- Clase 4 de Word Imagnes y FormasDocumento1 páginaClase 4 de Word Imagnes y Formasarchelita84Aún no hay calificaciones
- Unidad 2 InformaticaDocumento30 páginasUnidad 2 InformaticaDj GabyAún no hay calificaciones
- Ejercicios de Writer Avanzado 2Documento3 páginasEjercicios de Writer Avanzado 2silgarsepAún no hay calificaciones
- Guias de Informatica 5°Documento11 páginasGuias de Informatica 5°Jeimmy CabreraAún no hay calificaciones
- Fireworks CS5Documento13 páginasFireworks CS5izjoleAún no hay calificaciones
- Camba (Libro para Taller de Alfabetización Digital)Documento52 páginasCamba (Libro para Taller de Alfabetización Digital)José Antonio Morales ContrerasAún no hay calificaciones
- 07 Imagenes y Tablas1Documento11 páginas07 Imagenes y Tablas1nomarmgAún no hay calificaciones
- ACTIVIDAD Semana 8 19-10-2020 3 TECDocumento5 páginasACTIVIDAD Semana 8 19-10-2020 3 TECernestt67Aún no hay calificaciones
- Unidad 6 Montaje ImágenasdasesDocumento16 páginasUnidad 6 Montaje Imágenasdasesbiimkt0Aún no hay calificaciones
- PSA09 ET II UsodeherramientasofimaticasDocumento32 páginasPSA09 ET II UsodeherramientasofimaticasMaria ChombaAún no hay calificaciones
- Tutorial Power Point 8 Grado Unidad 5-8Documento75 páginasTutorial Power Point 8 Grado Unidad 5-8Yeison Daniel Medina ArgoteAún no hay calificaciones
- Nociones Básicas de Excel - Módulo-4Documento18 páginasNociones Básicas de Excel - Módulo-4nati.murua81bAún no hay calificaciones
- 10 Insercion de Imagenes y Autoformas en El Texto para Mejorar El Aspecto Del MismoDocumento12 páginas10 Insercion de Imagenes y Autoformas en El Texto para Mejorar El Aspecto Del Mismohernan andres toro jaramilloAún no hay calificaciones
- Aplicac Ofimat 3ero Semana 15Documento9 páginasAplicac Ofimat 3ero Semana 15Freyita VergaraAún no hay calificaciones
- Partes de TeamsDocumento21 páginasPartes de Teamsapi-510015812Aún no hay calificaciones
- Diseño de DispositivasDocumento8 páginasDiseño de DispositivasAdriana LopezAún no hay calificaciones
- Unidad 05 DisenoDocumento11 páginasUnidad 05 DisenoThe Christian 544Aún no hay calificaciones
- Sesión 02 Insertar Imágnes en Powerpoint - 4° Primaria 2022Documento5 páginasSesión 02 Insertar Imágnes en Powerpoint - 4° Primaria 2022Rosa MegsAún no hay calificaciones
- 10 Crear y Dar Formato A Imagenes, Iconos y FormasDocumento10 páginas10 Crear y Dar Formato A Imagenes, Iconos y FormasMARIA ELENA GONZALEZ GRADIZAún no hay calificaciones
- 14 - Imagenes y GraficosDocumento8 páginas14 - Imagenes y GraficoshhhhhhhhAún no hay calificaciones
- Guía de Uso de Aplicaciones en Power PointDocumento7 páginasGuía de Uso de Aplicaciones en Power PointvgoeckeAún no hay calificaciones
- Computación II-Tema 09 (Sistemas)Documento13 páginasComputación II-Tema 09 (Sistemas)Alberto MalhaberAún no hay calificaciones
- Refuerzo 7mo EgbDocumento18 páginasRefuerzo 7mo EgbChristian Rubén SonoAún no hay calificaciones
- Unidad 8Documento22 páginasUnidad 8Perulense GranadaAún no hay calificaciones
- Manual+de+Flash+Basico+Completo+ +Documento56 páginasManual+de+Flash+Basico+Completo+ +ISabelAún no hay calificaciones
- 06 Tutorial Photoshop Basico TRANSFORMACIONESDocumento5 páginas06 Tutorial Photoshop Basico TRANSFORMACIONESvictorAún no hay calificaciones
- Libro Publisher 2016Documento38 páginasLibro Publisher 2016carlos100% (1)
- Manual de Usuario - InfografiaDocumento17 páginasManual de Usuario - InfografiaJulitMagalyEstradaCarlosAún no hay calificaciones
- Actividad 4 - Imágenes en WordDocumento4 páginasActividad 4 - Imágenes en WordMijachito CatariAún no hay calificaciones
- Presentaciones MultimediaDocumento6 páginasPresentaciones MultimediaJessie Laura Lema BarronAún no hay calificaciones
- Práctica 1 - PowerpointDocumento4 páginasPráctica 1 - PowerpointGabriel AlonsoAún no hay calificaciones
- Micrófonos para GuitarraDocumento5 páginasMicrófonos para GuitarraLex SalmeronAún no hay calificaciones
- Ensayo Luis Jose RodriguezDocumento4 páginasEnsayo Luis Jose RodriguezLuijo RodriguezAún no hay calificaciones
- Abrir Puertos en Modem Telmex Echolife Hg520bDocumento13 páginasAbrir Puertos en Modem Telmex Echolife Hg520benergetiko15Aún no hay calificaciones
- 011 DC - Subgerente de Compras y AbastecimientoDocumento2 páginas011 DC - Subgerente de Compras y AbastecimientoMarck KollAún no hay calificaciones
- 14guía de Resistividad Eléctrica (Simulación Electrostática)Documento3 páginas14guía de Resistividad Eléctrica (Simulación Electrostática)Gisell Yadhira Mariño ParionaAún no hay calificaciones
- Manual de Estandarizacion V7 - 1Documento101 páginasManual de Estandarizacion V7 - 1Nelson LozanoAún no hay calificaciones
- Revit Architecture - Nivel II (Super Intensivo)Documento3 páginasRevit Architecture - Nivel II (Super Intensivo)Robert Salazar ValverdeAún no hay calificaciones
- Manual e CollectionDocumento16 páginasManual e CollectionIzlia FlorentinoAún no hay calificaciones
- Software para NiñosDocumento17 páginasSoftware para NiñosFrankAún no hay calificaciones
- Riesgos Chambi Ayma PerezDocumento2 páginasRiesgos Chambi Ayma PerezBritany Abigail VILLALBA VILLANUEVAAún no hay calificaciones
- Moasure App de Medicion, Jesus RiveraDocumento11 páginasMoasure App de Medicion, Jesus RiveraJesus david Rivera gutierrezAún no hay calificaciones
- Desarrollo Organizacional, Sección I: Analisis Critico Reflexivo Sobre El Clima LaboralDocumento5 páginasDesarrollo Organizacional, Sección I: Analisis Critico Reflexivo Sobre El Clima Laboralkaren cruzAún no hay calificaciones
- Plano Electrico Subestacion Hospital de Tame PDFDocumento1 páginaPlano Electrico Subestacion Hospital de Tame PDFedinsonAún no hay calificaciones
- Memocapacita 1Documento4 páginasMemocapacita 1Jesus Armenta LopezAún no hay calificaciones
- H 0 P3 V Ym Ed XXHP RDQZ ZN T01 CHK 84 N NQ4 W BZZ Ho PM SM SK 7 YMg KEEDocumento16 páginasH 0 P3 V Ym Ed XXHP RDQZ ZN T01 CHK 84 N NQ4 W BZZ Ho PM SM SK 7 YMg KEEburruminoAún no hay calificaciones
- Central Térmoeléctrica Malacas (Turbina A Gas Tg5 - Reserva Fría)Documento1 páginaCentral Térmoeléctrica Malacas (Turbina A Gas Tg5 - Reserva Fría)ALVARO DAVID ZAPANA MENDOZAAún no hay calificaciones
- Certificación - Pauta de Productos Fijos VR V4 260522 - Ingresa Tu Nombre AquíDocumento12 páginasCertificación - Pauta de Productos Fijos VR V4 260522 - Ingresa Tu Nombre AquíLeonardo Andrés RiveraAún no hay calificaciones
- TESISDocumento51 páginasTESISCharles Gualberto Canedo VillegasAún no hay calificaciones
- Lab. O1 Diseño de Circuitos Electronicos Uch 2023Documento12 páginasLab. O1 Diseño de Circuitos Electronicos Uch 2023milerAún no hay calificaciones
- El Cuadro de Mando IntegralDocumento9 páginasEl Cuadro de Mando IntegralBarrios MadeAún no hay calificaciones
- Plan de Negocios de PEMEX 2014-2018Documento33 páginasPlan de Negocios de PEMEX 2014-2018Carlos PereaAún no hay calificaciones
- ES 3.43 Documento de ProyectoDocumento34 páginasES 3.43 Documento de Proyectojuamilo3822Aún no hay calificaciones
- Atajos de Teclado Básicos para Word Copiar IsaacDocumento3 páginasAtajos de Teclado Básicos para Word Copiar Isaacisaac davidAún no hay calificaciones
- ActividadDocumento2 páginasActividadJesus HernandezAún no hay calificaciones
- DL 1278Documento35 páginasDL 1278Shirley ScarletAún no hay calificaciones
- Módulo Ayudas EducativasDocumento96 páginasMódulo Ayudas EducativasIngrith MontesAún no hay calificaciones
- Informe Técnico Marcos Gloria GonzálezDocumento40 páginasInforme Técnico Marcos Gloria GonzálezghfdgAún no hay calificaciones
- Cuaderno de Informes de Ensayo en AC Terminado de La Semana 2 1Documento10 páginasCuaderno de Informes de Ensayo en AC Terminado de La Semana 2 1Jim MAAún no hay calificaciones
- Diagrama Metodo ActualDocumento4 páginasDiagrama Metodo ActualCarlo Mor HuaAún no hay calificaciones