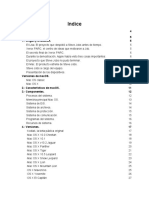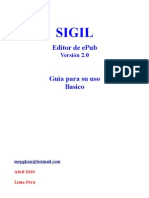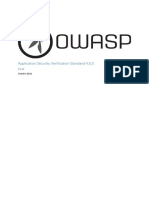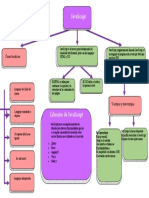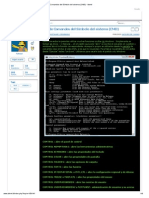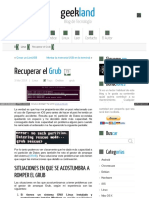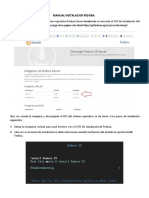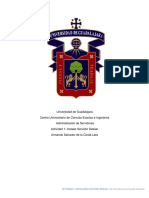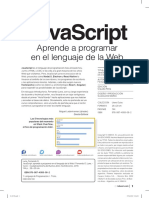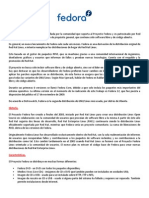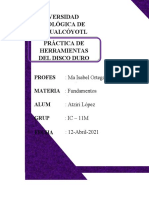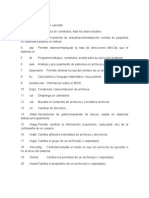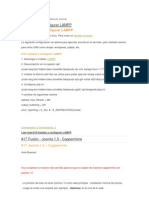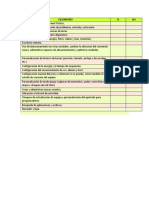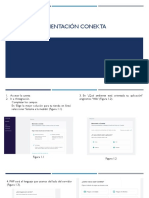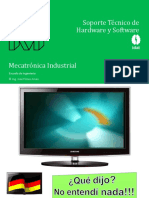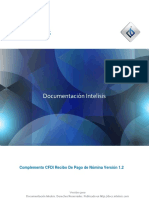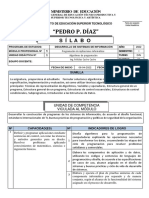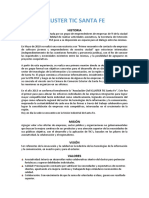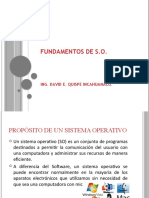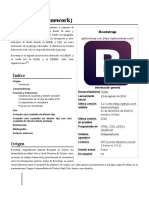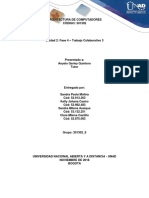Documentos de Académico
Documentos de Profesional
Documentos de Cultura
Mac OS
Cargado por
Garcia Perez Osman IsmaelDescripción original:
Derechos de autor
Formatos disponibles
Compartir este documento
Compartir o incrustar documentos
¿Le pareció útil este documento?
¿Este contenido es inapropiado?
Denunciar este documentoCopyright:
Formatos disponibles
Mac OS
Cargado por
Garcia Perez Osman IsmaelCopyright:
Formatos disponibles
Mac OS…
OSMAN ISMAEL GARCIA PEREZ 1401
¿QUE ES MAC OS? CVCVCV
Mac OS es el sistema operativo de Apple para sus computadoras de escritorio y portátiles.
Mac OS son las siglas de “Macintosh Operating System” o lo que es lo mismo “Sistema
Operativo Macintosh”. Este sistema operativo es exclusivo para los dispositivos
producidos por Apple.
PERSONALIZACION…
CVCVCV
ORGANIZACION DE ARCHIVOS EN EL ESCRITORIO.
CVCVCV
El escritorio ocupa la mayor parte de la pantalla; y en él realizarás casi todo tu trabajo. Si
guardas archivos, tales como documentos, carpetas y alias, en el escritorio, puedes
organizarlos para que sea más fácil encontrar los elementos que necesitas.
CV
OSMAN ISMAEL GARCIA PEREZ 1401
ORGANIZACION EN CARPETAS. CVCVCV
CVCVCV
Puedes agrupar con rapidez los elementos del escritorio en carpetas. Selecciona todos los
elementos que quieres agrupar, mantén la tecla Control presionada mientras haces clic en uno de
ellos y selecciona “Carpeta nueva con la selección” (los elementos bloqueados no se pueden
agrupar).
Todo lo que hay en la Mac (documentos, imágenes, música, apps, etc.) se organiza en carpetas. A
medida que creas documentos, instalas apps o haces cualquier otro trabajo, puedes crear nuevas
carpetas para mantenerte organizado.
CVCVCV
CREAR UNA CARPETA.
CVCVCV
CVCVCV
1. En tu Mac, haz clic en el ícono del Finder en el Dock para abrir una ventana del
Finder y navegar hacia dónde quieres crear la carpeta.
También puedes hacer clic en el escritorio si quieres crear la carpeta en él.
2. Selecciona Archivo > “Nueva carpeta” o presiona Mayúsculas + Comando + N.
Si el comando “Carpeta nueva” aparece atenuado, significa que no puedes crear una
carpeta en la ubicación actual.
3. Ingresa un nombre para la carpeta y presiona Retorno.
OSMAN ISMAEL GARCIA PEREZ 1401
MOVER ELEMENTOS A UNA CARPETA. CVCVCV
CVCVCV
1. En tu Mac, haz clic en el ícono del Finder en el Dock para abrir una ventana del
Finder.
2. Realiza una de las siguientes operaciones:
Colocar un elemento en una carpeta: arrástralo a la carpeta.
Colocar varios elementos en una carpeta: selecciona los elementos y arrastra uno de los
elementos a la carpeta. Todos los elementos seleccionados se transfieren a esa carpeta.
Colocar el contenido de una ventana en una carpeta: desplaza el puntero a la parte
inmediatamente a la izquierda del título de la ventana hasta que aparezca un ícono y,
luego, arrastra el ícono a la carpeta.
Puedes presionar sin soltar la tecla Mayúsculas para que el ícono aparezca
inmediatamente al mover el puntero dentro del área del título. También puedes arrastrar
el inicio del título de la ventana a la carpeta sin esperar a que aparezca el ícono.
Guardar un elemento en la ubicación original y colocar una copia en una
carpeta: selecciona el elemento, mantén presionada la tecla Opción y arrastra el elemento
a la carpeta.
Guardar un elemento en la ubicación original y colocarte alias en una carpeta
nueva: mantén presionadas las teclas Opción y Comando, y arrastra el elemento a la
carpeta para crear el alias.
Realizar una copia de un elemento dentro de la misma carpeta: selecciona el elemento y
ve a Archivo > Duplicar, o presiona Comando + D.
Copiar los archivos a un disco diferente: arrastra los archivos al disco.
Mover archivos a otro disco: mantén presionada la tecla Comando y arrastra los archivos
al disco.
OSMAN ISMAEL GARCIA PEREZ 1401
AGRUPAR ALEMENTOS EN UNA CARPETA. CVCVCV
CVCVCV
Puedes crear con rapidez una carpeta de elementos en el escritorio o en una ventana del Finder.
1. En tu Mac, selecciona todos los elementos que quieres agrupar juntos.
2. Con la tecla Control presionada, haz clic en uno de los elementos seleccionados y elige
“Nueva carpeta con la selección”.
3. Ingresa un nombre para la carpeta y presiona Retorno.
FUSIONAR DOS CARPETAS CON EL MISMO NOMBRE.
CVCVCV CVCVCV
Si tienes dos carpetas con el mismo nombre en dos ubicaciones diferentes, puedes fusionarlas en
una sola.
En tu Mac, mantén presionada la tecla Opción y arrastra una carpeta a la ubicación que
contiene una carpeta con el mismo nombre. En el diálogo que aparecerá, haz clic en
Fusionar.
La opción Fusionar sólo aparecerá si una de las carpetas contiene elementos que no se
encuentran en la otra. Si las carpetas contienen versiones diferentes de archivos que
tengan el mismo nombre, las únicas opciones serán Detener o Reemplazar.
UTILIZAR CONTENIDO APILADO PARA ORGANIZAR. CVCVCV
CVCVCV
Las pilas te ayudan a mantener los archivos organizados en grupos ordenados en el
escritorio. Puedes agrupar pilas por clase, fecha o etiqueta. Cuando agrupas un
grupo por clase, todas tus imágenes se van a una sola pila, las presentaciones
a otra, etc. Cualquier archivo nuevo que agregues se irá inmediatamente a
la pila correcta, de forma que te ayudará a ordenar todo automáticamente.
Las pilas del escritorio en la Mac organizan perfectamente los archivos del
escritorio en grupos. Al guardar un archivo en el escritorio, se agrega
automáticamente a la pila correspondiente.
OSMAN ISMAEL GARCIA PEREZ 1401
ACTIVAR PILAS DEL ESCRITORIO.
CVCVCV
CVCVCV
En la Mac, haz clic en el escritorio y selecciona Visualización > “Usar pilas” o presiona
Control + Comando + 0. También puedes hacer clic con la tecla Control presionada en el escritorio
y seleccionar Apilar.
EXPLORAR ARCHIVOS EN UNA PILA DEL ESCRITORIO.
CVCVCV
CVCVCV
En tu Mac, desliza a la izquierda o derecha en la pila con dos dedos en el trackpad o un dedo en un
Magic Mouse.
EXPANDIR O COLAPSAR UNA PILA DEL ESCRITORIO.
CVCVCV
CVCVCV
En tu Mac, realiza cualquiera de las siguientes operaciones:
Expandir una pila: haz clic en ella en el escritorio. Cuando se expanda, haz doble clic en
cualquier elemento para abrirlo.
Colapsar una pila: haz clic en su ícono de flecha abajo.
CAMBIAR COMO LAS PILAS SE AGRUPAN.
CVCVCV
CVCVCV
Puedes agrupar pilas por clase (como imágenes o documentos PDF), fecha (como la fecha en la
que se abrió el archivo por última vez o en la que se creó) o etiquetas del Finder.
En la Mac, haz clic en el escritorio, selecciona Visualización > “Apilar por” y elige una
opción. También puedes mantener presionada la tecla Control y hacer clic en el escritorio,
seleccionar “Agrupar pilas por” y elegir una opción.
CAMBIAR COMO LAS PILAS SE AGRUPAN.
CVCVCV
CVCVCV
Puedes agrandar los íconos, cambiar el espacio entre ellos, mover las etiquetas de los íconos al
lado lateral o mostrar más información (por ejemplo, cuántos archivos hay en una pila).
En la Mac, haz clic en el escritorio, selecciona Visualización > “Mostrar opciones de
visualización” y cambia las opciones. También puedes hacer clic con la tecla Control
presionada en el escritorio, seleccionar “Mostrar opciones de visualización” y cambiar las
opciones.
OSMAN ISMAEL GARCIA PEREZ 1401
ORDENAR ARCHIVOS EN EL ESCRITORIO. CVCVCV
CVCVCV
El escritorio te permite ordenar de muchas formas los archivos en los que estás
trabajando. Puedes ordenar tus archivos por nombre, clase, fecha en que se agregó,
tamaño, etiquetas y más. Haz clic en el escritorio, selecciona Visualización > "Ordenar por"
y elige una opción. Si quieres controlar dónde se colocan tus archivos en el escritorio, deja
la selección de “Ordenar por” como Ninguno. Podrás organizar los archivos cuando
quieras más adelante, tan sólo haz clic en el escritorio, selecciona Visualización > “Ordenar
por” y elige cómo organizar los archivos.
Cuando visualizas elementos en la visualización como íconos, puedes cambiar la
alineación, tamaño y etiquetado de los elementos en el escritorio o en las ventanas del
Finder. Para cambiar el ícono de un archivo o carpeta
EN EL ESCRITORIO.
CVCVCV
CVCVCV
1. En tu Mac, haz clic en el escritorio con la tecla Control presionada.
2. Realiza una de las siguientes operaciones:
Alinear íconos rápidamente: elige Limpiar.
Si no ves Limpiar, es porque estableciste que los íconos se ordenen automáticamente o
porque estás usando pilas para ordenar tus archivos automáticamente. Para ver Limpiar,
selecciona Ordenar por > Ninguno, o verifica que no haya ninguna marca de verificación
junto a “Usar pilas”.
Alinear y clasificar íconos una vez: selecciona “Limpiar por” y elige una opción.
Si no ves la opción “Alinear por”, es porque configuraste que tus íconos se ordenen
automáticamente o porque estás usando Pilas para ordenar automáticamente tus
archivos. Para ver “Limpiar por”, selecciona Ordenar por > Ninguno, o verifica que no haya
ninguna marca de verificación junto a “Usar pilas”.
Para que los íconos se alineen y clasifiquen automáticamente: selecciona “Limpiar por” y
elige una opción.
Cambia el tamaño de los íconos, espaciado de cuadrícula (espacio entre íconos), tamaño
del texto y más: selecciona “Mostrar opciones de visualización”, luego usa los controles
para realizar cambios.
OSMAN ISMAEL GARCIA PEREZ 1401
EN UNA VENTANA DEL FINDER.
CVCVCV
CVCVCV
1. En tu Mac, haz clic en el ícono del Finder en el Dock para abrir una ventana del
Finder.
2. Abre la carpeta que quieres cambiar.
3. Selecciona Visualización > “Mostrar opciones de visualización” y realiza tus cambios. Por
ejemplo, haz clic en el menú desplegable “Agrupar por” y selecciona “Fecha de
modificación”.
ORDENAR ARCHIVOS EN EL ESCRITORIO. CVCVCV
CVCVCV
Haz clic en el escritorio y selecciona Visualización > “Mostrar opciones de visualización” y
selecciona los controles para realizar cambios. También puedes mantener presionada la
tecla Control y hacer clic en el escritorio y luego seleccionar “Mostrar opciones de vista”.
Puedes personalizar cualquiera de las visualizaciones en el Finder (por íconos, listas,
columnas y visualización como galería) para que se acomoden según tus preferencias. Por
ejemplo, puedes cambiar el tamaño del texto de los nombres de archivos y en algunas
visualizaciones, cambiar el tamaño de los íconos de los archivos.
1. En tu Mac, haz clic en el ícono del Finder en el Dock para abrir una ventana del
Finder.
2. Selecciona la carpeta que quieres cambiar y haz clic en el botón Visualización: ícono, lista,
columna o visualización como galería.
3. Selecciona Visualización > Mostrar opciones de visualización, luego selecciona las opciones
que quieras.
Hacer que la carpeta siempre se abra en esta visualización: selecciona la casilla “Abrir
siempre en”.
Hacer que las subcarpetas también se abran en esta visualización: selecciona la casilla
“Explorar en”.
OSMAN ISMAEL GARCIA PEREZ 1401
Si se abre una subcarpeta en una visualización diferente, selecciona Visualización >
Mostrar opciones de visualización, y anula tanto “Abrir siempre en…” como “Explorar
con…”. Es necesario que las casillas estén seleccionadas para la ventana principal y
anuladas para la subcarpeta.
Seleccionar opciones de visualización Íconos: cambia el tamaño de los íconos, espaciado
de cuadrícula, tamaño del texto y más.
OSMAN ISMAEL GARCIA PEREZ 1401
Seleccionar opciones de visualización como listas: cambia el tamaño de los íconos, el
tamaño del texto, elige qué columnas se muestran y más.
Seleccionar opciones de visualización Columnas: cambia el tamaño del texto y elige si se
muestran íconos y una columna de previsualización. Todas las columnas muestran tus
opciones seleccionadas.
OSMAN ISMAEL GARCIA PEREZ 1401
Seleccionar opciones de visualización como galería: cambia el tamaño de la miniatura y
elige si se muestra una columna de previsualización, un ícono de previsualización y el
nombre del archivo.
4. Para usar esta configuración para todas las carpetas del Finder que usen esta visualización,
haz clic en “Usar como predeterminado”. El botón “Usar como predeterminado” no
aparece en la visualización Columnas.
Por ejemplo, si estableces opciones para la visualización Ícono y luego haces clic en “Usar como
predeterminado”, todas las carpetas en la visualización Ícono aparecen con las mismas opciones.
Para mostrar siempre la carpeta librería, selecciona Ir > Inicio para abrir la carpeta de inicio,
selecciona Visualización > Mostrar opciones de visualización, y selecciona la casilla “Mostrar
carpeta Librería”.
OSMAN ISMAEL GARCIA PEREZ 1401
BARRA DE MENUS Y DOCKS.
CVCVCV
BARRA DE MENUS:
La barra de menús se extiende a lo largo de la parte superior de la pantalla del Mac. La barra de
menús contiene el menú Apple , los menús de las apps y distintos menús de estado, como Wi-
Fi , Spotlight y Siri . Con las opciones de “Dock y barra de menús” en Preferencias del
Sistema puedes personalizar qué ítems de estado aparecen. El centro de control y el centro de
notificaciones (haz clic en la fecha y la hora) siempre están disponibles en la barra de menús.
DOCK:
El Dock, que se sitúa a lo largo de la parte inferior (o de un lateral) de la pantalla, es una ubicación
cómoda para colocar y mantener apps, documentos o carpetas a los que accedas frecuentemente.
Para cambiar cómo se muestra el Dock, selecciona menú Apple > Preferencias del Sistema y, a
continuación, haz clic en la barra “Dock y menú” .
En el Mac, utilizas las Preferencias del Sistema “Dock y barra de menús” para cambiar la
apariencia del Dock y seleccionar los ítems que quieras mostrar en la barra de menús, y en
el centro de control. Para cambiar estas preferencias, selecciona el menú Apple >
Preferencias del Sistema y, a continuación, haz clic en “Dock y barra de menús” .
OSMAN ISMAEL GARCIA PEREZ 1401
CVCVCV
ADMINISTRAR VENTANAS.
CVCVCV
Cuando abres una app o el Finder en tu Mac, se abre una ventana en el escritorio. Sólo
una app al mismo tiempo está activa, el nombre de la app (en negritas) y los menús de la
app se muestran en la barra de menús.
OSMAN ISMAEL GARCIA PEREZ 1401
Algunas apps, como Safari o Mail, te permiten abrir varias ventanas o distintos tipos de ventanas al
mismo tiempo. Hay varias formas de administrar las ventanas de apps abiertas en macOS y de
cerrar una o todas las ventanas de las apps.
MOVER, ALINIAR Y FUSIONAR VENTANAS DE APPS.
CVCVCV
CVCVCV
En tu Mac, realiza cualquiera de las siguientes operaciones:
Mover una ventana manualmente: mantén presionada la barra de título y arrastra la
ventana a donde quieras. Algunas ventanas no se pueden mover.
Mover una ventana a un lado de la pantalla: mantén presionada la tecla Opción al colocar
el puntero sobre el botón verde en la esquina superior izquierda de la ventana y
selecciona “Mover ventana a la izquierda de la pantalla” o “Mover ventana a la derecha de
la pantalla” en el menú que aparece. La ventana rellena la mitad de la pantalla
seleccionada; la barra de menús y el Dock se mantienen visibles.
Para restaurar la posición y el tamaño de la ventana de antes, mantén presionada la tecla
Opción, coloca el puntero sobre el botón verde y elige Revertir.
Alinear ventanas: arrastra una ventana hacia otra, a medida que las ventanas se acercan,
se alinean sin superponerse. Puedes colocar varias ventanas en posición adyacente.
Para igualar el tamaño de las ventanas adyacentes, arrastra el borde que quieres
modificar; a medida que se acerca al borde de la ventana adyacente, este se alinea con el
borde y se detiene.
OSMAN ISMAEL GARCIA PEREZ 1401
Fusionar las ventanas de una app en una ventana con pestañas: en la app, selecciona
Ventana > Fusionar todas las ventanas. Si una app tiene más de un tipo de ventana (como
Mail, que tiene la ventana de visor y la ventana de nuevo mensaje), sólo se combina el tipo
de ventana activo.
Para volver a separar una pestaña como una ventana separada, selecciona la pestaña y
elige Ventana > Mover pestaña a ventana nueva, o bien, arrastra la pestaña afuera de la
ventana.
MAXIMIZAR O MINIMIZAR VENTANAS DE APPS.
CVCVCV
CVCVCV
En tu Mac, realiza cualquiera de las siguientes acciones en una ventana:
Maximizar una ventana: mantén presionada la tecla Opción mientras hace clic en el botón
verde en la esquina superior izquierda de la ventana de una app. Para regresar al
tamaño anterior de ventana, vuelve a hacer clic en el botón mientras mantienes
presionada la tecla Opción.
También puedes hacer doble clic en la barra de título de una app para maximizar la
ventana (siempre y cuando tenga la opción configurada a “maximizar” en el Dock y barra
de menús).
Minimizar una ventana: haz clic en el botón amarillo para minimizar situado en la
esquina superior izquierda de la ventana; o presiona Comando + M.
Puedes establecer una opción en el panel de preferencias Dock y barra de menús para que
una ventana se minimice cuando haces doble clic en tu barra de título.
Se puede cambiar el tamaño de la mayoría de las ventanas. Arrastra el borde de la ventana
(superior, inferior o lateral) y haz doble clic en un borde para ampliar ese lado de la
ventana.
CAMBIAR DE UNA VENTANA DE APP A OTRA.
CVCVCV
CVCVCV
En tu Mac, realiza cualquiera de las siguientes operaciones:
Cambia a la app anterior: presiona Comando + Tabulador.
Desplázate en todas las apps abiertas: mantén presionada la tecla Comando, presiona la
tecla Tabulador y luego la flecha Derecha o Izquierda hasta que llegues a la app que
quieres. Suelta la tecla Comando.
OSMAN ISMAEL GARCIA PEREZ 1401
Si cambias de opinión mientras te desplazas por las apps y ya no quieres cambiar de app, presiona
la tecla Esc o la tecla de punto, y suelta la tecla Comando.
CAMBIAR DE UNA VENTANA DE APP A OTRA.
CVCVCV
CVCVCV
En tu Mac, realiza cualquiera de las siguientes operaciones:
Cerrar sólo una ventana: en una ventana, haz clic en el botón de cerrar rojo en la
esquina superior izquierda de la ventana o presiona Comando + W.
Cerrar todas las ventanas abiertas para una app: presiona Opción + Comando + W.
Al cerrar una o todas las ventanas de una app no se cierra la app; se mantiene abierta (lo indica el
punto pequeño debajo del ícono de la app en el Dock). Para salir de la app, presiona Comando + Q.
DESCRIPCION DE LAS APPS INSTALADAS.
CVCVCV
Para poder obtener el listado detallado de las aplicaciones que tenemos en nuestro Mac
junto con muchos más datos de estas como puede ser de donde provienen, su tamaño,
versión, etc…, necesitaremos seguir estos sencillos pasos, aunque no son nada
complicados ya que esta vez no utilizaremos la app Terminal.
1. Ve al menú Apple en la barra de herramientas de tu Mac y haz clic sobre “Acerca de
este Mac”.
2. Una vez estemos dentro de la nueva pantalla que nos aparece pulsaremos sobre “Informe
del sistema…” para que se nos abra una nueva ventana con varias opciones de la actual
información de nuestro Mac.
3. En esta ventana bajaremos hasta la sección “Software” y en ella pulsaremos
sobre “Aplicaciones” para que nos aparezca la lista con todas las aplicaciones instaladas en
nuestro Mac.
Este es un proceso sencillo pero que nos permite ver las aplicaciones que tenemos en nuestro
Mac, cuales son las que más ocupan, en que versión estan,…, para así poder tener un mayor
control sobre las aplicaciones que tenemos instaladas en nuestro Mac y en ocasiones puede que ni
sepamos que estan ocupando espacio ya que se instalaron hace varios meses y nunca más las
hemos vuelto a utilizar.
OSMAN ISMAEL GARCIA PEREZ 1401
OSMAN ISMAEL GARCIA PEREZ 1401
También podría gustarte
- BatchDocumento77 páginasBatchNiZu ValoRoAún no hay calificaciones
- Mac OsDocumento34 páginasMac OsGabriel Cova100% (1)
- Programacion ScriptsDocumento28 páginasProgramacion ScriptsXeXu MarleyAún no hay calificaciones
- Sigil 0.2 Guia para Su UsoDocumento14 páginasSigil 0.2 Guia para Su UsoAnonymous fP6xswAún no hay calificaciones
- 60 Trucos para IpadDocumento51 páginas60 Trucos para IpadkiermelAún no hay calificaciones
- Curso de Terminal Mac y LinuxDocumento5 páginasCurso de Terminal Mac y LinuxJesse Uriel LopezAún no hay calificaciones
- Eliminar GRUB y Recuperar El Gestor de Arranque de Windows XPDocumento3 páginasEliminar GRUB y Recuperar El Gestor de Arranque de Windows XPyeffer8aAún no hay calificaciones
- 2 Fundamentos de Una Pagina Web - HTMLDocumento19 páginas2 Fundamentos de Una Pagina Web - HTMLVíctor Matias AlvarezAún no hay calificaciones
- Instalacion de Fedora Server en Máquina VirtualDocumento15 páginasInstalacion de Fedora Server en Máquina VirtualJOSE CARLOS MAR RANGELAún no hay calificaciones
- OWASP Application Security Verification Standard 4.0.3-EsDocumento74 páginasOWASP Application Security Verification Standard 4.0.3-EsFernando Toro AuspontAún no hay calificaciones
- Mapa Conceptual JavaScript JAREDDocumento1 páginaMapa Conceptual JavaScript JAREDJared González100% (1)
- Herramientas Ai para El TrabajoDocumento11 páginasHerramientas Ai para El TrabajoleidyAún no hay calificaciones
- 1 1 Primeros Pasos en ArduinoDocumento93 páginas1 1 Primeros Pasos en Arduinoprueba543210Aún no hay calificaciones
- Sistema de Archivos, Si El Mac No ArrancaDocumento36 páginasSistema de Archivos, Si El Mac No Arrancapacopocaspecas9427Aún no hay calificaciones
- Códigos MACDocumento8 páginasCódigos MACMaría Cristina Quintanilla LombeidaAún no hay calificaciones
- Cómo Hacer Un Backup de Tu PC en Windows 10 PDFDocumento6 páginasCómo Hacer Un Backup de Tu PC en Windows 10 PDFJose María Huergo MontesAún no hay calificaciones
- Trabajando Con La Vista Codigo-Sigil I ParteDocumento19 páginasTrabajando Con La Vista Codigo-Sigil I ParteAnonymous fP6xsw100% (1)
- Línea de Comandos en WindowsDocumento7 páginasLínea de Comandos en Windowsaleixsbenjamin5121Aún no hay calificaciones
- Manual de Instalación para Joomla en Ambiente WindowsDocumento13 páginasManual de Instalación para Joomla en Ambiente WindowsYessenia LópezAún no hay calificaciones
- 246 Atajos de Teclado de Lightroom Que Debes Conocer en Windows y MacDocumento14 páginas246 Atajos de Teclado de Lightroom Que Debes Conocer en Windows y MacDanny Alarcon GalindoAún no hay calificaciones
- Aso Ud01 Scripting Con Bash AlumDocumento86 páginasAso Ud01 Scripting Con Bash AlumRaul Lopez MontalvoAún no hay calificaciones
- Manual para La Guía de Mantenimiento para MacOSDocumento16 páginasManual para La Guía de Mantenimiento para MacOSNetzaggAún no hay calificaciones
- Lista de Comandos Del Símbolo Del Sistema (CMD)Documento8 páginasLista de Comandos Del Símbolo Del Sistema (CMD)RedCat012Aún no hay calificaciones
- Script Copiar Entre ServidoresDocumento5 páginasScript Copiar Entre ServidoresJesús Alcalá EstebanAún no hay calificaciones
- Mac OS Qué Es, Cómo Funciona y Cuáles Son Sus VersionesDocumento27 páginasMac OS Qué Es, Cómo Funciona y Cuáles Son Sus VersionesAlter AndinoAún no hay calificaciones
- Ejercicios Programacion Diagrama de FlujoDocumento20 páginasEjercicios Programacion Diagrama de FlujoPhilip J. FryAún no hay calificaciones
- Manual - de - Instalacion - de - Windows - 11 - en - Virtual BoxDocumento33 páginasManual - de - Instalacion - de - Windows - 11 - en - Virtual Boxcc7595227Aún no hay calificaciones
- Geekland Eu Recuperar El GrubDocumento57 páginasGeekland Eu Recuperar El GrubCarlos Daniel EscobarAún no hay calificaciones
- Manual Nikon D90 PDFDocumento300 páginasManual Nikon D90 PDFJean MörbiusAún no hay calificaciones
- Cómo Instalar Joomla en Tu Sitio Web de 000webhostDocumento4 páginasCómo Instalar Joomla en Tu Sitio Web de 000webhostAlexander Antonio Ortega AlvarezAún no hay calificaciones
- 03 Manual Instalacion Fedora Server 29Documento9 páginas03 Manual Instalacion Fedora Server 29Daniel NuñezAún no hay calificaciones
- Banco de Preguntas ProgramacionDocumento5 páginasBanco de Preguntas ProgramacionXavier LopezAún no hay calificaciones
- Instalacion Debian en VMware FusionDocumento32 páginasInstalacion Debian en VMware FusionArmando Salvador de la CerdaAún no hay calificaciones
- Manual CcleanerDocumento11 páginasManual CcleanerrjesusrAún no hay calificaciones
- Mac OSDocumento5 páginasMac OSJhon Eligio Tapia VargasAún no hay calificaciones
- Javascript: Aprende A Programar en El Lenguaje de La WebDocumento3 páginasJavascript: Aprende A Programar en El Lenguaje de La Webjdavilape100% (1)
- Velocidad de Ventilador en MacDocumento1 páginaVelocidad de Ventilador en Macismael informáticaAún no hay calificaciones
- Hacer Hablar A Los PersonajesDocumento3 páginasHacer Hablar A Los Personajesjannypla espinoza condeAún no hay calificaciones
- Distribución FedoraDocumento14 páginasDistribución FedoraAdriana CarrascoAún no hay calificaciones
- Editar Build - Prop Con ADBDocumento3 páginasEditar Build - Prop Con ADBJuan DiazAún no hay calificaciones
- 01-Instalacion de KaliLinuxDocumento6 páginas01-Instalacion de KaliLinuxgobasichAún no hay calificaciones
- TOP 10 Comandos Del Terminal Que Debes Conocer Si Tienes Un MacDocumento7 páginasTOP 10 Comandos Del Terminal Que Debes Conocer Si Tienes Un MacAlexis Moreno CastroAún no hay calificaciones
- 02-Herramientas Web 2.0 de Interés Educativo PDFDocumento6 páginas02-Herramientas Web 2.0 de Interés Educativo PDFLicdo Misael Gomez PeñaAún no hay calificaciones
- PHP - AppServ - MySQL-Yhony AguilarDocumento42 páginasPHP - AppServ - MySQL-Yhony AguilarYhony AguilarAún no hay calificaciones
- Explorador de Windows para CursoDocumento18 páginasExplorador de Windows para CursoDayra GordonAún no hay calificaciones
- Clonezilla - Restaurar Imagen Del SistemaDocumento13 páginasClonezilla - Restaurar Imagen Del SistemaKena ParissiAún no hay calificaciones
- Historia de Los Sistemas OperativosDocumento23 páginasHistoria de Los Sistemas OperativosDarlin AlonsoAún no hay calificaciones
- Qué Es BatchDocumento29 páginasQué Es BatchJose Ottoniel Isem CahuecAún no hay calificaciones
- Tipos de Particiones en UbuntuDocumento7 páginasTipos de Particiones en UbuntuHiylsk RzkAún no hay calificaciones
- ApacheDocumento24 páginasApacheFrancisco Javier Martinez ConesaAún no hay calificaciones
- Clonezilla ManualDocumento44 páginasClonezilla ManualRobert OjedaAún no hay calificaciones
- 5 Guia Explorador de WindowsDocumento5 páginas5 Guia Explorador de WindowsdionelAún no hay calificaciones
- Practica Herramientas Del Disco DuroDocumento14 páginasPractica Herramientas Del Disco Duroatziri lopezAún no hay calificaciones
- Microsoft BitLockerDocumento7 páginasMicrosoft BitLockerAdrian GontzalAún no hay calificaciones
- Manual de PPSSPPDocumento8 páginasManual de PPSSPPDiego QuirogaAún no hay calificaciones
- Win ZipDocumento6 páginasWin ZipElías Edmund Guz SolanoAún no hay calificaciones
- Comandos LINUXDocumento9 páginasComandos LINUXFandres89Aún no hay calificaciones
- Manual DSynchronizeDocumento2 páginasManual DSynchronizevan_holmesAún no hay calificaciones
- Guia para Instalar Windows XPDocumento28 páginasGuia para Instalar Windows XPPaperSeekerAún no hay calificaciones
- Programacion JoomlaDocumento13 páginasProgramacion JoomlabadobadoAún no hay calificaciones
- HUAWEI P30 Manual Del Usuario - (ELE-L09&L29, EMUI10.0 - 01, ES)Documento169 páginasHUAWEI P30 Manual Del Usuario - (ELE-L09&L29, EMUI10.0 - 01, ES)Jols SandovalAún no hay calificaciones
- Manual Samba Linux UbuntuDocumento17 páginasManual Samba Linux Ubuntugotita55100% (1)
- Repetir La Señal Wifi Con Otro RouterDocumento9 páginasRepetir La Señal Wifi Con Otro RouterAndres SolanoAún no hay calificaciones
- 2.3-Separata de Windosw 2021Documento5 páginas2.3-Separata de Windosw 2021Gustavo Alberto Vargas RuizAún no hay calificaciones
- Carpetas y Otras CaracteristicasDocumento10 páginasCarpetas y Otras Caracteristicasjuan saireAún no hay calificaciones
- Dibujo TécnicoDocumento10 páginasDibujo TécnicoGarcia Perez Osman IsmaelAún no hay calificaciones
- Liberador de Espacio en DiscoDocumento10 páginasLiberador de Espacio en DiscoGarcia Perez Osman IsmaelAún no hay calificaciones
- Topologia de RedesDocumento3 páginasTopologia de RedesGarcia Perez Osman IsmaelAún no hay calificaciones
- Redes de ComputoDocumento14 páginasRedes de ComputoGarcia Perez Osman IsmaelAún no hay calificaciones
- DESEMPEÑODocumento1 páginaDESEMPEÑOGarcia Perez Osman IsmaelAún no hay calificaciones
- Manual de Instalacion de Linux - UbuntuDocumento24 páginasManual de Instalacion de Linux - UbuntuGarcia Perez Osman IsmaelAún no hay calificaciones
- PLANS and PREDICTIONSDocumento18 páginasPLANS and PREDICTIONSGarcia Perez Osman IsmaelAún no hay calificaciones
- Curso Google Drive Cilc2Documento35 páginasCurso Google Drive Cilc2Anonymous mrVJQkAún no hay calificaciones
- Manual Implementación ConektaDocumento4 páginasManual Implementación ConektaAbelardo CastroAún no hay calificaciones
- M3 GDPDocumento24 páginasM3 GDPdabenavidesdAún no hay calificaciones
- Ing. Software (Uwe)Documento3 páginasIng. Software (Uwe)lobo spartaAún no hay calificaciones
- LifyDocumento10 páginasLifyOswaldo CruzAún no hay calificaciones
- Capitulo 5 Java FX 8 SceneDocumento16 páginasCapitulo 5 Java FX 8 Sceneaythami zacarias martin gelzAún no hay calificaciones
- Herramientas de Programación 1Documento6 páginasHerramientas de Programación 1Frank CERVANTES CASTILLOAún no hay calificaciones
- Practica 09 SQLDocumento2 páginasPractica 09 SQLMottu TracksAún no hay calificaciones
- Test 6Documento7 páginasTest 6jankarlos viedaAún no hay calificaciones
- Code FirstDocumento7 páginasCode FirstJennyfer OjedaAún no hay calificaciones
- Semana 5 Cap 10 CISCO-Instalación de Windows-I.01.2021-IJ-MIDocumento28 páginasSemana 5 Cap 10 CISCO-Instalación de Windows-I.01.2021-IJ-MIMirko StefanoAún no hay calificaciones
- ¿Cuáles Son Las Ventajas y Desventajas Entre Programar Con BDF 0 LADDER?Documento2 páginas¿Cuáles Son Las Ventajas y Desventajas Entre Programar Con BDF 0 LADDER?Giova PinoAún no hay calificaciones
- Documentación IntelisisDocumento25 páginasDocumentación IntelisisJose Manuel CarreónAún no hay calificaciones
- Sílabo ALgoritmoProg 2022-1Documento4 páginasSílabo ALgoritmoProg 2022-1erick_ms_ingAún no hay calificaciones
- Cluster Tic Santa FeDocumento6 páginasCluster Tic Santa FeMalu Indira Rivera FernandesAún no hay calificaciones
- Módulo #06 Base de Datos - INFOTEP VIRTUALDocumento9 páginasMódulo #06 Base de Datos - INFOTEP VIRTUALkelvinAún no hay calificaciones
- Fundamentos de S.O.: Ing. David E. Quispe IncahuanacoDocumento32 páginasFundamentos de S.O.: Ing. David E. Quispe Incahuanacouriel apazaAún no hay calificaciones
- Ejemplos Java NetbeansDocumento17 páginasEjemplos Java NetbeansyeicarlsAún no hay calificaciones
- Bootstrap (Framework)Documento6 páginasBootstrap (Framework)Anonymous CNu96Bpd8Aún no hay calificaciones
- Dwsim-Proyecto TpiqDocumento22 páginasDwsim-Proyecto TpiqBenjamin Antonio Licoa VillacresesAún no hay calificaciones
- Numero Impar O ParDocumento8 páginasNumero Impar O ParFreddy GuamanAún no hay calificaciones
- Practica14 Crear Usuarios AD PowerShellDocumento3 páginasPractica14 Crear Usuarios AD PowerShellHéctor Sanz RiescoAún no hay calificaciones
- Grupo9 TrabCol3Documento10 páginasGrupo9 TrabCol3catalinaAún no hay calificaciones
- 7.5. Anexo Sobre Listas y TuplasDocumento7 páginas7.5. Anexo Sobre Listas y TuplasgerarAún no hay calificaciones
- 1 3 1 Programando Dispositivos IoT Parte IIDocumento35 páginas1 3 1 Programando Dispositivos IoT Parte IIConstanza PaolaAún no hay calificaciones