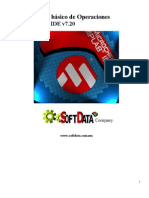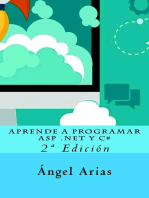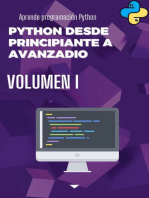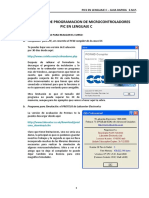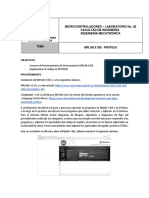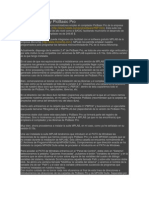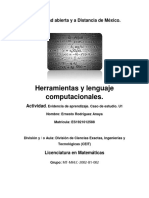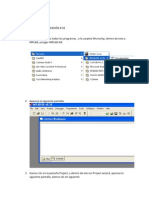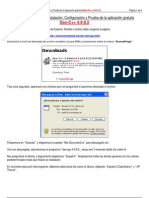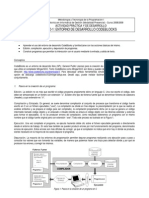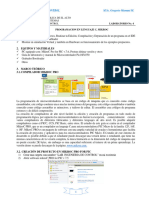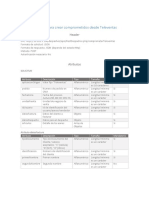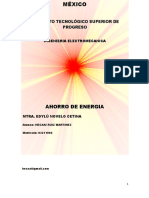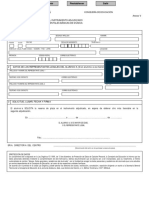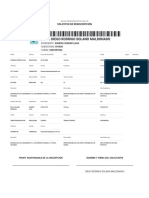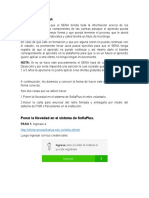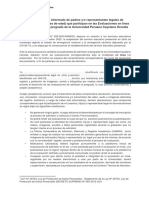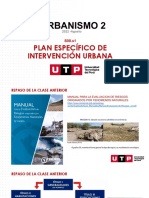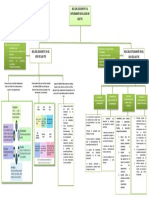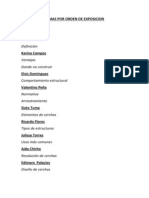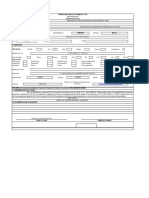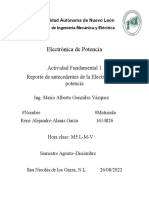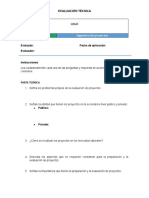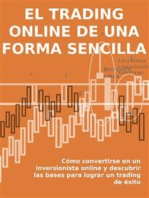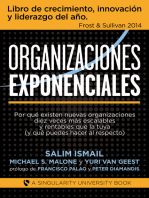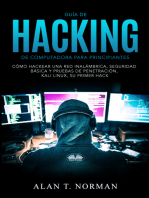Documentos de Académico
Documentos de Profesional
Documentos de Cultura
Manual de Operaciones Del MPLAB IDE v7
Cargado por
RUBEN JORGE GARCIA MORENOTítulo original
Derechos de autor
Formatos disponibles
Compartir este documento
Compartir o incrustar documentos
¿Le pareció útil este documento?
¿Este contenido es inapropiado?
Denunciar este documentoCopyright:
Formatos disponibles
Manual de Operaciones Del MPLAB IDE v7
Cargado por
RUBEN JORGE GARCIA MORENOCopyright:
Formatos disponibles
M anual básico de Operaciones
del MPLAB IDE v7.20
Manual de MPLAB IDE v7.20 1
1.- Crear un nuevo proyecto
Para crear un proyecto nuevo daremos clic a la opción New del menú principal Project.
Ahora aparecerá una ventana para darle nombre a nuestro proyecto y la ubicación donde queremos que se
almacenen todos los archivos que constituirán el proyecto. Para seguir con un procedimiento pondremos el
nombre de practica1 al proyecto en el campo de edición Project Name.
En la parte de edición de Project Directory daremos clic al botón Browse para seleccionar una dirección o
carpeta donde se instalara los archivos del proyecto, se recomienda crear una nueva carpeta en una unidad
raíz (Unidad C, D, F, etc) ya que algunas ocasiones las rutas muy largas se tiene problemas para el
compilado de los programas. Para seguir con el procedimiento crearemos una carpeta con el nombre de
proyecto1 en la unidad C.
Manual de MPLAB IDE v7.20 2
Para crear la nueva
carpeta con el nombre de
proyecto1 daremos clic en
ese botón. Una vez
editado le damos clic al
botón Aceptar.
Una vez especificado el directorio del proyecto daremos clic en el botón OK para continuar.
El MPLAB nos desplegara en una ventana el archivo de configuración del proyecto practica1.mcw y dentro
de la carpeta que elegimos se visualizarán 2 archivos practica1.mcw y practica1.mcp.
Manual de MPLAB IDE v7.20 3
2.- Configurar el proyecto
Configurar nuestro proyecto nos sirve para dejar predeterminado el set de instrucciones y protocolos de la
gama y el modelo de PICs que estemos trabajando. Para realizar la configuración empecemos con los
archivos de cabecera, daremos clic con el botón derecho del Mouse en Header Files y elegimos del menú
que se despliegue la opción Add Files.
Ahora nos aparecerá una ventana donde nos pide un archivo con extensión .h o .inc, el archivo que
buscamos es el P16F84A.inc que es le modelo del PIC que usaremos. Los archivos .inc con toda las gamas y
modelos de los PICs se encuentran en la siguiente ruta:
C:\Archivos de programa\Microchip\MPASM Suite\
Si el sistema de Windows está ingles la ruta será:
C:\Program File\Microchip\MPASM Suite\
Una vez seleccionado el modelo de PIC daremos clic en el botón Abrir.
Manual de MPLAB IDE v7.20 4
Es importante agregar esté archivo ya que sirve para dar de alta las definiciones de variables y exclusivas
del microprocesador.
Ahora seguiremos configurando nuestro proyecto para el PIC16F84A, para ello daremos clic con el botón
derecho del Mouse en Linker Script Files y elegimos del menú que se despliegue la opción Add Files.
Ahora nos aparecerá una ventana donde nos pide un archivo con extensión .lkr, el archivo que buscamos es
el 16F84A.lkr que es le modelo del PIC que usaremos. Los archivos .lkr con toda las gamas y modelos PICs
se encuentran en la siguiente ruta:
C:\Archivos de programa\Microchip\MPASM Suite\LKR\
Una vez seleccionado el modelo de PIC daremos clic en el botón Abrir.
Ahora nos pasaremos a configurar el sistema del MPLAB para poder hacer un compilado con el interfase
MPASM seleccionando el microcontrolador con el que vamos a trabajar, para ello daremos clic en la opción
Select Device… del menú principal Configure.
Manual de MPLAB IDE v7.20 5
Se desplegara una ventana donde en la opción Device seleccionaremos el PIC16F84A y daremos clic en el
botón OK.
Ahora estamos listos para trabajar con nuestro MPLAB IDE con el microcontrolador PIC16F84A
Manual de MPLAB IDE v7.20 6
3.- Edición del programa
Para empezar a trabajar en nuestra edición de proyecto crearemos un documento nuevo con extensión .asm
para programar en ensamblador para el PIC. Daremos clic en la opción New que se encuentra en el menú
principal File o bien clic al icono de la hojita blanca de la barra de herramientas.
Después nos aparecerá una ventana nueva con nuestro documento de edición con el nombre de Untitled
Ahora pasaremos a poner un nombre al documento dando clic en la opción Save As… que se encuentra en
el menú principal File. El nombre del archivo será ejemplo1, se recomienda que los nombres de los archivos
sean de un tamaño de 8 caracteres.
Asegúrese de que la ruta
sea la carpeta del
proyecto
NOTA: Los nombres de los archivos no deben de empezar con un número ni tener espacios ni caracteres.
Ahora editaremos nuestro código, haremos algo sencillo, un programa que se comporte como una
compuerta NOT donde el Bit1 del Puerto A sea la entrada y el Bit0 del Puerto A la salida que mostrara
como resultado lo inverso de la entrada.
Manual de MPLAB IDE v7.20 7
Editemos el siguiente programa, recuerde que el texto que esta después de los punto y coma ( ; ) son
comentarios de una línea de instrucción y no es obligatorio ponerlo en nuestro código. Otra observación es
que sustituiremos para un mejor proceso la instrucción ORG 00H por la de PROG CODE.
Una vez escrito el programa no olvidemos guardar antes de hacer cualquier otra operación para proteger
nuestro código, para ello solo daremos clic en el icono de guardar de la barra de herramientas o
podemos darle clic a la opción Save del menú principal File.
Ahora solo falta insertar nuestro archivo ejemplo1.asm en nuestro proyecto. Nos vamos a practica1.mcp y
en la parte de Source Files daremos clic con el botón derecho del Mouse Files y elegimos del menú que se
despliegue la opción Add Files…
Manual de MPLAB IDE v7.20 8
Después buscamos y seleccionamos el archivo ejemplo1.asm que es el documento de código en
ensamblador y daremos clic en lo botón Abir.
Una vez añadido el documento ejemplo1.asm en nuestro
proyecto, por seguridad, debemos de guardar los cambios
hechos. Nótese que en el archivo visualizado practica1.mcp
aparece un asterisco al final (practica1.mcp*) indicando que se
hicieron cambios y que no han sido guardados.
Para guardar los cambios realizados daremos clic en la opción
Save WorkSpace del menú principal File.
Puede seguir agregando archivos de diferentes documentos de ensamblador que sean usados para la misma
gama y modelo de PIC que ya se configuro en el proyecto1 con el fin de no volver hacer otro proyecto con
la misma configuración de PIC.
También es importante configurar la ventana editora para que se visualicen del lado izquierdo del
documento los números de los renglones editados para saber cuantas líneas de código tiene nuestro
programa de ensamblador o para ubicar más rápido algún problema en alguna línea de código.
Manual de MPLAB IDE v7.20 9
Para ello solo damos clic dentro de la ventana editora del documento con el botón derecho del Mouse y
elegimos del menú que se despliegue la opción Properties. Después se visualizara una ventana llamada
Editor Option y en la pestaña Editor seleccionamos la casilla Line Numbers. Posteriormente solo damos
clic en el botón Aplicar seguido después del botón Aceptar y listo.
Manual de MPLAB IDE v7.20 10
4.- Compilación de un documento de ensamblador
Para revisar que nuestro programa no tiene errores y este listo para pasarlo a grabar al PIC es necesario
compilar nuestro documento de ensamblador, que de igual forma se puede hacer directamente usando el
programa MPASM y seleccionado el archivo .asm, el MPLAB IDE trae una interfase para compilarlo con el
MPASM desde el mismo MPLAB de una forma muy fácil y accesible.
Solo es necesario para la compilación dar clic en la opción Build All del menú principal Project o bien dar
clic al icono de la barra herramientas.
Ahora se visualizara una ventana con el nombre Output.
Manual de MPLAB IDE v7.20 11
En la pestaña de Build mostrara una serie de notaciones que realiza el compilador, entre ellos y al final, los
números de errores que tiene nuestro código de ensamblador. En este caso el compilador no marco ningún
error por lo tanto en la carpeta donde se encuentra nuestro trabajo creara una serie de archivos, entre ellos un
archivo con el nombre del proyecto y con extensión .HEX, este archivo es el que necesitamos para llevarlo a
grabar al PIC con el programa del ICProg o NOPP, etc.
Si hubiera un error de código en nuestro proyecto al compilarlo no solo me dice los números de errores, si
no también en que numero de fila esta el error para que podamos depurarlo.
Por ejemplo en la imagen se muestran varios errores en la compilación, el primero nos dice que se encuentra
en la fila 7 y que es la instrucción CODE1 la que esta mal, por lo tanto, nos vamos a la fila 7 del código de
ensamblador y verificamos la instrucción. Efectivamente la instrucción correcta es sin el uno al final
(CODE) corregimos y antes de verificar los demás errores marcados volvamos a compilar para verificar de
nuevo que ya no exista errores en esa línea, ya que en muchas ocasiones el primer error en código hace que
las demás fallen estando correctas.
Manual de MPLAB IDE v7.20 12
5.- Simulación
Mientras que la compilación nos sirve para depurar o quitar errores por instrucciones mal escritas o no
existentes, el simulador nos ayuda a quitar errores de secuencia lógica que podemos detectarlas siguiendo
paso a paso la respuesta de la simulación al ejecutarse instrucción por instrucción como si fuera el PIC físico
el que las estuviera ejecutando.
Para simular un programa es necesario previamente haberlo compilado y no haber marcado ningún error,
teniendo eso en cuenta pasaremos a configurar el MPLAB para simulación.
Seleccionamos la opción 3 MPLAB SIM del menú principal Debugger para activar los iconos para
simulación en la barra de herramientas.
Una vez activado el MPLAB SIM nos aparecerá una barra de iconos para simulación y en el menú principal
Debugger mostrara nuevas opciones para la simulación.
Manual de MPLAB IDE v7.20 13
Ahora veamos el significado de cada icono para la simulación:
Run: Ejecuta el Reset: Regresa a la
programa completo, primera instrucción del
desde la primera hasta programa.
la última instrucción.
Halt: detiene o pausa Step Out Of: detiene
la ejecución del la ejecución del
programa. programa.
Animate: ejecuta las Step Over: ejecuta las
instrucciones una tras instrucciones una tras
Step Into: ejecuta una
otra sin esperar. otra sin esperar.
sola instrucción cada
. .
que damos clic
.
Para simular un programa tenemos entonces tres formas de hacerlo:
1. Paso a paso con la opción Step Into
2. Modo animado con la opción Animate
3. Total con la opción Run (solo da una vuelta completa al programa).
Ahora solo falta dar de alta los registros o puertos que necesitaremos visualizar durante la simulación. Para
ello elegiremos la opción Watch del menú principal View, ahí aparecerá una ventana donde podemos dar de
alta los registros o puertos para visualizar los valores que van tomando durante la ejecución del programa
por lo que es importante no cerrar está ventana durante la simulación ya que es ahí mismo donde se
visualizan los valores de los registro o puertos que dimos de alta.
En esta caso por las pocas necesidades del programa que queremos simular solo daremos de alta el Puerto
A, para visualizar el Bit0 y el Bit1 que son las salidas y entradas de nuestro programa NOT.
Manual de MPLAB IDE v7.20 14
Para dar de alta el Puerto A quitamos el EEDR del CombolList que viene predeterminado y seleccionamos
PORTA, después damos clic en el botón Add SFR para agregarlo en nuestro visualizador. Como podrán
darse cuenta ya aparece la dirección 0005 que corresponde al puerto A en el PIC.
Como se habrá notado el valor de todo el Puerto A (Value) es cero pero en hexadecimal (0x00). Para llevar
una mejor supervisión del Bit0 y el Bit1 necesitaríamos ver el Puerto A en binario, para ello daremos clic
con el botón derecho del Mouse en cualquier parte de la fila o renglón del PORTA que dimos de alta y
seleccionaremos del menú que se despliegue la opción Properties … . De la ventana que se muestra en la
pestaña Watch Properties en la parte de Format seleccionaremos del ComboList la opción Binary.
Listo a partir de aquí podemos correr nuestro programa con cualquiera de las 3 formas de simulación y
visualizar al mismo tiempo los cambios en el Puerto A en la ventana Watch.
Manual de MPLAB IDE v7.20 15
Una cosa muy importante es que la ventana Watch solo visualiza el valor de un registro, puerto, etc.. pero
no podemos cambiar directamente los valores de los mismos. Por lo tanto necesitaremos de otra herramienta
para poder insertarle valores al Bit1, que es la entrada de la NOT, en el Puerto A.
Sin esta herramienta el Bit1 siempre tomara el valor de cero y el Bit0 el valor de uno durante toda la
simulación.
Esta herramienta es llamado controlador de estímulos y de igual forma que el Watch o visualizador una vez
configurado es necesario tenerlo abierto durante la simulación.
Manual de MPLAB IDE v7.20 16
Daremos clic en la opción Stimulus Controller del menú principal Debugger.
Ahora configuraremos un estimulo como se muestra en la imagen dando clic en las celdas correspondientes.
Listo, podemos guardar nuestro escenario de controles de estímulos en la misma carpeta del proyecto con el
botón Save Scenario y empezar a simular nuestro proyecto, para cambiar de estado del bit solo es necesario
darle clic en la ventana de estímulos en el botón de Fire .
Cuando le damos clic a Fire si esta en cero lo pone en uno el bit y si esta en uno lo pone en cero.
Manual de MPLAB IDE v7.20 17
anu al bás ico de Ope ra cio nes
del MPLABI DEv7 .2 0
anua
l
Clic en el botón del Fire
para cambiar de estado del Bit
(RA1) durante la simulación
Si en la simulación queremos que el proceso de la animación sea más rápido podemos configurarlo
seleccionado la opción Settings del menú principal Debugger en la pestaña Animation/Realtime Updates.
Manual de MPLAB IDE v7.20 18
También podría gustarte
- Manual de Operaciones Del MPLAB IDE v72Documento18 páginasManual de Operaciones Del MPLAB IDE v72Irving Tesla FuentesAún no hay calificaciones
- Manual de Uso Mplab para ProgramarDocumento8 páginasManual de Uso Mplab para ProgramarEduardo Andres Ospina SerranoAún no hay calificaciones
- Programando PICs CCS 01 PDFDocumento7 páginasProgramando PICs CCS 01 PDFFrancisco Javier Galvan RojasAún no hay calificaciones
- Prctica MPLABDocumento15 páginasPrctica MPLABeric simancas0% (1)
- Introducción a la programación en C. Un enfoque práctico.De EverandIntroducción a la programación en C. Un enfoque práctico.Aún no hay calificaciones
- Introducción al IDE de Mikro C ProDocumento10 páginasIntroducción al IDE de Mikro C ProAna VelezAún no hay calificaciones
- Aprende programación Python: python, #1De EverandAprende programación Python: python, #1Aún no hay calificaciones
- Aprendiendo A Programar. Microcontroladores PIC En. Lenguaje C Con CCSDocumento62 páginasAprendiendo A Programar. Microcontroladores PIC En. Lenguaje C Con CCSELPICHUE0% (1)
- Processing: Desarrollo de interfaces de usuario, aplicaciones de visión artificial e IoT para Arduino y ESP8266De EverandProcessing: Desarrollo de interfaces de usuario, aplicaciones de visión artificial e IoT para Arduino y ESP8266Calificación: 5 de 5 estrellas5/5 (1)
- Creacion Del Primer Proyecto en MIKROC PRO FOR AVRDocumento12 páginasCreacion Del Primer Proyecto en MIKROC PRO FOR AVRELPICHUEAún no hay calificaciones
- Aprendiendo Aprogramar PIC Con CCSDocumento58 páginasAprendiendo Aprogramar PIC Con CCSAndres Raul Bruno SaraviaAún no hay calificaciones
- Es 1st Project C Pro Pic v101Documento0 páginasEs 1st Project C Pro Pic v101Anthony WardAún no hay calificaciones
- Programación Java - Una Guía para Principiantes para Aprender Java Paso a PasoDe EverandProgramación Java - Una Guía para Principiantes para Aprender Java Paso a PasoCalificación: 3 de 5 estrellas3/5 (7)
- Compilador PICC HitechDocumento94 páginasCompilador PICC HitechAndres Raul Bruno SaraviaAún no hay calificaciones
- Net BeansDocumento11 páginasNet BeansSebastianRedolfiAún no hay calificaciones
- Anexo 1 - Codeando en CodeblocksDocumento17 páginasAnexo 1 - Codeando en CodeblocksJuan Martin BiedmaAún no hay calificaciones
- Compilador C CCS y Simulador Proteus para Microcontroladores PICDe EverandCompilador C CCS y Simulador Proteus para Microcontroladores PICCalificación: 2.5 de 5 estrellas2.5/5 (5)
- MPLAB BuenoDocumento12 páginasMPLAB BuenoJorge Cruz MancillaAún no hay calificaciones
- Proyecto CodeblocksDocumento25 páginasProyecto CodeblocksJessi Aguilera100% (1)
- Electrónica & MicrocontroladoresDocumento361 páginasElectrónica & MicrocontroladoresSINAI DE JESUS LEON CORTESAún no hay calificaciones
- Primer Proyecto MikrocDocumento12 páginasPrimer Proyecto Mikrocmcmax911Aún no hay calificaciones
- Programacion Pics en C - Guia Rapida 2011Documento44 páginasProgramacion Pics en C - Guia Rapida 2011nelson sevillano zuñigaAún no hay calificaciones
- Tutorial Del MPLABDocumento23 páginasTutorial Del MPLABapi-27535945100% (3)
- Creacion de Proyecto Nuevo en MPLABDocumento10 páginasCreacion de Proyecto Nuevo en MPLABELECTROSWALDOAún no hay calificaciones
- Apunte de MPLAB y ProteusDocumento23 páginasApunte de MPLAB y ProteusNicolasAún no hay calificaciones
- PRACTICA 2 Micro MPLAB NunezDocumento19 páginasPRACTICA 2 Micro MPLAB NunezAJavierNunezAún no hay calificaciones
- Tutorial Del Mplab v. 5.20 PDFDocumento45 páginasTutorial Del Mplab v. 5.20 PDFJORGE ARROYOAún no hay calificaciones
- Instalar MPLAB y PicBasic ProDocumento3 páginasInstalar MPLAB y PicBasic ProalberhidaAún no hay calificaciones
- Tutorial de Andres MontesDocumento50 páginasTutorial de Andres MontesFanny OjedaAún no hay calificaciones
- MPLAB Tutorial PIC16F84Documento20 páginasMPLAB Tutorial PIC16F84Jose LuisAún no hay calificaciones
- Iniciando Con C PDFDocumento14 páginasIniciando Con C PDFjorgeAún no hay calificaciones
- MPLABDocumento9 páginasMPLABLalo LunaAún no hay calificaciones
- Tutorial Hi Tech 2Documento12 páginasTutorial Hi Tech 2José HeinAún no hay calificaciones
- PIC18F4550 AsemblerDocumento297 páginasPIC18F4550 Asemblerrosemberg_trujilloAún no hay calificaciones
- Tutorial Code BlockDocumento57 páginasTutorial Code BlockOziel Solis100% (1)
- Practica 1Documento18 páginasPractica 1Javier IzquierdoAún no hay calificaciones
- MPLABDocumento16 páginasMPLABJoshua SalitreroAún no hay calificaciones
- Como Instalar CDocumento7 páginasComo Instalar CLuis LlanesAún no hay calificaciones
- Manual de Programacion y Simulacion PICDocumento14 páginasManual de Programacion y Simulacion PICJuan Pablo Montoya CardenasAún no hay calificaciones
- Manual de Visual Basic C++Documento17 páginasManual de Visual Basic C++Giovanny Ivan Torres BatistaAún no hay calificaciones
- NetBeans 8.1Documento61 páginasNetBeans 8.1Michelle ChijochamAún no hay calificaciones
- Ejercicio Practico 1 Sobre C++Documento10 páginasEjercicio Practico 1 Sobre C++CharbelMesaAún no hay calificaciones
- Ficha 02 - Estructuras Secuenciales (Python)Documento24 páginasFicha 02 - Estructuras Secuenciales (Python)ManuSimonnAún no hay calificaciones
- Tutorial Uso de Mplab Version 8.56Documento10 páginasTutorial Uso de Mplab Version 8.56LuisAún no hay calificaciones
- MPLAB guía traducciónDocumento21 páginasMPLAB guía traducciónSaul Ramirez100% (1)
- Practica 1 - Introduccion Al CodeWarrior For HCS08 PDFDocumento6 páginasPractica 1 - Introduccion Al CodeWarrior For HCS08 PDFGylman Soto SuarezAún no hay calificaciones
- DevC++ Manual Con Interpretacion de ErroresDocumento17 páginasDevC++ Manual Con Interpretacion de ErroresFelipe Aun100% (1)
- Code Blocks 1Documento50 páginasCode Blocks 1Reyna CamachoAún no hay calificaciones
- Convigurar Dev C++Documento4 páginasConvigurar Dev C++Rafael Josue Rosales GuzmánAún no hay calificaciones
- Tutorial Básico de C Con CodeblocksDocumento6 páginasTutorial Básico de C Con CodeblocksXYZ999XYZ50% (2)
- Manual de InstruccionesDocumento12 páginasManual de InstruccionesJosé Antonio Martínez PiñuelaAún no hay calificaciones
- Lab No 4 Programacion en Lenguaje cDocumento15 páginasLab No 4 Programacion en Lenguaje cabigail.ancasi.2024Aún no hay calificaciones
- 2080 pp003 - Es PDocumento2 páginas2080 pp003 - Es PEdwin Jhonatan CopacondoriAún no hay calificaciones
- PLC U3Documento68 páginasPLC U3lord_Moran100% (1)
- Practica 12Documento2 páginasPractica 12RUBEN JORGE GARCIA MORENOAún no hay calificaciones
- Programación EnsambladorDocumento11 páginasProgramación EnsambladorRUBEN JORGE GARCIA MORENOAún no hay calificaciones
- Manual de Practicas PIC 1.0Documento11 páginasManual de Practicas PIC 1.0RUBEN JORGE GARCIA MORENOAún no hay calificaciones
- 026 14 Mec06b2Documento15 páginas026 14 Mec06b2RUBEN JORGE GARCIA MORENOAún no hay calificaciones
- Estructura de Una Monografia ItclpDocumento3 páginasEstructura de Una Monografia ItclpRuth CruzAún no hay calificaciones
- Memoria Calculo ElectricoDocumento87 páginasMemoria Calculo ElectricoHenry QuispAún no hay calificaciones
- Blue Prism Certification - Sitting An Exam (ES) - 0 PDFDocumento15 páginasBlue Prism Certification - Sitting An Exam (ES) - 0 PDFJuan Antonio Camacho LopezAún no hay calificaciones
- Crear comprometidos desde TeleventasDocumento7 páginasCrear comprometidos desde TeleventasCamilo CepedaAún no hay calificaciones
- PORTAFOLIO U2 Ahorro de Energía Hecxai RuizDocumento95 páginasPORTAFOLIO U2 Ahorro de Energía Hecxai RuizHecxai RuizAún no hay calificaciones
- ANEXO V Solicitud Reserva de Plaza Curso 1 EBMDocumento1 páginaANEXO V Solicitud Reserva de Plaza Curso 1 EBMJesús David Pérez GarridoAún no hay calificaciones
- Guia Design Thinking en Espanol para DumDocumento19 páginasGuia Design Thinking en Espanol para DumVictor GuevaraAún no hay calificaciones
- BOLETÍN INFORMATIVO N°01 - Conservación de Datos, Redes Internacionales y Cooperación Internacional PDFDocumento7 páginasBOLETÍN INFORMATIVO N°01 - Conservación de Datos, Redes Internacionales y Cooperación Internacional PDFJota ZetaAún no hay calificaciones
- Política de Uso del Servicio de InternetDocumento5 páginasPolítica de Uso del Servicio de InternetJosé Antonio Guerra HernándezAún no hay calificaciones
- Sems EdoméxDocumento1 páginaSems EdoméxDiego SolanoAún no hay calificaciones
- Manual Retiro Voluntario SENADocumento10 páginasManual Retiro Voluntario SENAJhovanny Berrio ForondaAún no hay calificaciones
- Carta Consentimiento MenoresDocumento2 páginasCarta Consentimiento MenoresJUAN JOSEPH MORENO YSLAAún no hay calificaciones
- S08.s1 - Material Plan EspecíficoDocumento28 páginasS08.s1 - Material Plan EspecíficocarlaAún no hay calificaciones
- REGLAMENTO v3 Marcha Nórdica Linares 2024Documento6 páginasREGLAMENTO v3 Marcha Nórdica Linares 2024DorsalchipESAún no hay calificaciones
- Mapa Conceptual Rol Del Docente y El Estudiante PDFDocumento1 páginaMapa Conceptual Rol Del Docente y El Estudiante PDFYURIBETH LOPEZ50% (2)
- S10.s1 MaderaDocumento4 páginasS10.s1 MaderaMichelle HerreraAún no hay calificaciones
- Temas Por Orden de ExposicionDocumento1 páginaTemas Por Orden de ExposicionRicardo Flores MarquezAún no hay calificaciones
- Examen ProyectDocumento4 páginasExamen ProyectAlexander Carrión Tinajeros100% (1)
- PrecalculoDocumento17 páginasPrecalculoVerónica SegoviaAún no hay calificaciones
- Multimedia El Cultivo de La MalangaDocumento6 páginasMultimedia El Cultivo de La MalangaClaudio Gilberto Barrientos GutierrezAún no hay calificaciones
- Vacaciones Directora SolicitudDocumento1 páginaVacaciones Directora SolicitudJoshep Ramos RomeroAún no hay calificaciones
- Informe 2-Simulink PDFDocumento31 páginasInforme 2-Simulink PDFEdgar Paolo Renteria LiendoAún no hay calificaciones
- Actividad Fundamental 1Documento5 páginasActividad Fundamental 1René AlejandroAún no hay calificaciones
- Engagement en MarketingDocumento8 páginasEngagement en MarketingJorge Gutierrez100% (1)
- NT de Coordinacion y Operacion Del SENDocumento79 páginasNT de Coordinacion y Operacion Del SENsarita_hectorAún no hay calificaciones
- Evaluación TécnicaDocumento4 páginasEvaluación TécnicaEstefania Sánchez PérezAún no hay calificaciones
- TFG Eduardo Berlanga CampayoDocumento139 páginasTFG Eduardo Berlanga CampayoVIVENCIOAún no hay calificaciones
- Manual Curso SaisDocumento52 páginasManual Curso SaisPAULI PULAún no hay calificaciones
- Experto tornero con más de 20 años de experiencia en mecanizadoDocumento5 páginasExperto tornero con más de 20 años de experiencia en mecanizadovictor moraAún no hay calificaciones
- Gerencia digital y cultura tecnológicaDocumento15 páginasGerencia digital y cultura tecnológicaConstructores De OrienteAún no hay calificaciones
- Estructuras de Datos Básicas: Programación orientada a objetos con JavaDe EverandEstructuras de Datos Básicas: Programación orientada a objetos con JavaCalificación: 5 de 5 estrellas5/5 (1)
- 7 tendencias digitales que cambiarán el mundoDe Everand7 tendencias digitales que cambiarán el mundoCalificación: 4.5 de 5 estrellas4.5/5 (87)
- Clics contra la humanidad: Libertad y resistencia en la era de la distracción tecnológicaDe EverandClics contra la humanidad: Libertad y resistencia en la era de la distracción tecnológicaCalificación: 4.5 de 5 estrellas4.5/5 (116)
- Influencia. La psicología de la persuasiónDe EverandInfluencia. La psicología de la persuasiónCalificación: 4.5 de 5 estrellas4.5/5 (14)
- Resumen de El cuadro de mando integral paso a paso de Paul R. NivenDe EverandResumen de El cuadro de mando integral paso a paso de Paul R. NivenCalificación: 5 de 5 estrellas5/5 (2)
- Excel 2021 y 365 Paso a Paso: Paso a PasoDe EverandExcel 2021 y 365 Paso a Paso: Paso a PasoCalificación: 5 de 5 estrellas5/5 (12)
- Minería de Datos: Guía de Minería de Datos para Principiantes, que Incluye Aplicaciones para Negocios, Técnicas de Minería de Datos, Conceptos y MásDe EverandMinería de Datos: Guía de Minería de Datos para Principiantes, que Incluye Aplicaciones para Negocios, Técnicas de Minería de Datos, Conceptos y MásCalificación: 4.5 de 5 estrellas4.5/5 (4)
- Investigación de operaciones: Conceptos fundamentalesDe EverandInvestigación de operaciones: Conceptos fundamentalesCalificación: 4.5 de 5 estrellas4.5/5 (2)
- ¿Cómo piensan las máquinas?: Inteligencia artificial para humanosDe Everand¿Cómo piensan las máquinas?: Inteligencia artificial para humanosCalificación: 5 de 5 estrellas5/5 (1)
- LAS VELAS JAPONESAS DE UNA FORMA SENCILLA. La guía de introducción a las velas japonesas y a las estrategias de análisis técnico más eficaces.De EverandLAS VELAS JAPONESAS DE UNA FORMA SENCILLA. La guía de introducción a las velas japonesas y a las estrategias de análisis técnico más eficaces.Calificación: 4.5 de 5 estrellas4.5/5 (54)
- ChatGPT Ganar Dinero Desde Casa Nunca fue tan Fácil Las 7 mejores fuentes de ingresos pasivos con Inteligencia Artificial (IA): libros, redes sociales, marketing digital, programación...De EverandChatGPT Ganar Dinero Desde Casa Nunca fue tan Fácil Las 7 mejores fuentes de ingresos pasivos con Inteligencia Artificial (IA): libros, redes sociales, marketing digital, programación...Calificación: 5 de 5 estrellas5/5 (4)
- Excel para principiantes: Aprenda a utilizar Excel 2016, incluyendo una introducción a fórmulas, funciones, gráficos, cuadros, macros, modelado, informes, estadísticas, Excel Power Query y másDe EverandExcel para principiantes: Aprenda a utilizar Excel 2016, incluyendo una introducción a fórmulas, funciones, gráficos, cuadros, macros, modelado, informes, estadísticas, Excel Power Query y másCalificación: 2.5 de 5 estrellas2.5/5 (3)
- Excel y SQL de la mano: Trabajo con bases de datos en Excel de forma eficienteDe EverandExcel y SQL de la mano: Trabajo con bases de datos en Excel de forma eficienteCalificación: 1 de 5 estrellas1/5 (1)
- El trading online de una forma sencilla: Cómo convertirse en un inversionista online y descubrir las bases para lograr un trading de éxitoDe EverandEl trading online de una forma sencilla: Cómo convertirse en un inversionista online y descubrir las bases para lograr un trading de éxitoCalificación: 4 de 5 estrellas4/5 (30)
- APLICACIONES PRACTICAS CON EXCELDe EverandAPLICACIONES PRACTICAS CON EXCELCalificación: 4.5 de 5 estrellas4.5/5 (6)
- Auditoría de seguridad informática: Curso prácticoDe EverandAuditoría de seguridad informática: Curso prácticoCalificación: 5 de 5 estrellas5/5 (1)
- Organizaciones Exponenciales: Por qué existen nuevas organizaciones diez veces más escalables y rentables que la tuya (y qué puedes hacer al respecto)De EverandOrganizaciones Exponenciales: Por qué existen nuevas organizaciones diez veces más escalables y rentables que la tuya (y qué puedes hacer al respecto)Calificación: 4.5 de 5 estrellas4.5/5 (11)
- La biblia del e-commerce: Los secretos de la venta online. Más de mil ideas para vender por internetDe EverandLa biblia del e-commerce: Los secretos de la venta online. Más de mil ideas para vender por internetCalificación: 5 de 5 estrellas5/5 (7)
- El mito de la inteligencia artificial: Por qué las máquinas no pueden pensar como nosotros lo hacemosDe EverandEl mito de la inteligencia artificial: Por qué las máquinas no pueden pensar como nosotros lo hacemosCalificación: 5 de 5 estrellas5/5 (2)
- EL PLAN DE MARKETING EN 4 PASOS. Estrategias y pasos clave para redactar un plan de marketing eficaz.De EverandEL PLAN DE MARKETING EN 4 PASOS. Estrategias y pasos clave para redactar un plan de marketing eficaz.Calificación: 4 de 5 estrellas4/5 (51)
- Aprender Illustrator 2020 con 100 ejercicios prácticosDe EverandAprender Illustrator 2020 con 100 ejercicios prácticosAún no hay calificaciones
- Gestión de Proyectos con Microsoft Project 2013: Software de gestión de proyectosDe EverandGestión de Proyectos con Microsoft Project 2013: Software de gestión de proyectosCalificación: 5 de 5 estrellas5/5 (3)
- AngularJS: Conviértete en el profesional que las compañías de software necesitan.De EverandAngularJS: Conviértete en el profesional que las compañías de software necesitan.Calificación: 3.5 de 5 estrellas3.5/5 (3)
- Guía De Hacking De Computadora Para Principiantes: Cómo Hackear Una Red Inalámbrica Seguridad Básica Y Pruebas De Penetración Kali Linux Su Primer HackDe EverandGuía De Hacking De Computadora Para Principiantes: Cómo Hackear Una Red Inalámbrica Seguridad Básica Y Pruebas De Penetración Kali Linux Su Primer HackAún no hay calificaciones
- Manual Técnico del Automóvil - Diccionario Ilustrado de las Nuevas TecnologíasDe EverandManual Técnico del Automóvil - Diccionario Ilustrado de las Nuevas TecnologíasCalificación: 4.5 de 5 estrellas4.5/5 (14)