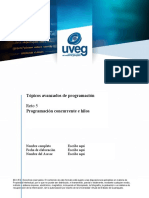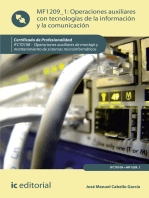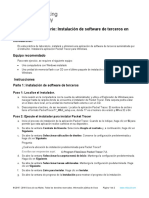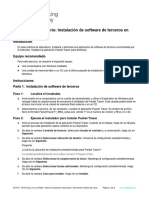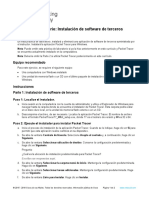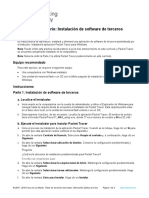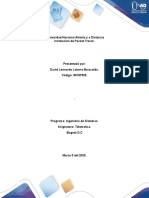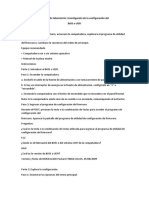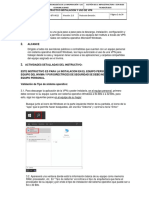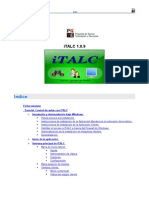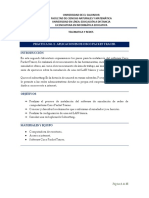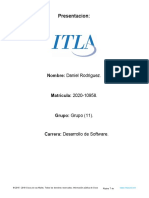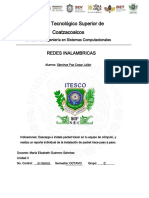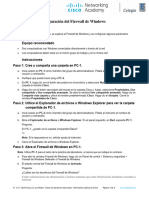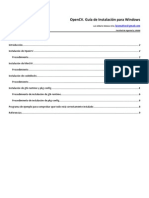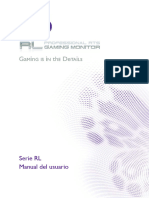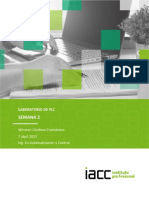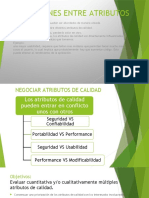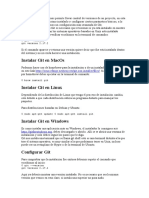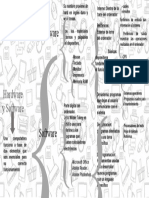Documentos de Académico
Documentos de Profesional
Documentos de Cultura
Ptip Estic 200 Tarea-Alu T011
Cargado por
Ninja ProTítulo original
Derechos de autor
Formatos disponibles
Compartir este documento
Compartir o incrustar documentos
¿Le pareció útil este documento?
¿Este contenido es inapropiado?
Denunciar este documentoCopyright:
Formatos disponibles
Ptip Estic 200 Tarea-Alu T011
Cargado por
Ninja ProCopyright:
Formatos disponibles
IT ESSENTIALS (CISCO)
INGENIERIA EN TECNOLOGÍAS
DE LA INFORMACIÓN Y
COMUNICACIÓN
Semestre II
TAREA T011
Instalación de software de terceros en Windows
Nombre y Apellidos de los integrantes del grupo:
Estudiante 1 (E1): Suarez castillo jose cristhian
Introducción
En esta práctica de laboratorio, instalará y eliminará una aplicación de software de terceros suministrada
por el instructor. Instalará la aplicación Packet Tracer para Windows.
Equipo recomendado
Un equipo desktop con acceso a Internet. Programa de virtualización
Software Cisco Packet Tracer
Instrucciones
Parte 1: Instalación de software de terceros
Paso 1: Localice el instalador.
a. Inicie sesión en la computadora con la cuenta de administrador y utilice el Explorador de Windows para
navegar hasta la carpeta donde se encuentra el instalador de Packet Tracer. Esta carpeta podría estar
en el disco duro local, en la unidad de memoria flash externa o en un CD.
b. Descomprima el archivo, de ser necesario. Localice la aplicación Packet Tracer. ¿El nombre de archivo
tiene el formato PacketTracer??_##bit_setup.exe, donde ?? es el número de versión y ## es 32 o 64.
Paso 2: Ejecute el instalador para instalar Packet Tracer
a. Inicie el proceso de instalación de la aplicación Packet Tracer. Cuando se le indique, haga clic en Sí
para permitir que esta aplicación realice cambios en su dispositivo.
TECNOLOGÍAS DE LA INFORMACIÓN Y COMUNICACIÓN Página 1 de 3
- 2022 Cisco y/o sus filiales. Todos los derechos reservados. Información pública de Cisco www.netacad.com
b. Se abre la ventana Contrato de licencia. Seleccione Acepto el contrato y, a continuación, haga clic
en Siguiente.
c. Se abre la ventana Seleccionar ubicación de destino. Conserve la configuración predeterminada y
haga clic en Siguiente
Pregunta:
¿Cuál es la ubicación de instalación predeterminada para Packet Tracer?
C:\Prigram Files\Cisco parcket Tracer 8.2.0
d. Se abre la ventana Seleccionar la carpeta menú de inicio. Mantenga la configuración
predeterminada. Haga clic en Siguiente.
e. Se abre la ventana Seleccionar tareas adicionales. Mantenga la configuración predeterminada. Haga
clic en Siguiente.
f. Se abre la ventana Listo para instalar. Haga clic en Instalar.
g. Se abre la ventana de progreso de la instalación para mostrar el progreso de la instalación.
h. Si se abre una ventana de información sobre PTSBA, haga clic en Aceptar para continuar.
i. Se abre la ventana Completando el asistente de instalación de Cisco Packet Tracer. Haga clic en
Finalizar.
j. Prepárese para proporcionar las credenciales de netacad.com cuando Packet Tracer se abra por
primera vez.
k. Si aparece la ventana Está utilizando Packet Tracer por primera vez, haga clic en Aceptar para
continuar.
l. Si se abre la ventana Alerta de seguridad de Windows, haga clic en Permitir acceso después de
verificar que haya seleccionado redes privadas o redes de dominio, según lo indicado por el instructor.
m. Incluir capturas de pantalla del Inicio y fin de la instalación del programa.
Parte 2: Desinstalación de software de terceros
a. Para desinstalar un programa, haga clic en Panel de control > Programas y características. Elija
Cisco Packet Tracer de la lista y haga clic con el botón secundario del mouse en Desinstalar.
b. Se abre la ventana Desinstalación de Cisco Packet Tracer. Haga clic en Sí para confirmar la
eliminación.
TECNOLOGÍAS DE LA INFORMACIÓN Y COMUNICACIÓN Página 2 de 3
- 2022 Cisco y/o sus filiales. Todos los derechos reservados. Información pública de Cisco www.netacad.com
c. Cuando se abra el mensaje que indica que el componente se ha quitado con éxito de su computadora,
haga clic en Aceptar.
d. Verifique que la aplicación se haya eliminado. Después del proceso de eliminación de la aplicación,
Cisco Packet Tracer ya no figura en la lista de la ventana Programas y características. Cierre todas
las ventanas abiertas.
e. Las actividades futuras en este curso requieren el uso de Packet Tracer. Vuelva a instalar Packet
Tracer.
f. Incluya capturas de pantalla de la finalización del proceso.
Pregunta de reflexión
¿Por qué motivo Microsoft recomienda utilizar la utilidad Desinstalar o cambiar un programa para eliminar
una aplicación instalada?
Porque a veces, el software de desinstalación no elimina todos los archivos y las configuraciones creadas
por la aplicación durante la instalación. La utilidad Desinstalar o cambiar un programa de Microsoft
Windows elimina la aplicación por completo.
TECNOLOGÍAS DE LA INFORMACIÓN Y COMUNICACIÓN Página 3 de 3
- 2022 Cisco y/o sus filiales. Todos los derechos reservados. Información pública de Cisco www.netacad.com
También podría gustarte
- Manual de ExcelDocumento5 páginasManual de ExcelElisa GarciaRAún no hay calificaciones
- JEE 7 a Fondo: Diseño y desarrollo de aplicaciones Java EnterpriseDe EverandJEE 7 a Fondo: Diseño y desarrollo de aplicaciones Java EnterpriseAún no hay calificaciones
- RT809H Manual EspañolDocumento77 páginasRT809H Manual EspañolMirna Consuelo Buezo100% (1)
- MF0221_2 - Instalación y configuración de aplicaciones informáticasDe EverandMF0221_2 - Instalación y configuración de aplicaciones informáticasAún no hay calificaciones
- Tap R5Documento5 páginasTap R5Hector AyalaAún no hay calificaciones
- Ebook - Cisco - Packet - TracerDocumento31 páginasEbook - Cisco - Packet - Tracercrebroman6783100% (2)
- Tutorial de MetasploitDocumento14 páginasTutorial de MetasploitBryan MendozaAún no hay calificaciones
- Explotación de las funcionalidades del sistema microinformático. IFCT0309De EverandExplotación de las funcionalidades del sistema microinformático. IFCT0309Aún no hay calificaciones
- Operaciones auxiliares con Tecnologías de la Información y la Comunicación. IFCT0108De EverandOperaciones auxiliares con Tecnologías de la Información y la Comunicación. IFCT0108Aún no hay calificaciones
- Modelos de Arquitecturas de CómputoDocumento16 páginasModelos de Arquitecturas de CómputoFERNANDA JAQUELINE GONZALEZ LOPEZAún no hay calificaciones
- Tutorial - Copernicus - 2020 - Oporto - 03 INTERFEROMETRÍA PDFDocumento50 páginasTutorial - Copernicus - 2020 - Oporto - 03 INTERFEROMETRÍA PDFMarcelo VascoAún no hay calificaciones
- 3.1.2.7 Lab - Install Third-Party Software in WindowsDocumento2 páginas3.1.2.7 Lab - Install Third-Party Software in WindowsTony Alejandro MateoAún no hay calificaciones
- 3.1.2.7 Lab - Install Third-Party Software in Windows 1Documento2 páginas3.1.2.7 Lab - Install Third-Party Software in Windows 1Ivan ScAún no hay calificaciones
- 11.3.4.6 Lab - Install Third-Party SoftwareDocumento2 páginas11.3.4.6 Lab - Install Third-Party SoftwareKeisel RichardsonAún no hay calificaciones
- Lab 3 C3Documento3 páginasLab 3 C3Sebastian CruzAún no hay calificaciones
- 3.1.2.7 Lab - Install Third-Party Software in WindowsDocumento2 páginas3.1.2.7 Lab - Install Third-Party Software in WindowsIsaac MercedesAún no hay calificaciones
- 3.1.2.7 Lab - Install Third-Party Software in WindowsDocumento2 páginas3.1.2.7 Lab - Install Third-Party Software in WindowsjucepediazAún no hay calificaciones
- Actividad-4 Instalción de Software de Terceros en WindowsDocumento3 páginasActividad-4 Instalción de Software de Terceros en WindowsYony Guerra ConejoAún no hay calificaciones
- 3.1.2.7 Lab - Instalacion de Software de Terceros en WindowsDocumento3 páginas3.1.2.7 Lab - Instalacion de Software de Terceros en WindowsEduardo VargasAún no hay calificaciones
- 3.1.2.7 Lab - Install Third-Party Software in Windows PDFDocumento2 páginas3.1.2.7 Lab - Install Third-Party Software in Windows PDFBrawl StarAún no hay calificaciones
- 2024 0083 Cap03 Lab4Documento2 páginas2024 0083 Cap03 Lab4ericksonencarnacion03Aún no hay calificaciones
- 11.3.4.6 Lab - Install Third-Party SoftwareDocumento2 páginas11.3.4.6 Lab - Install Third-Party SoftwareAnyelina PayneAún no hay calificaciones
- 11.3.4.6 Lab - Install Third-Party SoftwareDocumento2 páginas11.3.4.6 Lab - Install Third-Party SoftwareMc JordanAún no hay calificaciones
- 3.1.2.7 Lab - HechoDocumento2 páginas3.1.2.7 Lab - HechoBrandy Martin Ventura GuerreroAún no hay calificaciones
- 6.1.1.9 Lab - Install Third-Party Software in Windows 7 and VistaDocumento8 páginas6.1.1.9 Lab - Install Third-Party Software in Windows 7 and VistaPauma CastiblancoAún no hay calificaciones
- Práctica de Laboratorio: Instalación de Software de Terceros en Windows 7 y VistaDocumento9 páginasPráctica de Laboratorio: Instalación de Software de Terceros en Windows 7 y VistaFelix PerezAún no hay calificaciones
- 6.1.1.9 Lab - Install Third-Party Software in Windows 7 and Vista - ListoDocumento9 páginas6.1.1.9 Lab - Install Third-Party Software in Windows 7 and Vista - ListoJuan Carlos CrespoAún no hay calificaciones
- 5.3.1.11 Práctica de Laboratorio: Instalación de Software de Terceros en Windows 7Documento10 páginas5.3.1.11 Práctica de Laboratorio: Instalación de Software de Terceros en Windows 7Tatiana ZapataAún no hay calificaciones
- Pantallazos David Leonardo Latorre BaracaldoDocumento5 páginasPantallazos David Leonardo Latorre BaracaldoLeonardo LatorreAún no hay calificaciones
- Curso PackettracerDocumento6 páginasCurso PackettracerReinaldo GruberAún no hay calificaciones
- Packet Tracer Es Una Emocionante Herramienta de DiseñoDocumento8 páginasPacket Tracer Es Una Emocionante Herramienta de DiseñoEstefania Barbosa CelyAún no hay calificaciones
- Práctica de LaboratorioDocumento23 páginasPráctica de LaboratorioFabian NinAún no hay calificaciones
- Práctica de Laboratorio1 - Telematica y Redes PresencialDocumento20 páginasPráctica de Laboratorio1 - Telematica y Redes PresencialjoseAún no hay calificaciones
- Instructivo de Instalación y Configuración de La VPN PDFDocumento21 páginasInstructivo de Instalación y Configuración de La VPN PDFedwardsmaeAún no hay calificaciones
- Práctica de Laboratorio1 - Telematica y Redes PresencialDocumento20 páginasPráctica de Laboratorio1 - Telematica y Redes PresencialjoseAún no hay calificaciones
- Tutorial ItalcDocumento21 páginasTutorial ItalcRoxyPinedaAún no hay calificaciones
- Ptip Estic 200 Tarea-Alu T006Documento7 páginasPtip Estic 200 Tarea-Alu T006Ninja ProAún no hay calificaciones
- Práctica de Laboratorio2 - Telematica y Redes VirtualDocumento35 páginasPráctica de Laboratorio2 - Telematica y Redes VirtualjoseAún no hay calificaciones
- Practica 3 Unidad 2Documento13 páginasPractica 3 Unidad 2ElliotAún no hay calificaciones
- Manual CiscoDocumento15 páginasManual CiscoVictor Manuel ZeledonAún no hay calificaciones
- T1 - Instalacion Packet TracerDocumento4 páginasT1 - Instalacion Packet TracerwsdfadfAún no hay calificaciones
- ITEv7 Lab 13.3.4.6 - Configuracion Firewall de WindowsDocumento16 páginasITEv7 Lab 13.3.4.6 - Configuracion Firewall de WindowsRuben Barrenechea cuperAún no hay calificaciones
- CiscoDocumento20 páginasCiscoYady Quintero CastañedadAún no hay calificaciones
- Cisco Packet Tracer: ¿Cómo Instalar La Última Versión Sobre GNU/Linux?Documento4 páginasCisco Packet Tracer: ¿Cómo Instalar La Última Versión Sobre GNU/Linux?Dukees ProAún no hay calificaciones
- CiscoDocumento24 páginasCiscoYady QuinteroAún no hay calificaciones
- 2.0.1.2 Class Activity - Identify Running ProcessesDocumento8 páginas2.0.1.2 Class Activity - Identify Running ProcessesErick MachadoAún no hay calificaciones
- Packet Tracer EspanolDocumento118 páginasPacket Tracer EspanolJose JimenezAún no hay calificaciones
- ITEv7 Lab 13.3.4.6 - Configuracion Firewall de WindowsDocumento9 páginasITEv7 Lab 13.3.4.6 - Configuracion Firewall de Windowsnewander.2021Aún no hay calificaciones
- 13.3.4.6 Lab - Configure Windows FirewallDocumento4 páginas13.3.4.6 Lab - Configure Windows FirewallAbrahamAún no hay calificaciones
- Redes y Telecomunicaciones 09Documento7 páginasRedes y Telecomunicaciones 09Pedro CalloAún no hay calificaciones
- 4V ADMINISTRACION REDES SEMANA11 PLAN 26-SignedDocumento5 páginas4V ADMINISTRACION REDES SEMANA11 PLAN 26-SignedEddy MoraAún no hay calificaciones
- 13.3.4.6 Lab - Configure Windows FirewallDocumento3 páginas13.3.4.6 Lab - Configure Windows Firewallstiven rufinoAún no hay calificaciones
- Practica II - Seguridad en Aplicaciones Web - REDUCIDO de IMAGENESDocumento30 páginasPractica II - Seguridad en Aplicaciones Web - REDUCIDO de IMAGENESJhonatan VegaAún no hay calificaciones
- Manual de Usuario SaludDocumento31 páginasManual de Usuario SaludFrank ZambranoAún no hay calificaciones
- Reporte Instalacion Packet TracerDocumento7 páginasReporte Instalacion Packet Tracercesar3sanchez-14Aún no hay calificaciones
- Laboratorio 3 - Configurar El Firewall de WindowsDocumento3 páginasLaboratorio 3 - Configurar El Firewall de WindowsRobert LitaAún no hay calificaciones
- Tutorial de Instalación de OpenCVDocumento9 páginasTutorial de Instalación de OpenCVCarlos Alfredo Mansilla CalderónAún no hay calificaciones
- Forticlient Windows Manual InstalacionDocumento16 páginasForticlient Windows Manual InstalacionBrayan AlbaAún no hay calificaciones
- Lab. 2.2 - Explorando El Tráfico DNS PDFDocumento12 páginasLab. 2.2 - Explorando El Tráfico DNS PDFedgarllano100% (1)
- 13.3.4.6 Lab - Configure Windows FirewallDocumento3 páginas13.3.4.6 Lab - Configure Windows FirewallJonathan Tatan Gallardo0% (1)
- 13.3.4.6 Lab - Configure Windows FirewallDocumento3 páginas13.3.4.6 Lab - Configure Windows Firewallstiven rufinoAún no hay calificaciones
- 13.6. Lab - Configure Windows FirewallDocumento4 páginas13.6. Lab - Configure Windows FirewallAlvaro Cangalaya CuadradoAún no hay calificaciones
- 13.3.4.6 Lab - Configure Windows FirewallDocumento4 páginas13.3.4.6 Lab - Configure Windows FirewallRamses Daniel Villanueva PerezAún no hay calificaciones
- Guia Instalación Packet TracerDocumento18 páginasGuia Instalación Packet TracerNigel R. Vargas RzAún no hay calificaciones
- Resolución de averías lógicas en equipos microinformáticos. IFCT0309De EverandResolución de averías lógicas en equipos microinformáticos. IFCT0309Aún no hay calificaciones
- La Persona de La Escalera Esta Mal Apoyada en La Ventana Porque Puede Romperse La Ventana y Ocasionar Una CaídaDocumento1 páginaLa Persona de La Escalera Esta Mal Apoyada en La Ventana Porque Puede Romperse La Ventana y Ocasionar Una CaídaNinja ProAún no hay calificaciones
- Ptip Estic 200 Tarea-Alu T006Documento7 páginasPtip Estic 200 Tarea-Alu T006Ninja ProAún no hay calificaciones
- Ptip Estic 200 Tarea-Alu T012Documento4 páginasPtip Estic 200 Tarea-Alu T012Ninja ProAún no hay calificaciones
- E68657 Tutorial BleachbitDocumento17 páginasE68657 Tutorial BleachbitNinja ProAún no hay calificaciones
- Yolo V2 Yolo9000Documento1 páginaYolo V2 Yolo9000andresmorenocastro123Aún no hay calificaciones
- Autocad Inicial Ua5Documento17 páginasAutocad Inicial Ua5Josue Alberto Sambrano RomeroAún no hay calificaciones
- Resumen de La Máquina de Von NeumannDocumento3 páginasResumen de La Máquina de Von NeumannMel JergiAún no hay calificaciones
- BENQ - RL2450H LCD Monitor - Um - User Manual - 20160112 - 145913RL50 - Series - SPDocumento51 páginasBENQ - RL2450H LCD Monitor - Um - User Manual - 20160112 - 145913RL50 - Series - SPEmilio Alonso JulianAún no hay calificaciones
- Software Aras 360 Insuperable!Documento10 páginasSoftware Aras 360 Insuperable!xavierlaraAún no hay calificaciones
- NDG Linux Essentials Español - Capítulo 3Documento11 páginasNDG Linux Essentials Español - Capítulo 3teresa ramirezAún no hay calificaciones
- Winston Córdova Tarea2Documento5 páginasWinston Córdova Tarea2Winston CordovaAún no hay calificaciones
- Guia COC 2024Documento85 páginasGuia COC 2024mateoironmanAún no hay calificaciones
- Informe Lab04Documento8 páginasInforme Lab04Juan MetaleroAún no hay calificaciones
- Tensiones Entre AtributosDocumento12 páginasTensiones Entre AtributosrodeAlfredoAún no hay calificaciones
- Instalación Del Gestor de Contenidos Lenovo y Aoc. Todos Los PasosDocumento5 páginasInstalación Del Gestor de Contenidos Lenovo y Aoc. Todos Los PasosStevenTM ReyesAún no hay calificaciones
- Plano 5. Ensamblaje GripperDocumento3 páginasPlano 5. Ensamblaje GripperJORGE HERNANDO SARMIENTO REYESAún no hay calificaciones
- E110501x SpaDocumento18 páginasE110501x SpaClaudio Valencia MarínAún no hay calificaciones
- El Entorno de Programacion Turbo PascalDocumento7 páginasEl Entorno de Programacion Turbo PascalUZIEL EDUARDO SANCHEZ GOMEZAún no hay calificaciones
- Trabajo Colaborativo 2 CorteDocumento7 páginasTrabajo Colaborativo 2 CorteBrigitte Lizeth Rojas PortillaAún no hay calificaciones
- Ejercicio Práctico - Creación de Instaladores - EjemploDocumento12 páginasEjercicio Práctico - Creación de Instaladores - EjemplokdekrisAún no hay calificaciones
- Exposicion Del Sistema Operativo MintDocumento10 páginasExposicion Del Sistema Operativo MintEDWING OSWALDO BATZ MARTÍNEZAún no hay calificaciones
- Impresoras PDFDocumento2 páginasImpresoras PDFAlejandraAún no hay calificaciones
- CCN-STIC-617 Implementación e Seguridad Sobre SUSE Linux E12Documento38 páginasCCN-STIC-617 Implementación e Seguridad Sobre SUSE Linux E12netgame76Aún no hay calificaciones
- Instalación de GitDocumento2 páginasInstalación de GitJhonatan AnguloAún no hay calificaciones
- TrabajoGrupal2 - Grupo4 - SOADocumento22 páginasTrabajoGrupal2 - Grupo4 - SOAANGEL OTAÑE HUAMANAún no hay calificaciones
- Diseño e Implementación Del Sistema Scada para Equipos Móviles Android Con Software LibreDocumento201 páginasDiseño e Implementación Del Sistema Scada para Equipos Móviles Android Con Software LibreAndres Lobos PerezAún no hay calificaciones
- Cuadro Sinóptico Hardware y SoftwareDocumento1 páginaCuadro Sinóptico Hardware y SoftwarejuanAún no hay calificaciones
- TFM Martínez-OjangurenDocumento59 páginasTFM Martínez-OjangurenEddisonjoseAún no hay calificaciones
- Manual de Programacion y Simulacion PICDocumento14 páginasManual de Programacion y Simulacion PICJuan Pablo Montoya CardenasAún no hay calificaciones