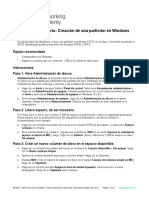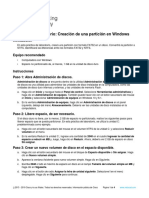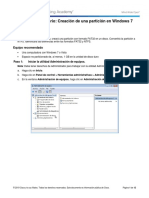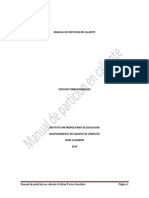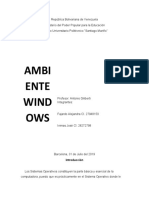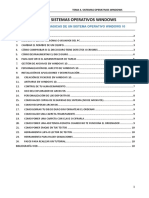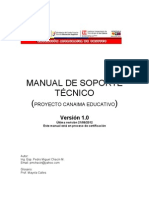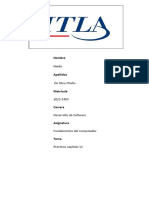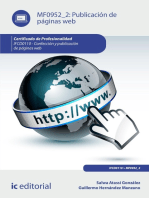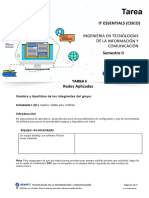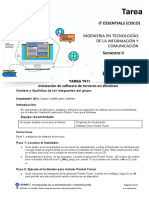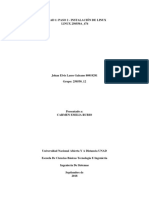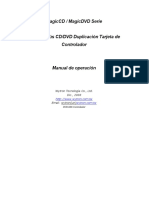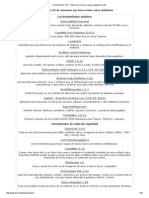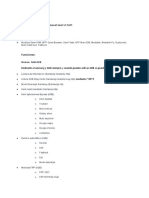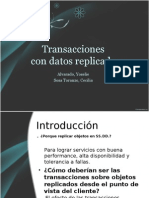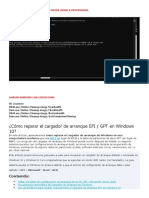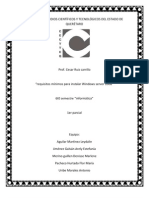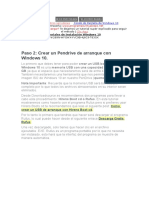Documentos de Académico
Documentos de Profesional
Documentos de Cultura
Ptip Estic 200 Tarea-Alu T012
Cargado por
Ninja ProTítulo original
Derechos de autor
Formatos disponibles
Compartir este documento
Compartir o incrustar documentos
¿Le pareció útil este documento?
¿Este contenido es inapropiado?
Denunciar este documentoCopyright:
Formatos disponibles
Ptip Estic 200 Tarea-Alu T012
Cargado por
Ninja ProCopyright:
Formatos disponibles
IT ESSENTIALS (CISCO)
INGENIERIA EN TECNOLOGÍAS
DE LA INFORMACIÓN Y
COMUNICACIÓN
Semestre II
TAREA T012
Creación de una partición en Windows
Nombre y Apellidos de los integrantes del grupo:
Estudiante 1 (E1): Suarez castillo jose cristhian
Introducción
En esta práctica de laboratorio, creará una partición con formato FAT32 en un disco. Convertirá la partición
a NTFS. Identificará las diferencias entre los formatos FAT32 y NTFS.
Equipo recomendado
Un equipo desktop con acceso a Internet. Programa de virtualización
Software Cisco Packet Tracer
Instrucciones
Parte 1: Abra Administración de discos.
Administración de discos se encuentra dentro de la utilidad Administración de equipos. Administración
de discos es una utilidad para administrar las unidades de disco instaladas en la computadora, como las
unidades de disco duro internas y externas, y las unidades de memoria Flash.
Paso 1: Haga clic en Inicio y navegue hasta el Panel de control. Seleccione Herramientas
administrativas y haga clic en Administración de equipos. También puede hacer clic con el botón
secundario del mouse en Inicio y seleccionar Administración de equipos en Windows 10 y 8.1.
Paso 2: En la ventana Administración de equipos, haga clic en Administración de discos en el panel
izquierdo, debajo del menú Almacenamiento. Debería ver las unidades de disco instaladas en la
computadora.
TECNOLOGÍAS DE LA INFORMACIÓN Y COMUNICACIÓN Página 1 de 4
- 2022 Cisco y/o sus filiales. Todos los derechos reservados. Información pública de Cisco www.netacad.com
Parte 2: Libere espacio, de ser necesario.
Si el disco duro no tiene, por lo menos, 2 GB de espacio no particionado, realice los siguientes pasos para
liberar espacio que se pueda particionar. En esta práctica de laboratorio, se utiliza la unidad C:
predeterminada como ejemplo.
Paso 1: Haga clic con el botón secundario del mouse en el volumen NTFS de la unidad C: y seleccione
Reducir volumen en el menú.
Paso 2: En la ventana Reducir la unidad C:, ingrese una cantidad de 2048 en el cuadro Ingresar la
cantidad de espacio a reducir en MB y, luego, haga clic en Reducir. Ahora, debería ver 2 GB de
espacio en disco Sin asignar.
Parte 3: Crear un nuevo volumen de disco en el espacio disponible.
Paso 1: Haga clic con el botón secundario del mouse en el bloque de Espacio disponible o Sin asignar.
Haga clic en Nuevo volumen simple.
Paso 2: Aparece la ventana Asistente para nuevo volumen simple. Haga clic en Siguiente.
Paso 3: Escriba 2048 o todo el máximo de espacio en disco en el campo Tamaño del volumen simple en
MB y haga clic en Siguiente.
Paso 4: Haga clic en el botón de radio Asignar la letra de unidad siguiente. Seleccione I: en el menú
desplegable. Haga clic en Siguiente para continuar.
Nota: Es posible que deba reemplazar las letras de unidad que se indican en esta práctica de laboratorio
por letras diferentes.
Paso 5: Haga clic en el botón de radio Formatear este volumen con la configuración siguiente.
Seleccione FAT32 en el menú desplegable Sistema de archivos y haga clic en Siguiente.
Paso 6: Haga clic en Finalizar para completar el Asistente para nuevo volumen simple.
Paso 7: La ventana Administración de equipos muestra el estado del NUEVO VOLUMEN. Cierre la
ventana Administración de equipos.
Parte 4: Abra la ventana Este equipo para revisar la información acerca de la nueva partición
de disco.
Paso 1: Abra Explorador de archivos en Windows 10 y 8.1 y haga clic en Este equipo para ver la lista de
dispositivos y unidades.
En Windows 7, abra Windows Explorer y haga clic en Equipo para ver la lista de las unidades.
Paso 2: Haga clic con el botón secundario del mouse en la unidad NUEVO VOLUMEN (I:) y, luego,
seleccione Propiedades en el menú desplegable.
Paso 3: Pregunta:
¿Qué tipo de sistema de archivos se utiliza en el NUEVO VOLUMEN (I:)?
El sistema de archivos es FAT32.
¿Cuánto espacio disponible se muestra?
La unidad tiene alrededor de 2 GB de espacio libre.
Indique las pestañas que se encuentran en la ventana Propiedades del NUEVO VOLUMEN (I:)
Las pestañas son Compartir, ReadyBoost, Personalizar, General, Herramientas, Hardware
Paso 4: En la pestaña General, cambie el nombre del volumen de NUEVO VOLUMEN a ITE y, luego, haga
clic en Aceptar. Haga clic en Continuar para proporcionar permisos de administrador.
Parte 5: Crear un documento de texto y guardarlo en la unidad ITE.
Paso 1: Haga doble clic en el icono de disco ITE (I): para ver el contenido de la unidad. Debería ver un
mensaje en el medio de la pantalla indicándole que esta carpeta está vacía. Haga clic con el botón
TECNOLOGÍAS DE LA INFORMACIÓN Y COMUNICACIÓN Página 2 de 4
- 2022 Cisco y/o sus filiales. Todos los derechos reservados. Información pública de Cisco www.netacad.com
secundario del mouse en cualquier lugar del espacio blanco debajo de ese mensaje para que aparezca
un menú desplegable. Haga clic en Nuevo>Documento de texto.
Paso 2: Cambie el nombre del Nuevo documento de texto a Documento de prueba de ITE y presione la
tecla Intro.
Paso 3: Haga clic con el botón secundario del mouse en Documento de prueba de ITE y seleccione
Propiedades. Esto abre la ventana Propiedades: Documento de prueba de ITE.
Paso 4: Pregunta:
¿Qué pestañas aparecen en la ventana Propiedades: ¿Documento de prueba de ITE?
Las pestañas son General, Detalles y Versiones anteriores.
Paso 5: Haga clic en Aceptar para cerrar la ventana Propiedades: Documento de prueba de ITE. Cierre
la ventana ITE(:).
Parte 6: Convierta el volumen ITE de FAT32 a NTFS sin perder los datos.
En este paso, convertirá el volumen ITE de FAT32 a NTFS mediante la línea de comandos. La conversión
del sistema de archivos se puede realizar con la herramienta Administración de disco.
Desafortunadamente, la conversión requiere el formateo de la unidad, y se perderán todos los datos.
Mediante la línea de comandos, el sistema de archivos se puede cambiar de FAT32 a NTFS sin perder
datos.
Nota: En un entorno de producción, siempre se debe realizar una copia de seguridad de los datos antes de
intentar cambiar el sistema de archivos para evitar la pérdida de datos.
Paso 1: Haga clic en Inicio, luego, escriba cmd (el campo de búsqueda aparecerá ni bien comience a
escribir). Haga clic con el botón secundario del mouse en el programa Símbolo del sistema que
aparece y, luego, en Ejecutar como administrador.
Paso 2: Aparece la ventana Control de cuentas de usuario para preguntarle si desea permitir que el
siguiente programa realice cambios en el equipo. Haga clic en Sí.
Paso 3: En la ventana Administrador: Símbolo del sistema, escriba:
C:\convert I: /fs:NTFS en la línea de comandos.
Paso 4: Pregunta:
¿Qué sucede si no se ejecuta como administrador cuando abre el símbolo del sistema?
Se denegará el acceso porque no tiene privilegios suficientes para ejecutar el comando.
Paso 5: Se le solicitará que introduzca la etiqueta de volumen actual para la unidad I:. Escriba ITE y
presione la tecla Intro.
Paso 6: Revise la información que muestra el comando de conversión. Cuando haya terminado, introduzca
exit en la línea de comandos para salir de la ventana del símbolo del sistema.
TECNOLOGÍAS DE LA INFORMACIÓN Y COMUNICACIÓN Página 3 de 4
- 2022 Cisco y/o sus filiales. Todos los derechos reservados. Información pública de Cisco www.netacad.com
Parte 7: Abra la ventana Este equipo para trabajar con el volumen ITE.
Paso 1: Abra Explorador de archivos en Windows 10 y 8.1 y haga clic en Este equipo.
En Windows 7, abra Windows Explorer y haga clic en Equipo.
Paso 2: Haga clic con el botón secundario del mouse en el volumen ITE (I:) y seleccione Propiedades en el
menú desplegable.
Paso 3: Preguntas:
¿Qué tipo de sistema de archivos se utiliza para la unidad ITE ( I:)?
NTFS
¿Cuáles son las pestañas que aparecen en la ventana Propiedades: ITE ( I:)?
Seguridad, ReadyBoost, cuota, personalizar, general, herramientas, hardware, compartir
Cuando el volumen era FAT32, había seis pestañas. ¿Cuál es el nombre de las pestañas nuevas que
se agregaron después de convertir el volumen a NTFS?
Seguridad y Cuota.
Paso 4: Haga clic en Cancelar para cerrar la ventana Propiedades: ITE (I:).
Parte 8: Mostrar las propiedades de Documento de prueba de ITE.
Paso 1: Abra la unidad ITE (I:). Haga clic con el botón secundario del mouse en Documento de prueba de
ITE y, luego, seleccione Propiedades en el menú desplegable.
Paso 2: Preguntas:
¿Qué pestañas aparecen en la ventana Propiedades: Documento de prueba de ITE?
Seguridad, general, detalle.
Cuando el volumen era FAT32, había tres pestañas. ¿Cuál es el nombre de la pestaña nueva que se
agregó después de convertir el volumen a NTFS?
Seguridad
Paso 3: Cierre todas las ventanas abiertas.
Pregunta de reflexión
¿Por qué hay una pestaña Seguridad adicional en la ventana Propiedades de los documentos que se
almacenan en un volumen NTFS?
NTFS incorpora características de seguridad adicionales y atributos extendidos. La pestaña Seguridad
proporciona una forma de ver y cambiar los permisos de los documentos.
TECNOLOGÍAS DE LA INFORMACIÓN Y COMUNICACIÓN Página 4 de 4
- 2022 Cisco y/o sus filiales. Todos los derechos reservados. Información pública de Cisco www.netacad.com
También podría gustarte
- 10.2.1.8 Lab - Create A Partition in WindowsDocumento6 páginas10.2.1.8 Lab - Create A Partition in WindowsJose Angel Renato Pongo FernandezAún no hay calificaciones
- 11.3.2.8 Lab - Manage System FilesDocumento3 páginas11.3.2.8 Lab - Manage System FilesDavid HernandezAún no hay calificaciones
- 1º Parcial Informatica I UBPDocumento10 páginas1º Parcial Informatica I UBPTania Gavilan AlcarazAún no hay calificaciones
- UF0466 - Testeo y verificación de equipos y periféricos microinformáticosDe EverandUF0466 - Testeo y verificación de equipos y periféricos microinformáticosAún no hay calificaciones
- d2x Cios InstallerDocumento15 páginasd2x Cios Installerjaume100033% (3)
- 10.2.1.8 Lab - Create A Partition in WindowsDocumento4 páginas10.2.1.8 Lab - Create A Partition in WindowsMelissa Espinosa L�pezAún no hay calificaciones
- 10.2.1.8 Lab - Create A Partition in WindowsDocumento4 páginas10.2.1.8 Lab - Create A Partition in WindowsCarlos PoloAún no hay calificaciones
- 10.2.1.8 Lab - Create A Partition in WindowsDocumento4 páginas10.2.1.8 Lab - Create A Partition in WindowsCristianAún no hay calificaciones
- Practica 1, Cap 10Documento4 páginasPractica 1, Cap 10Reyna Medina EcheniqueAún no hay calificaciones
- 1 - Diego Olivero - Lab - Create A Partition in WindowsDocumento4 páginas1 - Diego Olivero - Lab - Create A Partition in WindowsAxel DanielsAún no hay calificaciones
- 10.2.1.8 Lab - Create A Partition in WindowsDocumento4 páginas10.2.1.8 Lab - Create A Partition in WindowsRobert Junior Frisca VargasAún no hay calificaciones
- 10.2.1.8 Lab - Create A Partition in WindowsDocumento4 páginas10.2.1.8 Lab - Create A Partition in WindowsVictor Valentín SueroAún no hay calificaciones
- 10.2.1.8 Lab - Create A Partition in Windows PDFDocumento4 páginas10.2.1.8 Lab - Create A Partition in Windows PDFcamilo guzmanAún no hay calificaciones
- Practica 8.2 Cracion de Una Particion en WindowsDocumento14 páginasPractica 8.2 Cracion de Una Particion en WindowsI from PerúAún no hay calificaciones
- 10.2.1.8 Lab - Create A Partition in WindowsDocumento12 páginas10.2.1.8 Lab - Create A Partition in WindowsLeandro GiraldoAún no hay calificaciones
- 10.2.1.8 Lab - Create A Partition in WindowsDocumento4 páginas10.2.1.8 Lab - Create A Partition in WindowsYosnel Alberto Jiménez LedesmaAún no hay calificaciones
- Practica de Laboratorio 23 - Creación de Una Partición en Windows 7 PDFDocumento12 páginasPractica de Laboratorio 23 - Creación de Una Partición en Windows 7 PDFXero CageAún no hay calificaciones
- 5.2.4.7 Lab - Create A Partition in Windows 7 and VistaDocumento12 páginas5.2.4.7 Lab - Create A Partition in Windows 7 and VistaAbraham BetancourtAún no hay calificaciones
- 5.2.4.3 Lab - Creación de Una Partición en Windows 7Documento13 páginas5.2.4.3 Lab - Creación de Una Partición en Windows 7patuchinmhAún no hay calificaciones
- Actividades Sistemas Operativos Primero de BachilleratoDocumento8 páginasActividades Sistemas Operativos Primero de Bachilleratoivan maciasAún no hay calificaciones
- Ingles Tecnico AvanzadoDocumento25 páginasIngles Tecnico AvanzadoJorge Carlos CkarlosAún no hay calificaciones
- Dangerth WindowsDocumento5 páginasDangerth WindowsDangerthfrancoAún no hay calificaciones
- Trucos para XPDocumento105 páginasTrucos para XPantrucoAún no hay calificaciones
- Manual de Particion en CalienteDocumento31 páginasManual de Particion en CalienteEthan Davis100% (3)
- ASIR Q3 ISO Ejercicios ObligatoriosDocumento6 páginasASIR Q3 ISO Ejercicios ObligatoriosMario ExpositoAún no hay calificaciones
- Informe Concerniente Al Sistema Operativo CentosDocumento8 páginasInforme Concerniente Al Sistema Operativo CentosABDON EDMUNDOAún no hay calificaciones
- 1-1-P-TP2-Windows-Oblig-Nivel I-Ver6-1Documento5 páginas1-1-P-TP2-Windows-Oblig-Nivel I-Ver6-1Ayelen MelisaAún no hay calificaciones
- Cómo Formatear Con NTFS Una Memoria USBDocumento46 páginasCómo Formatear Con NTFS Una Memoria USBNoah OchoaAún no hay calificaciones
- 03 Ejercicios Instalación de Windows XP ProfesionalDocumento4 páginas03 Ejercicios Instalación de Windows XP Profesionalmentor01Aún no hay calificaciones
- Trucos para XPDocumento8 páginasTrucos para XPmirakgenAún no hay calificaciones
- Ejercicio 1 Del Módulo 2Documento4 páginasEjercicio 1 Del Módulo 2onice FelizAún no hay calificaciones
- Unidad 5. Sistemas Operativos (Parte 2)Documento5 páginasUnidad 5. Sistemas Operativos (Parte 2)Leonela Zabala fortunaAún no hay calificaciones
- Introducción A: Luis Escandell Gómez Enero de 2.007Documento22 páginasIntroducción A: Luis Escandell Gómez Enero de 2.007Yudith CbAún no hay calificaciones
- Lab 09 SO II - Administracion de Discos Duros IDocumento10 páginasLab 09 SO II - Administracion de Discos Duros IAlexander Jossemar Ramirez0% (2)
- AI2-Los Genios UnidosDocumento21 páginasAI2-Los Genios UnidosDiego el papiAún no hay calificaciones
- Informatica 2Documento12 páginasInformatica 2Alejandra FajardoAún no hay calificaciones
- Clase 4 Windows 8 PDFDocumento22 páginasClase 4 Windows 8 PDFatiliogaitanAún no hay calificaciones
- S.O. Windows Apuntes y EjerciciosDocumento12 páginasS.O. Windows Apuntes y EjerciciosAsierinoAún no hay calificaciones
- Trabajo Final Soporte Tecnico.Documento8 páginasTrabajo Final Soporte Tecnico.Luis EsquivelAún no hay calificaciones
- Practica 1 Formateo y Mantenimiento de Unidades de AlmacenamientoDocumento4 páginasPractica 1 Formateo y Mantenimiento de Unidades de AlmacenamientoJanet Díaz NavarreteAún no hay calificaciones
- Practicas Capitulo 11Documento11 páginasPracticas Capitulo 11deoleoneidis00Aún no hay calificaciones
- Cuestionanrio Examen Final de WindowsDocumento6 páginasCuestionanrio Examen Final de Windowsvilla villsAún no hay calificaciones
- Manual de Soporte Técnico CanaimitasDocumento33 páginasManual de Soporte Técnico CanaimitaspmchacinAún no hay calificaciones
- Practicas Capitulo 13Documento11 páginasPracticas Capitulo 13deoleoneidis00Aún no hay calificaciones
- Practicas Capitulo 12Documento41 páginasPracticas Capitulo 12deoleoneidis00Aún no hay calificaciones
- ES Manual Usuario DbgeneratorDocumento6 páginasES Manual Usuario DbgeneratorramostorAún no hay calificaciones
- Practica Calificada-Operacion de Computadoras N°01Documento3 páginasPractica Calificada-Operacion de Computadoras N°01gt0style1Aún no hay calificaciones
- Como Conectar 2 Computadoras en Red y Compartir ArchivosDocumento15 páginasComo Conectar 2 Computadoras en Red y Compartir ArchivosOem Oem-pkAún no hay calificaciones
- Como Formatear Las Memorias Flash PDFDocumento5 páginasComo Formatear Las Memorias Flash PDFL YonatanAún no hay calificaciones
- Windows 07Documento37 páginasWindows 07Luis Alvarez100% (1)
- 1.3 CuadernilloDocumento3 páginas1.3 Cuadernilloaulisan14Aún no hay calificaciones
- Cuestionario WIndows 7Documento3 páginasCuestionario WIndows 7Profe Obed0% (1)
- Windows XPDocumento25 páginasWindows XPYudith CbAún no hay calificaciones
- Por Qué Se Recomienda Configurar La Instalación Automática de Las Actualizaciones ImportantesDocumento4 páginasPor Qué Se Recomienda Configurar La Instalación Automática de Las Actualizaciones Importantessebas cadenaAún no hay calificaciones
- MANUAL DE SOPORTE TÉCNICO (PROYECTO CANAIMA EDUCATIVO) - PDFDocumento4 páginasMANUAL DE SOPORTE TÉCNICO (PROYECTO CANAIMA EDUCATIVO) - PDFhenry moraAún no hay calificaciones
- Manual de Trucos Windows 9X NTDocumento49 páginasManual de Trucos Windows 9X NTanon-482059100% (1)
- 02 GUIA DE ESTUDIO Alfabetizacion DigitalDocumento8 páginas02 GUIA DE ESTUDIO Alfabetizacion Digitalodalis suazoAún no hay calificaciones
- Explotación de las funcionalidades del sistema microinformático. IFCT0309De EverandExplotación de las funcionalidades del sistema microinformático. IFCT0309Aún no hay calificaciones
- Resolución de averías lógicas en equipos microinformáticos. IFCT0309De EverandResolución de averías lógicas en equipos microinformáticos. IFCT0309Aún no hay calificaciones
- La Persona de La Escalera Esta Mal Apoyada en La Ventana Porque Puede Romperse La Ventana y Ocasionar Una CaídaDocumento1 páginaLa Persona de La Escalera Esta Mal Apoyada en La Ventana Porque Puede Romperse La Ventana y Ocasionar Una CaídaNinja ProAún no hay calificaciones
- Ptip Estic 200 Tarea-Alu T006Documento7 páginasPtip Estic 200 Tarea-Alu T006Ninja ProAún no hay calificaciones
- Ptip Estic 200 Tarea-Alu T011Documento3 páginasPtip Estic 200 Tarea-Alu T011Ninja ProAún no hay calificaciones
- E68657 Tutorial BleachbitDocumento17 páginasE68657 Tutorial BleachbitNinja ProAún no hay calificaciones
- Modulo 6 - Derrotando Las Tecnicas AntiforensesDocumento60 páginasModulo 6 - Derrotando Las Tecnicas AntiforensesDavid VillarrealAún no hay calificaciones
- Examen UT2 MVDocumento11 páginasExamen UT2 MVAntonio Gómez GallegoAún no hay calificaciones
- Unidad 1 Paso 2 - Johan LassoDocumento10 páginasUnidad 1 Paso 2 - Johan LassoJohan LassoAún no hay calificaciones
- Evaluacion Final - Ensamble y Mantenimiento de Equipos de ComputoDocumento17 páginasEvaluacion Final - Ensamble y Mantenimiento de Equipos de ComputoMarlon BertelAún no hay calificaciones
- Manual Woxter I-Cube X-Div 25Documento27 páginasManual Woxter I-Cube X-Div 25Ricard NietoAún no hay calificaciones
- Traduccion Manual Cerebro Wytron 698Documento40 páginasTraduccion Manual Cerebro Wytron 698Octavio Es Xtomania0% (1)
- Actividad Archivos de Sistemas OperativosDocumento5 páginasActividad Archivos de Sistemas OperativosJaider QuintanaAún no hay calificaciones
- r3 Tecnico1Documento67 páginasr3 Tecnico1PatricioArroboAún no hay calificaciones
- Ut4 PDFDocumento102 páginasUt4 PDFpalme1234Aún no hay calificaciones
- CLONADORDocumento17 páginasCLONADORJOSESTONEVAún no hay calificaciones
- Guiade Hiren Boot CDDocumento330 páginasGuiade Hiren Boot CDXavierTDAún no hay calificaciones
- Debian 8Documento43 páginasDebian 8GuadalupeAún no hay calificaciones
- Hiren BootCD 15.2 - Todo en Un CD de Arranque WWW - Hiren PDFDocumento20 páginasHiren BootCD 15.2 - Todo en Un CD de Arranque WWW - Hiren PDFManuel Rojas100% (2)
- Particiones LinuxDocumento6 páginasParticiones LinuxEsperanzaAún no hay calificaciones
- Vyper and TIR FRP Removal Tool v1.9.01Documento5 páginasVyper and TIR FRP Removal Tool v1.9.01Shadik BaSAún no hay calificaciones
- Guia Teorica ElastixDocumento117 páginasGuia Teorica Elastixsk8globe_01Aún no hay calificaciones
- 01 02 Asignacion ArchivosDocumento27 páginas01 02 Asignacion ArchivosTheGaMer ROTAún no hay calificaciones
- Transacciones Con Datos ReplicadosDocumento18 páginasTransacciones Con Datos ReplicadoslialoreAún no hay calificaciones
- VISTA-250FBPT Programming Guide - En.esDocumento121 páginasVISTA-250FBPT Programming Guide - En.esJavier QueraAún no hay calificaciones
- Arrancar Con Live CD-DVD en Una Máquina Virtual VMWare - ZeppelinuXDocumento8 páginasArrancar Con Live CD-DVD en Una Máquina Virtual VMWare - ZeppelinuXJosé ÁngelAún no hay calificaciones
- Guia de Instalación Avanzada de Ubuntu 18Documento5 páginasGuia de Instalación Avanzada de Ubuntu 18Joseph Nicolas Luna HidalgoAún no hay calificaciones
- Tutoriales WindowsDocumento30 páginasTutoriales WindowscarlosAún no hay calificaciones
- Descargue ESET UninstallerDocumento4 páginasDescargue ESET UninstallerJosë Lupillo LunaAún no hay calificaciones
- UT1-2 VirtualizaciónDocumento57 páginasUT1-2 VirtualizaciónasirjosegarciaAún no hay calificaciones
- Requerimientos Minimos para Instalar Windows ServerDocumento3 páginasRequerimientos Minimos para Instalar Windows Serverleidalin50% (2)
- Oracle12cweb 170627162704Documento153 páginasOracle12cweb 170627162704Gerardo CórdobaAún no hay calificaciones
- Debian Gnu PDFDocumento125 páginasDebian Gnu PDFM'erik Pérez-MaddriggalAún no hay calificaciones
- EsDocumento45 páginasEsFrancisco Javier CastroAún no hay calificaciones
- Clave de Windows 10 Pro 64 BtsDocumento3 páginasClave de Windows 10 Pro 64 Btsmecanica1980Aún no hay calificaciones