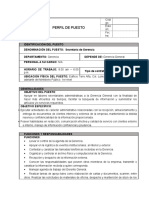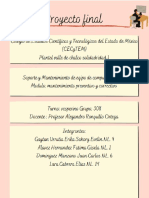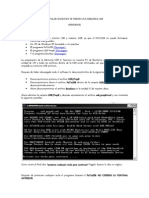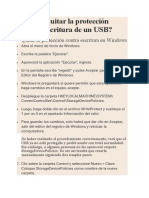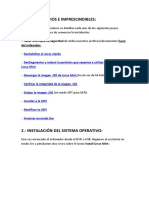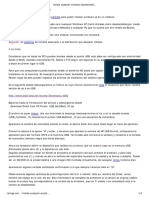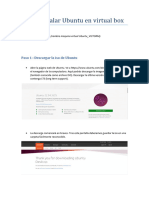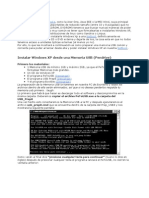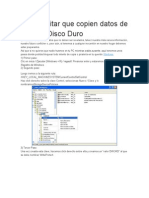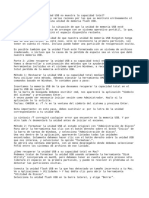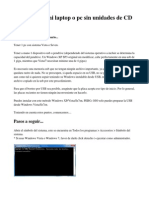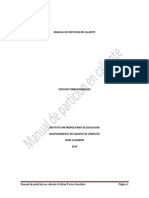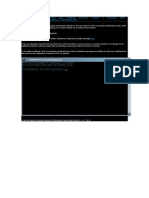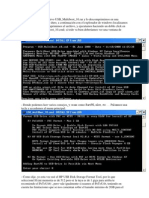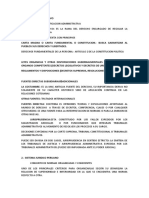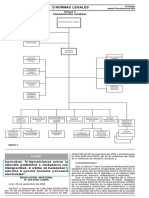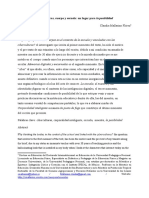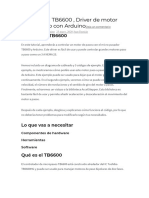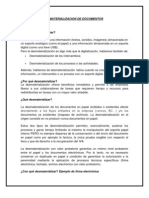Documentos de Académico
Documentos de Profesional
Documentos de Cultura
Cómo Formatear Con NTFS Una Memoria USB
Cargado por
Noah OchoaDerechos de autor
Formatos disponibles
Compartir este documento
Compartir o incrustar documentos
¿Le pareció útil este documento?
¿Este contenido es inapropiado?
Denunciar este documentoCopyright:
Formatos disponibles
Cómo Formatear Con NTFS Una Memoria USB
Cargado por
Noah OchoaCopyright:
Formatos disponibles
Cmo formatear con NTFS una
memoria USB
ESCRI TO POR MI GUEL MOLLEJO ON 29 MARZO 2009.
1
Compartir
formatear
ntfs
permisos
usb
Introduccin
Desde hace ya algn tiempo, muchos virus se propagan a travs de memorias USB: PenDrives, cmaras
digitales, reproductores MP3... cualquier cosa que sea una pequea memoria y que al conectarlo al
ordenador aparezca como un disco extrable. En especial, en el momento de escribir este documento, el
virus Downadup/Conficker se propagaba masivamente, a pesar de que no tiene nada realmente especial o
novedoso respecto a otros anteriores parecidos.
Los virus que infectan las memorias USB, una vez que se encuentran activos en un ordenador, se copian a
si mismos en cualquier unidad extraible que se conecta a dicho ordenador. Por ello, si conectamos una de
estas memorias USB en un ordenador infectado, se crea un archivo autorun.inf en dicha memoria USB
para que el virus sea ejecutado automticamente al conectarla en otros ordenadores.
El objetivo de este documento es proteger las memorias USB mediante los medios que proporciona el
sistema de archivos NTFS, evitando as que la memoria USB pueda ser infectada si alguna vez la
conectamos inadvertidamente en un ordenador infectado.
ADVERTENCIA:
No todas las unidades extraibles y memorias USB pueden ser formateadas con el sistema de archivos
NTFS. Aquellas unidades que puedan ser utilizadas en otros dispositivos, tales como tarjetas de memoria
que vayan a ser utilizadas en cmaras digitales, telfonos mviles, etc. no deben ser formateadas con
NTFS, dado que esos dispositivos no pueden utilizar el sistema de archivos NTFS. Tampoco deben
formatearse con NTFS las unidades de cmaras digitales, reproductores MP3, porque esos dispositivos
tampoco podrn usar su propia memoria interna si est formateada con el sistema de archivos NTFS.
Por tanto, el formato con el sistema de archivos NTFS slo puede aplicarse a aquellas memorias USB
PenDrives que vayan a ser conectadas nicamente a ordenadores y que no sean la memoria de otros
dispositivos como reproductores MP3, cmaras digitales, etc.
El sistema de archivos NTFS como solucin para evitar que las memorias USB sean infectadas.
La solucin propuesta para que una memoria USB no pueda ser infectada si la conectamos a un ordenador
infectado es formatearla con el sistema de archivos NTFS y establecer los permisos adecuados, como se
explicar paso a paso seguidamente.
Utilizar el sistema de archivos NTFS en una memoria USB tiene ventajas e inconvenientes que conviene
considerar.
Ventajas:
Posibilidad de establecer permisos individuales en cada carpeta, controlando quien puede acceder o no a
cada carpeta o modificar su contenido.
Posibilidad de comprimir los archivos que contiene la memoria, pudiendo guardar mayor cantidad de
informacin que la capacidad original de la memoria USB.
Inconvenientes:
El sistema de archivos NTFS (MFT y metadatos) ocupa ms espacio que el sistema de archivos FAT
(tabla FAT): aproximadamente NTFS utiliza inicialmente unos 15 MB ms que FAT en una memoria USB
de 2 GB.
Windows necesita un poco ms de tiempo (dependiendo del tamao de la MFT y los metadatos de NTFS)
al conectar y extraer la memoria USB. En equipos configurados para extraccin rapida tambien es
necesario un poco ms de tiempo al finalizar cualquier operacin de escritura.
La memoria USB no se podr utilizar en Windows 95, 98 o ME, y tampoco en algunos sistemas Linux.
A continuacin se explicar paso a paso como formatear una memoria USB con el sistema de archivos
NTFS y como establecer los permisos necesarios para que los virus no puedan infectarla. Para poder
realizar los siguientes pasos es necesario disponer de Windows 2000, Windows XP Professional (no se
puede en Windows XP Home) o Windows Vista Home Premium, Business o Ultimate (no se puede en
Windows Vista Home Basic)
PARTE 1: Formatear la memoria USB con el sistema de archivos NTFS.
Las siguientes instrucciones indican paso a paso como formatear la memoria USB con el sistema de
archivos NTFS.
Conectamos la memoria USB en el ordenador donde vamos a formatearla.
En Mi PC, pulsamos con el botn derecho del ratn sobre el icono de la memoria USB y escogemos la
opcin Propiedades del men. Se abrir la ventana de Propiedades de la unidad correspondiente a la
memoria USB.
En la ventana de Propiedades, cambiamos a la pestaa Hardware. Esta pestaa contiene una lista
llamada Todas las unidades de disco.
Seleccionamos el dispositivo de hardware correspondiente a la memoria USB y pulsamos el
botn Propiedades. Se abrir la ventana de Propiedades del dispositivo correspondiente a la memoria
USB.
En la ventana de propiedades, cambiamos a la pestaa Directivas. Esta pestaa contiene una opcin
llamada Cach de escritura y extraccin segura.
Seleccionamos Optimizar para rendimiento. Seguidamente, pulsamos el botn Aceptar de la ventana de
Propiedades del dispositivo, y de nuevo en la ventana de Propiedades de la unidad, hasta regresar a Mi
PC.
En Mi PC, pulsamos con el botn derecho del ratn sobre el icono de la memoria USB y escogemos la
opcion Formatear del men. Se abrir la ventana Dar formato de la unidad correspondiente a la memoria
USB.
ATENCION: Es necesario asegurarse de haber seleccionado la unidad correspondiente a la memoria
USB, y no otra unidad cualquiera.
ATENCION: Al formatear la memoria USB se eliminarn todos los archivos y carpetas que contenga
actualmente.
En la ventana Dar formato, cambiamos la opcin Sistema de archivos a NTFS, y la opcin Tamao de
unidad de asignacin a Tamao de asignacin predeterminado. Opcionalmente es posible teclear un
nombre que identifique a la memoria USB en el campo Etiqueta del volumen. Tambin de forma opcional,
es posible activar la casilla Habilitar compresin para que todos los archivos y carpetas que se guarden
en el futuro en la memoria USB ocupen la menor cantidad de espacio posible. Finalmente, pulsamos el
botn Iniciar.
Cuando el formato termine, la unidad correspondiente a la memoria USB volvera a estar lista en Mi PC y
estar vaca. Si al formatear se activ la casilla Habilitar compresin, su nombre aparecer en color azul
para indicar que est activa la compresin de NTFS.
PARTE 2: Establecer los permisos NTFS en la memoria USB.
Las siguientes instrucciones indican paso a paso como establecer los permisos NTFS necesarios para
proteger la memoria USB de la infeccin de virus.
En Mi PC, abrimos la unidad de la memoria USB, que al estar recin formateada, estar vaca.
Creamos una nueva carpeta y le asignamos el nombre que se queramos. Por ejemplo: Memoria USB
Pulsamos con el botn derecho del ratn sobre el icono de la carpeta recin creada y escogemos la
opcin Propiedades del men. Se abrir la ventana de Propiedades de la carpeta.
En la ventana de Propiedades, cambiamos a la pestaa Seguridad y pulsamos el botn Opciones
avanzadas. Se abrir la ventana Configuracin de seguridad avanzada para la carpeta.
En primer lugar, debemos desactivar las casillas Heredar del objeto principal las entradas de
permisos... y Reemplazar las entradas de permisos... si estuvieran activadas.
En la lista Entradas de permisos, seleccionamos la entrada cuyo nombre es el de nuestra cuenta de
usuario de Windows y pulsamos el botn Modificar.
En la ventana Entrada de permiso, activamos la casilla Permitir del permiso Control total (al hacerlo se
activarn automticamente todas las casillas Permitir de todos los dems permisos; los permisos
quedarn tal y como se muestra en la imagen siguiente). Finalmente pulsamos Aceptar para regresar a la
ventana anterior. En la lista Entradas de permisos, ahora junto a la entrada cuyo nombre es el de nuestra
cuenta de usuario de Windows, el permiso indicar Control total.
En la lista Entradas de permisos, seleccionamos una por una las dems entradas y pulsamos el
botn Modificar.
En la ventana Entrada de permiso, activamos o desactivamos las casillas Permitir hasta establecer los
permisos tal y como se muestra en la imagen siguiente. Finalmente pulsamos Aceptar para regresar a la
ventana anterior. En la lista Entradas de permisos, ahora junto a la entrada que estabamos modificando,
el permiso indicar Especial. Repetiremos los pasos 8 y 9 para todas las entradas de la lista. Al terminar,
pulsamos el botn Aplicar.
Una vez establecidos todos los permisos, cambiamos a la pestaa Propietario. En esta pestaa, debemos
asegurarnos de que en el campo Propietario actual de este elemento, aparece el nombre de nuestra
cuenta de usuario de Windows. En caso contrario, elegimos nuestra cuenta de usuario de Windows en la
lista Cambiar propietario a y pulsamos el botn Aplicar. Finalmente pulsamos el botn Aceptar para cerrar
la ventana de Configuracin de seguridad avanzada, y una vez ms para cerrar la ventana de
Propiedades de la carpeta.
Regresamos ahora a Mi PC.
Pulsamos con el botn derecho del ratn sobre el icono de la unidad correspondiente a la memoria USB y
escogemos la opcin Propiedades del men. Se abrir la ventana de Propiedades de la unidad.
En la ventana de Propiedades, cambiamos a la pestaa Seguridad y pulsamos el botn Opciones
avanzadas. Se abrir la ventana Configuracin de seguridad avanzada para la unidad.
En primer lugar, debemos desactivar la casilla Reemplazar las entradas de permisos... si estuviera
activada.
En la lista Entradas de permisos, seleccionamos la entrada cuyo nombre es el de nuestra cuenta de
usuario de Windows y pulsamos el botn Modificar.
En la ventana Entrada de permiso, activamos la casilla Permitir del permiso Control total (al hacerlo se
activarn automticamente todas las casillas Permitir de todos los dems permisos; los permisos
quedarn tal y como se muestra en la imagen siguiente). Finalmente pulsamos Aceptar para regresar a la
ventana anterior. En la lista Entradas de permisos, ahora junto a la entrada cuyo nombre es el de nuestra
cuenta de usuario de Windows, el permiso indicar Control total.
En la lista Entradas de permisos, seleccionamos una por una las dems entradas y pulsamos el
botn Modificar.
En la ventana Entrada de permiso, activamos o desactivamos las casillas Permitir hasta establecer los
permisos tal y como se muestra en la imagen siguiente. Finalmente pulsamos Aceptar para regresar a la
ventana anterior. En la lista Entradas de permisos, ahora junto a la entrada que estabamos modificando,
el permiso indicar Lectura y ejecucin. Repetiremos los pasos 8 y 9 para todas las entradas de la lista. Al
terminar, pulsamos el botn Aplicar.
Una vez establecidos todos los permisos, cambiamos a la pestaa Propietario. En esta pestaa, debemos
asegurarnos de que en el campo Propietario actual de este elemento, aparece el nombre de nuestra
cuenta de usuario de Windows. En caso contrario, elegimos nuestra cuenta de usuario de Windows en la
lista Cambiar propietario a y pulsamos el botn Aplicar. Finalmente pulsamos el botn Aceptar para cerrar
la ventana de Configuracin de seguridad avanzada, y una vez ms para cerrar la ventana de
Propiedades de la unidad.
PARTE 3 (Opcional): Reactivar la extraccin rpida.
Si por norma general no extramos las memorias USB sin antes usar el icono de Extraccin segura junto al
reloj, obtendremos mejor rendimiento dejando la directiva en Optimizar para rendimiento (como se
estableci en la Parte 1), y por tanto no es necesario seguir las instrucciones de esta parte 3. Por el
contrario, si habitualmente extraemos las memorias USB sin antes utilizar el icono de Extraccin
segura junto al reloj (lo cual no es una buena idea), debemos reactivar la directiva de Optimizar para
extraccin rpida, para lo cual seguiremos estas instrucciones:
En Mi PC, pulsamos con el botn derecho del ratn sobre el icono de la memoria USB y escogemos la
opcin Propiedades del men. Se abrir la ventana de Propiedades de la unidad correspondiente a la
memoria USB.
En la ventana de Propiedades, cambiamos a la pestaa Hardware. Esta pestaa contiene una lista
llamada Todas las unidades de disco.
Seleccionamos el dispositivo de hardware correspondiente a la memoria USB y pulsamos el
botn Propiedades. Se abrir la ventana de Propiedades del dispositivo correspondiente a la memoria
USB.
En la ventana de propiedades, cambiamos a la pestaa Directivas. Esta pestaa contiene una opcin
llamada Cach de escritura y extraccion segura.
Seleccionamos Optimizar para extraccin rpida. Seguidamente, pulsamos el botn Aceptar de la ventana
de Propiedades del dispositivo, y de nuevo en la ventana de Propiedades de la unidad, hasta regresar a
Mi PC.
Utilizacin habitual de la memoria USB protegida.
Hemos terminado de preparar nuestra memoria USB protegida contra los virus que intenten infectarla. La
memoria USB protegida se utiliza de forma exactamente igual a cualquier otra, y antes de extraerla
utilizaremos el mismo procedimiento que hasta ahora (el icono de Extraccin segura que se encuentra
junto al reloj). Sin embargo, debemos tener en cuenta lo siguiente:
Si creamos nuevas carpetas en la carpeta raz de la memoria USB (donde creamos la carpeta inicial
durante la Parte 2), es necesario establecer sus permisos siguiendo los pasos del 3 al 10 de la Parte 2.
Evitaremos guardar archivos en la carpeta raz de la memoria USB. Guardaremos todos los archivos que
queramos tener en la memoria USB dentro de la carpeta inicial que fue creada durante la Parte 2 (o bien
en las carpetas adicionales creadas segn el prrafo anterior), pero no en la propia carpeta raz.
En nuestro ordenador y con nuestra cuenta de usuario (con aquella con la que hemos formateado y
establecido los permisos), podemos acceder y guardar archivos en cualquier carpeta de la memoria USB.
Pero en otros ordenadores y en otras cuentas de usuario, slo podremos guardar o modificar los archivos
que se encuentren dentro de la carpeta inicial que fue creada durante la Parte 2 (o bien en las carpetas
adicionales creadas segn el primer prrafo), pero no podremos guardar ni modificar archivos en la
carpeta raz, cambiar los permisos establecidos ni formatear la memoria USB de nuevo. El no poder
guardar archivos en la carpeta raz es precisamente lo que impide que la memoria pueda ser infectada: no
es posible crear el archivo autorun.inf que utilizan los virus para ejecutarse automticamente.
En caso de perder nuestra cuenta de usuario con Control total.
Hemos visto que nuestra memoria USB ahora slo permite escribir o modificar archivos en cualquier
ubicacin si est conectada a nuestro propio ordenador y utilizamos la misma cuenta de usuario con la
cual lo formateamos y establecimos los permisos. Con otras cuentas y con otros ordenadores, no se
permite guardar o modificar archivos en la carpeta raz, modificar los permisos establecidos ni volver a
formatear la memoria USB.
Por tanto, si alguna vez perdemos nuestra cuenta de usuario (por ejemplo, por ser necesario reinstalar
Windows), deberemos hacer lo siguiente para recuperar el permiso de Control total sobre nuestra
memoria USB:
Pulsamos con el botn derecho del ratn sobre el icono de la unidad correspondiente a la memoria USB y
escogemos la opcin Propiedades del men. Se abrir la ventana de Propiedades de la unidad.
En la ventana de Propiedades, cambiar a la pestaa Seguridad y pulsamos el botn Opciones avanzadas.
En la ventana de Configuracin avanzada de seguridad, cambiamos a la pestaa Propietario. En esta
pestaa, elegimos nuestra nueva cuenta de usuario de Windows en la lista Cambiar propietario a y
pulsamos el botn Aplicar.
A continuacin, cambiamos a la pestaa Permisos. En primer lugar, debemos desactivar la
casilla Reemplazar las entradas de permisos... si estuviera activada.
En la lista Entradas de permisos, pulsamos el botn Agregar... elegimos nuestra cuenta de usuario y
pulsamos el botn Aceptar. La nueva entrada aparecer en la lista Entradas de permisos: seleccionamos
la entrada y pulsamos el botn Modificar.
En la ventana Entrada de permiso, activamos la casilla Permitir del permiso Control total. Finalmente
pulsamos Aceptar para regresar a la ventana anterior. En la lista Entradas de permisos, ahora junto a la
entrada cuyo nombre es el de nuestra nueva cuenta de usuario de Windows, el permiso indicar Control
total. Finalmente pulsamos el botn Aceptar para cerrar la ventana de Configuracin de seguridad
avanzada, y una vez ms para cerrar la ventana de Propiedades de la unidad.
En Mi PC, abrimos la unidad de la memoria USB, y seleccionar una por una las carpetas que contenga.
Pulsamos con el botn derecho del ratn sobre el icono de cada carpeta y escogemos la
opcin Propiedades del men. Se abrir la ventana de Propiedades de la carpeta.
En la ventana de Propiedades, cambiamos a la pestaa Seguridad y pulsamos el botn Opciones
avanzadas. Se abrir la ventana Configuracin de seguridad avanzada para la carpeta.
En la ventana de Configuracin avanzada de seguridad, cambiamos a la pestaa Propietario. En esta
pestaa, elegimos nuestra nueva cuenta de usuario de Windows en la lista Cambiar propietario a y
pulsamos el botn Aplicar.
A continuacin, cambiamos a la pestaa Permisos. En primer lugar, debemos desactivar las
casillas Heredar del objeto principal las entradas de permisos... y Reemplazar las entradas de
permisos... si estuvieran activadas.
En la lista Entradas de permisos, pulsamos el botn Agregar... elegimos nuestra cuenta de usuario y
pulsamos el botn Aceptar. La nueva entrada aparecer en la lista Entradas de permisos; seleccionamos
la entrada y pulsamos el botn Modificar.
En la ventana Entrada de permiso, activamos la casilla Permitir del permiso Control total y
pulsamos Aceptar para regresar a la ventana anterior. En la lista Entradas de permisos, ahora junto a la
entrada cuyo nombre es el de nuestra nueva cuenta de usuario de Windows, el permiso indicar Control
total. Finalmente pulsamos el botn Aceptar para cerrar la ventana de Configuracin de seguridad
avanzada, y una vez ms para cerrar la ventana de Propiedades de la unidad.
Conclusiones.
Si hemos tenido la paciencia de seguir estas instrucciones hasta el final, ahora disponemos de una
memoria USB que no puede ser infectada por los virus actuales (a fecha de Febrero de 2009) si la
conectamos inadvertidamente en un ordenador infectado. Esto nos evitar ms de un susto al conectar la
memoria de nuevo en nuestro propio ordenador.
Sin embargo, los virus evolucionan da a da, y tarde o temprano aparecer el virus que sea capaz de
tomar posesin de la carpeta raz, restablecer sus permisos e infectar la memoria USB a pesar de todo.
Por tanto no se debe tomar la solucin presentada en esta pgina como infalible, sino como una primera
defensa ante la posibilidad de conectar inadvertidamente la memoria USB a un ordenador infectado. Si
sabemos con certeza que un ordenador est ya infectado, no debemos conectar ninguno de nuestros
dispositivos, para evitar la posibilidad de llevar el virus a nuestro propio ordenador (o a otros).
Memorias USB: Formatear con NTFS para evitar que los
virus infecten las memorias USB
Introduccin.
Desde hace ya algn tiempo, muchos virus se propagan a travs de memorias USB: PenDrives,
cmaras digitales, reproductores MP3... cualquier cosa que sea una pequea memoria y que al
conectarlo al ordenador aparezca como un disco extrable. En especial, en el momento de
escribir este documento, el virus Downadup/Conficker se propagaba masivamente, a pesar de
que no tiene nada realmente especial o novedoso respecto a otros anteriores parecidos.
Los virus que infectan las memorias USB, una vez que se encuentran activos en un ordenador,
se copian a si mismos en cualquier unidad extraible que se conecta a dicho ordenador. Por ello,
si conectamos una de estas memorias USB en un ordenador infectado, se crea un
archivo autorun.inf en dicha memoria USB para que el virus sea ejecutado automticamente al
conectarla en otros ordenadores.
El objetivo de este documento es proteger las memorias USB mediante los medios que
proporciona el sistema de archivos NTFS, evitando as que la memoria USB pueda ser infectada
si alguna vez la conectamos inadvertidamente en un ordenador infectado.
ADVERTENCIA:
No todas las unidades extraibles y memorias USB pueden ser formateadas con el sistema de
archivos NTFS. Aquellas unidades que puedan ser utilizadas en otros dispositivos, tales como
tarjetas de memoria que vayan a ser utilizadas en cmaras digitales, telfonos mviles, etc. no
deben ser formateadas con NTFS, dado que esos dispositivos no pueden utilizar el sistema de
archivos NTFS. Tampoco deben formatearse con NTFS las unidades de cmaras digitales,
reproductores MP3, porque esos dispositivos tampoco podrn usar su propia memoria interna si
est formateada con el sistema de archivos NTFS.
Por tanto, el formato con el sistema de archivos NTFS slo puede aplicarse a aquellas memorias
USB PenDrives que vayan a ser conectadas nicamente a ordenadores y que no sean la
memoria de otros dispositivos como reproductores MP3, cmaras digitales, etc.
El sistema de archivos NTFS como solucin para evitar que las memorias USB sean
infectadas.
La solucin propuesta para que una memoria USB no pueda ser infectada si la conectamos a un
ordenador infectado es formatearla con el sistema de archivos NTFS y establecer los permisos
adecuados, como se explicar paso a paso seguidamente.
Utilizar el sistema de archivos NTFS en una memoria USB tiene ventajas e inconvenientes que
conviene considerar.
Ventajas:
Posibilidad de establecer permisos individuales en cada carpeta, controlando quien puede
acceder o no a cada carpeta o modificar su contenido.
Posibilidad de comprimir los archivos que contiene la memoria, pudiendo guardar mayor
cantidad de informacin que la capacidad original de la memoria USB.
Inconvenientes:
El sistema de archivos NTFS (MFT y metadatos) ocupa ms espacio que el sistema de
archivos FAT (tabla FAT): aproximadamente NTFS utiliza inicialmente unos 15 MB ms que
FAT en una memoria USB de 2 GB.
Windows necesita un poco ms de tiempo (dependiendo del tamao de la MFT y los
metadatos de NTFS) al conectar y extraer la memoria USB. En equipos configurados
para extraccin rapida tambien es necesario un poco ms de tiempo al finalizar cualquier
operacin de escritura.
La memoria USB no se podr utilizar en Windows 95, 98 o ME, y tampoco en algunos
sistemas Linux.
A continuacin se explicar paso a paso como formatear una memoria USB con el sistema de
archivos NTFS y como establecer los permisos necesarios para que los virus no puedan
infectarla. Para poder realizar los siguientes pasos es necesario disponer de Windows 2000,
Windows XP Professional (no se puede en Windows XP Home) o Windows Vista Home Premium,
Business o Ultimate (no se puede en Windows Vista Home Basic)
PARTE 1: Formatear la memoria USB con el sistema de archivos NTFS.
Las siguientes instrucciones indican paso a paso como formatear la memoria USB con el
sistema de archivos NTFS.
1. Conectamos la memoria USB en el ordenador donde vamos a formatearla.
2. En Mi PC, pulsamos con el botn derecho del ratn sobre el icono de la memoria USB y
escogemos la opcin Propiedades del men. Se abrir la ventana de Propiedades de la
unidad correspondiente a la memoria USB.
3. En la ventana de Propiedades, cambiamos a la pestaa Hardware. Esta pestaa
contiene una lista llamada Todas las unidades de disco.
4. Seleccionamos el dispositivo de hardware correspondiente a la memoria USB y
pulsamos el botn Propiedades. Se abrir la ventana de Propiedades del dispositivo
correspondiente a la memoria USB.
5. En la ventana de propiedades, cambiamos a la pestaa Directivas. Esta pestaa
contiene una opcin llamada Cach de escritura y extraccin segura.
6. Seleccionamos Optimizar para rendimiento. Seguidamente, pulsamos el
botn Aceptar de la ventana de Propiedades del dispositivo, y de nuevo en la ventana
de Propiedades de la unidad, hasta regresar a Mi PC.
7. En Mi PC, pulsamos con el botn derecho del ratn sobre el icono de la memoria USB y
escogemos la opcin Formatear del men. Se abrir la ventana Dar formato de la
unidad correspondiente a la memoria USB.
ATENCION: Es necesario asegurarse de haber seleccionado la unidad correspondiente
a la memoria USB, y no otra unidad cualquiera.
ATENCION: Al formatear la memoria USB se eliminarn todos los archivos y carpetas
que contenga actualmente.
8. En la ventana Dar formato, cambiamos la opcin Sistema de archivos a NTFS, y la
opcin Tamao de unidad de asignacin a Tamao de asignacin predeterminado.
Opcionalmente es posible teclear un nombre que identifique a la memoria USB en el
campo Etiqueta del volumen. Tambin de forma opcional, es posible activar la
casilla Habilitar compresin para que todos los archivos y carpetas que se guarden en el
futuro en la memoria USB ocupen la menor cantidad de espacio posible. Finalmente,
pulsamos el botn Iniciar.
9. Cuando el formato termine, la unidad correspondiente a la memoria USB volvera a
estar lista en Mi PC y estar vaca. Si al formatear se activ la casilla Habilitar
compresin, su nombre aparecer en color azul para indicar que est activa la
compresin de NTFS.
PARTE 2: Establecer los permisos NTFS en la memoria USB.
Las siguientes instrucciones indican paso a paso como establecer los permisos NTFS necesarios
para proteger la memoria USB de la infeccin de virus.
1. En Mi PC, abrimos la unidad de la memoria USB, que al estar recin formateada, estar
vaca.
2. Creamos una nueva carpeta y le asignamos el nombre que queramos. Por
ejemplo: Memoria USB
3. Pulsamos con el botn derecho del ratn sobre el icono de la carpeta recin creada y
escogemos la opcin Propiedades del men. Se abrir la ventana de Propiedades de la
carpeta.
4. En la ventana de Propiedades, cambiamos a la pestaa Seguridad y pulsamos el
botn Opciones avanzadas. Se abrir la ventana Configuracin de seguridad avanzada
para la carpeta.
5. En primer lugar, debemos desactivar las casillas Heredar del objeto principal las
entradas de permisos... y Reemplazar las entradas de permisos... si estuvieran
activadas.
6. En la lista Entradas de permisos, seleccionamos la entrada cuyo nombre es el de
nuestra cuenta de usuario de Windows y pulsamos el botn Modificar.
7. En la ventana Entrada de permiso, activamos la casilla Permitir del permiso Control
total (al hacerlo se activarn automticamente todas las casillas Permitir de todos los
dems permisos; los permisos quedarn tal y como se muestra en la imagen siguiente).
Finalmente pulsamos Aceptar para regresar a la ventana anterior. En la lista Entradas
de permisos, ahora junto a la entrada cuyo nombre es el de nuestra cuenta de usuario
de Windows, el permiso indicar Control total.
8. En la lista Entradas de permisos, seleccionamos una por una las dems entradas (es
decir, "Administradores", "CREATOR OWNER", "SYSTEM" y "Todos") y pulsamos el
botn Modificar.
9. En la ventana Entrada de permiso, activamos o desactivamos las casillas Permitir hasta
establecer los permisos tal y como se muestra en la imagen siguiente. Finalmente
pulsamos Aceptar para regresar a la ventana anterior. En la lista Entradas de permisos,
ahora junto a la entrada que estabamos modificando, el permiso indicar Especial.
Repetiremos los pasos 8 y 9 para todas las entradas de la lista. Al terminar, pulsamos el
botn Aplicar.
10. Una vez establecidos todos los permisos, cambiamos a la pestaa Propietario. En esta
pestaa, debemos asegurarnos de que en el campo Propietario actual de este
elemento, aparece el nombre de nuestra cuenta de usuario de Windows. En caso
contrario, elegimos nuestra cuenta de usuario de Windows en la lista Cambiar
propietario a y pulsamos el botn Aplicar. Finalmente pulsamos el botn Aceptar para
cerrar la ventana de Configuracin de seguridad avanzada, y una vez ms para cerrar
la ventana de Propiedades de la carpeta.
11. Regresamos ahora a Mi PC.
12. Pulsamos con el botn derecho del ratn sobre el icono de la unidad correspondiente a
la memoria USB y escogemos la opcin Propiedades del men. Se abrir la ventana de
Propiedades de la unidad.
13. En la ventana de Propiedades, cambiamos a la pestaa Seguridad y pulsamos el
botn Opciones avanzadas. Se abrir la ventana Configuracin de seguridad avanzada
para la unidad.
14. En primer lugar, debemos desactivar la casilla Reemplazar las entradas de permisos... si
estuviera activada.
15. En la lista Entradas de permisos, seleccionamos la entrada cuyo nombre es el de
nuestra cuenta de usuario de Windows y pulsamos el botn Modificar.
16. En la ventana Entrada de permiso, activamos la casilla Permitir del permiso Control
total (al hacerlo se activarn automticamente todas las casillas Permitir de todos los
dems permisos; los permisos quedarn tal y como se muestra en la imagen siguiente).
Finalmente pulsamos Aceptar para regresar a la ventana anterior. En la lista Entradas
de permisos, ahora junto a la entrada cuyo nombre es el de nuestra cuenta de usuario
de Windows, el permiso indicar Control total.
17. En la lista Entradas de permisos, seleccionamos una por una las dems entradas (es
decir, "Administradores", "CREATOR OWNER", "SYSTEM" y "Todos") y pulsamos el
botn Modificar.
18. En la ventana Entrada de permiso, activamos o desactivamos las casillas Permitir hasta
establecer los permisos tal y como se muestra en la imagen siguiente. Finalmente
pulsamos Aceptar para regresar a la ventana anterior. En la lista Entradas de permisos,
ahora junto a la entrada que estabamos modificando, el permiso indicar Lectura y
ejecucin. Repetiremos los pasos 8 y 9 para todas las entradas de la lista. Al terminar,
pulsamos el botn Aplicar.
19. Una vez establecidos todos los permisos, cambiamos a la pestaa Propietario. En esta
pestaa, debemos asegurarnos de que en el campo Propietario actual de este
elemento, aparece el nombre de nuestra cuenta de usuario de Windows. En caso
contrario, elegimos nuestra cuenta de usuario de Windows en la lista Cambiar
propietario a y pulsamos el botn Aplicar. Finalmente pulsamos el botn Aceptar para
cerrar la ventana de Configuracin de seguridad avanzada, y una vez ms para cerrar
la ventana de Propiedades de la unidad.
PARTE 3 (Opcional): Reactivar la extraccin rpida.
Si por norma general no extramos las memorias USB sin antes usar el icono de Extraccin
segura junto al reloj, obtendremos mejor rendimiento dejando la directiva en Optimizar para
rendimiento (como se estableci en la Parte 1), y por tanto no es necesario seguir las
instrucciones de esta parte 3. Por el contrario, si habitualmente extraemos las memorias USB
sin antes utilizar el icono de Extraccin segura junto al reloj (lo cual no es una buena idea),
debemos reactivar la directiva de Optimizar para extraccin rpida, para lo cual seguiremos
estas instrucciones:
1. En Mi PC, pulsamos con el botn derecho del ratn sobre el icono de la memoria USB y
escogemos la opcin Propiedades del men. Se abrir la ventana de Propiedades de la
unidad correspondiente a la memoria USB.
2. En la ventana de Propiedades, cambiamos a la pestaa Hardware. Esta pestaa
contiene una lista llamada Todas las unidades de disco.
3. Seleccionamos el dispositivo de hardware correspondiente a la memoria USB y
pulsamos el botn Propiedades. Se abrir la ventana de Propiedades del dispositivo
correspondiente a la memoria USB.
4. En la ventana de propiedades, cambiamos a la pestaa Directivas. Esta pestaa
contiene una opcin llamada Cach de escritura y extraccion segura.
5. Seleccionamos Optimizar para extraccin rpida. Seguidamente, pulsamos el
botn Aceptar de la ventana de Propiedades del dispositivo, y de nuevo en la ventana
de Propiedades de la unidad, hasta regresar a Mi PC.
Utilizacin habitual de la memoria USB protegida.
Hemos terminado de preparar nuestra memoria USB protegida contra los virus que intenten
infectarla. La memoria USB protegida se utiliza de forma exactamente igual a cualquier otra, y
antes de extraerla utilizaremos el mismo procedimiento que hasta ahora (el icono de Extraccin
segura que se encuentra junto al reloj). Sin embargo, debemos tener en cuenta lo siguiente:
Si creamos nuevas carpetas en la carpeta raz de la memoria USB (donde creamos la
carpeta inicial durante la Parte 2), es necesario establecer sus permisos siguiendo los pasos
del 3 al 10 de la Parte 2.
Evitaremos guardar archivos en la carpeta raz de la memoria USB. Guardaremos todos los
archivos que queramos tener en la memoria USB dentro de la carpeta inicial que fue creada
durante la Parte 2 (o bien en las carpetas adicionales creadas segn el prrafo anterior),
pero no en la propia carpeta raz.
En nuestro ordenador y con nuestra cuenta de usuario (con aquella con la que hemos
formateado y establecido los permisos), podemos acceder y guardar archivos en cualquier
carpeta de la memoria USB.
Pero en otros ordenadores y en otras cuentas de usuario, slo podremos guardar o
modificar los archivos que se encuentren dentro de la carpeta inicial que fue creada durante
la Parte 2 (o bien en las carpetas adicionales creadas segn el primer prrafo), pero no
podremos guardar ni modificar archivos en la carpeta raz, cambiar los permisos
establecidos ni formatear la memoria USB de nuevo. El no poder guardar archivos en la
carpeta raz es precisamente lo que impide que la memoria pueda ser infectada: no es
posible crear el archivo autorun.inf que utilizan los virus para ejecutarse automticamente.
En caso de perder nuestra cuenta de usuario con Control total.
Hemos visto que nuestra memoria USB ahora slo permite escribir o modificar archivos en
cualquier ubicacin si est conectada a nuestro propio ordenador y utilizamos la misma cuenta
de usuario con la cual la formateamos y establecimos los permisos. Con otras cuentas y con
otros ordenadores, no se permite guardar o modificar archivos en la carpeta raz, modificar los
permisos establecidos ni volver a formatear la memoria USB.
Por tanto, si alguna vez perdemos nuestra cuenta de usuario (por ejemplo, por ser necesario
reinstalar Windows), deberemos hacer lo siguiente para recuperar el permiso de Control
total sobre nuestra memoria USB:
1. Pulsamos con el botn derecho del ratn sobre el icono de la unidad correspondiente a
la memoria USB y escogemos la opcin Propiedades del men. Se abrir la ventana de
Propiedades de la unidad.
2. En la ventana de Propiedades, cambiamos a la pestaa Seguridad y pulsamos el
botn Opciones avanzadas.
3. En la ventana de Configuracin avanzada de seguridad, cambiamos a la
pestaa Propietario. En esta pestaa, elegimos nuestra nueva cuenta de usuario de
Windows en la lista Cambiar propietario a y pulsamos el botn Aplicar.
4. A continuacin, cambiamos a la pestaa Permisos. En primer lugar, debemos desactivar
la casilla Reemplazar las entradas de permisos... si estuviera activada.
5. En la lista Entradas de permisos, pulsamos el botn Agregar... elegimos nuestra cuenta
de usuario y pulsamos el botn Aceptar. La nueva entrada aparecer en la
lista Entradas de permisos: seleccionamos la entrada y pulsamos el botn Modificar.
6. En la ventana Entrada de permiso, activamos la casilla Permitir del permiso Control
total. Finalmente pulsamos Aceptar para regresar a la ventana anterior. En la
lista Entradas de permisos, ahora junto a la entrada cuyo nombre es el de nuestra
nueva cuenta de usuario de Windows, el permiso indicar Control total. Finalmente
pulsamos el botn Aceptar para cerrar la ventana de Configuracin de seguridad
avanzada, y una vez ms para cerrar la ventana de Propiedades de la unidad.
7. En Mi PC, abrimos la unidad de la memoria USB, y seleccionar una por una las carpetas
que contenga.
8. Pulsamos con el botn derecho del ratn sobre el icono de cada carpeta y escogemos la
opcin Propiedades del men. Se abrir la ventana de Propiedades de la carpeta.
9. En la ventana de Propiedades, cambiamos a la pestaa Seguridad y pulsamos el
botn Opciones avanzadas. Se abrir la ventana Configuracin de seguridad avanzada
para la carpeta.
10. En la ventana de Configuracin avanzada de seguridad, cambiamos a la
pestaa Propietario. En esta pestaa, elegimos nuestra nueva cuenta de usuario de
Windows en la lista Cambiar propietario a y pulsamos el botn Aplicar.
11. A continuacin, cambiamos a la pestaa Permisos. En primer lugar, debemos desactivar
las casillas Heredar del objeto principal las entradas de permisos... y Reemplazar las
entradas de permisos... si estuvieran activadas.
12. En la lista Entradas de permisos, pulsamos el botn Agregar... elegimos nuestra cuenta
de usuario y pulsamos el botn Aceptar. La nueva entrada aparecer en la
lista Entradas de permisos; seleccionamos la entrada y pulsamos el botn Modificar.
13. En la ventana Entrada de permiso, activamos la casilla Permitir del permiso Control
total y pulsamos Aceptar para regresar a la ventana anterior. En la lista Entradas de
permisos, ahora junto a la entrada cuyo nombre es el de nuestra nueva cuenta de
usuario de Windows, el permiso indicar Control total. Finalmente pulsamos el
botn Aceptar para cerrar la ventana de Configuracin de seguridad avanzada, y una
vez ms para cerrar la ventana de Propiedades de la carpeta.
Conclusiones.
Si hemos tenido la paciencia de seguir estas instrucciones hasta el final, ahora disponemos de
una memoria USB que no puede ser infectada por los virus actuales (a fecha de Febrero de
2009) si la conectamos inadvertidamente en un ordenador infectado. Esto nos evitar ms de
un susto al conectar la memoria de nuevo en nuestro propio ordenador.
Sin embargo, los virus evolucionan da a da, y tarde o temprano aparecer el virus que sea
capaz de tomar posesin de la carpeta raz, restablecer sus permisos e infectar la memoria USB
a pesar de todo. Por tanto no se debe tomar la solucin presentada en esta pgina como
infalible, sino como una primera defensa ante la posibilidad de conectar inadvertidamente la
memoria USB a un ordenador infectado. Si sabemos con certeza que un ordenador est ya
infectado, no debemos conectar ninguno de nuestros dispositivos, para evitar la posibilidad de
llevar el virus a nuestro propio ordenador (o a otros).
Cmo proteger memoria USB de virus eficazmente
Protege tu memoria USB o disco externo de virus sin necesidad de instalar ningn antivirus
Sistemas operativos: Windows 7/Windows vista/ Windows XP
Como todos sabis hoy en da las memorias USB, discos externos, son una de las principales fuentes de
infeccin por virus, al insertarlas infectan los sistemas o la propia memoria si esta estuviera limpia y el
ordenador infectado, en este tutorial os ensearemos cmo proteger vuestras memorias o discos externos
sin necesidad de instalaros ningn programa de seguridad.
nicamente con modificar las opciones administrativas tendremos nuestras memorias, llaves USB o
discos externos protegidas contra todo tipo de malware, virus o troyanos con unos simples pasos que os
detallamos a continuacion.
1. Formatear/dar formato a nuestro dispositivo USB, para ello insertis el pendrive y os dirigs a equipo/mi
pc y encima de la unidad USB, elegs con el ratn derecho Formatear
Como veris os saldr un recuadro de opciones, en la ficha sistema de archivos pulsamos en la palomilla
para abrir las opciones y escogemos NTFS, en (Etiqueta del volumen) opcional, podis poner el nombre
que queris o dejarlo como est, y pulsamos la casilla de abajo Iniciar.
Os informar que la unidad va a ser formateada, aceptis
Al acabar, os saldr este cartel con el texto formato completo, pulsis aceptar, y cerris el cartel de
formatear
NOTA 1: Si en el paso anterior os ha salido la opcin NTFS ignorar las notas 1 y 2 y seguir el siguiente
paso
NOTA 2: Para los equipos que no salga la opcin de NTFS, debemos dirigirnos al administrador de
dispositivos; para ello en el botn de inicio, escribs el siguiente comando y pulsis el icono que os saldr
como en la siguiente foto.
mmc devmgmt.msc
Una vez abierto el administrador de dispositivos, buscamos nuestra unidad USB en unidades de disco, y
pulsamos ratn derecho sobre ella y la opcin propiedades
Al pulsar propiedades os saldr un panel que deberis pinchar la casilla (Directivas) y aceptar, ya os tiene
que salir la opcin NTFS para poder darla formato.
Paso siguiente desde la foto 4 ignorando las NOTAS 1 Y 2
De nuevo os dirigs a Equipo/MI pc, y con el ratn derecho encima de la unidad USB, ahora pulsamos
(Propiedades) en el panel que so saldr pulsis la casilla (Seguridad).
NOTA: Si vuestro sistema es Windows XP y no aparece la casilla (Seguridad), deberis hacer lo siguiente
para que aparezca:
Seleccionar la memoria USB, en la parte de arriba herramientas/opciones de carpeta/ ficha ver y abajo del
todo destildis la opcin .
Utilizar uso compartido simple de archivos (recomendado)
Aplicis y aceptis y ya os saldr la opcin de seguridad.
Seguimos.
Abris vuestra memoria USB y creis una carpeta nueva dando el nombre que queris, dentro en la
memoria. la raiz pulsis ratn derecho, propiedades,
Pestaa (Seguridad), y pulsamos en Editar
Ahora debemos destildar todas las opciones en Permitir menos la casilla (Lectura) que tiene que estar
tildada, y en Denegar activamos la casilla (Escritura), aplicamos y aceptamos, nos saldr un cartel
informando de los cambios y si deseamos continuar, pulsamos S y aceptamos la ficha seguridad.
Ya los virus autorun no podrn entrar en nuestra memoria y no la podrn infectar.
Ahora la carpeta que hemos creado anteriormente, hacemos la misma operacin pero a esta le damos los
permirsos, dentro de dicha carpeta se podrn crear tantas como se quieran ya que al ser la raiz la anterior
pues tendrs acceso a todas.
Ratn derecho en la carpeta, propiedades, ficha seguridad, editar y tildamos en la opcin (permitir) control
total como indica la foto, con slo tildar esa las dems se tildarn solas, aplicamos y aceptamos.
Con eso nuestra menoria USB o disco externo ya estar protegido de virus, ya podemos insertarlo en
cualquier PC que no nos infectar ni tampoco nosotros infectaremos en otros equipos.
Manual realizado por Centurion12 para SOFTzone y ADSLZone. Queda prohibida su reproduccin total
o parcial sin el consentimiento del autor
Proteger Pendrive de Virus [Infalible]
HAZLO TU MISMO | HACE MS DE 2 AOS
0
1
0
Lleg S4 League
yuisy.com/s4-league
Descubre un nuevo concepto de Juegos Online!
Ac estoy reposteando mi propio post ya que
puse en el buscador "proteger pendrive" y este
post no parecia.. y como se que funciona, que le
ha servido a muchas personas..quiero volver a
postearlo a ver si queda en el buscador en el
lugar que deberia..asi que voy a mostrarles como
proteger sus pendrives de virus, yo lo busque
por mucho tiempo y me costo muchisimo
encontrar la manera pero aca esta:
Primero hay que formatearlo en formato ntfs: ac est la explicacin:
Y ahora la dificil:
Vamos a herramientas (en win xp) opciones de carpeta, ver , y ahi vamos hasta abajo del todo
a donde dice:
y destikeamos esa opcion..
Despues nos paramos en el pendrive y le hacemos clik derecho, propiedades, y vamos a la
pestaa seguridad, y...
tikeamos la opcion que dice escribir en la columna de denegar luego aplicamos, cerramos,
expulsamos el pendrive y la proxima vez que lo pongamos en cualquier maquina nos va
impedir hacerle cambios, para desacerlo tiqueamos escribir en la columna de permitir,
aplicamos , expulsamos y lo volvemos a poner..
LISTO
Fuentes de Informacin
El contenido del post es de mi autora, y/o, es un recopilacin de distintas fuentes.
También podría gustarte
- Perfil de Puesto Secretaria de GerenciaDocumento2 páginasPerfil de Puesto Secretaria de GerenciaClaudia Maradiaga77% (39)
- (UD3) Manual Aspectos Avanzados de Ciberseguridad .Documento180 páginas(UD3) Manual Aspectos Avanzados de Ciberseguridad .Another100% (1)
- Cómo Reparar Una Memoria USB o Pen Drive Dañada y Recuperar Los ArchivosDocumento6 páginasCómo Reparar Una Memoria USB o Pen Drive Dañada y Recuperar Los Archivosvelite gonzales salasAún no hay calificaciones
- 5 Maneras de Quitar La Protección Contra Escritura de USBDocumento11 páginas5 Maneras de Quitar La Protección Contra Escritura de USBOnesany TecnologiasAún no hay calificaciones
- Crear Una Carpeta Segura en Usb de Tal Manera Que No Sea Afectada Por VirusDocumento7 páginasCrear Una Carpeta Segura en Usb de Tal Manera Que No Sea Afectada Por Virusapi-575220845Aún no hay calificaciones
- Fabrica de Muebles para Oficina PDFDocumento124 páginasFabrica de Muebles para Oficina PDFNoah Ochoa100% (1)
- Conceptos Basicos de InformaticaDocumento5 páginasConceptos Basicos de InformaticaMayra MedinaAún no hay calificaciones
- Explotación de las funcionalidades del sistema microinformático. IFCT0309De EverandExplotación de las funcionalidades del sistema microinformático. IFCT0309Aún no hay calificaciones
- WSS Esp PDFDocumento52 páginasWSS Esp PDFteodolfo encisoAún no hay calificaciones
- Hacer Un Usb Booteable Con XPDocumento9 páginasHacer Un Usb Booteable Con XPAbigahel Cruz0% (1)
- Evaluaciones Mercadeo DigitalDocumento31 páginasEvaluaciones Mercadeo DigitalJorge Antonio Serna MosqueraAún no hay calificaciones
- Proteger Memorias USB de VirusDocumento14 páginasProteger Memorias USB de Virus41200123Aún no hay calificaciones
- Proteger USBDocumento11 páginasProteger USBMeryl CastroAún no hay calificaciones
- Cómo Proteger Memoria USB de Virus EficazmenteDocumento10 páginasCómo Proteger Memoria USB de Virus EficazmenteMauricio FloresAún no hay calificaciones
- Cómo recuperar archivos de USB dañadaDocumento11 páginasCómo recuperar archivos de USB dañadaLuis PargaAún no hay calificaciones
- Proteccion-Recuperacion-Formateo de Un Usb PDFDocumento5 páginasProteccion-Recuperacion-Formateo de Un Usb PDFEly Minaya IncaAún no hay calificaciones
- Proteccion-Recuperacion-Formateo de Un Usb PDFDocumento5 páginasProteccion-Recuperacion-Formateo de Un Usb PDFEly Minaya IncaAún no hay calificaciones
- Reparacion Usb PDFDocumento5 páginasReparacion Usb PDFEly Minaya IncaAún no hay calificaciones
- ProtegerUSBvirusDocumento7 páginasProtegerUSBvirusqamhAún no hay calificaciones
- DOCUMENTODocumento19 páginasDOCUMENTOAxel BolivaristaAún no hay calificaciones
- Instalar Windows XP Desde Una Memoria UsbDocumento9 páginasInstalar Windows XP Desde Una Memoria UsbKissug UgAún no hay calificaciones
- Cómo Quitar La Protección Contra Escritura de Un USBDocumento43 páginasCómo Quitar La Protección Contra Escritura de Un USBDaicelia vergaraAún no hay calificaciones
- Linux MintDocumento15 páginasLinux Mintfeker karuAún no hay calificaciones
- Instalar XP Desde UsbDocumento3 páginasInstalar XP Desde UsbJOrgeMianaAún no hay calificaciones
- Investigacion Hadware de Computadoras (Ivan Alvarado Quispe)Documento6 páginasInvestigacion Hadware de Computadoras (Ivan Alvarado Quispe)Ivan Alvarado QuispeAún no hay calificaciones
- Como Inmunizar y Proteger Memoria USB de Los VirusDocumento3 páginasComo Inmunizar y Proteger Memoria USB de Los VirusReyna Villar LopezAún no hay calificaciones
- Manual Instalación Ubuntu en Virtual Box Victor MaestroDocumento17 páginasManual Instalación Ubuntu en Virtual Box Victor MaestrovictormaestroterceroAún no hay calificaciones
- Como Instalar Windows en Acer Aspire OneDocumento10 páginasComo Instalar Windows en Acer Aspire Onemam90100% (1)
- Cómo Evitar Que Copien Datos de Nuestro Disco DuroDocumento10 páginasCómo Evitar Que Copien Datos de Nuestro Disco DuroCesar MarcelianoAún no hay calificaciones
- Recuperar La Unidad USBDocumento2 páginasRecuperar La Unidad USBIsaacCabreraMejiasAún no hay calificaciones
- Tutorial Ubuntu Live CD Respaldo de WindowsDocumento6 páginasTutorial Ubuntu Live CD Respaldo de WindowsVíctør AlíAún no hay calificaciones
- Formatear Mini Laptop o PC Sin Unidades de CD Desde USBDocumento10 páginasFormatear Mini Laptop o PC Sin Unidades de CD Desde USBgmary88Aún no hay calificaciones
- USB 3.0 User Manual-SpanishDocumento14 páginasUSB 3.0 User Manual-SpanishBander Alberth Gonzalez PeñaAún no hay calificaciones
- Cómo Instalar Paso A Paso Linux Ubuntu 6Documento21 páginasCómo Instalar Paso A Paso Linux Ubuntu 6Eva SeguraAún no hay calificaciones
- 10.2.1.8 Lab - Create A Partition in WindowsDocumento4 páginas10.2.1.8 Lab - Create A Partition in WindowsCarlos PoloAún no hay calificaciones
- 10.2.1.8 Lab - Create A Partition in WindowsDocumento4 páginas10.2.1.8 Lab - Create A Partition in WindowsRobert Junior Frisca VargasAún no hay calificaciones
- Instruct IvoDocumento14 páginasInstruct IvoSeifer16Aún no hay calificaciones
- Instalar Windows XP Desde USBDocumento10 páginasInstalar Windows XP Desde USBIvica IllievAún no hay calificaciones
- Taller No.6Documento10 páginasTaller No.6kelvinguevaradAún no hay calificaciones
- Como Usar XBOOTDocumento6 páginasComo Usar XBOOTDe Jesus OdeivoAún no hay calificaciones
- Cómo Reparar Memoria USBDocumento4 páginasCómo Reparar Memoria USBYacap Ponce100% (1)
- Cambiar FAT32 A NTFS Sin FormatearDocumento5 páginasCambiar FAT32 A NTFS Sin FormatearStefania OrozcoAún no hay calificaciones
- Cómo quitar protección escritura pendrive USBDocumento1 páginaCómo quitar protección escritura pendrive USBgmb8080Aún no hay calificaciones
- Como Formatear y Particionar Con Windows XPDocumento17 páginasComo Formatear y Particionar Con Windows XParrecalieroAún no hay calificaciones
- 10.2.1.8 Lab - Create A Partition in WindowsDocumento4 páginas10.2.1.8 Lab - Create A Partition in WindowsCristianAún no hay calificaciones
- Como Formatear UsbDocumento5 páginasComo Formatear UsbyurizapataAún no hay calificaciones
- Manual de Particion en CalienteDocumento31 páginasManual de Particion en CalienteEthan Davis100% (3)
- 1 - Diego Olivero - Lab - Create A Partition in WindowsDocumento4 páginas1 - Diego Olivero - Lab - Create A Partition in WindowsAxel DanielsAún no hay calificaciones
- 5 Maneras de Quitar La Protección Contra Escritura de USB - Pen Drive.Documento14 páginas5 Maneras de Quitar La Protección Contra Escritura de USB - Pen Drive.blancaAún no hay calificaciones
- Campa García Montserrat - 2C - Reporte de Elaboración Memoria Booteable Con DiskpartDocumento11 páginasCampa García Montserrat - 2C - Reporte de Elaboración Memoria Booteable Con DiskpartLUIS ENRIQUE ROMERO GERVACIOAún no hay calificaciones
- Pasos Mata VirusDocumento4 páginasPasos Mata VirusAlfred Maza QuiñonesAún no hay calificaciones
- Retroalimentación: Allí Almacenados!Documento8 páginasRetroalimentación: Allí Almacenados!Ricardo Andres Palacios MendizabalAún no hay calificaciones
- 10.2.1.8 Lab - Create A Partition in WindowsDocumento4 páginas10.2.1.8 Lab - Create A Partition in WindowsMelissa Espinosa L�pezAún no hay calificaciones
- Crear partición FAT32 y convertir a NTFS en WindowsDocumento4 páginasCrear partición FAT32 y convertir a NTFS en WindowsVictor Valentín SueroAún no hay calificaciones
- Eliminar Atributo-OcultoDocumento4 páginasEliminar Atributo-OcultoMario GuerreroAún no hay calificaciones
- Hacer Botiable Un UsbDocumento7 páginasHacer Botiable Un UsbOscar Peña CáceresAún no hay calificaciones
- Tutorial de Instalación de Ubuntu 12.04 LTS Junto A XP en VirtualboxDocumento13 páginasTutorial de Instalación de Ubuntu 12.04 LTS Junto A XP en VirtualboxprorrffAún no hay calificaciones
- Como Formatear Las Memorias Flash PDFDocumento5 páginasComo Formatear Las Memorias Flash PDFL YonatanAún no hay calificaciones
- Pendrive Ntfs Grub4dosDocumento20 páginasPendrive Ntfs Grub4dosaguilaplayerAún no hay calificaciones
- Practica 1, Cap 10Documento4 páginasPractica 1, Cap 10Reyna Medina EcheniqueAún no hay calificaciones
- Instalar Desde CeroDocumento42 páginasInstalar Desde Ceroapi-3705286Aún no hay calificaciones
- Manual para Crear Una Partición en El Disco DuroDocumento7 páginasManual para Crear Una Partición en El Disco DuroJuan Carlos MirandaAún no hay calificaciones
- Instalar XP Desde PendriveDocumento5 páginasInstalar XP Desde Pendrivefernando_12Aún no hay calificaciones
- Cómo crear y eliminar particiones con Partition MagicDocumento12 páginasCómo crear y eliminar particiones con Partition MagicMoshito PaitanAún no hay calificaciones
- Resolucion Final de Matilde CarchuatocotDocumento21 páginasResolucion Final de Matilde CarchuatocotNoah OchoaAún no hay calificaciones
- Ley 27444Documento2 páginasLey 27444Noah OchoaAún no hay calificaciones
- Derecho Administrativo-Ley 25035Documento3 páginasDerecho Administrativo-Ley 25035Noah OchoaAún no hay calificaciones
- Derecho Administrativo-Ley 25035Documento3 páginasDerecho Administrativo-Ley 25035Noah OchoaAún no hay calificaciones
- Ricardo Ramos Berrospi biografía literariaDocumento1 páginaRicardo Ramos Berrospi biografía literariaNoah OchoaAún no hay calificaciones
- DIRECTORIO Sede CentralDocumento36 páginasDIRECTORIO Sede Centralpedro montesAún no hay calificaciones
- Relacion - Consejo 26 01 2016 Secretaria - General UNCP PDFDocumento14 páginasRelacion - Consejo 26 01 2016 Secretaria - General UNCP PDFNoah OchoaAún no hay calificaciones
- Resolucion Final de Matilde CarchuatocotDocumento21 páginasResolucion Final de Matilde CarchuatocotNoah OchoaAún no hay calificaciones
- Test de Diseño de WarteggDocumento7 páginasTest de Diseño de WarteggNoah OchoaAún no hay calificaciones
- Acto AdministrativoDocumento2 páginasActo AdministrativoNoah OchoaAún no hay calificaciones
- Test de Diseño de WarteggDocumento7 páginasTest de Diseño de WarteggNoah OchoaAún no hay calificaciones
- DIRECTORIO Sede CentralDocumento36 páginasDIRECTORIO Sede Centralpedro montesAún no hay calificaciones
- Test de Diseño de WarteggDocumento7 páginasTest de Diseño de WarteggNoah OchoaAún no hay calificaciones
- Directiva 021-2012 - Certificacion de Funcionarios - Modificacion PDFDocumento12 páginasDirectiva 021-2012 - Certificacion de Funcionarios - Modificacion PDFNoah OchoaAún no hay calificaciones
- Memoria Anual 2013 PDFDocumento124 páginasMemoria Anual 2013 PDFGabriel Danilo TimoteoAún no hay calificaciones
- Res 224-06 PDFDocumento3 páginasRes 224-06 PDFNoah OchoaAún no hay calificaciones
- DescargarDocumento1 páginaDescargarNoah OchoaAún no hay calificaciones
- Test de Diseño de WarteggDocumento7 páginasTest de Diseño de WarteggNoah OchoaAún no hay calificaciones
- RetailDocumento3 páginasRetailNoah OchoaAún no hay calificaciones
- COBIT5 and InfoSec SpanishDocumento37 páginasCOBIT5 and InfoSec SpanishDennys FajardoAún no hay calificaciones
- Huancayo Practicas 03-BasesDocumento3 páginasHuancayo Practicas 03-BasesNoah OchoaAún no hay calificaciones
- Ya Descargue Video2 BrainDocumento1 páginaYa Descargue Video2 BrainNoah OchoaAún no hay calificaciones
- tesisUPV2175 PDFDocumento252 páginastesisUPV2175 PDFNoah OchoaAún no hay calificaciones
- Tesis Lopez - Desbloqueado PDFDocumento204 páginasTesis Lopez - Desbloqueado PDFCesar Amaya RodriguezAún no hay calificaciones
- 3 Objetivos de La Auditoria de GestionDocumento30 páginas3 Objetivos de La Auditoria de GestionNoah OchoaAún no hay calificaciones
- Tesis Lopez - Desbloqueado PDFDocumento204 páginasTesis Lopez - Desbloqueado PDFCesar Amaya RodriguezAún no hay calificaciones
- Nuevo Documento de TextoDocumento1 páginaNuevo Documento de TextoNoah OchoaAún no hay calificaciones
- Nuevo Documento de TextoDocumento1 páginaNuevo Documento de TextoNoah OchoaAún no hay calificaciones
- Ya Descargue Video2 BrainDocumento1 páginaYa Descargue Video2 BrainNoah OchoaAún no hay calificaciones
- Revision - Site ATP-CND01-CANDELARIA-Vr.5Documento28 páginasRevision - Site ATP-CND01-CANDELARIA-Vr.5walter.diaz.molinaAún no hay calificaciones
- Investigacion IIDocumento13 páginasInvestigacion IIMary RoblesAún no hay calificaciones
- Presupuesto: Cinthia Lucia Anaya RaquiDocumento1 páginaPresupuesto: Cinthia Lucia Anaya RaquicinthiaAún no hay calificaciones
- Algoritmos para calcular intereses, descuentos, funciones y sumas de dígitosDocumento2 páginasAlgoritmos para calcular intereses, descuentos, funciones y sumas de dígitosLaudy MendivelsoAún no hay calificaciones
- CS850XTK08 Data Sheet SPADocumento1 páginaCS850XTK08 Data Sheet SPAElsonAlfredoEscobarArosAún no hay calificaciones
- Redes WindowsDocumento55 páginasRedes WindowsEnrique Bueno Carbonell100% (1)
- Proyecto GolochtelDocumento16 páginasProyecto Golochtelkarin Teran GuasicoAún no hay calificaciones
- FORMATO B (2022-2CR) John Muñoz - Programación I (20211-2021A 10212-1021B 202LA)Documento7 páginasFORMATO B (2022-2CR) John Muñoz - Programación I (20211-2021A 10212-1021B 202LA)un gamer nunca se se rindeAún no hay calificaciones
- Inforgrafia Proceso de Admision 2022 2Documento1 páginaInforgrafia Proceso de Admision 2022 2Camila FloresAún no hay calificaciones
- Universo Del DiscursoDocumento2 páginasUniverso Del DiscursoDUVAN JAVIER ROJAS BENAVIDESAún no hay calificaciones
- Ciberculturas, Cuerpo y Escuela - Claudia MallarinoDocumento17 páginasCiberculturas, Cuerpo y Escuela - Claudia MallarinoClaudia Mallarino FlórezAún no hay calificaciones
- Taller 4. Tratamiento Del RiesgoDocumento2 páginasTaller 4. Tratamiento Del RiesgoNoneAún no hay calificaciones
- Librería STDIODocumento4 páginasLibrería STDIOGarcia Vazquez Diego SebastianAún no hay calificaciones
- 0 X 040 ADocumento5 páginas0 X 040 AjonAún no hay calificaciones
- TB6600 Arduino motor paso tutorialDocumento14 páginasTB6600 Arduino motor paso tutorialEduardoAún no hay calificaciones
- Nailybeth Dominguez Asignacion4Documento7 páginasNailybeth Dominguez Asignacion4Nailybeth DominguezAún no hay calificaciones
- 6-Sistemas Digitales III - ARM, Procesadores Vectoriales y Matriciales PDFDocumento62 páginas6-Sistemas Digitales III - ARM, Procesadores Vectoriales y Matriciales PDFJuan David MurilloAún no hay calificaciones
- Manual Multired Virtual Cuentas AhorroDocumento11 páginasManual Multired Virtual Cuentas AhorroWilliam Genaro Huiza AmancayAún no hay calificaciones
- Guia de Clase 07-06-2023 Tecnologia 5toDocumento4 páginasGuia de Clase 07-06-2023 Tecnologia 5toDamian SeguraAún no hay calificaciones
- SEMAT Vision EsDocumento20 páginasSEMAT Vision EsMiguel AngelAún no hay calificaciones
- Clasificación información ISO 27001Documento2 páginasClasificación información ISO 27001John EspitiaAún no hay calificaciones
- Desmaterializacion de DocumentosDocumento2 páginasDesmaterializacion de Documentosnevado74Aún no hay calificaciones
- Diferentes Versiones y Distribuciones de Windows 7 y Ubuntu LinuxDocumento6 páginasDiferentes Versiones y Distribuciones de Windows 7 y Ubuntu LinuxJuancha95100% (1)
- Simplicidad Optimizada: Variador de Velocidad de Ca Powerflex 70Documento4 páginasSimplicidad Optimizada: Variador de Velocidad de Ca Powerflex 70Julia BaezAún no hay calificaciones
- Trabajo Orden y Desplazamiento CarlosDocumento26 páginasTrabajo Orden y Desplazamiento CarlosCarlos Luis100% (1)