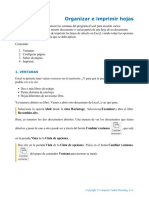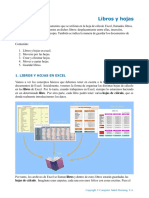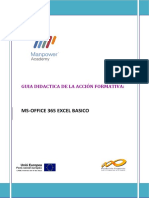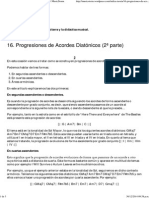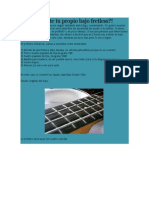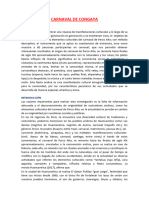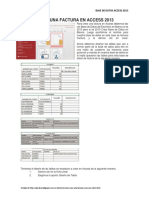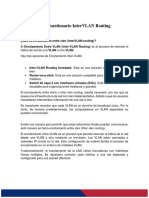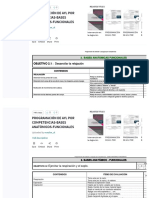Documentos de Académico
Documentos de Profesional
Documentos de Cultura
Manual Lec01
Cargado por
Antonio Valencia VillejoDerechos de autor
Formatos disponibles
Compartir este documento
Compartir o incrustar documentos
¿Le pareció útil este documento?
¿Este contenido es inapropiado?
Denunciar este documentoCopyright:
Formatos disponibles
Manual Lec01
Cargado por
Antonio Valencia VillejoCopyright:
Formatos disponibles
Introducción a Excel
Introducción al programa de creación y edición de hojas de cálculo Excel, describiendo la manera
de iniciar su ejecución y cerrarlo, así como de su entorno básico: ventanas, Cinta de opciones,
vista Backstage y otros elementos.
Contenido:
1. Para qué sirve Excel.
2. Partes principales del programa.
3. Otros elementos del entorno.
4. El primer libro.
5. Salir de Excel.
1. PARA QUÉ SIRVE EXCEL
Una hoja de cálculo es un tipo de documento en el que introducimos datos y los relacionamos
entre ellos para poder analizarlos.
Esto puede ser muy útil en las empresas, ya que puede ayudar a tomar decisiones: comprar o
vender algo, establecer el precio de determinados artículos, etc. Además, una hoja de cálculo
también puede utilizarse para llevar la contabilidad doméstica, hacer determinados trabajos en los
estudios con imágenes y gráficos, llevar un listado y organizar datos como colecciones de libros,
etc. Con una hoja de cálculo podemos realizar muchos tipos de operaciones con los datos
introducidos, relacionarlos de muchas formas, ordenar los resultados y hacer varios tipos de
Copyright © Computer Aided Elearning, S.A.
Introducción a Excel
gráficos y esquemas para presentar, ver y entender mejor los resultados, etc. Además, las hojas de
cálculo son muy útiles en una empresa o una industria, ya que les ayuda a trabajar mejor con
muchos datos, hacer resúmenes, obtener gráficos y otras muchas formas de presentar la
información.
Microsoft Excel sirve para trabajar con hojas de cálculo y permite crear y modificar de una
forma sencilla este tipo de documentos.
La aplicación de escritorio Excel está incluida en Office 365 y se instala en
ordenadores PC y Mac. Es la aplicación que siempre hemos tenido a nuestra disposición y la
más completa.
Las aplicaciones de escritorio incluidas en Office 365 siempre son las últimas, ya que se
actualizan constantemente. Por otro lado, ten en cuenta que algunos planes de Office 365 no
incluyen las aplicaciones de escritorio.
Excel pertenece al conjunto de aplicaciones de Microsoft Office, por lo que tiene aspectos
similares al resto de aplicaciones: entorno, la distribución de los comandos y herramientas, la
utilización del sistema de ayuda, la forma de crear, abrir y guardar documentos, etc. Por otro
lado, al igual que los otros programas de Office, Excel también está preparado para utilizar
Internet: abrir archivos en formato HTML o XML, insertar hipervínculos, crear páginas web, etc.
Vamos a ir viendo cómo funciona Excel y lo que podemos hacer con él durante todo el curso.
Copyright © Computer Aided Elearning, S.A.
Introducción a Excel
2. PARTES PRINCIPALES DEL PROGRAMA
Vamos a empezar a ver cómo es Excel y a realizar trabajos con este programa.
Si vas a utilizar Excel con frecuencia, puedes anclar esta aplicación en la barra de tareas
o incluir un acceso directo en el escritorio para poder acceder a Excel rápidamente.
Lo primero que tenemos que hacer es poner en marcha la aplicación Excel. Para comenzar, Excel
nos muestra la pantalla de inicio con distintos tipos de documentos o plantillas que podremos
utilizar, o bien elegir crear un documento desde cero, que es lo que vamos a hacer ahora.
Haz clic en Libro en blanco.
Esta es la ventana principal de Excel.
Lo primero que vamos a ver es el entorno del programa, es decir, las distintas partes y elementos
que hay en la ventana y para qué sirve cada uno.
En la parte superior de la ventana aparece la barra de título. En Excel, lo que escribimos y
hacemos se guarda en unos archivos que llamamos libros. En la barra de título puedes ver el
libro que estás utilizando en Excel, cuyo nombre es Libro1. Debajo de la barra de título puedes
ver la Cinta de opciones, donde están los botones y controles que puedes utilizar, organizados en
distintas fichas o pestañas.
Copyright © Computer Aided Elearning, S.A.
Introducción a Excel
Estas son las principales funciones de cada pestaña de la Cinta de opciones:
Inicio: tiene controles para hacer acciones básicas, como copiar y pegar, establecer el
formato del texto (fuente, tamaño, color, negrita...) o el formato de las celdas, insertar o
eliminar celdas, filas o columnas, etc.
Insertar: permite añadir imágenes, formas, distintos tipos de gráficos, hipervínculos,
cuadros de texto, objetos WordArt y otros objetos.
Disposición de página: dispone de distintas opciones para establecer la configuración
de la página, que modifican la forma en la que se muestra en pantalla o se imprime.
Fórmulas: insertar fórmulas y opciones relacionadas con el trabajo y auditoría de
fórmulas, así como controles para asignar nombres a celdas o a rangos de celdas.
Datos: define el origen de la información que se usará, permitiendo obtener datos desde
distintos orígenes (un archivo de texto, una base de datos, una página web...). También
tiene herramientas de análisis de datos (ordenar, filtrar, agrupar rangos de celdas...).
Revisar: control de errores ortográficos, añadir comentarios, notas y opciones de
protección de hojas de cálculo.
Vista: establece opciones sobre la forma en que se ven las hojas de cálculo.
El nombre de las distintas pestañas de la Cinta de opciones te indica para qué sirven sus botones:
para insertar elementos en la hoja de cálculo (imágenes, gráficos, símbolos...), para configurar la
página, para insertar y trabajar con fórmulas, etc.
Si pulsas en una pestaña, se verán los controles que hay dentro de ella.
Haz clic en la pestaña Fórmulas.
Dentro de cada pestaña, los controles están organizados por grupos, según para qué sirvan estos
controles.
Por ejemplo, en esta pestaña Fórmulas puedes ver los grupos de comandos Biblioteca de
funciones, Nombres definidos, Auditoría de fórmulas y Cálculo.
Copyright © Computer Aided Elearning, S.A.
Introducción a Excel
Además de las pestañas que aparecen ahora en la Cinta de opciones también existen
herramientas contextuales, que son pestañas que solo aparecen al seleccionar el objeto sobre el
que tienen efecto.
Por ejemplo, al seleccionar una imagen, se mostrarán las pestañas que permiten modificarla.
De la misma forma, al seleccionar un gráfico, aparecerán sus propias pestañas, con los comandos
para trabajar con este elemento.
La zona de edición está debajo de la Cinta de opciones.
Esta parte de la ventana tiene, en la parte izquierda, el Cuadro de nombres, con el que podremos
movernos rápidamente a cualquier parte de la hoja de cálculo.
En la parte derecha está la Barra de fórmulas, que puedes utilizar para escribir datos o fórmulas
en las celdas.
La parte del centro de la ventana, que ocupa casi toda la ventana, es la zona de datos.
La zona de datos está dividida en filas (1, 2, 3...) y columnas (A, B, C...). Al punto donde se
cruzan una fila con una columna se le llama celda, que es el rectángulo donde puedes introducir
datos o fórmulas.
Para nombrar a una celda, debemos indicar su columna y su fila.
Por ejemplo, la celda activa que tenemos en este momento es la primera, y esta celda se llama A1.
Excel te indica en todo momento en qué fila y columna estás, destacando en otro color el título de
la fila y el de la columna.
Selecciona la celda B8, pulsando con el botón del ratón en ella.
En la parte derecha y en la parte inferior de la zona de datos se ven las barras de desplazamiento,
que sirven para desplazarse por la hoja de cálculo.
En la parte derecha de la barra de estado hay algunos controles relacionados con la
forma en que se muestra la hoja de cálculo en la ventana y su zoom o factor de ampliación.
También puedes ver la barra de estado en la parte inferior de la ventana. En esta zona, Excel te
informa de algunas cosas, como lo que estás haciendo en ese momento (escribiendo datos,
realizando una copia de celdas, etc.).
Copyright © Computer Aided Elearning, S.A.
Introducción a Excel
3. OTROS ELEMENTOS DEL ENTORNO
Vamos a seguir viendo otros elementos del entorno de trabajo del programa Excel.
En la parte superior izquierda de la ventana está la pestaña Archivo.
Desde esta pestaña puedes acceder a la vista Backstage, que tiene opciones de trabajo con
documentos: abrir hojas de cálculo, guardarlas, imprimirlas...
Vamos a abrir un documento de Excel.
Pulsa en la pestaña Archivo para acceder a la vista Backstage. Selecciona la opción Abrir de
este menú.
En la sección Recientes de la vista Backstage irán apareciendo los libros o
documentos más recientes con los que trabajes, desapareciendo de esta lista los libros
antiguos.
Puedes hacer que el acceso a un determinado libro reciente no desaparezca de esta lista, a
pesar de que trabajes con otros documentos. Para esto, pulsa en el icono de la chincheta que
aparece a la derecha de su nombre ; de esta forma, el archivo se mostrará "anclado", es
decir, que se podrá ver siempre en esta lista, como si lo "fijaras" en este menú; además, el
archivo pasará a mostrarse en la parte superior de la lista.
Si vuelves a pulsar en el icono de la chincheta clavada , se desclavará, con lo que el
acceso al archivo puede desaparecer de la lista Recientes al ir trabajando con otros libros.
En el apartado Abrir de la vista Backstage tenemos varias opciones. Así, lo primero que
encontramos es la posibilidad de abrir un libro que hemos utilizado recientemente, para lo que
simplemente tendremos que seleccionarlo de la lista.
Copyright © Computer Aided Elearning, S.A.
Introducción a Excel
Podremos abrir un documento desde nuestro espacio personal OneDrive o desde cualquier
ubicación del equipo. OneDrive es la ubicación predeterminada para abrir y guardar archivos en
Office 365 para tenerlos siempre disponibles, independientemente del equipo o dispositivo que
utilicemos.
Selecciona la opción Este PC.
Con esta opción podemos abrir libros que están en nuestro ordenador o dispositivo.
Pulsa en Examinar.
Este cuadro de diálogo de Windows es el que utilizarás para abrir un documento de Excel.
Los archivos de Excel se llaman libros, así que es lo mismo decir un documento o archivo de
Excel que un libro de Excel.
Selecciona el archivo Población.xlsx y pulsa el botón Abrir.
En esta hoja puedes ver la previsión de la evolución de la población de una determinada ciudad a
lo largo de varios años, según la población al inicio y según la tasa de crecimiento.
Copyright © Computer Aided Elearning, S.A.
Introducción a Excel
La tasa de crecimiento indica lo rápido que crece la población: cuanto más alto sea este número,
la población crecerá más de un año al otro.
Incluso he creado un gráfico para poder ver de un vistazo cómo aumenta la cantidad de gente que
vive en la ciudad.
Imagínate que queremos saber cómo cambiaría la población si se cambiara la tasa de crecimiento.
Para cambiar este dato, Excel vuelve a calcular todos los datos de la tabla e, incluso, actualizará
automáticamente el gráfico.
Vamos a cambiar el dato que está en la celda B7 y observa lo que pasa con los datos de la
población y con el gráfico.
Haz clic en la celda B7.
Escribe 7,61 como nueva tasa de crecimiento y pulsa la tecla para aceptar el valor.
Observa cómo han cambiado todos los valores de la población que están en la tabla.
Como el gráfico se basa en los valores que están en esta tabla, también ha cambiado.
Iremos explicando todas estas y otras opciones de Excel para que puedas entender cómo funciona
y crear tus propias hojas de cálculo.
Copyright © Computer Aided Elearning, S.A.
Introducción a Excel
En la parte superior izquierda de la ventana del programa está la Barra de herramientas de
acceso rápido , con comandos de uso frecuente para que puedas acceder a
ellos rápidamente.
Desde el botón de Autoguardado puedes activar o desactivar
esta función.
Si desactivas la función de Autoguardado en un archivo, Excel lo recordará y lo mantendrá
desactivado cada vez que vuelvas a abrir ese archivo. Si lo vuelves a activar, Excel recordará
mantenerlo activado para ese archivo.
También puedes desactivar la función de Autoguardado para todos los archivos de forma
predeterminada. Para ello, desde la vista Backstage muestra el cuadro de Opciones y
selecciona la categoría Guardar. Desactiva la opción Guardar automáticamente archivos
de OneDrive y SharePoint Online de forma predeterminada en Excel.
La función de Autoguardado solo está disponible para los suscriptores de Office 365 y
cuando el documento esté guardado en tu cuenta de OneDrive o SharePoint Online. Esta
opción guarda el archivo de forma automática para que no tenga que hacerlo el usuario.
Puedes añadir a esta barra los botones que quieras o que utilices más a menudo, para que se
adapte a tu forma de trabajo.
Pulsa el botón Guardar de la Barra de herramientas de acceso rápido para guardar el
libro actual.
Haz clic sobre el gráfico de la parte derecha de la hoja de cálculo para seleccionarlo.
Observa las dos nuevas pestañas contextuales que han aparecido en la Cinta de opciones al
seleccionar el gráfico.
Estas pestañas tienen herramientas y controles que se aplican a los gráficos, por lo que solo
aparecen cuando son necesarias, es decir, al seleccionar un gráfico.
Copyright © Computer Aided Elearning, S.A.
Introducción a Excel
Selecciona la pestaña Formato.
Pulsando el botón Iniciador de cuadro de diálogo que aparece en la parte inferior de algunos
de los grupos de comandos de la Cinta de opciones puedes abrir un cuadro de diálogo o una
ventana con opciones avanzadas o más detalladas relacionadas con ese grupo.
Pulsa en el Iniciador de cuadro de diálogo del grupo Estilos de forma.
Pulsa en Relleno.
Por ejemplo, en este caso, en lugar de utilizar los controles y listas de este grupo de comandos,
podemos utilizar los campos de este panel de tareas.
Copyright © Computer Aided Elearning, S.A.
Introducción a Excel
Pulsa en el botón Cerrar para ocultar el panel de tareas.
Aparte de las herramientas de la Cinta de opciones, al seleccionar un texto en una hoja de cálculo
puedes mostrar una pequeña barra de herramientas, llamada mini barra de herramientas.
Esta mini barra de herramientas tiene botones y controles para trabajar con el texto: fuente,
tamaño de la letra, alineación, color del texto, etc.
Pulsa sobre la celda B9 para situarte en ella.
Pulsa la tecla para editar el contenido de la celda.
Haz doble clic sobre el texto Población de esta celda.
Desde la sección General del cuadro de Opciones de Excel (que puedes mostrar a
través de la vista Backstage), puedes activar o desactivar la opción Mostrar minibarra de
herramientas al seleccionar, para que se muestre o no al seleccionar texto.
Vamos a utilizar uno de los comandos de la mini barra de herramientas.
Copyright © Computer Aided Elearning, S.A.
Introducción a Excel
Pulsa el botón Cursiva en la mini barra de herramientas.
Pulsa la tecla para aceptar los cambios realizados en la celda.
Finalmente, otro elemento útil del entorno son los menús contextuales,
que son menús que aparecen al hacer clic con el botón derecho del ratón
en un determinado objeto.
A través de los menús contextuales puedes acceder, de una forma rápida, a las
principales acciones que se le pueden aplicar al objeto en el que has pulsado.
El menú contextual que aparece depende del objeto sobre el que pulsas: si pulsas con el botón
derecho encima de una celda, verás unas opciones; si pulsas encima de un gráfico, verás otras; si
pulsas sobre el título de una fila o de una columna, otras distintas, etc.
Haz clic con el botón derecho del ratón sobre el título de la columna D.
Además del menú contextual también ha aparecido la mini barra de
herramientas, para cambiar el formato del texto de esta columna.
Observa las opciones del menú contextual y pulsa la tecla para
cerrarlo.
Pulsa sobre la celda B3 para desactivar la selección.
Poco a poco iremos viendo las distintas fichas, botones y cuadros de
diálogo de Excel.
Excel es el programa de la suite Microsoft Office que permite
trabajar con hojas de cálculo. Los archivos de trabajo de este
programa se llaman libros.
Una hoja de cálculo está dividida en filas (1, 2, 3...) y en columnas (A, B, C...). Al espacio
donde se cruzan una fila y una columna se le llama celda.
El entorno de Excel tiene varias partes importantes:
Barra de título: indica el libro en el que estás trabajando en el programa.
Cinta de opciones: formada por pestañas, tiene botones y controles clasificados por
grupos.
Copyright © Computer Aided Elearning, S.A.
Introducción a Excel
Herramientas contextuales (también llamadas pestañas contextuales): pestañas de la
Cinta de opciones que solo aparecen al seleccionar el objeto sobre el que se pueden
aplicar.
Vista Backstage: accesible desde la pestaña Archivo y muestra un menú con comandos
básicos para trabajar con libros: abrir, guardar, imprimir, creación de nuevos libros, acceso
a libros recientes...
Barra de herramientas de acceso rápido: muestra algunos comandos comunes que se
suelen utilizar a menudo. Además, puedes personalizar esta barra, añadiendo los botones
que quieras.
Cuadro de nombres: para movernos rápidamente a una celda de la hoja de cálculo.
Barra de fórmulas: para escribir datos o funciones en las celdas.
Zona de datos: cuadrícula en la que estarán los datos que hemos introducido.
Copyright © Computer Aided Elearning, S.A.
Introducción a Excel
4. EL PRIMER LIBRO
Para empezar vamos a ver un pequeño ejemplo de una hoja de cálculo para que veas lo fácil que
es trabajar con Excel.
Pulsa en la pestaña Archivo para mostrar la vista Backstage. Selecciona la sección Nuevo.
Pulsa en Libro en blanco para crear un nuevo libro.
Para seleccionar un grupo de celdas, se utiliza el ratón.
Debes hacer clic en la primera celda y después arrastrar el ratón (sin soltar el botón) a lo largo de
las celdas que quieras seleccionar.
Las celdas que estén seleccionadas se pondrán en un color distinto al de las celdas que no estén
seleccionadas, para que puedas distinguirlas.
Pulsa en la celda A1 y arrastra hasta la celda B5, para seleccionarlas.
Escribe los siguientes datos, pulsando la tecla después de cada uno:
Libros de:
Novela
Técnicos
Otros
Total
Copyright © Computer Aided Elearning, S.A.
Introducción a Excel
Continúa escribiendo, pulsando después de cada uno:
Porcentaje:
64
17
19
=B2+B3+B4
Este último dato que hemos escrito es realmente una fórmula: hemos indicado que en la celda B5
se muestre el resultado de la operación indicada, que era sumar las celdas B2, B3 y B4.
Observa cómo Excel ha hecho la operación que habíamos indicado y te enseña el resultado en la
celda B5.
Haz clic ahora en la celda C1 para deseleccionar.
Este es un ejemplo muy sencillo, pero has podido comprobar que no es complicado introducir los
datos en Excel y realizar operaciones con ellos.
Además, podrás crear gráficos a partir de los datos que has escrito o a partir de los datos que haya
calculado Excel, podrás hacer muchos tipos de operaciones con los datos, cambiar la forma como
se muestran los datos, etc.
Copyright © Computer Aided Elearning, S.A.
Introducción a Excel
5. SALIR DE EXCEL
Una vez has terminado de trabajar con Excel, ya puedes cerrarlo. Con la opción Cerrar de
la Vista Backstage cerrarás el libro en el que estás trabajando.
Accede a la Vista Backstage.
Con la opción Cerrar de la vista Backstage cerrarás el libro en el que estás trabajando. Si es el
último libro abierto, se cerrará el libro pero no saldremos de Excel, sino que se quedará el
programa abierto sin ningún libro. También puedes cerrar un libro con el botón Cerrar de la
parte superior derecha de la ventana del programa. Si el libro es el único que tenías abierto en el
programa, al pulsar este botón se cerrará también el Excel.
Selecciona la opción Cerrar.
Dependiendo de la configuración de autorecuperación establecida, al cerrar un libro sin
guardarlo se guarda una versión temporal del mismo, de forma que si por error cierras
sin guardar el archivo lo puedas recuperar más adelante.
Si has hecho algún cambio en un libro, al salir de Excel o cerrar el libro, el programa te
preguntará si quieres guardar los cambios antes de continuar.
Si respondes que no, se perderán todos los cambios que hubieras hecho desde la última vez que
grabaste el libro.
Pulsa el botón No guardar para cerrar el documento sin guardar los cambios.
Si quieres cerrar al mismo tiempo todos los libros que tengas abiertos sin ir de uno en
uno, debes incluir en la Barra de herramientas de acceso rápido el comando Salir.
Si queremos cerrar este libro y todos los que tengamos abiertos, tendremos que hacerlo de la
misma forma que hemos hecho con el libro que acabamos de cerrar.
Copyright © Computer Aided Elearning, S.A.
También podría gustarte
- Manual Lec06Documento24 páginasManual Lec06Antonio Valencia VillejoAún no hay calificaciones
- Manual Lec05Documento20 páginasManual Lec05Antonio Valencia VillejoAún no hay calificaciones
- Manual Lec04Documento18 páginasManual Lec04Antonio Valencia VillejoAún no hay calificaciones
- Manual Lec02Documento18 páginasManual Lec02Antonio Valencia VillejoAún no hay calificaciones
- Manual Lec03Documento18 páginasManual Lec03Antonio Valencia VillejoAún no hay calificaciones
- Transcripción Introduccioón y Objetivo Nivel BásicoDocumento2 páginasTranscripción Introduccioón y Objetivo Nivel BásicoAntonio Valencia VillejoAún no hay calificaciones
- Excel2019 Mod1 Practica01Documento1 páginaExcel2019 Mod1 Practica01Antonio Valencia VillejoAún no hay calificaciones
- GLOSARIODocumento5 páginasGLOSARIOAntonio Valencia VillejoAún no hay calificaciones
- Guia Didactica - Curso Ms-Office 365 Excel Basico Online - A.F. 3048 G. 1Documento5 páginasGuia Didactica - Curso Ms-Office 365 Excel Basico Online - A.F. 3048 G. 1Antonio Valencia VillejoAún no hay calificaciones
- Progresiones de Acordes Diatónicos (2 Parte) - MusicStormDocumento3 páginasProgresiones de Acordes Diatónicos (2 Parte) - MusicStormAnonymous 1Rb4QLr100% (1)
- Calentamiento Response Sheet Week 7-9Documento6 páginasCalentamiento Response Sheet Week 7-9Estrellita kiddAún no hay calificaciones
- GTA 8-Musica 8voDocumento10 páginasGTA 8-Musica 8voMoises AlfaroAún no hay calificaciones
- Somos Muchas.Documento63 páginasSomos Muchas.Laura Emilia Guerra CalderónAún no hay calificaciones
- Bases V Torneo Regional Sur Mcs 2023Documento4 páginasBases V Torneo Regional Sur Mcs 2023nchipanachipanaAún no hay calificaciones
- NG2D-ES-QS Rev DDocumento17 páginasNG2D-ES-QS Rev DArias LorenaAún no hay calificaciones
- Taller de Electronica 4Documento46 páginasTaller de Electronica 4Pablo Diego Cecere CasadoAún no hay calificaciones
- Compu Primaria 1er GradoDocumento23 páginasCompu Primaria 1er GradoAdry de la MercedAún no hay calificaciones
- Cómo decir no sin culpaDocumento6 páginasCómo decir no sin culpaTatiana Desposorio FernandezAún no hay calificaciones
- Cómo Hacerte Tu Propio Bajo FretlessDocumento11 páginasCómo Hacerte Tu Propio Bajo FretlessingluirAún no hay calificaciones
- AntílopesDocumento6 páginasAntílopesHenny LizardoAún no hay calificaciones
- 17 Ebbó de EsteraDocumento2 páginas17 Ebbó de Esterasincia mktAún no hay calificaciones
- Informe Preliminar de Petición de EndososDocumento21 páginasInforme Preliminar de Petición de EndososMetro Puerto RicoAún no hay calificaciones
- Carnaval de CongayaDocumento3 páginasCarnaval de Congayaq00657gAún no hay calificaciones
- Papa RostiDocumento4 páginasPapa RostiMargarita MachicadoAún no hay calificaciones
- Marketing Digital para Tu Negocio Inmobiliario - Remax Forum - 2022 XDocumento2 páginasMarketing Digital para Tu Negocio Inmobiliario - Remax Forum - 2022 XcharlymeloAún no hay calificaciones
- Historias de TerrorDocumento21 páginasHistorias de TerrorAdrian FerrerAún no hay calificaciones
- Modelo de Negocio de AfiliaciónDocumento2 páginasModelo de Negocio de AfiliaciónSarita Urcia P100% (1)
- Rúbrica Montaje TeatralDocumento2 páginasRúbrica Montaje TeatralRodrigoMuñozAún no hay calificaciones
- Como Crear Una Factura en Access 2013Documento21 páginasComo Crear Una Factura en Access 2013Ingeniero AlexisAún no hay calificaciones
- Reglamento UPA México 2017Documento18 páginasReglamento UPA México 2017DanLopez100% (3)
- Valentin El Superheroe BailarinDocumento21 páginasValentin El Superheroe BailarinNoelia Lorena VidelaAún no hay calificaciones
- Plan Operativo de La Comision de Deportes PDFDocumento6 páginasPlan Operativo de La Comision de Deportes PDFAndres CardenasAún no hay calificaciones
- Cuestionario InterVLAN RoutingDocumento6 páginasCuestionario InterVLAN RoutingAngie AguilarAún no hay calificaciones
- Física MRU velocidad constante fuerzasDocumento6 páginasFísica MRU velocidad constante fuerzasJean RodriguezAún no hay calificaciones
- Clasificacion de Los TractoresDocumento3 páginasClasificacion de Los TractoresMarlonAún no hay calificaciones
- PDF Programacion de Ayl Por Competencias Bases Anatomicos Funcionales - CompressDocumento4 páginasPDF Programacion de Ayl Por Competencias Bases Anatomicos Funcionales - CompressmartaAún no hay calificaciones
- Conalep IvDocumento8 páginasConalep IvJose martin Perez HernandezAún no hay calificaciones
- Diecinueve Rosas - Mircea EliadeDocumento87 páginasDiecinueve Rosas - Mircea EliadeOscar Eduardo SánchezAún no hay calificaciones
- Galletas de Avena Con Chispas de ChocolateDocumento2 páginasGalletas de Avena Con Chispas de ChocolateNataly Vivanco TantaAún no hay calificaciones