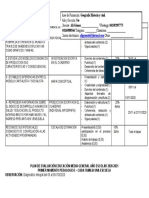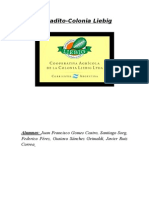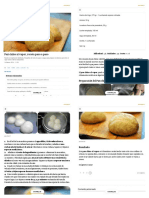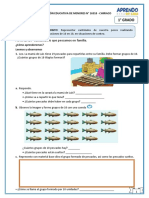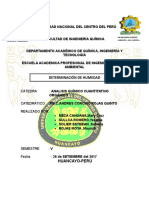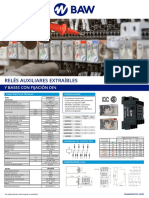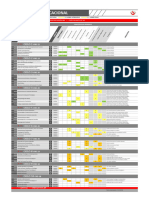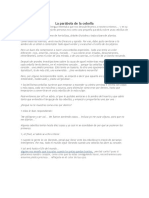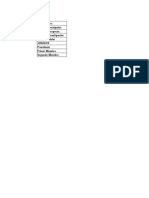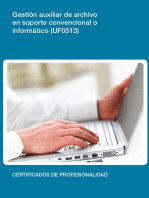Documentos de Académico
Documentos de Profesional
Documentos de Cultura
Manual Configuracion Wifi
Cargado por
Ricardo Chavez0 calificaciones0% encontró este documento útil (0 votos)
3 vistas11 páginasuso basico
Derechos de autor
© © All Rights Reserved
Formatos disponibles
DOCX, PDF, TXT o lea en línea desde Scribd
Compartir este documento
Compartir o incrustar documentos
¿Le pareció útil este documento?
¿Este contenido es inapropiado?
Denunciar este documentouso basico
Copyright:
© All Rights Reserved
Formatos disponibles
Descargue como DOCX, PDF, TXT o lea en línea desde Scribd
0 calificaciones0% encontró este documento útil (0 votos)
3 vistas11 páginasManual Configuracion Wifi
Cargado por
Ricardo Chavezuso basico
Copyright:
© All Rights Reserved
Formatos disponibles
Descargue como DOCX, PDF, TXT o lea en línea desde Scribd
Está en la página 1de 11
En esta versión de Windows no es necesario instalar ningún software
adicional para poder conectar a las redes inalámbricas de la UMA, por
lo que solo hay que seguir los pasos que a continuación se detallan.
En el escritorio principal pulse el icono de la wifi para comprobar que
las redes inalámbricas de la UMA son visibles.
Una vez verificado, pulse el botón derecho sobre el icono de la
interfaz inalámbrica que esta en la parte inferior derecha, y
seleccione Abrir el Centro de redes y recursos compartidos.
Para Windows 10 con Fall Creators Update, pulse el botón derecho
sobre el icono de la interfaz inalámbrica que esta en la parte inferior
derecha, y seleccione Abrir Configuración de red e Internet.
En la parte inferior de la ventana, pulse Centro de redes y recursos
compartidos para acceder al mismo.
Aparecerá la siguiente ventana. Pulse en Configurar una nueva
conexión o red.
Seleccione Conectarse manualmente a una red inalámbrica
Indique como nombre de la red eduroam. Seleccione WPA2-
Enterprise como tipo de Seguridad y pulse Siguiente.
Aparecerá la siguiente ventana. Pulse Cambiar la configuración de
conexión.
Pulse la pestaña Seguridad y en Método de autenticación de
red seleccione: Microsoft: EAP-TTLS y pulse el botón Configuración.
Si no queremos que la contraseña se quede guardada en el equipo,
deberemos desmarcar la opción Recordar mis credenciales para
esta conexión cada vez que inicie sesión.
En la sección identidad, indique anonymous@uma.es, en Conectar
a estos servidores debe indicar .*.uma.es y en Entidades de
certificación de Confianza debe seleccionar AAA Certificate
Services. Pulse Aceptar.
Si no aparece esta Entidad de certificación deberá instalarla
manualmente mediante este archivo: AAA Certificate Services
En esta ventana pulse el botón Configuración avanzada.
Marque la opción Especificar modo de autenciación y
seleccione Autenticación de usuarios. Pulse el botón Guardar
credenciales.
Introduzca en la siguiente ventana su nombre de usuario (p.ej.
usuario@uma.es ó usuario@alu.uma.es, etc.) y la contraseña
correspondiente. Pulse Aceptar en esta y en el resto de ventanas.
Una vez en el escritorio, pulse de nuevo en el icono de la wifi para ver
la lista de redes inalámbricas y pulse en Conectar sobre la que desee
tener acceso.
Puede que le aparezca el siguiente mensaje sobre la identidad del
servidor, pulse en Conectar.
Una vez completada la conexión aparecerá la red seleccionada
como Conectada.
También podría gustarte
- Trifolio Lactancia MaternaDocumento2 páginasTrifolio Lactancia MaternaRicardo ChavezAún no hay calificaciones
- Proyecto de Investigacion AlDocumento34 páginasProyecto de Investigacion AlRicardo ChavezAún no hay calificaciones
- Manual de Excel EsmeladaDocumento30 páginasManual de Excel EsmeladaRicardo Chavez100% (1)
- Metodo Anticonceptico JadelleDocumento5 páginasMetodo Anticonceptico JadelleRicardo ChavezAún no hay calificaciones
- Marco Teorico Medidas Educativas Durante La Crirsis de La PandemiaDocumento20 páginasMarco Teorico Medidas Educativas Durante La Crirsis de La PandemiaRicardo ChavezAún no hay calificaciones
- EPISTEMOLOGÍADocumento9 páginasEPISTEMOLOGÍARicardo ChavezAún no hay calificaciones
- Origen y Clasificacion de Los Virus Tipos de AntivirusDocumento13 páginasOrigen y Clasificacion de Los Virus Tipos de AntivirusRicardo ChavezAún no hay calificaciones
- Uso Del PuntoDocumento2 páginasUso Del PuntoRicardo ChavezAún no hay calificaciones
- Principios de MicroscopíaDocumento25 páginasPrincipios de MicroscopíaRicardo ChavezAún no hay calificaciones
- Religion o CreenciaDocumento8 páginasReligion o CreenciaRicardo ChavezAún no hay calificaciones
- IPDocumento20 páginasIPRicardo ChavezAún no hay calificaciones
- PEBI 5-6maestro 9-10Documento151 páginasPEBI 5-6maestro 9-10Paulina RomeroAún no hay calificaciones
- Geografia, Historia y Ciudadania 5to Año Ali GomezDocumento1 páginaGeografia, Historia y Ciudadania 5to Año Ali GomezDouglas Orea100% (1)
- Polítcas de Seguridad en Los SistemasDocumento7 páginasPolítcas de Seguridad en Los SistemasPerla ArellanoAún no hay calificaciones
- Manual CuidadosDocumento36 páginasManual CuidadosAnHuertaAún no hay calificaciones
- Hoja de Datos de Seguridad - Clarificador AguaDocumento9 páginasHoja de Datos de Seguridad - Clarificador AguaDiana RuedaAún no hay calificaciones
- Identidad e Imagen Corporativa PDFDocumento29 páginasIdentidad e Imagen Corporativa PDFrosangella rodriguezAún no hay calificaciones
- PlayaditoDocumento7 páginasPlayaditosantysorg4112Aún no hay calificaciones
- Oraciones para Invocar Al Mundos Espiritual de La Luz PDFDocumento17 páginasOraciones para Invocar Al Mundos Espiritual de La Luz PDFarieljudaAún no hay calificaciones
- Tipos de Párrafos (Ejercicios)Documento4 páginasTipos de Párrafos (Ejercicios)Yáñez Natalia69% (26)
- Pan Chino Al Vapor, Receta Paso A PasoDocumento3 páginasPan Chino Al Vapor, Receta Paso A PasoVictoria RiveroAún no hay calificaciones
- Diapositivas Descripción Del MovimientoDocumento20 páginasDiapositivas Descripción Del MovimientoAmethyst SmithAún no hay calificaciones
- Pot BoliviaDocumento14 páginasPot BoliviaGean Pierre Rios50% (2)
- 1° Matematica 10-08-2021Documento3 páginas1° Matematica 10-08-2021Educito SejekamAún no hay calificaciones
- Proceso Estrategico IIDocumento7 páginasProceso Estrategico IIYudythVargasAún no hay calificaciones
- Ensayo de ModernidadDocumento4 páginasEnsayo de ModernidadRichard Mejia VelardeAún no hay calificaciones
- El Periódico MuralDocumento3 páginasEl Periódico Muralaxelfredy0% (1)
- Informe Determinacion de Humedad GuiaDocumento22 páginasInforme Determinacion de Humedad GuiaMary Cruz Meza Cahuana100% (1)
- Presupuesto Mantenimiento PeriodicoDocumento2 páginasPresupuesto Mantenimiento PeriodicoRalph Alfonso Wilson EnriquezAún no hay calificaciones
- 3103 Ficha Reles Extraibles de 4 PolosDocumento1 página3103 Ficha Reles Extraibles de 4 PolosTecnica 2SAún no hay calificaciones
- Los 4 Peronismos Universitarios EditorialFEDUN 1Documento117 páginasLos 4 Peronismos Universitarios EditorialFEDUN 1Sebastian FaillaAún no hay calificaciones
- Resolucion 1991Documento109 páginasResolucion 1991Anonymous 5f77gS75% (4)
- Malla Curricular Psicologia EducacionalDocumento1 páginaMalla Curricular Psicologia Educacionalpaolodxc1609Aún no hay calificaciones
- FDS Alcohol Etílico 70Documento12 páginasFDS Alcohol Etílico 70marcela gutierrezAún no hay calificaciones
- La Parábola de La CebollaDocumento1 páginaLa Parábola de La CebollaSue EstradaAún no hay calificaciones
- Sanada de CancerDocumento9 páginasSanada de CancerSamira Yoss100% (2)
- Transmisor de T°Documento5 páginasTransmisor de T°pablo pabloAún no hay calificaciones
- Oracion A Jesus SacramentadoDocumento5 páginasOracion A Jesus SacramentadoRodrigo LopezAún no hay calificaciones
- Informe TurboDocumento28 páginasInforme TurboDaniel GomezAún no hay calificaciones
- Informe de RubricasDocumento38 páginasInforme de RubricasGary Luis Ramos DezaAún no hay calificaciones
- EstereoquimicaDocumento6 páginasEstereoquimicaJOHANA ALEJANDRA RAMIREZ SANCHEZAún no hay calificaciones
- Inteligencia artificial: Lo que usted necesita saber sobre el aprendizaje automático, robótica, aprendizaje profundo, Internet de las cosas, redes neuronales, y nuestro futuroDe EverandInteligencia artificial: Lo que usted necesita saber sobre el aprendizaje automático, robótica, aprendizaje profundo, Internet de las cosas, redes neuronales, y nuestro futuroCalificación: 4 de 5 estrellas4/5 (1)
- 7 tendencias digitales que cambiarán el mundoDe Everand7 tendencias digitales que cambiarán el mundoCalificación: 4.5 de 5 estrellas4.5/5 (87)
- UF0513 - Gestión auxiliar de archivo en soporte convencional o informáticoDe EverandUF0513 - Gestión auxiliar de archivo en soporte convencional o informáticoCalificación: 1 de 5 estrellas1/5 (1)
- Influencia. La psicología de la persuasiónDe EverandInfluencia. La psicología de la persuasiónCalificación: 4.5 de 5 estrellas4.5/5 (14)
- Toma de decisiones en las empresas: Entre el arte y la técnica: Metodologías, modelos y herramientasDe EverandToma de decisiones en las empresas: Entre el arte y la técnica: Metodologías, modelos y herramientasAún no hay calificaciones
- Excel y SQL de la mano: Trabajo con bases de datos en Excel de forma eficienteDe EverandExcel y SQL de la mano: Trabajo con bases de datos en Excel de forma eficienteCalificación: 1 de 5 estrellas1/5 (1)
- Excel para principiantes: Aprenda a utilizar Excel 2016, incluyendo una introducción a fórmulas, funciones, gráficos, cuadros, macros, modelado, informes, estadísticas, Excel Power Query y másDe EverandExcel para principiantes: Aprenda a utilizar Excel 2016, incluyendo una introducción a fórmulas, funciones, gráficos, cuadros, macros, modelado, informes, estadísticas, Excel Power Query y másCalificación: 2.5 de 5 estrellas2.5/5 (3)
- EL PLAN DE MARKETING EN 4 PASOS. Estrategias y pasos clave para redactar un plan de marketing eficaz.De EverandEL PLAN DE MARKETING EN 4 PASOS. Estrategias y pasos clave para redactar un plan de marketing eficaz.Calificación: 4 de 5 estrellas4/5 (51)
- Ciberseguridad: Una Simple Guía para Principiantes sobre Ciberseguridad, Redes Informáticas y Cómo Protegerse del Hacking en Forma de Phishing, Malware, Ransomware e Ingeniería SocialDe EverandCiberseguridad: Una Simple Guía para Principiantes sobre Ciberseguridad, Redes Informáticas y Cómo Protegerse del Hacking en Forma de Phishing, Malware, Ransomware e Ingeniería SocialCalificación: 4.5 de 5 estrellas4.5/5 (11)
- Cultura y clima: fundamentos para el cambio en la organizaciónDe EverandCultura y clima: fundamentos para el cambio en la organizaciónAún no hay calificaciones
- Ciencia de datos: La serie de conocimientos esenciales de MIT PressDe EverandCiencia de datos: La serie de conocimientos esenciales de MIT PressCalificación: 5 de 5 estrellas5/5 (1)
- Clics contra la humanidad: Libertad y resistencia en la era de la distracción tecnológicaDe EverandClics contra la humanidad: Libertad y resistencia en la era de la distracción tecnológicaCalificación: 4.5 de 5 estrellas4.5/5 (117)
- Sistema de gestión lean para principiantes: Fundamentos del sistema de gestión lean para pequeñas y medianas empresas - con muchos ejemplos prácticosDe EverandSistema de gestión lean para principiantes: Fundamentos del sistema de gestión lean para pequeñas y medianas empresas - con muchos ejemplos prácticosCalificación: 4 de 5 estrellas4/5 (16)
- Guía De Hacking De Computadora Para Principiantes: Cómo Hackear Una Red Inalámbrica Seguridad Básica Y Pruebas De Penetración Kali Linux Su Primer HackDe EverandGuía De Hacking De Computadora Para Principiantes: Cómo Hackear Una Red Inalámbrica Seguridad Básica Y Pruebas De Penetración Kali Linux Su Primer HackAún no hay calificaciones
- Guía de aplicacion de la ISO 9001:2015De EverandGuía de aplicacion de la ISO 9001:2015Calificación: 5 de 5 estrellas5/5 (3)