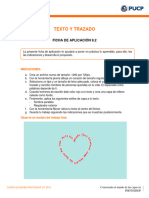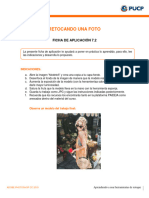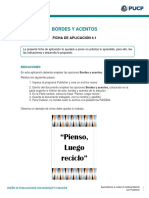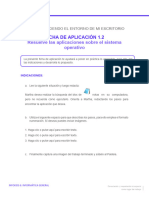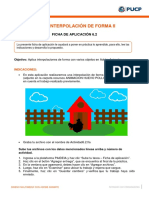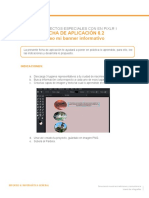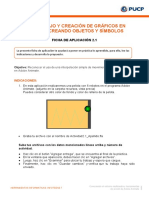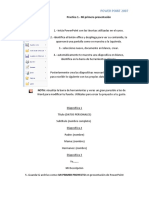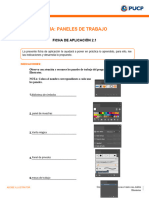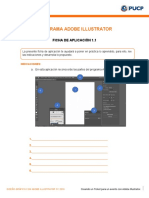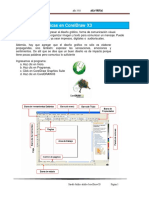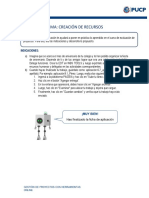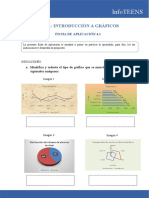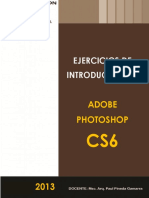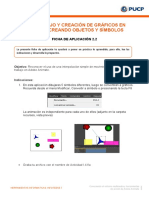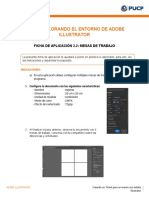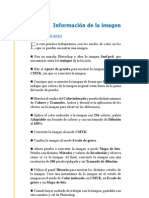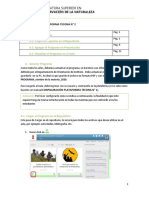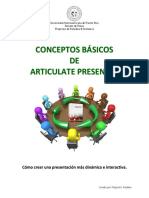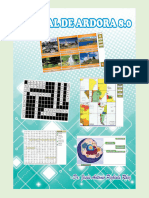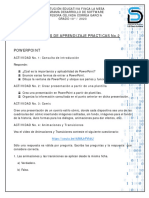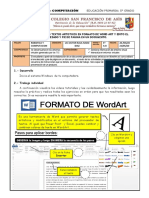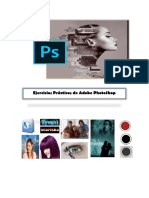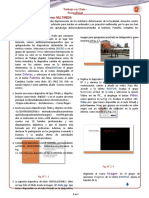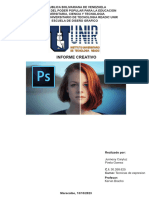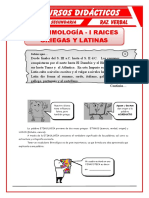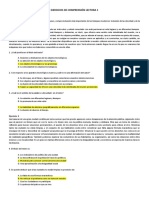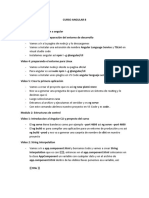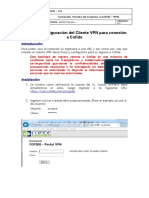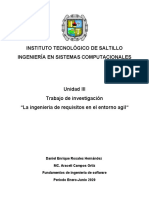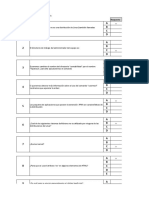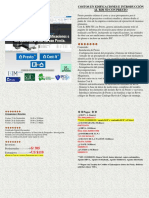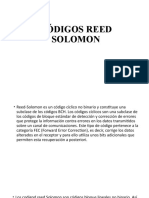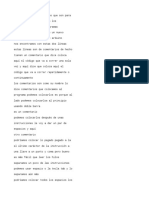Documentos de Académico
Documentos de Profesional
Documentos de Cultura
Aplicación 12.2
Cargado por
Adriana Valentina Lopez TorresDerechos de autor
Formatos disponibles
Compartir este documento
Compartir o incrustar documentos
¿Le pareció útil este documento?
¿Este contenido es inapropiado?
Denunciar este documentoCopyright:
Formatos disponibles
Aplicación 12.2
Cargado por
Adriana Valentina Lopez TorresCopyright:
Formatos disponibles
INFOPUC
MÁSCARA DE CAPAS 2
FICHA DE APLICACIÓN 12.2
La presente ficha de aplicación te ayudará a poner en práctica lo aprendido, para ello, lee
las indicaciones y desarrolla lo propuesto.
INDICACIONES:
a. Abre la imagen “Bambú” y desbloquéala dando clic en el ícono del candado. En
esta actividad crearemos una máscara de recorte para crear el logo de una
empresa.
b. Abre la imagen “Panda” como elemento incrustrado y crea una máscara de recorte
con tus dos capas para que el logo “Panda” tenga el paisaje como relleno de
fondo.
c. Con la heramienta Mover ubica tu nuevo logo en la esquina derecha de tu lienzo.
d. Coloca la imagen “Forest” como fondo de todo tu lienzo y crea una máscara de
ajuste para que mejores el “Tono/Saturación” de los árboles. Eleva la saturación y
modifica el tono.
e. Ahora abre la imagen “Mochila” como elemento incrustado, redimensiónalo y
ubícalo en el lado izquierdo de tu diseño con la herramienta Mover.
f. Crea una nueva máscara de ajuste para modificar los “Niveles” de la modelo.
g. Vuelve a tu capa PANDA y aplícale los siguientes estilos de capa:
- Bisel y relieve
- Sombra paralela
h. Finalmente, selecciona la herramienta Texto y escribe “Mochilas ecológicas” en
color negro y letras cursivas. Ubica tu texto debajo del logo Panda.
i. Has creado un flyer minimalista de esta marca de mochilas ecológicas. Guarda tu
trabajo siguiendo las indicaciones que se muestran posteriormente.
j. Recuerda que los recursos los encontrarás tanto en la plataforma PAIDEIA como
anexados dentro del material del curso.
Observa un modelo del trabajo final:
CURSO DE ADOBE PHOTOSHOP CC 2019 Conociendo el mundo de las capas en
PHOTOSHOP
INFOPUC
PARA ENTREGAR EL TRABAJO:
Cuando hayas finalizado tu trabajo, guárdalo como: aplicación 12.2_apellido (aquí escribe
tu apellido), ejemplo (aplicacion12.2_Mendieta) y realiza los siguientes pasos para
enviarlo:
1. Ingresa a la plataforma PAIDEIA y haz clic en “Sube tu tarea - Ficha de
aplicación 12.2”.
2. Haz clic en el botón “Agregar entrega”.
3. En la ventana que aparecerá, debes hacer clic en “Agregar archivos”.
4. Luego, haz clic en "Examinar" para ubicar tu trabajo y espera que cargue.
5. Finalmente, haz clic en “Guardar cambios” y verifica que tu trabajo haya sido
enviado.
CURSO DE ADOBE PHOTOSHOP CC 2019 Conociendo el mundo de las capas en
PHOTOSHOP
INFOPUC
¡MUY BIEN!
Has finalizado la ficha de aplicación.
CURSO DE ADOBE PHOTOSHOP CC 2019 Conociendo el mundo de las capas en
PHOTOSHOP
También podría gustarte
- Aplicación 9.1Documento2 páginasAplicación 9.1JOAQUIN torresAún no hay calificaciones
- Aplicación 11.2Documento2 páginasAplicación 11.2JOAQUIN torresAún no hay calificaciones
- Aplicación 9.2Documento2 páginasAplicación 9.2JOAQUIN torresAún no hay calificaciones
- Ficha 7.2 Retocando Una FotoDocumento2 páginasFicha 7.2 Retocando Una FotoJOAQUIN torresAún no hay calificaciones
- Guía de Trabajo No 2Documento6 páginasGuía de Trabajo No 2Augusto GuerreroAún no hay calificaciones
- Módulo 2 Ficha 7.1Documento2 páginasMódulo 2 Ficha 7.1MAGALY DIAZ RENGIFOAún no hay calificaciones
- Aplicacion4 1Documento2 páginasAplicacion4 1Sandra castro damianAún no hay calificaciones
- Aplicación 1.2Documento2 páginasAplicación 1.2gabriela chinchayAún no hay calificaciones
- Apunte Practicos Photoshop 2019Documento89 páginasApunte Practicos Photoshop 2019Julian BertuaAún no hay calificaciones
- Aplicación 6.2Documento1 páginaAplicación 6.2MAGALY DIAZ RENGIFOAún no hay calificaciones
- Aplicación 6.2Documento1 páginaAplicación 6.2S.C.B :3Aún no hay calificaciones
- Aplicación 6.2Documento2 páginasAplicación 6.2Prado Palacios Brianna KaomyAún no hay calificaciones
- Cuaderno Info7º Primera EtapaDocumento13 páginasCuaderno Info7º Primera EtapaISAIAún no hay calificaciones
- Ficha de Aplicación 2.1 - Animación de PelotaDocumento1 páginaFicha de Aplicación 2.1 - Animación de PelotaMAGALY DIAZ RENGIFOAún no hay calificaciones
- Guia HPDG II 03Documento9 páginasGuia HPDG II 03Kevin OntanedaAún no hay calificaciones
- Segunda Entrega - TR2Documento6 páginasSegunda Entrega - TR2Camilo Gomez QuispeAún no hay calificaciones
- Power PointDocumento7 páginasPower Pointshader.ani1279Aún no hay calificaciones
- m1 - Ficha 2.1 Ascona Garamendi Anyely Ariadna JuliaDocumento3 páginasm1 - Ficha 2.1 Ascona Garamendi Anyely Ariadna Juliafree.nitro89563Aún no hay calificaciones
- k53HmrSV8lT85WUd - DX0U - TKTJT cS9M2 Aplicaci C 3 B 3 N 201 1Documento2 páginask53HmrSV8lT85WUd - DX0U - TKTJT cS9M2 Aplicaci C 3 B 3 N 201 1Rodolfo MaravíAún no hay calificaciones
- Guía de Autoaprendizaje 2 - Juego de AsociaciónDocumento20 páginasGuía de Autoaprendizaje 2 - Juego de AsociaciónEduSencilloAún no hay calificaciones
- Experiencia de AprendizajeDocumento2 páginasExperiencia de AprendizajeAlbert CastellanosAún no hay calificaciones
- Ficha Infokids6 3.10Documento8 páginasFicha Infokids6 3.10Bernard Villacorta VelaAún no hay calificaciones
- Aplicación 14.1Documento2 páginasAplicación 14.1Adriana Valentina Solis ChugnasAún no hay calificaciones
- Fondo Del MarDocumento8 páginasFondo Del MarOliver PangoAún no hay calificaciones
- PracticaDeAsigantura-HPDG-II-01 - Carlos - Edward - KevinDocumento20 páginasPracticaDeAsigantura-HPDG-II-01 - Carlos - Edward - KevinLuzbel TakagureAún no hay calificaciones
- Plantilla Producto FinalDocumento12 páginasPlantilla Producto Finalvialis bellAún no hay calificaciones
- Manualcoreldrawx 3Documento32 páginasManualcoreldrawx 3Tomas SacariAún no hay calificaciones
- Fichas de Aplicacion - 2.2Documento3 páginasFichas de Aplicacion - 2.2Navarro Viera Shary JazmínAún no hay calificaciones
- Gantt ProjectDocumento1 páginaGantt ProjectHenry Mendivel RojasAún no hay calificaciones
- Practica de InkscapeDocumento14 páginasPractica de Inkscapeedidson fuentesAún no hay calificaciones
- Guía de Autoaprendizaje 3Documento25 páginasGuía de Autoaprendizaje 3EduSencilloAún no hay calificaciones
- Actividad 4 Paint 4Documento5 páginasActividad 4 Paint 4Bleidys MorenoAún no hay calificaciones
- Edita Mockup para Tus Piezas GráficasDocumento13 páginasEdita Mockup para Tus Piezas GráficasferdisAún no hay calificaciones
- Aplicación 13.1Documento2 páginasAplicación 13.1Adriana Valentina Solis ChugnasAún no hay calificaciones
- Manual de Capacitacion FinalDocumento10 páginasManual de Capacitacion FinalEugenioAún no hay calificaciones
- Ejercicios Adobe Photoshop CS6Documento29 páginasEjercicios Adobe Photoshop CS6Rodrigo OlivaAún no hay calificaciones
- Aplicacion 1.2 ModuloDocumento2 páginasAplicacion 1.2 ModuloSanta Cruz Cruzado Tatiana JanetAún no hay calificaciones
- Aplicación 2.2Documento2 páginasAplicación 2.2MAGALY DIAZ RENGIFOAún no hay calificaciones
- Aplicación2.2 PachasDocumento3 páginasAplicación2.2 PachasCarolina PachasAún no hay calificaciones
- 2 - Photoshop CS4 Avanzado (Ejercicios)Documento34 páginas2 - Photoshop CS4 Avanzado (Ejercicios)Ivan Castro GomezAún no hay calificaciones
- Configuración Plataforma Tecona N2Documento13 páginasConfiguración Plataforma Tecona N2Facundo martínezAún no hay calificaciones
- M1 - B2 - Matestudio Tutorial Mapa MentalDocumento17 páginasM1 - B2 - Matestudio Tutorial Mapa MentalAlejandro García BarretoAún no hay calificaciones
- Articulate BasicosDocumento7 páginasArticulate BasicosSoterAún no hay calificaciones
- Tarea 7 PWRPNT 2. MANEJO DE OBJETOS GRÁFICOS Y MULTIMEDIA (V - 2010)Documento2 páginasTarea 7 PWRPNT 2. MANEJO DE OBJETOS GRÁFICOS Y MULTIMEDIA (V - 2010)Registo Nacional personas Atencion ConsuladosAún no hay calificaciones
- Manual de ArdoraDocumento31 páginasManual de ArdoraJesus RáezAún no hay calificaciones
- Guía de CanvaDocumento10 páginasGuía de CanvaSimon Ore PumayauriAún no hay calificaciones
- Practica de PowerpointDocumento7 páginasPractica de Powerpointduvian20061812Aún no hay calificaciones
- Tema 1 - EnunciadoDocumento2 páginasTema 1 - EnunciadoDalin Querevalu QAún no hay calificaciones
- Cuadernillo de Prácticas ConDocumento11 páginasCuadernillo de Prácticas ConOscar David Velasco PereiraAún no hay calificaciones
- Ficha #8 Quinto de PrimariaDocumento5 páginasFicha #8 Quinto de PrimariaAnahi HerreraAún no hay calificaciones
- Modulo Grado Decimo Linea TecnologiaDocumento20 páginasModulo Grado Decimo Linea TecnologiaElkinRodrigoCastañedaSanchezAún no hay calificaciones
- Ejerciciospracticosphotoshop Dante23Documento86 páginasEjerciciospracticosphotoshop Dante23edithsamaniegoorozcoAún no hay calificaciones
- Tarea de Aplicación Sexto GradoDocumento10 páginasTarea de Aplicación Sexto GradoLuisLeal100% (1)
- GIMP by Fernando Moreno (Moreno, Fernando)Documento164 páginasGIMP by Fernando Moreno (Moreno, Fernando)Luis ValdiviaAún no hay calificaciones
- GUÍA DIDÁCTICA U2 - Inteligencias Múltiples y Herramientas DigitalesDocumento9 páginasGUÍA DIDÁCTICA U2 - Inteligencias Múltiples y Herramientas DigitalesCristhian La FayeAún no hay calificaciones
- Trabajo en Clase - Semana 4 - 2022Documento4 páginasTrabajo en Clase - Semana 4 - 2022Mercy PqAún no hay calificaciones
- Informe Crearivo CaryDocumento8 páginasInforme Crearivo CaryFREDERICK ENRIQUE MU�OZ PERCHEAún no hay calificaciones
- 1 Parte EJERCICIOS DE INKSCAPE PRÁCTICAS INKSCAPE - BASADAS EN CURSO DE JOACLINT ISTGUDDocumento15 páginas1 Parte EJERCICIOS DE INKSCAPE PRÁCTICAS INKSCAPE - BASADAS EN CURSO DE JOACLINT ISTGUDKristian Mulatillo PanduroAún no hay calificaciones
- Tuto Pepakura OBJDocumento7 páginasTuto Pepakura OBJpapalui74Aún no hay calificaciones
- GualoncheraescolarDocumento17 páginasGualoncheraescolarEdhel Josue Romero HuayllaniAún no hay calificaciones
- Las Raices Griegas y LatinasDocumento12 páginasLas Raices Griegas y LatinasAdriana Valentina Lopez Torres100% (1)
- Dequeismo y Queismo - PracticaDocumento2 páginasDequeismo y Queismo - PracticaAdriana Valentina Lopez TorresAún no hay calificaciones
- Ejercicios de Comprensión LectoraDocumento6 páginasEjercicios de Comprensión LectoraAdriana Valentina Lopez TorresAún no hay calificaciones
- Crucigrama FrutasDocumento1 páginaCrucigrama FrutasAdriana Valentina Lopez TorresAún no hay calificaciones
- Guia AngularDocumento63 páginasGuia Angularandrew ramirezAún no hay calificaciones
- Configuración VPN Junos - GMDDocumento7 páginasConfiguración VPN Junos - GMDmarco condori bbAún no hay calificaciones
- Proteus 2 Eth WifiDocumento3 páginasProteus 2 Eth Wifihenry millanAún no hay calificaciones
- Como Emitir Una Factura Electronica Por SunatDocumento10 páginasComo Emitir Una Factura Electronica Por SunatFelipe Sanchez ChilenoAún no hay calificaciones
- SESION 7 Produccion y Colocacion de MACDocumento19 páginasSESION 7 Produccion y Colocacion de MACerisusacAún no hay calificaciones
- (Consulta Unidad 3) La Ingenieria de Requisitos en El Entorno AgilDocumento9 páginas(Consulta Unidad 3) La Ingenieria de Requisitos en El Entorno AgilDaniel RosalesAún no hay calificaciones
- Pauta Ejercicios (Funciones Avanzadas)Documento3 páginasPauta Ejercicios (Funciones Avanzadas)florencia acensysAún no hay calificaciones
- Material A. Unidad 4 Excel BasicoDocumento8 páginasMaterial A. Unidad 4 Excel BasicoJankrlos FigueroaAún no hay calificaciones
- GEO-PST-016-I-56 Medicion Post Proceso GPS LEICA GS16 Rev 00Documento19 páginasGEO-PST-016-I-56 Medicion Post Proceso GPS LEICA GS16 Rev 00giulingoAún no hay calificaciones
- IN19 - Manual de Usuario OktaDocumento32 páginasIN19 - Manual de Usuario OktaClaudia GarciaAún no hay calificaciones
- Sesion FormulasDocumento81 páginasSesion FormulasKevin VelásquezAún no hay calificaciones
- Test Basico IT4IT Linux - Leonardo Arévalo - Ingeniero de Infraestructura - ClaroDocumento6 páginasTest Basico IT4IT Linux - Leonardo Arévalo - Ingeniero de Infraestructura - ClaroLeonardo Arevalo GalvisAún no hay calificaciones
- Anexo - 14 - Formato - 1032 V9Documento13 páginasAnexo - 14 - Formato - 1032 V9maria isabel urquijo ordoñezAún no hay calificaciones
- Geoestadistica y Modelado de ReservoriosDocumento31 páginasGeoestadistica y Modelado de ReservoriosJesús girondaAún no hay calificaciones
- 5 PrestoDocumento2 páginas5 PrestoAndres Burgoa ZambranaAún no hay calificaciones
- ACTividad 6 Base de Datos Actividad 6 Base de DatosDocumento9 páginasACTividad 6 Base de Datos Actividad 6 Base de Datosmvz villaAún no hay calificaciones
- SILABO-2020 - Informatica e InternetDocumento5 páginasSILABO-2020 - Informatica e InternetJose LuisAún no hay calificaciones
- Protocolo Colaborativo Unidad 4Documento3 páginasProtocolo Colaborativo Unidad 4El Mazork100% (1)
- El S7 200 en Una HoraDocumento55 páginasEl S7 200 en Una HoraJesus VillalobosAún no hay calificaciones
- Documento Tecnico DESARROLLODocumento10 páginasDocumento Tecnico DESARROLLOFrancisco Joel CevallosAún no hay calificaciones
- ReferenciasDocumento17 páginasReferenciasDENNIS RAMON LLACZA PONCEAún no hay calificaciones
- Elementos Principales para Una Base de DatosDocumento2 páginasElementos Principales para Una Base de DatosadrisrodriguezAún no hay calificaciones
- Códigos Reed SolomonDocumento13 páginasCódigos Reed SolomonBrandon DiazAún no hay calificaciones
- Imp. Virtualizacion Hiperconvergente Con VMware para Alta DisponibilidadDocumento153 páginasImp. Virtualizacion Hiperconvergente Con VMware para Alta DisponibilidadLuis LucasAún no hay calificaciones
- No Puedo Ver Equipos RedDocumento31 páginasNo Puedo Ver Equipos RedcesarcacsAún no hay calificaciones
- 10 - Módulo - Tics - Mobile Learning y EducaciónDocumento92 páginas10 - Módulo - Tics - Mobile Learning y EducaciónCarlos Laurente ChahuayoAún no hay calificaciones
- Resumen Farruko Unidad 1Documento4 páginasResumen Farruko Unidad 1pepeAún no hay calificaciones
- ES Manual de Usuario e Instalación AKVAconnect 2 - 0Documento34 páginasES Manual de Usuario e Instalación AKVAconnect 2 - 0GaBo BMAún no hay calificaciones
- (Spanish (Auto-Generated) ) Curso de Programación de Arduino - Parte 9 - Como Crear Comentarios (DownSub - Com)Documento4 páginas(Spanish (Auto-Generated) ) Curso de Programación de Arduino - Parte 9 - Como Crear Comentarios (DownSub - Com)BlademasterAún no hay calificaciones
- VueScan 9.7.27Documento2 páginasVueScan 9.7.27FirmeAún no hay calificaciones