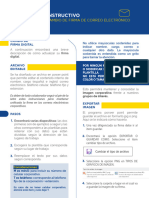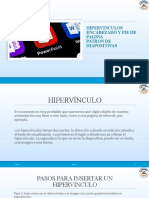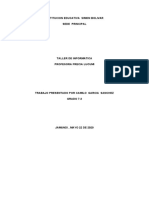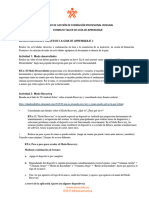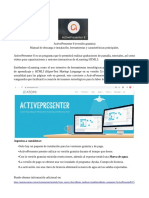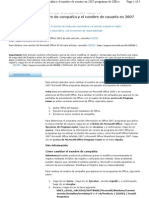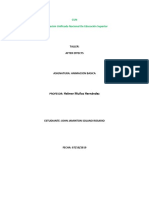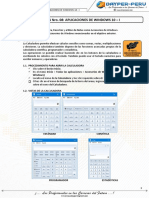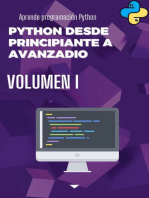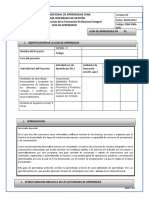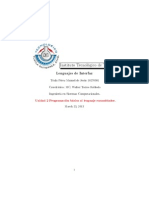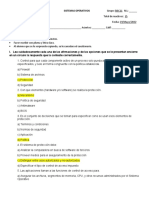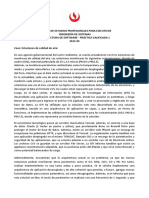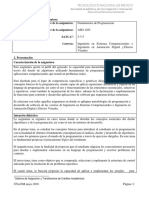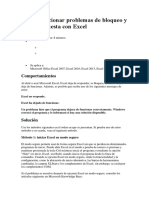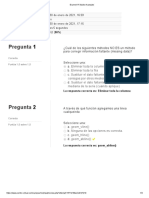Documentos de Académico
Documentos de Profesional
Documentos de Cultura
Manual New
Manual New
Cargado por
MARIA LOVELY ALVARADO PANTOJADescripción original:
Título original
Derechos de autor
Formatos disponibles
Compartir este documento
Compartir o incrustar documentos
¿Le pareció útil este documento?
¿Este contenido es inapropiado?
Denunciar este documentoCopyright:
Formatos disponibles
Manual New
Manual New
Cargado por
MARIA LOVELY ALVARADO PANTOJACopyright:
Formatos disponibles
MANUAL iPOS
Placeholder Footer Copy / BU Logo or Name Goes Here
DESCARGAR
IPOS DE LA WEB
LINK DE DESCARGA DEL IPOS
https://ipos-qa2.lbi.io/
Placeholder Footer Copy / BU Logo or Name Goes Here 3
COMO DESCARGAR EL IPOS DE INTERNET
Para descargar el software Intel Intelligent Point of
Sale (IPOS), es necesario crear una cuenta de usuario
en:
https://ipos-qa2.lbi.io/
Tu cuenta de usuario está vinculada a una dirección de
e-mail y requiere algunas informaciones importantes:
• Dirección de e-mail : De la persona que descargara el
ipos
• Contraseña (al menos de 5 caracteres)
• Nombre
• Apellido
• Cadena o revendedor minorista : Grupo EFE
• País : Peru
• Número de local de tienda (si está disponible) no es
necesario
Placeholder Footer Copy / BU Logo or Name Goes Here 4
COMO DESCARGAR EL IPOS DE INTERNET
Se selecciona un idioma y se procede a crear la cuenta con los datos solicitados
Placeholder Footer Copy / BU Logo or Name Goes Here 5
CREAR CUENTA DE USUARIO
Después de crear la cuenta, podrás hacer login en la
Consola de administrador de IPOS por medio de cualquier
dispositivo con acceso a Internet, aunque el sitio está
optimizado para equipos de mesa.
Con esa cuenta podrás:
• Descargar una versión estándar y no personalizada del
software IPOS.
Placeholder Footer Copy / BU Logo or Name Goes Here 6
COMO DESCARGAR EL IPOS DE INTERNET
Luego de crear tu usuario darle click
al botón amarillo (Go To IPOS )
Placeholder Footer Copy / BU Logo or Name Goes Here 7
DESCARGAR STANDARD IPOS
Placeholder Footer Copy / BU Logo or Name Goes Here 8
PARA FINALIZAR DESCARGAR WINDOWS IPOS
Placeholder Footer Copy / BU Logo or Name Goes Here 9
DESCARGAR STANDARD IPOS
Seleccionar el idioma español
Descargar
Placeholder Footer Copy / BU Logo or Name Goes Here 10
GUARDAR IPOS EN ESCRITORIO PARA LUEGO
PORTARLO EN UN USB
Placeholder Footer Copy / BU Logo or Name Goes Here 11
INSTALACIÓN
DEL APLICATIVO
PASO 1
Descarga el archivo y haz clic dos veces sobre el ícono referido
a la versión personalizada del iPOS o la versión genérica.
Placeholder Footer Copy / BU Logo or Name Goes Here
PASO 2
Haz clic en “Instalar” y espera a que el archivo se cargue totalmente.
Placeholder Footer Copy / BU Logo or Name Goes Here
PASO 3
Cuando se complete la descarga, haz clic en “Finalizar” y otra barra de
inicialización aparecerá en la pantalla. Aguarda hasta que finalice la
descarga.
Placeholder Footer Copy / BU Logo or Name Goes Here
PASO 1
¡Listo! El iPOS está instalado. Estás a pocos pasos de
concluir la personalización. Por último, haz clic en “Acepto” los
términos de uso.
Placeholder Footer Copy / BU Logo or Name Goes Here
PASO 2
Selecciona el dispositivo en el cual estás instalando el iPOS.
Fíjate que para dispositivos 2 en 1, existe una gama de formatos
que deben ser seleccionados correctamente.
Placeholder Footer Copy / BU Logo or Name Goes Here
PASO 3
Ingresa el precio específico para ese dispositivo y el
tiempo de duración de la batería, de acuerdo con el
fabricante.
Recuerda de ingresar primero el
signo ($) antes de la cifra del valor
del artículo.
Para la duración de la batería
puedes insertar un margen de
número (Ex. 12 – 13 Horas).
Placeholder Footer Copy / BU Logo or Name Goes Here
PASO 4
¡Listo!
Instalación terminada
Placeholder Footer Copy / BU Logo or Name Goes Here
UTILIZANDO EL
ADMINISTRADOR
DEL IPOS
PASO 1
Esta es la página inicial del iPOS. Para abrir el
administrador, haz clic 3 veces en la esquina
superior derecha de la pantalla, como se
muestra aquí abajo.
3 cliques
aqui
Placeholder Footer Copy / BU Logo or Name Goes Here
PASO 2
Inserta la contraseña elegida. Para las
versiones estándar, la contraseña utilizada es
Contraseña del IPOS
2017demo.
Placeholder Footer Copy / BU Logo or Name Goes Here
PASO 3
En Ficha Técnica, Cambio de Precio..
• Cambiar el precio.
1. Seleccionar el precio principal ( Precio tachado)
2. Seleccionar precio secundario
1
3. Habilitar leyenda grande de precio
2
4. Describir los 3 tipos de precio de tenerlo.
No olvides de guardar los cambios al final
de la lista. 4
Placeholder Footer Copy / BU Logo or Name Goes Here
PASO 3.1
Cambio de precio realizado
Placeholder Footer Copy / BU Logo or Name Goes Here 24
PASO 4
En Logotipo de la tienda, podrás agregar, quitar o
cambiar el logotipo de la cadena que aparece en la
esquina superior izquierda de la ventana principal
de iPOS.
Haz clic en Cargar Logotipo, selecciona en la
carpeta del computador, espera que se cargue y
cliquea sobre “X” en la esquina superior derecha.
No existe formato específico para el Logo, pero ten
cuidado acerca de la calidad de la imagen.
Placeholder Footer Copy / BU Logo or Name Goes Here
PASO 4.1
Seleccionar logotipo de tienda
Seleccionamos el logotipo de la tienda
Según sea el caso EFE o La Curacao
y aceptamos
Placeholder Footer Copy / BU Logo or Name Goes Here 26
Nombre de la campaña en segmento
PASO 4.2
Titulo de la campaña en el IPOS (Opcional)
Adjuntar imagen o video
de campaña
En la misma pestaña donde
Colocamos el logotipo
podemos adjuntar el contenido Descripción de campaña
promocional según la campaña Opcional
que tengamos.
Placeholder Footer Copy / BU Logo or Name Goes Here 27
PASO 4.3
Buscamos el contenido
promocional de nuestros
archivos para que sea lo
primero que muestre el IPOS
Seleccionar Vista previa y
guardar cambios
Placeholder Footer Copy / BU Logo or Name Goes Here 28
PASO 4.4
Repetimos en:
Pag 2 y
Pag 3
Para luego guardar
Placeholder Footer Copy / BU Logo or Name Goes Here 29
Cerrar Ventana
PASO 4.3
Cerramos la ventana y la app
regresara al IPOS Logo LC. PNG
Guardar segmento
Placeholder Footer Copy / BU Logo or Name Goes Here 30
VISTAS FINALES DEL IPOS
Placeholder Footer Copy / BU Logo or Name Goes Here 31
VISTAS FINALES DEL IPOS
Placeholder Footer Copy / BU Logo or Name Goes Here 32
VISTAS FINALES DEL IPOS
Placeholder Footer Copy / BU Logo or Name Goes Here 33
PASO 5
En Contenido promocional puedes crear nuevas
franjas de información con Imágenes y Videos.
Ingresa un nombre para al franja (ese nombre
quedará visible en la pantalla principal). Carga el
material.
No existe un formato específico para las imágenes,
pero sí ten en cuenta la calidad.
Para videos, el formato debe ser MP4 y no puede
pasar de 45 segundos de duración.
Placeholder Footer Copy / BU Logo or Name Goes Here
PASO 6
En la parte de Segmentos podrás crear Franjas de
Informaciones principales para ayudar en la
identificación de los dispositivos.
Crea tags como “Juegos”, “Escritorio en casa”,
“Entretenimiento”, etc.
Las Franjas no precisan ser necesariamente visibles
para los clientes. Esta herramienta puede ser usada
solo para organización interna.
Placeholder Footer Copy / BU Logo or Name Goes Here
DESINSTALANDO
IPOS – VERSIÓN SIN
PERFIL
PASO 1
Haz clic en Testear este Dispositivo para visualizar la
pantalla inicial del computador.
Placeholder Footer Copy / BU Logo or Name Goes Here
PASO 2
Haz clic en la opción Programas y Recursos
(Programs and Features)
Placeholder Footer Copy / BU Logo or Name Goes Here
PASO 3
En el Panel de Control, cliquea 2 veces en la
opción IPOS versión 1.2.244 y acepta la
desinstalación.
Placeholder Footer Copy / BU Logo or Name Goes Here
PASO 4
Tras aceptar la desinstalación, ingresa la contraseña
2017demo (la misma de Administrador).
¡Listo! El iPOS ya está desinstalado.
Placeholder Footer Copy / BU Logo or Name Goes Here
Contactos para soporte del IPOS a nivel nacional:
Zona Norte: Wilfredo Morales - wilfredom@marcomkt.com - 933 041 485
Zona Centro: Jesus Campos - jesusc@marcomkt.com - 947 361 068
Zona Sur: Jorge Cabrera - jorgec@marcomkt.com - 983 285 011
Placeholder Footer Copy / BU Logo or Name Goes Here
También podría gustarte
- B4A en Español: Desarrollo Rápido de App utilizando BASICDe EverandB4A en Español: Desarrollo Rápido de App utilizando BASICAún no hay calificaciones
- Aprender Premiere Pro CC 2014 con 100 ejercicios practicosDe EverandAprender Premiere Pro CC 2014 con 100 ejercicios practicosAún no hay calificaciones
- Guia Ipos Intel 2016Documento13 páginasGuia Ipos Intel 2016oscarvidalAún no hay calificaciones
- T02 Manual VisualSubSyncDocumento20 páginasT02 Manual VisualSubSyncDavid EscorciaAún no hay calificaciones
- Fundamentos de RedesDocumento39 páginasFundamentos de RedesCinthia Acev GuarnerosAún no hay calificaciones
- Manual Instalación IPOS 2017 Walmart y BodegaDocumento16 páginasManual Instalación IPOS 2017 Walmart y BodegaJoseph Haydn100% (1)
- Instructivo Implementación Firma de CorreoDocumento2 páginasInstructivo Implementación Firma de Correojllamasr11Aún no hay calificaciones
- Simulador de La BiosDocumento3 páginasSimulador de La Biosjen diazAún no hay calificaciones
- 06 ISC 338 Manual de AdministradorDocumento24 páginas06 ISC 338 Manual de AdministradorEnrrique BlancoAún no hay calificaciones
- Manual Del Scanner Fujitsu - PaperstreamDocumento16 páginasManual Del Scanner Fujitsu - PaperstreamRichard MEDINA VALLADARESAún no hay calificaciones
- Manual Básico de Edición en Final Cut Pro XDocumento71 páginasManual Básico de Edición en Final Cut Pro XJesús HurtadoAún no hay calificaciones
- Creación de PortafoliosDocumento22 páginasCreación de PortafoliosRenzo ShakylAún no hay calificaciones
- Hipervinculo-Encabezado-patron de DiapositivasDocumento11 páginasHipervinculo-Encabezado-patron de DiapositivasAbigail CampoverdeAún no hay calificaciones
- Guia Instalacion POLYBOARD 7Documento21 páginasGuia Instalacion POLYBOARD 7Luis Romani VarasAún no hay calificaciones
- Videos YoutubeDocumento4 páginasVideos YoutubealkalonAún no hay calificaciones
- Respuesta Taller InformaticaDocumento18 páginasRespuesta Taller InformaticaInes SanchezAún no hay calificaciones
- Mec - V - D - FDS - Taller 1 de Guia 3 Actualizacion de SoftwareDocumento3 páginasMec - V - D - FDS - Taller 1 de Guia 3 Actualizacion de SoftwareHarrison RodriguezAún no hay calificaciones
- Presentación de Manual de Instrucciones de Software o Aplicación Informática de Empresa o Negocio Corporativa Empresarial Azul Blanco y NegroDocumento21 páginasPresentación de Manual de Instrucciones de Software o Aplicación Informática de Empresa o Negocio Corporativa Empresarial Azul Blanco y NegroAlvaro ZamoraAún no hay calificaciones
- Manual de Subtitle WorkshopDocumento6 páginasManual de Subtitle WorkshopJuan Angel CiarloAún no hay calificaciones
- Manual de ConfiguracionDocumento12 páginasManual de ConfiguracionJorge ArroyoAún no hay calificaciones
- Manual OBS StudioDocumento19 páginasManual OBS StudioFidelmar JuarezAún no hay calificaciones
- Manual de Uso e Instalación de OBS StudioDocumento19 páginasManual de Uso e Instalación de OBS StudioGiam Alex CzAún no hay calificaciones
- CobolDocumento40 páginasCobolTomas Huamani LizanaAún no hay calificaciones
- Manual I Bo PlayerDocumento5 páginasManual I Bo PlayerManuel Joaquín Hermosa IzquierdoAún no hay calificaciones
- Manual FL StudioDocumento82 páginasManual FL StudioRomán Cedeño PrimeraAún no hay calificaciones
- AAD - Creación de Portafolios QuímicaDocumento29 páginasAAD - Creación de Portafolios QuímicaMateo JuradoAún no hay calificaciones
- Manual en Español de FL Studio7Documento79 páginasManual en Español de FL Studio7ArrakisStudios0% (1)
- FL Studio (Fruity Loops) v5 0 Manual EspañolDocumento82 páginasFL Studio (Fruity Loops) v5 0 Manual EspañolDario de los SantosAún no hay calificaciones
- Instructivo de FormatfactoryDocumento13 páginasInstructivo de FormatfactoryjorgeAún no hay calificaciones
- 3G Fichas Nro 24 A 30 Uso de FilmoraDocumento11 páginas3G Fichas Nro 24 A 30 Uso de FilmoraCarlos daniel Calla condoriAún no hay calificaciones
- Tic 1Documento23 páginasTic 1Giam Alex CzAún no hay calificaciones
- Manual Básico de Filmora v9Documento16 páginasManual Básico de Filmora v9MILAGROS FOURNIER ALEGREAún no hay calificaciones
- Manual de Instalación - Crocodile ChemistryDocumento9 páginasManual de Instalación - Crocodile ChemistryRamses GalindoAún no hay calificaciones
- PMSD-419 FormatoalumnotrabajofinalDocumento9 páginasPMSD-419 Formatoalumnotrabajofinal10 Minutos de MemesAún no hay calificaciones
- Lab Volcado de Imagen WindowsDocumento10 páginasLab Volcado de Imagen WindowsW Yael TaverasAún no hay calificaciones
- ActivePresenter 8 (Versión Gratuita) Manual de Descarga e Instalación, Herramientas y Características Principales.Documento17 páginasActivePresenter 8 (Versión Gratuita) Manual de Descarga e Instalación, Herramientas y Características Principales.sergio pretell villaAún no hay calificaciones
- Manual de Ingreso Ceremonia de Graduación 2021Documento8 páginasManual de Ingreso Ceremonia de Graduación 2021mauricio Guevara ortizAún no hay calificaciones
- Guia Importacion y Exportacion Premiere TrypaDocumento7 páginasGuia Importacion y Exportacion Premiere Trypayopex90Aún no hay calificaciones
- Ez Video Spinner Manual de Usuario en PDFDocumento29 páginasEz Video Spinner Manual de Usuario en PDFJosep CampanalesAún no hay calificaciones
- Guia de Trabajo de Power PointDocumento4 páginasGuia de Trabajo de Power PointPaula Andrea RoaAún no hay calificaciones
- Fruityloops Spanish Manual PDFDocumento77 páginasFruityloops Spanish Manual PDFDiegoEnzo0% (1)
- Manual Iclock 360Documento19 páginasManual Iclock 360osenlopAún no hay calificaciones
- Guia de Creacion BlogDocumento10 páginasGuia de Creacion BlogLeydy Fatima Benavides RayaAún no hay calificaciones
- Sesion 01 - FilmoraDocumento17 páginasSesion 01 - Filmora(TI) HEVER WILSON SÁNCHEZ LINOAún no hay calificaciones
- Tutorial Del Programa MEGuiDocumento15 páginasTutorial Del Programa MEGuiLiz LizAún no hay calificaciones
- Tema 06Documento28 páginasTema 06mariaAún no hay calificaciones
- Pasos Conectarse A Una Videoconferencia Scopia ArcDocumento7 páginasPasos Conectarse A Una Videoconferencia Scopia ArcAdrian MuñozAún no hay calificaciones
- Cambiar Nombre de Usuario Office 2007Documento3 páginasCambiar Nombre de Usuario Office 2007EdgardoAún no hay calificaciones
- After EffectsDocumento7 páginasAfter EffectsSolano JJAún no hay calificaciones
- Instalador OsmanDocumento13 páginasInstalador Osmanpaula_1991Aún no hay calificaciones
- Uso Pedagógico Del Apliactivo Dolby OnDocumento24 páginasUso Pedagógico Del Apliactivo Dolby OndelacruzjsAún no hay calificaciones
- de Filmora 9Documento33 páginasde Filmora 9Sebastian Donayre MaravíAún no hay calificaciones
- S8 - Aplicaciones de Windows 10 - IDocumento5 páginasS8 - Aplicaciones de Windows 10 - IYhon Santos Quenta FernandezAún no hay calificaciones
- Tutorial - Aprendiendo A Programar PDFDocumento262 páginasTutorial - Aprendiendo A Programar PDFMario Andres AyalaAún no hay calificaciones
- Aprender Premiere Pro CS5.5 con 100 ejercicios prácticosDe EverandAprender Premiere Pro CS5.5 con 100 ejercicios prácticosAún no hay calificaciones
- Aprende programación Python: python, #1De EverandAprende programación Python: python, #1Aún no hay calificaciones
- Activar Windows 7 Sin CrackDocumento1 páginaActivar Windows 7 Sin CrackluisvermeAún no hay calificaciones
- Ejercicio3 ADA FranciscoManuelGarciaVallejoDocumento7 páginasEjercicio3 ADA FranciscoManuelGarciaVallejoFrancisco Manuel García VallejoAún no hay calificaciones
- Map ViewDocumento27 páginasMap ViewVanessaAún no hay calificaciones
- Sobrecargo de MetodosDocumento4 páginasSobrecargo de MetodosJessica De Jesus AlvaradoAún no hay calificaciones
- Guia de Aprendizaje - 1. INFORMADocumento8 páginasGuia de Aprendizaje - 1. INFORMAHmaAún no hay calificaciones
- Unidad 2Documento21 páginasUnidad 2Xitlaly Yacaren ToalaAún no hay calificaciones
- Cuestionario Eq5 RespDocumento3 páginasCuestionario Eq5 Respbryan EsparzaAún no hay calificaciones
- Caso EmpresaDocumento2 páginasCaso EmpresaComitéAún no hay calificaciones
- Codesys Manual ABB 1Documento85 páginasCodesys Manual ABB 1jjurado183Aún no hay calificaciones
- Sistemas Digitales Y Ensambladores Semana 5 Entrega 2Documento4 páginasSistemas Digitales Y Ensambladores Semana 5 Entrega 2Daniela Sofía WilsonAún no hay calificaciones
- 2022 00 PC1 ArqwSWDocumento2 páginas2022 00 PC1 ArqwSWJulio RosalesAún no hay calificaciones
- ET - 04 Servidores ETAP SR - XXX V19.0Documento37 páginasET - 04 Servidores ETAP SR - XXX V19.0alegui10Aún no hay calificaciones
- VGN P510TDocumento1 páginaVGN P510Tocram100% (2)
- Convertidor de Binario A BCD y Siete Segmentos en VHDL - AllDocumento9 páginasConvertidor de Binario A BCD y Siete Segmentos en VHDL - AllkarolcoAún no hay calificaciones
- ESTRUCTURA DEL 16F877A WebDocumento10 páginasESTRUCTURA DEL 16F877A WebErnesto Zayas OlguinAún no hay calificaciones
- 1 Fundamentos de ProgramacionDocumento14 páginas1 Fundamentos de ProgramacionDalia Martinez CenturionAún no hay calificaciones
- UAM5688Documento125 páginasUAM5688Rosalinda Martínez GonzálezAún no hay calificaciones
- Mitrastar VDSL Dsl-2401hn2-E1cDocumento2 páginasMitrastar VDSL Dsl-2401hn2-E1cCarlosAún no hay calificaciones
- Consideraciones de Seguridad para Una Instalación de SQL ServerDocumento5 páginasConsideraciones de Seguridad para Una Instalación de SQL ServerEdgar FabraAún no hay calificaciones
- Comandos para Operar Linux Desde TerminalDocumento17 páginasComandos para Operar Linux Desde TerminalFabian CespedesAún no hay calificaciones
- Codigos de AlarmaDocumento16 páginasCodigos de AlarmaJaime Hernandez HernandezAún no hay calificaciones
- Cómo Solucionar Problemas de Bloqueo y No de Respuesta Con ExcelDocumento5 páginasCómo Solucionar Problemas de Bloqueo y No de Respuesta Con ExcelJose Manuel RamosAún no hay calificaciones
- Sega Mega Drive Mediamarkt - Google ShoppingDocumento1 páginaSega Mega Drive Mediamarkt - Google ShoppingCecales Málaga OviedoAún no hay calificaciones
- Guia 1 Sistemas OperativosDocumento5 páginasGuia 1 Sistemas OperativosEDWIN FERNANDO TORRES CAMPOSAún no hay calificaciones
- Lab 05 Integrales Con MatlabDocumento8 páginasLab 05 Integrales Con MatlabKristhyan Andree Kurt Lazarte ZubiaAún no hay calificaciones
- Bloque 2 PDFDocumento353 páginasBloque 2 PDFAlexis ArroyoAún no hay calificaciones
- Examen R Studio AvanzadoDocumento4 páginasExamen R Studio AvanzadoFabbio RagazzoAún no hay calificaciones
- Práctica 4 Cote Valencia Alexis DanielDocumento18 páginasPráctica 4 Cote Valencia Alexis DanielAlexis VoitAún no hay calificaciones
- MódulosDocumento1 páginaMódulosALDO IVAN AVILA MARTINEZAún no hay calificaciones