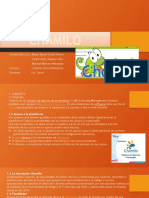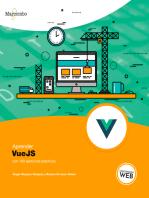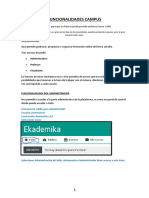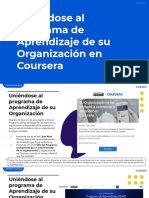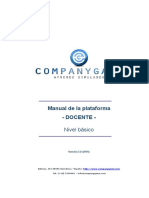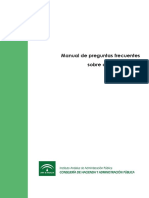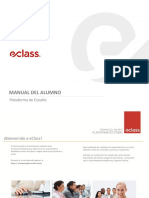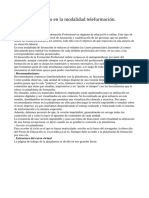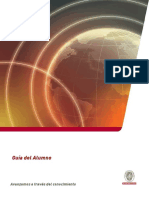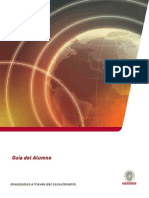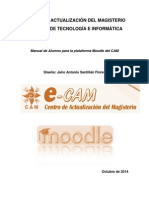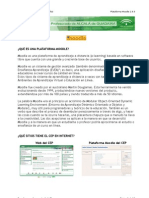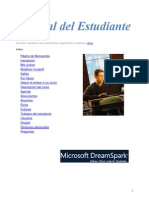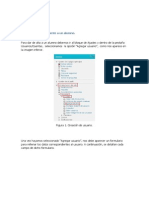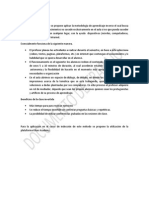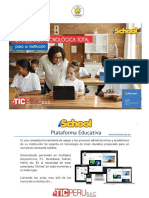Documentos de Académico
Documentos de Profesional
Documentos de Cultura
Manual Claroline Completo
Cargado por
Sergio AyalaDerechos de autor
Formatos disponibles
Compartir este documento
Compartir o incrustar documentos
¿Le pareció útil este documento?
¿Este contenido es inapropiado?
Denunciar este documentoCopyright:
Formatos disponibles
Manual Claroline Completo
Cargado por
Sergio AyalaCopyright:
Formatos disponibles
Claroline para Docentes
Manual del Docente
E-Learning Claroline
Versión: Claroline 1.10
Manual Claroline para el Docente Página 1
Claroline para Docentes
Índice
Manual Claroline para el Docente Página 2
Claroline para Docentes
Introducción
Claroline es un Sistema de Gestión de Cursos Basados en Web, sobre
la herramienta de libre distribución Claroline. Esta plataforma permite a
los profesores/as crear y administrar webs de cursos desde un
navegador (Firefox, Google Chrome, Opera, Internet Explorer, etc).
Claroline le permite disponer, con una administración sencilla, de un
espacio de encuentro con su grupo de estudiantes con un número de
herramientas que le permitirán gestionar un curso y poner a disposición
de los estudiantes, un "aula" complementaria a sus clases presenciales,
accesible las 24 horas del día.
Características de Claroline
Entre las capacidades que le ofrece Claroline están:
Redactar la Descripción de un curso.
Estructurar una agenda con tareas y fechas clave.
Publicar en el tablón de anuncios (también por correo electrónico)
Publicar documentos en cualquier formato (texto, .docx, PDF, xls,
HTML, video) .
Gestionar una lista de enlaces a sitios con información de interés
para el curso.
Definir Rutas de Aprendizaje.
Componer ejercicios interactivos con evaluación continua.
Crear grupos de estudiantes.
Hacer que los estudiantes envíen sus trabajos a un área común.
Administrar foros de discusión públicos o privados.
Seguir a los alumnos en su proceso de aprendizaje.
Manual Claroline para el Docente Página 3
Claroline para Docentes
“Desde el punto de vista de habilidades informáticas, Ud. sólo
necesita saber manejar un navegador web (Google Chrome, Firefox,
Opera, etc.)”.
Recomendaciones previas
Es conveniente que también tenga habilidades en el uso de diferentes
programas utilitarios tales como procesadores de texto, manejadores de
hojas electrónicas, programas para preparar presentaciones, programas
para generación de archivos de audio o de video, programas de diseño
gráfico y cualquier otro programa que le permita elaborar materiales
educativos multimedia.
Todos los materiales puede prepararlos previamente sin necesidad de
estar logueado en la plataforma. Muchos profesores se familiarizan con
Claroline en dos o tres horas sin ninguna formación técnica especial.
Incluso leer este manual puede ser de gran utilidad.
De este modo, el docente puede concentrarse en lo que es realmente
importante:
el contenido
un buen entorno educativo
conservar autonomía sin necesitar de un equipo técnico para
gestionar su curso web.
El presente Manual del Docente hace un listado de todas las
herramientas de la plataforma Claroline y explica cómo funcionan.
Manual Claroline para el Docente Página 4
Claroline para Docentes
Rol de usuarios
En la plataforma Claroline hay 3 roles de usuarios bien definidos:
Administrador: Este usuario tiene todos privilegios para administrar la
plataforma. Este puede asignar derechos especiales al resto de los
usuarios y es el que normalmente registra a los docentes.
Docente: Este usuario tiene todos los derechos del estudiante y además
tiene los derechos de crear cursos nuevos y de modificar todos sus
contenidos. Puede organizar los estudiantes inscritos en su curso en
grupos de trabajo y visualizar las actividades que ha realizado cada
estudiante de su curso.
Alumno: Este es un usuario que puede tener acceso únicamente a los
materiales y herramientas de los cursos creados por un docente.
Manual Claroline para el Docente Página 5
Claroline para Docentes
Primeros pasos
Para comenzar a utilizar Claroline con el rol de usuario Docente, necesita
estar registrado en el sistema. Este registro lo hace el Administrador de la
plataforma y a partir de ahí, podrá entrar únicamente introduciendo su nombre
de usuario y su contraseña en la pantalla deentrada.
Un usuario que va a tener el rol de
Alumno puede registrarse por sí mismo
en la plataforma pulsando en la opción
Crear una cuenta de usuario que se
presenta en la parte derecha de la
pantalla de acceso a la plataforma.
Al pulsar esta opción, el estudiante observara un formulario como el
siguiente:
Manual Claroline para el Docente Página 6
Claroline para Docentes
En el formulario contiene los siguientes campos:
Apellido | Nombre | Código Administrativo (Matricula del Estudiante) | Nombre
de usuario: Este es el nombre que utilizará para ingresar todas las veces a la
plataforma, de manera que deberá memorizarlo. |Contraseña: Debe elaborar
una palabra clave para ingresar a la plataforma. | Contraseña (confirmación):
Debe reintroducir una vez más la contraseña que escribió antes, para
corroborar su exactitud. | E-mail: Su dirección electrónica en la que recibirá
notificaciones del profesor o de sus compañeros de clase (opcional). |
Teléfono (opcional)
Este procedimiento sólo sirve para crear usuarios que normalmente van
a tener acceso a los cursos, es decir, para crear usuarios rol Alumnos.
Conexión / Salida de la plataforma
Cada vez que vuelva a Claroline y desee entrar
a los cursos, necesitará introducir su nombre
de usuario y contraseña.
Recuerde que es importante recordar si utilizó mayúsculas o minúsculas. Si no
recuerda estos datos, pulse en el enlace "¿Olvidó su contraseña?", en la página
de entrada del curso, bajo los cuadros de entrada de Nombre de usuario y
contraseña. Al pulsar en esta opción se presenta una ventana donde tendrá que
introducir el correo electrónico con el que se inscribió en Claroline para que
inmediatamente le envie por correo sus datos.
Manual Claroline para el Docente Página 7
Claroline para Docentes
Acceso como docente
Si accedemos con un usuario y contraseña de un docente vamos a poder
observar la siguiente imagen.
En la parte superior de las páginas de trabajo de sus cursos, se
encuentra una barra con diferentes opciones que le permiten ejecutar
diversas funciones generales. La descripción de cada una de ellas se
presenta a continuación:
Mensajes: Presenta los mensajes de los usuarios de la plataforma que han sido
enviados a Ud.
Mi lista de cursos: Despliega la lista de los cursos en los que el usuario está
inscripto y los cursos que ha creado.
Mi Agenda: Presenta un calendario con todos los eventos contenidos en las
agendas de los cursos en los que el usuario está inscrito y los cursos que ha
creado.
Modificar mis datos: Presenta el formulario con los datos del usuario para
modificar los mismos.
Salir: Cierra la sesión de trabajo del usuario en la plataforma.
Manual Claroline para el Docente Página 8
Claroline para Docentes
No olvide pulsar en la opción "Salir" que se encuentra en la barra de la
parte superior tanto en las pantallas de su curso como en la pantalla
de inicio de la Plataforma, para cerrar su sesión.
Crear un curso
Solo los docentes están habilitados para crear cursos para los estudiantes.
Cuando usted introduce su Nombre de usuario y su Contraseña y tiene la
categoría de Profesor, se le presenta una pantalla con diferentes opciones
entre las cuales se encuentra una que le permite crear cursos, como se
muestra a continuación.
Para crear un nuevo curso click en: “Crear un sitio de un curso”
Manual Claroline para el Docente Página 9
Claroline para Docentes
Formulario de Creación de Curso
Manual Claroline para el Docente Página
10
Claroline para Docentes
Todos los ítems de este formulario que están señalados por un asterisco son
obligatorios.
Título del curso: Proporcione un título del curso
Código del curso: Escriba el código del curso. Si no lo tuviera, escriba un
nombre corto, por el que pueda identificarlo. Dicho código aparecerá en el
encabezado del curso.
Profesor/es: Escriba el nombre de los profesores/as que van a impartir el
curso.
E-mail: Proporcione una dirección de correo electrónico válida, pues a
través de la misma se le harán llegar los mensajes de sus alumnos.
Categoría: Elija la categoría que corresponda a la facultad o escuela a la que
pertenece su curso.
Departamento: Introduzca el nombre de la Facultad o Centro educativo en
el que trabaja.
URL del Departamento: Introduzca la dirección (URL) de la página Web del
Centro
educativo en el que trabaja.
Acceso al curso: Seleccione el tipo de acceso que usted permitirá en este
curso.
Inscripción: Con esta opción el profesor determina si permitirá a sus
estudiantes inscribirse en el curso.
Toda esta información podrá modificarla una vez creado el curso,
en la opción "Configuración del curso" que se presenta en la
página principal del curso creado.
Una vez que usted haya rellenado el formulario, pulse en el botón
"Aceptar". Un nuevo mensaje en la pantalla le confirmará la creación
de su curso, para que pueda comenzar a utilizarlo inmediatamente.
Manual Claroline para el Docente Página
11
Claroline para Docentes
Una vez creado el curso aparecerá el mismo en la lista de cursos:
Edición del Curso
Para comenzar con la edición del curso hacemos click en el mismo.
Observaremos la siguiente pantalla con las opciones
correspondientes:
Agregar una Portada Grafica al Curso
1) Hacemosclick en “Añadir un portle a supágina principal del curso.”
2) Seleccionamos “Headlines” (Titulos) y hacemos clicken aceptar.
Manual Claroline para el Docente Página
12
Claroline para Docentes
3) En Headlines hacemos click y creamos un nuevo ITEM y vamos a observar
un editor el cual nos permitirá subir la portada que necesitamos.
En el editor vamos a incorporar una imagen que va a ser la caratula portada
del curso.
Hacemos click en el ítem de imagen
Si la imagen que vamos a incorporar no está en el listado de Imágenes
disponibles, la podemos subir al servidor desde la opción Agregar una
imagen.
Examinar, luego buscamos la imagen en nuestra computadora y luego click en
subir hasta que la misma esté disponible en el listado.
Manual Claroline para el Docente Página
13
Claroline para Docentes
Una vez ingresada la imagen podremos ver como quedo la caratula que
incorporamos al curso.
Editor de Claroline
Este editor tiene la función de facilitar la edición e incorporación de contenidos
textuales y multimedia a los cursos.
Manual Claroline para el Docente Página
14
Claroline para Docentes
Opciones del Editor
Manual Claroline para el Docente Página
15
Claroline para Docentes
Subir un video de Youtube o Dailymotion
Si el docente desea subir un video a su curso es recomendable que el video se
encuentre en un proveedor de servicio de alojamiento de video como
Youtube.com o Dailymotion.com
Estos videos alojados en dichos portales se pueden incorporar a la
plataforma de manera rápida y sencilla.
Paso 1: Copiamos la URL de nuestro video desde Youtube.com
Paso 2: Seleccionamos en el editor de contenido la opción.
Paso 3: Copiamos el link de Youtube y seleccionamos el Formato.
Small: Pequeño
Medium:
Mediano Large:
Grande
Luego Click en “Insert"
Nos quedará de la
siguiente manera.
Importante:
Si el video estará visible solo
cuando se guarde la edición
del contenido.
Manual Claroline para el Docente Página
16
Claroline para Docentes
Herramientas de Claroline
A) Descripción del Curso:
Para comenzar a describir el curso hacemos click en “Descripción del Curso”
desde el menú izquierdo de nuestro curso.
Al ingresar a la página observamos
que tenemos diferentes tipos de
descripción. Podemos Agregar
como mínimo la Descripción.
Luego si necesitamos podemos ir
agregando el resto de información
descriptiva del curso.
Seleccionamos “Descripción” y hacemos click en
Agregar:
Si le asignamos una
descripción nuestro
curso ya cuenta con
una referencia
descriptiva sobre los
temas que contiene el
mismo.
Es importante completar
todos los ítems
descriptivos para que el
alumno cuente con la
planificación de la materia.
Manual Claroline para el Docente Página
17
Claroline para Docentes
Una vez que completamos los datos necesarios para la descripción
de nuestro curso podremos observar la siguiente pantalla ejemplo:
Estos datos luego
podrán ser editados de
ser necesario.
“La descripción de un curso
se considera importante ya
que dentro del campus
virtual la misma representa
al programa del curso.”
B) Agenda: Esta función nos permite crear eventos durante las
diferentes clases del curso.
Manual Claroline para el Docente Página
18
Claroline para Docentes
Al agregar un evento tenemos la opción de asignar un titulo al
evento, ingresar la fecha y la hora en la que se realizará el mismo.
“Esto permite incorporar el evento al
calendario de actividades de los
alumnos del curso”
C) Anuncios: Este modulo permite el envío de novedades y noticias
a los alumnos participantes del curso. También posee la opción
de enviar un mensaje a determinados alumnos.
Para enviar un anuncio hacemos click sobre el link “Agregar un anuncio”.
Manual Claroline para el Docente Página
19
Claroline para Docentes
Ingresamos un titulo para el anuncio y luego editamos el contenido
en el editor. Al finalizar hacemos click en Aceptar y el anuncio
quedara publicado en el portal del curso.
Tambien podemos enviar el anuncio como mensaje interno a los
alumnos matriculados del curso tildando la siguiente opción.
D) Documentos y enlaces: En esta opción el docente podrá
administrar los archivos y links de contenido para el curso.
Para subir un archivo hacemos click en “Levantar archivo”.
Manual Claroline para el Docente Página
20
Claroline para Docentes
Para subir un documento
hacemos click en “Seleccionar
archivo”.
Buscamos en nuestra
computadora el archivo que
deseamos subir.
Luego podemos agregar
algún comentario sobre el
contenido del archivo subido.
La opción “descomprimir el archivo
comprimido(.zip) en el servidor”. Nos
permite subir un directorio comprimido con diferentes archivos y el servidor
descomprimirá dicho directorio y publicara todos los archivos del mismo.
Para crear un directorio hacemos click en “Crear directorio”.
Para crear un directorio
completamos el “Nombre del
directorio” y asignamos un
Comentario.
No utilizar espacios o
remplazar los mismos por _
(Guión bajo).
Para crear un enlace hacemos click en “Crear un enlace”
Asignamos un nombre al enlace,
luego copiamos y pegamos la
URL correspondiente del mismo.
También es importante agregar
un comentario complementario
al enlace.
Manual Claroline para el Docente Página
21
Claroline para Docentes
Para crear un documento hacemos click en “Crear un documento”
El documento que se genera en esta sección será de formato HTML, el cual
se pueden incorporar enlaces, fotos y herramientas propias de la
multimedia como videos o audio.
Visibilidad del archivo
Mientras estamos editando un archivo podemos ocultar el mismo hasta que esté
terminado, si hacemos click en la imagen del ojo el mismo quedara invisible para los
alumnos.
E) Ejercicios: Este modulo permite programar ejercitación para las
diferentes etapas planeadas en el aprendizaje de los contenidos.
Para crear una ejercitación hacemos click en “Nuevo ejercicio”.
Manual Claroline para el Docente Página
22
Claroline para Docentes
Ingresamos el título del nuevo ejercicio y luego la descripción del mismo.
Si vemos en “Avanzado(Opciones”
Como muestra la imagen anterior el ejercicio puede ser programado para un
determinado dia de clases, también se puede programar la fecha final del
mismo (fecha para que el alumno debe realizar el ejercicio).
Manual Claroline para el Docente Página
23
Claroline para Docentes
Agregar preguntas al ejercicio
Si deseamos podemos incorporar preguntas al ejercicio lo cual hace mas
interactiva la
evaluación y la practica con los conocimientos y los alumnos.
Hacemosclick en “Nueva pregunta”
En título colocaremos la
pregunta que deseamos
realizar. En descripción
si deseamos aclarar la
misma ingresamos la
misma.
Tipo de respuesta:
Opciones múltiples
Verdadero / Falso
Llenar con blancos
Emparejar
Manual Claroline para el Docente Página
24
Claroline para Docentes
Opciones múltiples
Verdadero o Falso
Manual Claroline para el Docente Página
25
Claroline para Docentes
Llenar con blancos
El alumno observara el ejercicio de la siguiente manera:
Manual Claroline para el Docente Página
26
Claroline para Docentes
Emparejar
El alumno observara el ejercicio de la siguiente manera:
“Elalumno cuando ingrese al ejercicio, ira respondiendo ordenadamente cada una de las
preguntas a la vez”
Manual Claroline para el Docente Página
27
Claroline para Docentes
El alumno observara el ejercicio de la siguiente manera:
“Cada pregunta de manera ordenada ira pasando luego de ser contestada por el alumno y al
finalizar las respuestas el alumno podrá enviar todo y terminar conociendo el
resultado de los ejerciciosresueltos.”
“El examen se corregirá de manera automática y el alumno podrá ver suserrores marcados
con rojo y las respuestas respondidas correctamente con verde”.
Manual Claroline para el Docente Página
28
Claroline para Docentes
F) Rutas de Aprendizaje
Claroline nos permite crear rutas de aprendizaje como lo dice el nombre de esta
función. Le da la posibilidad al docente de ir ordenando los procesos de
aprendizaje del curso brindando un orden pedagógico a cada contenido del
curso.
Por ejemplo pensemos que este curso se va a ordenar por Unidades,
vamos a crear un ejemplo y generar la Unidad 1 del curso.
Clicken “Crearuna Ruta de Aprendizaje nueva”
Ingresamos un titulo y un comentario descriptivo para esta Unidad 1.
Creamosla Unidad 1…
Hacemos click sobre el link de la
Unidad 1.
“Aquí podemos empezar a ordenar el contenido que ya hemos ido incorporando al curso.
Vamos a empezar haciendo click en “Insertar un Documento como modulo”. Le presentaremos al alumno
un documento con teoría y luego insertaremos con “Insertar mi ejercicio” una práctica que realizara
luego de leer el documento”.
Manual Claroline para el Docente Página
29
Claroline para Docentes
La ruta de aprendizaje es una herramienta donde el alumno puede
encontrar la secuencia recomendada que debe seguir para
interactuar con el Curso. Por ejemplo, el alumno puede seguir la
siguiente secuencia o ruta:
™ Ejercicio previo
™ Lectura recomendada
™ Tarea asignada
™ Examen
De esa manera los estudiantes y los docentes pueden llevar
un mejor control y desarrollo del curso.
Seguimiento de las Rutas de aprendizaje
El docente puede hacer un seguimiento completo de las rutas de
aprendizaje.
Como todas las opciones de Claroline se pueden modificar, borrar, bloquear,
volver invisible, exportar, también se puede hacer un seguimiento de la Unidad
haciendo click en el icono de las barras estadísticas.
Manual Claroline para el Docente Página
30
Claroline para Docentes
“En nuestro ejemplo la alumna Mariana Diaz lleva el 33% de la ruta de aprendizaje
realizada”
Rutas de Aprendizaje Vista del Alumno
El alumno observara las Rutas de aprendizaje de la siguiente manera:
El primer paso de la ruta de aprendizaje de la Unidad 1 era un documento en
PDF, el cual figura en el lateral izquierdo. Para pasar al siguiente paso el
alumno puede hacer click en próximo.
Manual Claroline para el Docente Página
31
Claroline para Docentes
G) Tareas: En esta área el docente planteará temas a los alumnos
participantes que servirán como tareas que pueden ser evaluadas. Los
alumnos podrán desarrollar la tarea en el mismo módulo o enviar un
mensaje adjuntando el archivo correspondiente, con el tema
desarrollado.
Tarea Vista del Alumno
El alumno observara tareas de la siguiente manera:
Para realizar la entrega del
archivo, tendrán que
hacer lo siguiente:
•Ingresar a la opción Tareas y
luego hacer clic sobre cada
guía de aplicación, eso les
llevará a otra pantalla
donde tendrán que hacer
click sobre “Entregar un
trabajo”.
Manual Claroline para el Docente Página
32
Claroline para Docentes
H) Foros: En esta sección los alumnos y docentes plantean temas
de discusión para que el resto de involucrados en el Curso
puedan exponer libremente su opinión sobre el mismo. De esta
manera se forma una red de intercambio y comunicación.
“Se puede crear nuevos Foros, en los cuales los alumnos pueden hacer consultas,
sugerencias, aportes al curso o espacios para el debate.”
Crear un Foro
Click en “Foros” y luego en “Crear un foro”.
Manual Claroline para el Docente Página
33
Claroline para Docentes
Publicar en el Foro
Para publicar en el foro tanto el docente como el alumno tiene que ingresar al menú “Foro”
de la izquierda de nuestro escritorio de Claroline.
Dentro de este foro tenemos
muchas
categorías en las cuales
nuestra consulta, post o
debate puede estar incluido.
Seleccionamos en este caso“Preguntas
Técnicas”
Nuestro foro “Preguntas Técnicas” se encuentra vacio, por lo cual tendremos que
precionar “Comenzar un tema nuevo”.
Manual Claroline para el Docente Página
34
Claroline para Docentes
Luego que el alumno o el docente publique un tema en el foro podrá
observarlo de la siguiente manera.
Para responder simplemente el docente deberá hacer click en “Responder”
Manual Claroline para el Docente Página
35
Claroline para Docentes
I) Grupos: En esta área los y las participantes pueden inscribirse en un
grupo o el profesor puede agruparlos para formar grupos de trabajo.
Una vez conformado un Grupo de Trabajo pueden interactuar entre sí
través de herramientas como el Chat.
J) Usuarios: En este módulo podemos observar la lista de alumnos del
Curso, así como los grupos a los cuales pertenecen.
K) Wiki: En esta área los y las participantes pueden colaborar con
el módulo del curso a distancia, publicando temas
relacionados con el curso o algún tema en especial.
Termino Wiki http://es.wikipedia.org/wiki/Wiki
Un wiki o una wiki (del hawaiano wiki, „rápido‟)1 es un sitio web cuyaspáginas pueden ser
editadas por múltiples voluntarios a través del navegador web. Los usuarios
pueden crear, modificar o borrar un mismo texto que comparten. Los textos o
«páginas wiki» tienen títulos únicos.
Manual Claroline para el Docente Página
36
Claroline para Docentes
Crear un nuevo Wiki
En nuestro curso vamos a crear términos Wiki que formaran parte del glosario
de términos del mismo. Accedemos al Menu “Wiki” y luego “Crear un nuevo Wiki”.
“Si deseamos que los alumnos puedan modificar el contenido de este wiki
podemos asignar permisos de Leer, Editar o Crear páginas, lo que ofrece a los
alumnos la posibilidad de contribuir a la creación de un contenido colaborativo”.
Cada vez que el docente ingrese un
nuevo termino en Wiki, va a
compartir automáticamente los
mismos con los alumnos
generando un listado de Wikis.
Manual Claroline para el Docente Página
37
Claroline para Docentes
L) Chat: Esta opción nos permite intercambiar mensajes instantáneos (Chat)
con otros alumnos que se encuentren en línea (conectados al mismo
tiempo) al Aula Virtual. Para enviarles un mensaje a todos o al grupo, sólo
debemos hacer clic en la barra de escritura ubicada en la parte inferior de
la pantalla y luego presionar la tecla [ENTER] o hacer clic en el botón
“Si la plataforma se utiliza a modalidad a distancia el docente puede acordar
reuniones en
el chat como clases de consultas”.
Manual Claroline para el Docente Página
38
Claroline para Docentes
M) Editar la lista de herramientas
Esta opción permite configurar las herramientas que utilizaremos en nuestro curso.
El docente podrá configurar los módulos y funciones que utilizará para ofrecer el
curso.
Manual Claroline para el Docente Página
39
Claroline para Docentes
Agregar o quitar herramientas
Esta opción permite al docente eliminar los módulos que no va a utilizar.
Si desea eliminar alguna
función bastara con hacer
click en
N) Estadísticas: Esta opción le permite al docente acceder a la
información estadística del uso del Curso.
Manual Claroline para el Docente Página
40
Claroline para Docentes
Glosario
Elearning:
Se denomina aprendizaje electrónico (conocido también por el anglicismo e-learning) a la educación
a distancia completamente virtualizada a través de los nuevos canales electrónicos (las nuevas
redes de comunicación, en especial Internet), utilizando para ello herramientas o aplicaciones de
hipertexto (correo electrónico, páginas web, foros de discusión, mensajería instantánea, plataformas
de formación -que aúnan varios de los anteriores ejemplos de aplicaciones-, etc.) como soporte de
los procesos de enseñanza- aprendizaje. En un concepto más relacionado con lo semipresencial,
también es llamado b-learning' (blended learning).
Web 2.0:
El término Web 2.0 (2004–actualidad) está comúnmente asociado con aplicaciones web que
facilitan el compartir información, la interoperabilidad, el diseño centrado en el usuario y la
colaboración en la World Wide Web. Ejemplos de la Web 2.0 son las comunidades web, los
servicios web, las aplicaciones Web, los servicios de red social, los servicios de alojamiento
de videos, las wikis, blogs, mashups y folcsonomías.
Internet:
Internet es un conjunto descentralizado de redes de comunicación interconectadas que
utilizan la familia de protocolos TCP/IP, garantizando que las redes físicas heterogéneas que
la componen funcionen como una red lógica única, de alcance mundial. Sus orígenes se
remontan a 1969, cuando se estableció la primera conexión de computadoras, conocida
como ARPANET, entre tres universidades en California y una en Utah, Estados Unidos.
Trabajo Colaborativo
El trabajo colaborativo se define como procesos intencionales de un grupo para
alcanzar objetivos específicos, más herramientas diseñadas para dar soporte y
facilitar el trabajo.
En el marco de una organización, el trabajo en grupo con soporte tecnológico se
presenta como un conjunto de estrategias tendientes a maximizar los resultados y
minimizar la pérdida de tiempo e información en beneficio de los objetivos
organizacionales.
Manual Claroline para el Docente Página
41
Claroline para Docentes
También podría gustarte
- CHAMILODocumento19 páginasCHAMILOKelly Huanca VizaAún no hay calificaciones
- 3 Claroline ManualDocumento62 páginas3 Claroline ManualJaime MisterioAún no hay calificaciones
- E-Campus Manual Del ProfesorDocumento24 páginasE-Campus Manual Del ProfesorsebastianzothAún no hay calificaciones
- Claroline ManualDocumento22 páginasClaroline ManualGehisy HernándezAún no hay calificaciones
- Cursos Externos ALUMNOS MATRICULACION e INSCRIPCION GPSDocumento5 páginasCursos Externos ALUMNOS MATRICULACION e INSCRIPCION GPSmiss_helenAún no hay calificaciones
- Guia Funcionalidades Campus Virtual JMBPDocumento26 páginasGuia Funcionalidades Campus Virtual JMBPEmprendinatorsAún no hay calificaciones
- Pasos para Crear Una Clase de ClassroomDocumento29 páginasPasos para Crear Una Clase de ClassroomAlejandro GarciaAún no hay calificaciones
- Manual de Usuario ClassroomDocumento24 páginasManual de Usuario ClassroomChristian Garcia AzcarateAún no hay calificaciones
- 1manual Usuario ChamiloDocumento10 páginas1manual Usuario ChamiloDa San JuanAún no hay calificaciones
- Manual AlumnoDocumento34 páginasManual AlumnoingridAún no hay calificaciones
- Modulo 0Documento18 páginasModulo 0efrain noel aguirre huayllaniAún no hay calificaciones
- Guia Didactica Plataforma ElearningDocumento23 páginasGuia Didactica Plataforma ElearningvodaprimejpAún no hay calificaciones
- Guia Alum No STRDocumento10 páginasGuia Alum No STRjoseAún no hay calificaciones
- Guía de Coursera - Programa de Inducción DocenteDocumento20 páginasGuía de Coursera - Programa de Inducción Docenteeral antunezAún no hay calificaciones
- Manual de Usuario AulavirtualDocumento10 páginasManual de Usuario AulavirtualJason JHAún no hay calificaciones
- Chamilo 1.10 Guia ProfesorDocumento152 páginasChamilo 1.10 Guia Profesorbianca aguilarAún no hay calificaciones
- Manual SomosempleoDocumento36 páginasManual SomosempleoffkrullAún no hay calificaciones
- Como Ingresar A Rosetta Stone Foundations - UAPDocumento11 páginasComo Ingresar A Rosetta Stone Foundations - UAPChocolates Choco Pasion BellaAún no hay calificaciones
- Manual de Uso para DocentesDocumento26 páginasManual de Uso para DocentesJudith Pacheco BonillaAún no hay calificaciones
- CompanyGameManualPlataforma Docente BasicoDocumento30 páginasCompanyGameManualPlataforma Docente BasicoSylvia Pesantes MerchanAún no hay calificaciones
- Manual Preguntas FrecuentesDocumento19 páginasManual Preguntas FrecuentesDani ReviewerAún no hay calificaciones
- Guia Del AlumnoDocumento15 páginasGuia Del AlumnoEnrique RamosAún no hay calificaciones
- Manual de Uso de La PlataformaDocumento11 páginasManual de Uso de La PlataformaAndrei Constantin HritcuAún no hay calificaciones
- L2 - Guía de AprendizajeDocumento4 páginasL2 - Guía de AprendizajeDenny PeraltaAún no hay calificaciones
- Guia Parte I Uso Herramienta Plataforma BlackboardDocumento67 páginasGuia Parte I Uso Herramienta Plataforma BlackboardFerney Adrian Ramirez GonzalezAún no hay calificaciones
- Manual Del Estudiante de Classroom PDFDocumento18 páginasManual Del Estudiante de Classroom PDFHelena Kdsh LeyvaAún no hay calificaciones
- Guia de Inducción A La PlataformaDocumento12 páginasGuia de Inducción A La PlataformaCarlos ValenzuelaAún no hay calificaciones
- Formando FormadoresDocumento13 páginasFormando FormadoresCarlos AlemánAún no hay calificaciones
- Manual Del Alumno 2016 - EclassDocumento48 páginasManual Del Alumno 2016 - EclassLeandroAún no hay calificaciones
- Curso Taller Crea Aulas Virtuales Con Chamilo PDFDocumento4 páginasCurso Taller Crea Aulas Virtuales Con Chamilo PDFJessica JohnsonAún no hay calificaciones
- Manual de Google ClassroomDocumento33 páginasManual de Google ClassroomJ0RG3 PROAún no hay calificaciones
- GUIADocumento4 páginasGUIAPat AsiAún no hay calificaciones
- Manual Programa MaestroDocumento20 páginasManual Programa MaestroAnibal WolfAún no hay calificaciones
- Guía Del Alumnado 2023-24Documento25 páginasGuía Del Alumnado 2023-24Judith DiezAún no hay calificaciones
- APUNTESDocumento21 páginasAPUNTESgercho1000Aún no hay calificaciones
- Tutorial Classroom para DocentesDocumento35 páginasTutorial Classroom para DocentesJose Doria100% (1)
- Manual de Usuario de SchoologyDocumento57 páginasManual de Usuario de SchoologyJuan Carlos Amores GuevaraAún no hay calificaciones
- 491 Guia Del Alumno PDFDocumento29 páginas491 Guia Del Alumno PDFYeymy PérezAún no hay calificaciones
- 546 Guia Del AlumnoDocumento28 páginas546 Guia Del AlumnoAna Jimenez MingoranceAún no hay calificaciones
- Manual Del Docente-Participante Curso Innovación en La Enseñanza Contra El Abandono EscolarDocumento12 páginasManual Del Docente-Participante Curso Innovación en La Enseñanza Contra El Abandono EscolarCBTA218.morrayAún no hay calificaciones
- (Quilmes) Manual de Uso Plataforma Mumuki para EstudiantesDocumento16 páginas(Quilmes) Manual de Uso Plataforma Mumuki para EstudiantesSergio LastrettiAún no hay calificaciones
- ManualalumnoDocumento14 páginasManualalumnoluisgallardo1909Aún no hay calificaciones
- Chamilo Manual Del Estudiante.Documento15 páginasChamilo Manual Del Estudiante.RUBÉN PERALTA GUIZADAAún no hay calificaciones
- Guía Didáctica ElectroneumaticaDocumento14 páginasGuía Didáctica ElectroneumaticamahliAún no hay calificaciones
- Manual de Alumno eCAM MoodleDocumento11 páginasManual de Alumno eCAM MoodleJairo Antonio Santillan FloresAún no hay calificaciones
- Que Es La Plataforma Moodle.Documento10 páginasQue Es La Plataforma Moodle.Leandro Maximiliano LeguizamónAún no hay calificaciones
- E-Campus Manual Del EstudianteDocumento13 páginasE-Campus Manual Del EstudiantesebastianzothAún no hay calificaciones
- Manual para Usar Mi Plataforma de Estudio OnlineDocumento18 páginasManual para Usar Mi Plataforma de Estudio OnlineJaseBecerrilAún no hay calificaciones
- Manual de Uso Plataforma Campus Virtual CamtexDocumento15 páginasManual de Uso Plataforma Campus Virtual CamtexJuan Francisco Rubio JovelAún no hay calificaciones
- Primer Tutoría Sincrónica Ingresantes 2024Documento26 páginasPrimer Tutoría Sincrónica Ingresantes 2024mr.rmmmmmAún no hay calificaciones
- Manual MoodleDocumento12 páginasManual MoodlefisiomedicvalenciaAún no hay calificaciones
- Preguntas Frecuentes BBDocumento3 páginasPreguntas Frecuentes BBEmilie VcAún no hay calificaciones
- Manual Del Usuario - Khan AcademyDocumento16 páginasManual Del Usuario - Khan Academyesther119Aún no hay calificaciones
- Manual de Usuario Campus Formación Cip - Atlas 2021Documento63 páginasManual de Usuario Campus Formación Cip - Atlas 2021Antonio RamirezAún no hay calificaciones
- Practica 1Documento9 páginasPractica 1Franco González Monserrat DesirehAún no hay calificaciones
- Tutorial Eva Fcea - EstudiantesDocumento8 páginasTutorial Eva Fcea - EstudiantesmtrasandraAún no hay calificaciones
- Guía de Acceso - AlumnosDocumento9 páginasGuía de Acceso - AlumnosK-milo DiasAún no hay calificaciones
- Instructivo Redhumana Teforma - Usuarios.Documento5 páginasInstructivo Redhumana Teforma - Usuarios.Jorge RodríguezAún no hay calificaciones