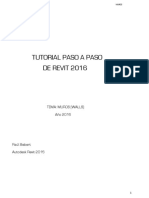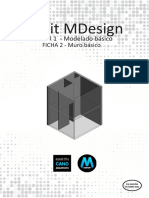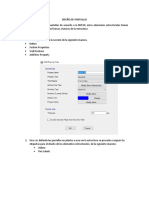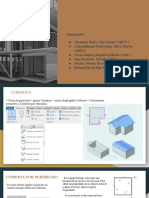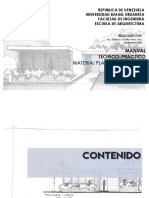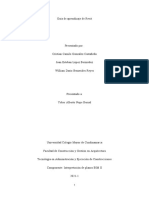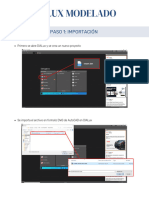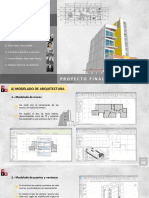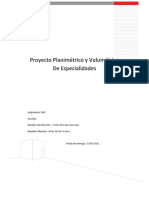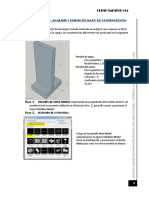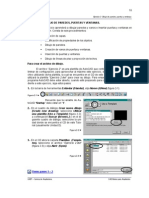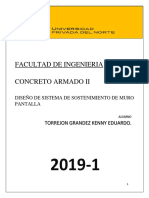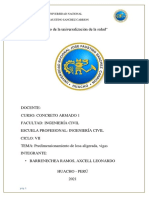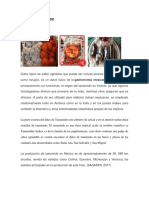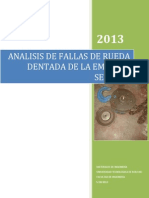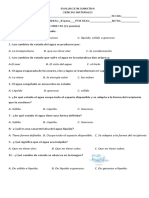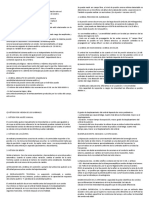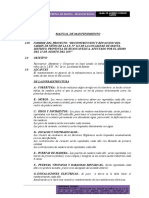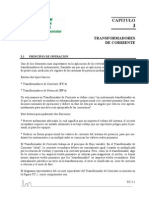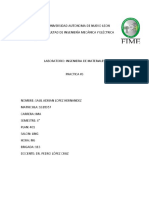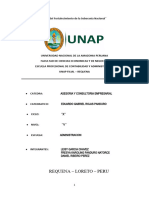Documentos de Académico
Documentos de Profesional
Documentos de Cultura
Ta Instrucciones
Cargado por
Krizia SifuentesDescripción original:
Derechos de autor
Formatos disponibles
Compartir este documento
Compartir o incrustar documentos
¿Le pareció útil este documento?
¿Este contenido es inapropiado?
Denunciar este documentoCopyright:
Formatos disponibles
Ta Instrucciones
Cargado por
Krizia SifuentesCopyright:
Formatos disponibles
Project
Units (UN)
Configurar Unidades del Proyecto
1. Cambiar las unidades del
proyecto: Tap Manage, panel
Setting, comando Project
Units
3. Desplegar Units y
seleccionar Meters
2. Activar el botón de
longitud: Length
4. Desplegar
Rounding (Redondeo)
y seleccionar 2
decimal places.
OK.
OK.
UPC ‐ CONOCIMIENTOS DEL CAD ‐ REVIT ‐ CICLO‐ 2015 ‐ 1
Niveles
1. Seleccionar una Elevación
2. Crear dos niveles
adicionales. Ir al Tap
Architecture, panel Datum,
comando Level
3. Cambiar las cotas de cada nivel y
renombrar cada nivel.
UPC ‐ CONOCIMIENTOS DEL CAD ‐ REVIT ‐ CICLO‐ 2015 ‐ 1
Import CAD
1. Seleccionar 2. Inserta una
00 Primera Planta plantilla dwg
UPC ‐ CONOCIMIENTOS DEL CAD ‐ REVIT ‐ CICLO‐ 2015 ‐ 1
Walls (WA)
1. Verificar medidas de
los muros en la
plantilla para
personalizarlos en
Revit
4. Duplicar el tipo de muro
2. Activar el comando Wall
3. Personalizar los muros a
usar. Edit Type
UPC ‐ CONOCIMIENTOS DEL CAD ‐ REVIT ‐ CICLO‐ 2015 ‐ 1
Walls (WA)
Layers
5. Editar el muro creado
6. Configurar el muro
UPC ‐ CONOCIMIENTOS DEL CAD ‐ REVIT ‐ CICLO‐ 2014 ‐ 2
Walls (WA)
Layers
NOTA En la terminología de Revit, el núcleo de un muro es la capa o capas estructurales
principales del mismo.
En un muro de ladrillo simple, los planos del eje del muro y el eje del núcleo coincidirían,
mientras que en un
muro compuesto probablemente serían distintos. Al dibujar un muro de izquierda a derecha,
su cara exterior (Cara de acabado: Exterior) se encuentra en la parte superior por defecto.
UPC ‐ CONOCIMIENTOS DEL CAD ‐ REVIT ‐ CICLO‐ 2014 ‐ 2
Walls (WA)
Layers: descripción
Espesor Total del muro
Las capas creadas en este lado se verán en
la cara exterior del proyecto. Utilizar el
botón Up para subir el Layer
Las capas core Bounder (contorno de núcleo)
delimitan la parte estructural del muro (no se
pueden cambiar de nombre y no tiene espesor)
Las capas creadas en este lado se verán en
la cara interior del proyecto. Utilizar el
botón Down para bajar el Layer
Seleccionar el botón Insert para ingresar
una capa nueva.
Nota: si seleccionas una capa antes de
insertar, la nueva capa se colocará encima
de esta
Para ver una vista previa, activar este
botón y se mostrará el muro en planta y
podremos ir viendo como se van creando
las capas
UPC ‐ CONOCIMIENTOS DEL CAD ‐ REVIT ‐ CICLO‐ 2014 ‐ 2
Walls (WA)
Layers: Configuración ‐ Funtion
Funtion: Permite seleccionar que función Por defecto aparece la capa como estructura. Cada
va a tener la capa que hemos creado una de ellas tiene una prioridad, que determina la
manera en que se une la capa con otros muros,
pisos y techos.
• Structure [1]: Define el componente más importante de la pared, y el
resto de los componentes se apoyan en este, tiene la máxima
prioridad al unirse con otras capas de menor prioridad.
• Substrate [2]: Es una placa secundaria para utilizarla en acabados, por
ejemplo una placa de yeso
• Thermal/ Air Layer [3]: Se utiliza como una cámara de aire o térmica.
• Finish 1 [4]: Es una capa de acabado exterior, que puede ejemplificar
la terminación de un material.
• Finish 2 [5]: Es una capa de acabado interior, similar a la anterior,
pero con diferente jerarquía.
• Membrane Layer: Esta capa que ejemplifica una membrana, no tiene
asignada una prioridad
UPC ‐ CONOCIMIENTOS DEL CAD ‐ REVIT ‐ CICLO‐ 2014 ‐ 2
Walls (WA)
Layers: Configuración ‐ Funtion
La prioridad 1 es la más alta y la 5 la más baja,
un layer que tenga prioridad 1, corta a todo el
resto de los layers con menor prioridad.
Insertar dos layers en la cara Exterior y 2 en
la cara Interior
UPC ‐ CONOCIMIENTOS DEL CAD ‐ REVIT ‐ CICLO‐ 2014 ‐ 2
Walls (WA)
Layers: Configuración ‐ Material
Material: Nos permitirá seleccionar el Seleccionar la capa y
material que deseamos para la capa que activar el botón con
hemos creado tres puntos El Tap Graphics nos permite ver la
representación en color del material
(modo Shaded)
UPC ‐ CONOCIMIENTOS DEL CAD ‐ REVIT ‐ CICLO‐ 2014 ‐ 2
Walls (WA)
Layers: Configuración ‐ Material
El Tap Appereance nos permite ver la representación del
material en su forma real (modo Realistic)
UPC ‐ CONOCIMIENTOS DEL CAD ‐ REVIT ‐ CICLO‐ 2014 ‐ 2
Walls (WA)
Layers: Configuración ‐ Material
El Tap Physical nos permite colocar la descripción e
información del producto (Marca del proveedor, costo, etc)
UPC ‐ CONOCIMIENTOS DEL CAD ‐ REVIT ‐ CICLO‐ 2014 ‐ 2
Walls (WA)
Layers: Configuración ‐ Material
El Tap Thermal nos permite las especificaciones física del material
UPC ‐ CONOCIMIENTOS DEL CAD ‐ REVIT ‐ CICLO‐ 2014 ‐ 2
Walls (WA)
Layers: Configuración ‐ Thickness
Thickness: Este valor representa el espesor de la Wraps: Esta opción se utiliza para definir qué
capa del material definido. materiales queremos que se tomen en cuenta en
el momento de envolver las capas en el borde de
un muro o en contacto con ventanas y puertas.
UPC ‐ CONOCIMIENTOS DEL CAD ‐ REVIT ‐ CICLO‐ 2014 ‐ 2
Walls (WA)
Parámetros de dibujo
1. Indica si el muro 7. Si activamos el
se va a crear en check nos
altura o en permitirá
profundidad 4. Indica cómo quieres generar radios
que se alinee el muro de curvatura
entre muro y
muro con el
2. Indica si quiere 5. Con el check activo valor ingresado
que la altura del podrás crear muros
muro se continuos sin salirte
conecte a un del comando wall
nivel o tenga
altura libre 6. Permite crear muros a una
(Unconnected) distancia paralela a la dirección
donde se tiene la referencia. Se
3. Se activa con la opción activa una línea punteada
Unconnected, ingrese celeste indicando el lado
la altura deseada donde se creará
UPC ‐ CONOCIMIENTOS DEL CAD ‐ REVIT ‐ CICLO‐ 2014 ‐ 2
Walls (WA)
Alineación o localización de los muros
Wall Centerline: Cuando la alineación se hace respecto centro del espesor total del muro
Exterior
Interior
Core Centerline: Cuando la alineación se hace respecto centro del espesor del núcleo
estructural del muro
Exterior
Interior
UPC ‐ CONOCIMIENTOS DEL CAD ‐ REVIT ‐ CICLO‐ 2014 ‐ 2
Walls (WA)
Alineación o localización de los muros
Finish Face Exterior: Cuando la alineación se hace respecto a la cara exterior del muro
Exterior
Interior
Finish Face Interior: Cuando la alineación se hace respecto a la cara interior del muro
Exterior
Interior
UPC ‐ CONOCIMIENTOS DEL CAD ‐ REVIT ‐ CICLO‐ 2014 ‐ 2
Walls (WA)
Alineación o localización de los muros
Core Face Exterior: Cuando la alineación se hace respecto a la cara exterior de la parte
estructural del muro
Exterior
Interior
Core Face Interior: Cuando la alineación se hace respecto a la cara interior de la parte
estructural del muro
Exterior
Interior
UPC ‐ CONOCIMIENTOS DEL CAD ‐ REVIT ‐ CICLO‐ 2014 ‐ 2
Walls (WA)
Dibujar los muros de 20 en el primer nivel y que
lleguen al segundo nivel, alineados a su cara
exterior.
Empezar en el punto 1 hacia el punto 2
UPC ‐ CONOCIMIENTOS DEL CAD ‐ REVIT ‐ CICLO‐ 2014 ‐ 2
Walls (WA)
Crear muro:
Muro exterior de 30 cm
Muro interior de 15 cm
UPC ‐ CONOCIMIENTOS DEL CAD ‐ REVIT ‐ CICLO‐ 2014 ‐ 2
Walls (WA)
Trazar los muros de la primera planta
UPC ‐ CONOCIMIENTOS DEL CAD ‐ REVIT ‐ CICLO‐ 2014 ‐ 2
Walls (WA)
Insertar plantilla de la segunda planta
Alinear plantilla de la segunda planta con los
muros de la primera planta
UPC ‐ CONOCIMIENTOS DEL CAD ‐ REVIT ‐ CICLO‐ 2014 ‐ 2
Walls (WA)
Apagar visibilidad de la primera planta
Levantar los muros de la segunda planta o copiar
muros de la primera planta
UPC ‐ CONOCIMIENTOS DEL CAD ‐ REVIT ‐ CICLO‐ 2014 ‐ 2
Walls (WA)
Levantar los muros de la planta de techo
Muros de altura: 1 m
Muros de altura: 1.5 m
UPC ‐ CONOCIMIENTOS DEL CAD ‐ REVIT ‐ CICLO‐ 2014 ‐ 2
Floors
Crear , personalizar losas para la primera planta
UPC ‐ CONOCIMIENTOS DEL CAD ‐ REVIT ‐ CICLO‐ 2014 ‐ 2
Floors
Trazar losa con material para jardín
UPC ‐ CONOCIMIENTOS DEL CAD ‐ REVIT ‐ CICLO‐ 2014 ‐ 2
Floors
Trazar losa con material para baño
UPC ‐ CONOCIMIENTOS DEL CAD ‐ REVIT ‐ CICLO‐ 2014 ‐ 2
Floors
Trazar losa con material para la primera planta
UPC ‐ CONOCIMIENTOS DEL CAD ‐ REVIT ‐ CICLO‐ 2014 ‐ 2
Floors
Crear y trazar losa con material para la segunda planta
Alinear a final de estructura
de muro (core face exterior)
Al finalizar la edición,
seleccionar No
UPC ‐ CONOCIMIENTOS DEL CAD ‐ REVIT ‐ CICLO‐ 2014 ‐ 2
Floors
En la vista de planta de techo, activar
View Range y cambiar parámetros
Crear y trazar losa con material para la planta de techo
UPC ‐ CONOCIMIENTOS DEL CAD ‐ REVIT ‐ CICLO‐ 2014 ‐ 2
CONTINUAR SIGUIENTES
APLICACIONES EN LA SESION EN
LINEA
EJERCICIO_02
UPC ‐ CONOCIMIENTOS DEL CAD ‐ REVIT ‐ CICLO‐ 2014 ‐ 2
Curtain Walls
1. Ir a 01 – Primera Planta y seleccionar muros que
corresponden a muro cortina. También se pueden
seleccionar en vista 3D
2. En el selector de tipos cambiar
a curtain wall del tipo Storefront
3. En Edit Type, colocar medidas
de los paños de vidrio
UPC ‐ CONOCIMIENTOS DEL CAD ‐ REVIT ‐ CICLO‐ 2014 ‐ 2
Curtain Walls
En vista 3D, crear los soportes de los vidrios del muro
cortina (mullions)
UPC ‐ CONOCIMIENTOS DEL CAD ‐ REVIT ‐ CICLO‐ 2014 ‐ 2
Curtain Walls
Insertar una puerta doble en el muro cortina
1. Ir a la elevación sur
2. Seleccionar el
mullion inferior del
paño donde va a ir la
puerta y eliminarlo
(Delete)
3. Seleccionar el paño
de vidrio. Utilizar la
tecla Tap para en
contrar y seleccionar
UPC ‐ CONOCIMIENTOS DEL CAD ‐ REVIT ‐ CICLO‐ 2014 ‐ 2
Curtain Walls
4. Seleccionar Edit Type y cargar familia de puerta
M_Curtain Wall Dbl Glass
UPC ‐ CONOCIMIENTOS DEL CAD ‐ REVIT ‐ CICLO‐ 2014 ‐ 2
Curtain Walls
Cortar muro con split, cambiar tipo de muro a
curtainwall, insertar puerta
UPC ‐ CONOCIMIENTOS DEL CAD ‐ REVIT ‐ CICLO‐ 2014 ‐ 2
Curtain Walls
Insertar puerta en mampara
UPC ‐ CONOCIMIENTOS DEL CAD ‐ REVIT ‐ CICLO‐ 2014 ‐ 2
Doors
Insertar puertas y personalizar sus medidas
UPC ‐ CONOCIMIENTOS DEL CAD ‐ REVIT ‐ CICLO‐ 2014 ‐ 2
Losa exterior
UPC ‐ CONOCIMIENTOS DEL CAD ‐ REVIT ‐ CICLO‐ 2014 ‐ 2
UPC ‐ CONOCIMIENTOS DEL CAD ‐ REVIT ‐ CICLO‐ 2014 ‐ 2
UPC ‐ CONOCIMIENTOS DEL CAD ‐ REVIT ‐ CICLO‐ 2014 ‐ 2
También podría gustarte
- S8-Muros-Propiedades Estilo TipoDocumento32 páginasS8-Muros-Propiedades Estilo TipoCamila CardenasAún no hay calificaciones
- Guía Revit 01Documento32 páginasGuía Revit 01Alexis VásquezAún no hay calificaciones
- Unión de Cubiertas y GuhardillasDocumento9 páginasUnión de Cubiertas y GuhardillasMar-gi C.O.Aún no hay calificaciones
- S7-Proyecto Basico PDFDocumento23 páginasS7-Proyecto Basico PDFCamila CardenasAún no hay calificaciones
- Revit Architecture-Sesión 2-Manual PDFDocumento27 páginasRevit Architecture-Sesión 2-Manual PDFJulio JáureguiAún no hay calificaciones
- SENA - Muros CortinaDocumento18 páginasSENA - Muros CortinaVICTOR ALFONSO RAMIREZ VANEGASAún no hay calificaciones
- Foro Analisis 2Documento27 páginasForo Analisis 2cayatopaAún no hay calificaciones
- Tarea 19Documento4 páginasTarea 19Saida LuqueAún no hay calificaciones
- Paredes Revit 2019Documento10 páginasParedes Revit 2019Jasmín Alejandra Gómez RivasAún no hay calificaciones
- T1 - CLASE 2 - Muro BásicoDocumento11 páginasT1 - CLASE 2 - Muro BásicoMaria Emilia GonzalezAún no hay calificaciones
- A.clase 1Documento34 páginasA.clase 1Johann Smith Caballero SeguraAún no hay calificaciones
- Todo DetallesDocumento10 páginasTodo DetallesSergio GonzçalezAún no hay calificaciones
- IMPRESIÓN DE SECCIONES LONGITUDINALES - v6Documento38 páginasIMPRESIÓN DE SECCIONES LONGITUDINALES - v6wiliAún no hay calificaciones
- REVIT BASICO - Clase 02-03-04Documento33 páginasREVIT BASICO - Clase 02-03-04Valentina Leiva SegoviaAún no hay calificaciones
- Diseño de PantallasDocumento3 páginasDiseño de PantallasPatricia PerezAún no hay calificaciones
- 2 Creación de Muros y Comandos de EdiciónDocumento13 páginas2 Creación de Muros y Comandos de EdiciónAlisson LopezAún no hay calificaciones
- Aprendo Revit en CasaDocumento9 páginasAprendo Revit en CasaBrayan Smith Cortez TorresAún no hay calificaciones
- Especialista en Modelamiento BIM Revit Architecture SESIÓN 1Documento9 páginasEspecialista en Modelamiento BIM Revit Architecture SESIÓN 1frank alexAún no hay calificaciones
- Revit IntermedioDocumento96 páginasRevit IntermedioJosé Luis ArévaloAún no hay calificaciones
- REVIT Inicial CLASESDocumento7 páginasREVIT Inicial CLASESTania AcuñaAún no hay calificaciones
- TEMA02 Asignación de Cargas Definición de Uniones y Código de Diseño Del Proyecto en SAP2000Documento26 páginasTEMA02 Asignación de Cargas Definición de Uniones y Código de Diseño Del Proyecto en SAP2000JOSUE ELI RIVERA AGUIRREAún no hay calificaciones
- Presentación1 Creación de CapasDocumento12 páginasPresentación1 Creación de CapasjesusAún no hay calificaciones
- Proceso REVIT VerDocumento46 páginasProceso REVIT VerFERNANDO GARCIA URBINAAún no hay calificaciones
- Cubiertas y TechosDocumento11 páginasCubiertas y TechosTrilcy CarhuallanquiAún no hay calificaciones
- Guía para Principiantes Sap 2000Documento53 páginasGuía para Principiantes Sap 2000Miguel RodriguezAún no hay calificaciones
- Manual Creacion de Bloques Con AtributosDocumento5 páginasManual Creacion de Bloques Con AtributoswolfanAún no hay calificaciones
- Manual Revit 2016 PDFDocumento22 páginasManual Revit 2016 PDFAndres PinedoAún no hay calificaciones
- Descripcion Del Montaje en SAP de La EstructuraDocumento10 páginasDescripcion Del Montaje en SAP de La EstructuraStefhany RangelAún no hay calificaciones
- Guia de Manejo de RevitDocumento24 páginasGuia de Manejo de RevitJUAN ESTEBAN LOPEZ BERMUDEZAún no hay calificaciones
- M FV Dialux-Modelado Iyeii2023Documento4 páginasM FV Dialux-Modelado Iyeii2023Mariela FerrufinoAún no hay calificaciones
- ACTIVIDAD 2 Edicion e Integracion ElementosDocumento1 páginaACTIVIDAD 2 Edicion e Integracion ElementosOscarlos De freitas FuentesAún no hay calificaciones
- Clase 02 Mod - ArqDocumento35 páginasClase 02 Mod - ArqJeferson Humberto Martinez PulidoAún no hay calificaciones
- g09 Proyecto FinalDocumento43 páginasg09 Proyecto FinalFiorela AcuñaAún no hay calificaciones
- TECHOSDocumento67 páginasTECHOSCARLOSAún no hay calificaciones
- Proyecto Planimétrico y Volumétrico de Especialidades: ConstrucciónDocumento19 páginasProyecto Planimétrico y Volumétrico de Especialidades: ConstrucciónhwheofohgedwohgewAún no hay calificaciones
- Ejercicio Guiado 1 CypecadDocumento35 páginasEjercicio Guiado 1 Cypecadleon316Aún no hay calificaciones
- Taller Autocad - Proyecto CasaDocumento80 páginasTaller Autocad - Proyecto Casadgof0000Aún no hay calificaciones
- Manual Revit Arquitectura V 1.0Documento32 páginasManual Revit Arquitectura V 1.0aaronAún no hay calificaciones
- Manual EtabsDocumento74 páginasManual Etabsjosemiguel_rojassalazarAún no hay calificaciones
- Ejercicio 2Documento8 páginasEjercicio 2PAUL RAFAEL COZAún no hay calificaciones
- Ua3 RevitDocumento47 páginasUa3 RevitMarte MarteAún no hay calificaciones
- Informe N1 30.09.2022. Edificio SayubuDocumento9 páginasInforme N1 30.09.2022. Edificio SayubuBIZARROAún no hay calificaciones
- Muro de ContensionDocumento13 páginasMuro de ContensionAnonymous jSOqSkDsHZAún no hay calificaciones
- CAD Basico Ejercicio 2 PDFDocumento28 páginasCAD Basico Ejercicio 2 PDFEdurado PerezAún no hay calificaciones
- Guía de Practica #04: Informatica Aplicada A Ingenieria CivilDocumento11 páginasGuía de Practica #04: Informatica Aplicada A Ingenieria CivilHector MamaniAún no hay calificaciones
- Modulo Intermedio PromobDocumento43 páginasModulo Intermedio PromobSamuel Gutiérrez HoyosAún no hay calificaciones
- T2trabajo Concreto Armado 2 Torrejon Grandez KennyDocumento14 páginasT2trabajo Concreto Armado 2 Torrejon Grandez KennyKenny Torrejon GrandezAún no hay calificaciones
- Examine 2d - Mina Artesanal ColuncheDocumento25 páginasExamine 2d - Mina Artesanal ColuncheHans Evanof Barón CóndorAún no hay calificaciones
- Vivienda Sap2000 2 PisosDocumento40 páginasVivienda Sap2000 2 PisosJoLuFiDa100% (1)
- Manual Etabs V8.4.5 Version 1Documento74 páginasManual Etabs V8.4.5 Version 1Marcelo Zapata Muñoz0% (1)
- Manual Etabs V8.4.5Documento74 páginasManual Etabs V8.4.5Michael Pardo Villada100% (2)
- FAQSMuros CMTL750 EDocumento12 páginasFAQSMuros CMTL750 EEleazar BrionesAún no hay calificaciones
- Predimensionamiento de Vigas y Losa AligeradaDocumento4 páginasPredimensionamiento de Vigas y Losa AligeradaAxcell Leonardo Barrenechea RamosAún no hay calificaciones
- Circuitos RecortadoresDocumento19 páginasCircuitos RecortadoresLuis PerdomoAún no hay calificaciones
- Examen Segundo Parcial Resuelto IiDocumento6 páginasExamen Segundo Parcial Resuelto IiReyna García ChoqueAún no hay calificaciones
- Dulce de TamarindoDocumento3 páginasDulce de TamarindoMariela Angeles RodriguezAún no hay calificaciones
- PRACTICA 3 Electrónica de PotenciaDocumento4 páginasPRACTICA 3 Electrónica de PotenciaOmar JavierAún no hay calificaciones
- Ejercicios Resueltos y Propuestos de Fluidos y OndasDocumento1 páginaEjercicios Resueltos y Propuestos de Fluidos y OndasLuis Franklin Mendoza FloreanoAún no hay calificaciones
- Mejoramiento Del SueloDocumento21 páginasMejoramiento Del SuelojoseAún no hay calificaciones
- Calculo de Escalera 2017Documento4 páginasCalculo de Escalera 2017Eliana Di BárbaroAún no hay calificaciones
- E-ppry-An 003 Mantenimiento de Faja Transportadora Cvb027Documento17 páginasE-ppry-An 003 Mantenimiento de Faja Transportadora Cvb027ivanovAún no hay calificaciones
- Cuidado Del Refrigerador FRigilux PDFDocumento23 páginasCuidado Del Refrigerador FRigilux PDFAlex Fuenmayor100% (1)
- Informe Técnico (Rueda Dentada Seridme)Documento7 páginasInforme Técnico (Rueda Dentada Seridme)Aura Milena Casseres RodriguezAún no hay calificaciones
- Evaluacion Sumativ1 Ciencias El AguaDocumento4 páginasEvaluacion Sumativ1 Ciencias El AguaIsela Figueroa ContrerasAún no hay calificaciones
- Plan de Trabajo Diario 230208Documento2 páginasPlan de Trabajo Diario 230208Byron Enmanuel Corpus ChirinosAún no hay calificaciones
- Módulo 19. Dinámica en La Naturaleza: El MovimientoDocumento5 páginasMódulo 19. Dinámica en La Naturaleza: El MovimientomelinaAún no hay calificaciones
- Tema 3 AcústicaDocumento4 páginasTema 3 AcústicaLaura RuizAún no hay calificaciones
- AE026 Estructura de DatosDocumento9 páginasAE026 Estructura de DatosJeimyAún no hay calificaciones
- VernierDocumento14 páginasVernierJesus CotaAún no hay calificaciones
- Vereda Potreros - NicolleDocumento18 páginasVereda Potreros - NicolleVanessa HurtadoAún no hay calificaciones
- Ejercicios Normal Log Normal 2Documento1 páginaEjercicios Normal Log Normal 2Pedro Suarez0% (1)
- 4 Respuestas p110 PDFDocumento1 página4 Respuestas p110 PDFJR VegaAún no hay calificaciones
- Unidad 3 - 2021Documento147 páginasUnidad 3 - 2021MIGUEL DIOGENES RAMOS RODRIGUEZAún no hay calificaciones
- Manual de Operacion y MantenimientoDocumento2 páginasManual de Operacion y MantenimientoYIMY YANQUEAún no hay calificaciones
- EHS-P-PN-S160-19 Instalacion de Piezómetro de Cuerda Vibrante. Rev.07Documento13 páginasEHS-P-PN-S160-19 Instalacion de Piezómetro de Cuerda Vibrante. Rev.07Natalia Valentina Araya RamirezAún no hay calificaciones
- TESIS CIV456 - Chi PDFDocumento212 páginasTESIS CIV456 - Chi PDFflavioAún no hay calificaciones
- MII UC DescripcionDocumento19 páginasMII UC DescripcionEleazar MadariagaAún no hay calificaciones
- TC'sDocumento14 páginasTC'sRamiro Padilla Trujillo100% (1)
- Laboratorio de Ingeniería de MaterialesDocumento5 páginasLaboratorio de Ingeniería de Materialessaul lopezAún no hay calificaciones
- Frank Bunker GilbrethDocumento13 páginasFrank Bunker Gilbrethayce0407Aún no hay calificaciones
- Constancia de No AdeudoDocumento1 páginaConstancia de No AdeudoVanessa GuzmanAún no hay calificaciones