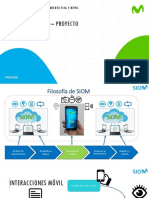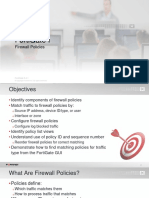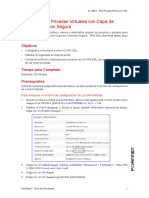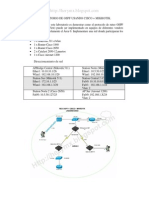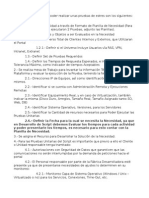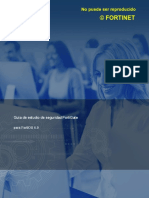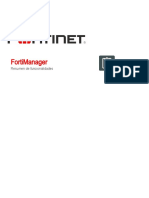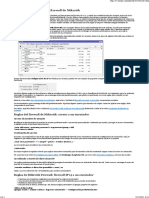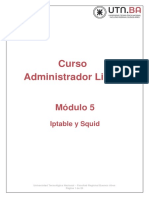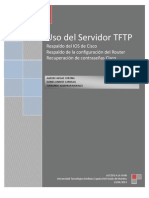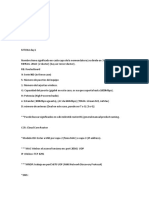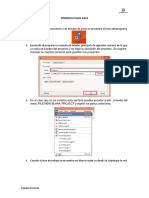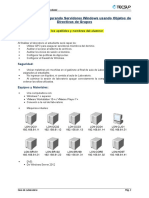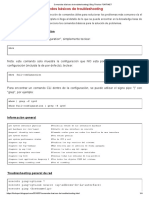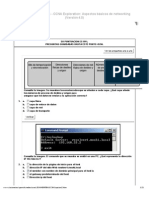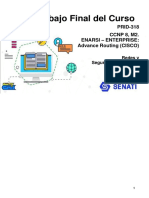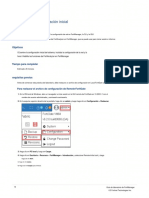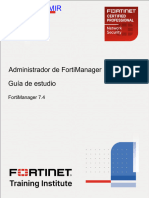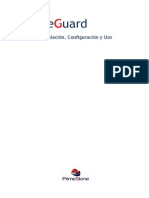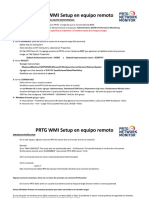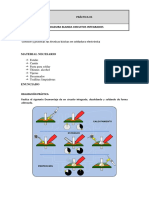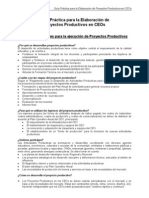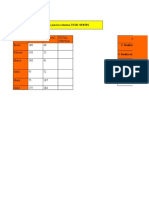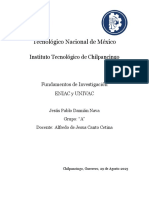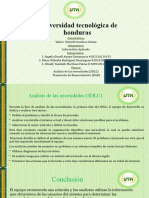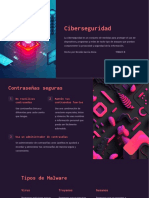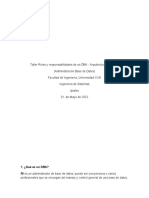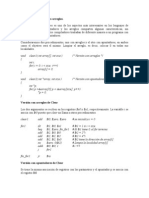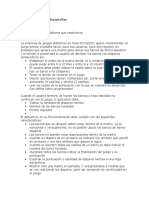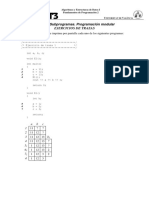Documentos de Académico
Documentos de Profesional
Documentos de Cultura
FortiManager - 6.2 - Lab - Guide-Online-25-44 ESPAÑOL
Cargado por
Richard C CheccaTítulo original
Derechos de autor
Formatos disponibles
Compartir este documento
Compartir o incrustar documentos
¿Le pareció útil este documento?
¿Este contenido es inapropiado?
Denunciar este documentoCopyright:
Formatos disponibles
FortiManager - 6.2 - Lab - Guide-Online-25-44 ESPAÑOL
Cargado por
Richard C CheccaCopyright:
Formatos disponibles
Machine Translated by Google
NO REIMPRIMIR
© FORTINET
Laboratorio 2: Administración y Gestión
En esta práctica de laboratorio, configurará dominios administrativos (ADOM) y un administrador. También restringirá el acceso del
administrador según el perfil del administrador, los hosts de confianza y ADOM.
Luego, habilitará el bloqueo de ADOM, que deshabilita el acceso simultáneo al mismo ADOM.
Además, el laboratorio lo guiará a través de cómo realizar una copia de seguridad y restaurar correctamente una configuración de
FortiManager, ver mensajes de alerta en la consola de mensajes de alerta y ver registros de eventos.
Objetivos
l Habilite ADOM y configure un nuevo ADOM l Configure
un administrador y restrinja el acceso a un ADOM recién creado l Habilite el bloqueo de ADOM
l Realice una copia de seguridad de FortiManager, restaure la copia de seguridad y deshabilite
el modo fuera de línea l Lea las entradas en la consola de mensajes de alerta y vea los
registros de eventos
Tiempo para completar
Estimado: 45 minutos
25 Guía de laboratorio de FortiManager
6.2 Fortinet Technologies Inc.
Machine Translated by Google
NO REIMPRIMIR
© FORTINET
Ejercicio 1: configurar dominios administrativos (ADOM)
Los ADOM agrupan dispositivos para que los administradores los supervisen y administren. El propósito de ADOM es dividir la
administración de dispositivos y controlar (restringir) el acceso.
En este ejercicio, habilitará y configurará ADOM.
Habilitar ADOM
Los ADOM no están habilitados de forma predeterminada y solo los puede habilitar el administrador administrativo o un administrador con
el perfil de acceso Super_User.
Ahora habilitará ADOM en FortiManager.
Para habilitar ADOM
1. En la VM local de Windows, abra un navegador e inicie sesión en la GUI de FortiManager en 10.0.1.241 con el nombre de usuario
admin y la contraseña.
2. Haga clic en Configuración del sistema.
3. En el widget Información del sistema , active Dominio administrativo.
4. Haga clic en Aceptar.
Se cerrará la sesión de FortiManager.
Ver información de ADOM
Antes de crear nuevos ADOM, debe saber qué tipos de ADOM están disponibles para usted. Verá la información de ADOM mediante la
GUI y la CLI.
Para ver la información de ADOM
1. Vuelva a iniciar sesión en la GUI de FortiManager en 10.0.1.241 con el nombre de usuario admin y la contraseña.
2. Seleccione el ADOM raíz .
Guía de laboratorio de FortiManager 26
6.2 Fortinet Technologies Inc.
Machine Translated by Google
NO REIMPRIMIR
Configurar ADOM Ejercicio 1: configurar dominios administrativos (ADOM)
© FORTINET
3. Haga clic en Configuración del sistema.
4. En el menú del lado izquierdo de la pantalla, haga clic en Todos los ADOM.
5. Permaneciendo en la VM local de Windows, abra PuTTY y conéctese a través de SSH al FORTIMANAGER guardado
sesión.
6. En el indicador de inicio de sesión, ingrese el nombre de usuario admin y la contraseña.
7. Ingrese el siguiente comando para ver qué ADOM están habilitados actualmente en FortiManager y el tipo de dispositivo
Puedes registrarte en cada ADOM:
El formato de salida de la CLI es más fácil de leer si maximiza la ventana de PuTTY. Si ya ejecutó el
comando, una vez que la ventana esté maximizada, presione la flecha hacia arriba para mostrar el
último comando que ingresó y haga clic en Enter para ejecutar el comando nuevamente.
# diagnosticar la lista adom de dvm
Como puede ver, hay 15 ADOM compatibles con FortiManager, cada uno asociado con diferentes dispositivos junto con sus
versiones de firmware compatibles.
8. Cierre su sesión de PuTTY.
Configurar ADOM
De manera predeterminada, cuando habilita ADOM, FortiManager creará ADOM en función de los tipos de dispositivos admitidos. El
ADOM raíz se basa en el tipo ADOM de FortiGate.
27 Guía de laboratorio de FortiManager
6.2 Fortinet Technologies Inc.
Machine Translated by Google
NO REIMPRIMIR
Ejercicio 1: configurar dominios administrativos (ADOM) Configurar ADOM
© FORTINET
Al crear un ADOM nuevo, debe coincidir con el tipo de dispositivo. Por ejemplo, si desea crear un ADOM para FortiGate, debe seleccionar FortiGate
como tipo de ADOM. Con FortiGate ADOM específicamente, también debe seleccionar la versión de firmware del dispositivo FortiGate. Las
diferentes versiones de firmware tienen características diferentes y, por lo tanto, una sintaxis CLI diferente. Su configuración de ADOM debe
coincidir con el firmware del dispositivo.
Ahora creará y configurará un nuevo ADOM.
Para configurar ADOM
1. Mientras permanece conectado a la GUI de FortiManager, haga clic en Todos los ADOM.
2. Seleccione ADOM raíz y Edit.
3. Examine que la utilización máxima permitida del disco esté configurada en 1000 MB.
De manera predeterminada, cuando la función FortiAnalyzer está habilitada, la utilización del disco ADOM raíz se establece en 40 GB. Este
valor se ajusta a 1000 MB según nuestro entorno de laboratorio.
4. Haga clic en Aceptar.
5. Haga clic en Crear nuevo.
6. Configure los siguientes ajustes:
Campo Valor
Nombre Mi_ADOM
Escribe FortiGate y 6.2
Utilización del disco: Máximo permitido 1000 MB
Su configuración debe parecerse al siguiente ejemplo:
Guía de laboratorio de FortiManager 28
6.2 Fortinet Technologies Inc.
Machine Translated by Google
NO REIMPRIMIR
Configurar ADOM Ejercicio 1: configurar dominios administrativos (ADOM)
© FORTINET
7. Haga clic en Seleccionar dispositivo.
Si tenía algún dispositivo registrado en FortiManager, puede seleccionar su dispositivo y agregarlo a ADOM en este momento.
Sin embargo, en esta práctica de laboratorio aún no ha registrado ningún dispositivo, por lo que la lista está vacía.
8. Mantenga los valores predeterminados para todas las demás configuraciones y haga clic en Aceptar.
Debería ver una lista de ADOM predefinidos, incluido su nuevo ADOM.
29 Guía de laboratorio de FortiManager
6.2 Fortinet Technologies Inc.
Machine Translated by Google
NO REIMPRIMIR
Ejercicio 1: configurar dominios administrativos (ADOM) Configurar ADOM
© FORTINET
Puede cambiar entre ADOM en la GUI. No tiene que cerrar la sesión y volver a iniciarla. Para alternar
entre ADOM en la GUI, haga clic en ADOM en la esquina superior derecha de la GUI. Sus privilegios
de administrador determinan a qué ADOM tiene acceso.
Guía de laboratorio de FortiManager 30
6.2 Fortinet Technologies Inc.
Machine Translated by Google
NO REIMPRIMIR
© FORTINET
Ejercicio 2: creación y asignación de administradores
En esta práctica de laboratorio, creará un usuario administrativo con permisos de acceso restringido.
En un escenario de implementación activa, tener más de un usuario administrativo dificulta la administración de la red.
más fácil, especialmente si a los usuarios se les delegan roles administrativos específicos, o si están confinados a áreas específicas dentro del
la red. En un entorno de múltiples administradores, debe asegurarse de que cada administrador tenga solo aquellos
permisos necesarios para hacer su trabajo particular.
Para crear y asignar administradores
1. En la VM local de Windows, abra un navegador e inicie sesión en la GUI de FortiManager en 10.0.1.241 con el
nombre de usuario administrador y contraseña contraseña.
2. Haga clic en raíz.
3. Haga clic en Configuración del sistema.
4. Haga clic en Administrador > Administradores.
5. Haga clic en Crear nuevo.
6. Configure los siguientes ajustes:
Campo Valor
Nombre de usuario estudiante
Tipo de administrador LOCAL
Nueva contraseña Fortinet
Confirmar contraseña Fortinet
Perfil de administrador Usuario estándar
31 Guía de laboratorio de FortiManager 6.2
Fortinet Technologies Inc.
Machine Translated by Google
NO REIMPRIMIR
Ejercicio 2: creación y asignación de administradores
© FORTINET
Campo Valor
Dominio Administrativo Especificar
Haga clic para seleccionar ADOM... My_ADOM (seleccione root y elimínelo para salir de la lista desplegable)
Su configuración debería parecerse al siguiente ejemplo:
FortiManager viene preinstalado con cuatro perfiles predeterminados que puede asignar a otros usuarios
administrativos. Alternativamente, puede crear su propio perfil personalizado.
En este laboratorio, hemos asignado un perfil Standard_User preconfigurado al administrador de estudiantes recién creado.
El perfil Standard_User proporciona acceso de lectura y escritura para todos los privilegios del dispositivo, pero no para los
privilegios del sistema.
7. Mantenga los valores predeterminados para todas las demás configuraciones y haga clic en Aceptar.
8. Haga clic en administrador.
9. Haga clic en Cerrar sesión.
Guía de laboratorio de FortiManager 6.2 32
Fortinet Technologies Inc.
Machine Translated by Google
NO REIMPRIMIR
Privilegios del administrador de pruebas Ejercicio 2: creación y asignación de administradores
© FORTINET
Privilegios del administrador de pruebas
Ahora iniciará sesión en FortiManager con el administrador recién creado (estudiante) y probará los privilegios de administrador.
Para probar los privilegios de administrador
1. Inicie sesión en la GUI de FortiManager en 10.0.1.241 con el nombre de usuario estudiante y la contraseña de fortinet.
Estará limitado al dominio administrativo My_ADOM .
Además, no hay pestañas de Configuración del sistema y FortiGuard .
La captura de pantalla anterior muestra cómo puede controlar o restringir el acceso del administrador en función de los perfiles administrativos
y ADOM.
Restricción del acceso del administrador mediante un host de confianza
Ahora restringirá el acceso a FortiManager configurando un host de confianza para las cuentas de administrador. Solo los administradores que se
conecten desde una subred de confianza podrán acceder a FortiManager.
Para restringir el acceso del administrador
1. En la GUI de FortiManager, cierre la sesión de la GUI de la cuenta del estudiante.
2. Inicie sesión como administrador con el nombre de usuario admin y la contraseña.
3. Haga clic en raíz.
4. Haga clic en Configuración del sistema.
5. Haga clic en Administrador > Administradores.
6. Edite la cuenta del estudiante .
33 Guía de laboratorio de FortiManager
6.2 Fortinet Technologies Inc.
Machine Translated by Google
NO REIMPRIMIR
Ejercicio 2: creación y asignación de administradores Probar el acceso de administrador restringido
© FORTINET
7. Encienda el conmutador Hosts de confianza .
8. Establezca Host IPv4 de confianza 1 en 10.0.1.0/24.
9. Haga clic en Aceptar en la parte inferior de la pantalla para guardar los cambios.
Probar el acceso de administrador restringido
En este procedimiento, confirmará que los administradores fuera de la subred 10.0.1.0/24 no pueden acceder a FortiManager.
Para probar el acceso de administrador restringido
1. En la VM remota de Windows, abra un navegador y vaya a https://10.200.1.241.
2. Intente iniciar sesión en la GUI de FortiManager con el nombre de usuario estudiante y la contraseña de fortinet.
Cual es el resultado?
Guía de laboratorio de FortiManager 34
6.2 Fortinet Technologies Inc.
Machine Translated by Google
NO REIMPRIMIR
Probar el acceso de administrador restringido Ejercicio 2: creación y asignación de administradores
© FORTINET
Debido a que está intentando conectarse desde la dirección IP 10.0.2.10, su autenticación de inicio de sesión fallará. Esto se debe a que
restringió los inicios de sesión solo a las direcciones IP de origen en la lista de hosts confiables.
La dirección IP especificada en la URL aquí no es la misma que la utilizada anteriormente, porque ahora
se accede a FortiManager desde un dispositivo que se encuentra en una parte diferente de la red (consulte
Topología de red en la página 6). Ahora, se está conectando a la interfaz port2 del dispositivo FortiManager.
3. Vuelva a la VM local de Windows.
4. Aún debe iniciar sesión como administrador en la GUI de FortiManager y editar la cuenta del estudiante .
5. Apague el conmutador Trusted Host .
6. Haga clic en Aceptar.
Desactivar el conmutador Trusted Host permite que el usuario administrativo inicie sesión desde cualquier IP y subred.
7. A continuación, regrese a la VM remota de Windows e intente iniciar sesión en la GUI de FortiManager nuevamente usando el nombre de usuario
estudiante y contraseña fortinet.
Esta vez, debería obtener acceso porque acaba de desactivar el requisito de iniciar sesión desde un host de confianza.
8. Cierre la sesión de FortiManager.
35 Guía de laboratorio de FortiManager
6.2 Fortinet Technologies Inc.
Machine Translated by Google
NO REIMPRIMIR
© FORTINET
Ejercicio 3: bloqueo de ADOM (modo de espacio de trabajo)
De forma predeterminada, varios administradores pueden iniciar sesión en el mismo ADOM al mismo tiempo, lo que permite el acceso
simultáneo. Sin embargo, esto puede causar conflictos si dos o más administradores intentan realizar cambios en el mismo ADOM al mismo tiempo.
Estará habilitando el bloqueo ADOM que permite:
l Deshabilitar el acceso simultáneo de ADOM
l Bloqueo de ADOM l Acceso de administrador
único a ADOM con privilegios de lectura/escritura l Acceso de solo lectura a ese
ADOM para todos los demás administradores
Bloqueo de ADOM (modo de espacio de trabajo)
El bloqueo de ADOM se configura mediante la CLI de FortiManager únicamente.
Antes de habilitar el bloqueo de ADOM, asegúrese de que se notifique a todos los administradores de FortiManager y se les solicite que guarden
su trabajo en FortiManager porque habilitar el bloqueo de ADOM terminará todas las sesiones de administración.
Ahora, habilitará el bloqueo de ADOM mediante la CLI de FortiManager.
Para habilitar el bloqueo de ADOM (modo de espacio de trabajo)
1. En la VM local de Windows, abra PuTTY y conéctese a través de SSH a la sesión guardada de FORTIMANAGER .
2. En el indicador de inicio de sesión, ingrese el nombre de usuario admin y la contraseña.
3. Introduzca los siguientes comandos: config
system global set workspace-mode
normal end
4. Desde la VM local de Windows, abra un navegador e inicie sesión en la GUI de FortiManager en 10.0.1.241 con el nombre de usuario
estudiante y la contraseña fortinet.
5. En la parte superior de la pantalla, haga clic en Bloquear.
Notará que el estado de bloqueo cambió de desbloqueado a un estado de bloqueo verde.
6. En la VM remota de Windows, abra un navegador y vaya a https://10.200.1.241.
7. Inicie sesión en la GUI de FortiManager con el nombre de usuario admin y la contraseña.
Notará que el estado de bloqueo es rojo para My_ADOM.
8. Pase el mouse sobre el icono de candado rojo.
Le dirá el nombre del administrador que bloqueó este ADOM, junto con la fecha y la hora.
9. Haga clic en administrador.
10. Haga clic en Cerrar sesión.
Guía de laboratorio de FortiManager 36
6.2 Fortinet Technologies Inc.
Machine Translated by Google
NO REIMPRIMIR
Bloqueo de ADOM (modo de espacio de trabajo) Ejercicio 3: bloqueo de ADOM (modo de espacio de trabajo)
© FORTINET
11. Vuelva a la VM local de Windows y cierre la sesión como estudiante de FortiManager.
Si un administrador bloqueó uno o más ADOM y luego cerró sesión en FortiManager, todos esos
ADOM se desbloquearán.
En este ejemplo, cuando el estudiante administrador bloqueó My_ADOM y luego cerró la sesión, FortiManager
desbloqueó My_ADOM.
37 Guía de laboratorio de FortiManager
6.2 Fortinet Technologies Inc.
Machine Translated by Google
NO REIMPRIMIR
Ejercicio 3: bloqueo de ADOM (modo de espacio de trabajo) Bloqueo de ADOM (modo de espacio de trabajo)
© FORTINET
Siempre cierre sesión correctamente en FortiManager cuando el bloqueo de ADOM esté habilitado.
Si una sesión no se cierra correctamente (debido a un bloqueo de la PC o una ventana del navegador
cerrada), FortiManager no cerrará la sesión del administrador hasta que se agote el tiempo de espera o se elimine
la sesión. Hasta ese momento, ADOM permanecerá bloqueado.
Si surge esta situación y no puede esperar a que se agote el tiempo de espera de la sesión del administrador,
elimine la sesión manualmente mediante la GUI o la CLI.
En la GUI, haga clic en el widget Información del sistema y luego haga clic en
Administradores actuales > Lista de sesiones actuales.
Desde CLI:
Guía de laboratorio de FortiManager 38
6.2 Fortinet Technologies Inc.
Machine Translated by Google
NO REIMPRIMIR
© FORTINET
Ejercicio 4: copia de seguridad y restauración
En este ejercicio, realizará una copia de seguridad de la configuración de FortiManager.
En un escenario de implementación activa, se recomienda hacer una copia de seguridad de la configuración del dispositivo antes de realizar cambios en la
configuración. Si la nueva configuración no funciona como se esperaba, puede volver a la última configuración sana. Del mismo modo, durante estos laboratorios, es
beneficioso tener una copia de seguridad de la configuración inicial, en caso de que necesite revertirla por algún motivo.
Los archivos de configuración de FortiManager no se almacenan en texto sin formato como los archivos de
configuración de FortiGate. Se almacenan como archivos .dat. Puede descomprimirlos y verlos sin conexión utilizando herramientas
de archivo como WinRar y tar.
Copia de seguridad de la configuración de FortiManager
Ahora, realizará una copia de seguridad de la configuración de FortiManager en la GUI.
Para hacer una copia de seguridad de FortiManager
1. En la VM local de Windows, abra un navegador e inicie sesión en la GUI de FortiManager en 10.0.1.241 con el nombre de usuario admin y la contraseña.
2. Seleccione la raíz.
3. En la parte superior de la pantalla, haga clic en Bloquear.
4. Haga clic en Configuración del sistema.
5. En el widget Información del sistema , haga clic en Configuración del sistema y luego haga clic en el icono de copia de seguridad.
6. Desmarque la casilla de verificación Cifrado .
7. Haga clic en Aceptar.
8. Seleccione Guardar.
9. Haga clic en Aceptar.
10. Anote la ubicación del archivo de copia de seguridad y cambie el nombre de este archivo a: lab2.dat.
11. Permaneciendo en la GUI de FortiManager, haga clic en Admin > Administradores.
39 Guía de laboratorio de FortiManager 6.2
Fortinet Technologies Inc.
Machine Translated by Google
NO REIMPRIMIR
Ejercicio 4: copia de seguridad y restauración Restaurar la configuración de FortiManager
© FORTINET
12. Haga clic con el botón derecho en estudiante y haga clic en Eliminar.
13. Haga clic en Aceptar.
Restaurar la configuración de FortiManager
Puede utilizar las siguientes opciones al restaurar una configuración de FortiManager:
l Sobrescribir la configuración actual de IP, enrutamiento y HA: de manera predeterminada, esta opción está habilitada. Si
FortiManager tiene una configuración existente, la restauración de una copia de seguridad sobrescribirá todo, incluida la configuración
actual de IP, enrutamiento y HA. Si deshabilita esta opción, FortiManager aún restaurará las configuraciones relacionadas con la
información del dispositivo y la información de la base de datos global, pero conservará la configuración básica de red y HA. l Restaurar
en modo sin conexión: de manera predeterminada, esta opción está habilitada y atenuada; no puede deshabilitarla. Durante la restauración,
FortiManager deshabilita temporalmente el canal de comunicación entre FortiManager y todos los dispositivos administrados.
Esta es una medida de seguridad en caso de que alguno de los dispositivos esté siendo administrado por otro FortiManager. Para volver a habilitar la comunicación,
deshabilite el modo fuera de línea.
Para restaurar la configuración de FortiManager
1. Permaneciendo conectado en la GUI de FortiManager, haga clic en Tablero.
2. En el widget Información del sistema , haga clic en Configuración del sistema y luego haga clic en el icono de restauración .
3. Haga clic en Examinar.
4. Seleccione su archivo de copia de seguridad lab2.dat.
No hay contraseña para ingresar porque el archivo no fue encriptado.
5. Deje habilitado Sobrescribir IP actual, enrutamiento y configuración HA .
Guía de laboratorio de FortiManager 6.2 40
Fortinet Technologies Inc.
Machine Translated by Google
NO REIMPRIMIR
Restaurar la configuración de FortiManager Ejercicio 4: copia de seguridad y restauración
© FORTINET
6. Haga clic en Aceptar.
FortiManager se reiniciará.
7. Espere a que se reinicie FortiManager, luego inicie sesión en la GUI de FortiManager en 10.0.1.241 con el nombre de usuario
admin y contraseña contraseña.
8. Seleccione raíz.
9. Haga clic en Bloquear en la parte superior de la pantalla.
10. Haga clic en Configuración del sistema.
11. Haga clic en Administrador > Administrador.
La cuenta de administrador del estudiante se mostrará allí.
12. Cierre la sesión de FortiManager.
41 Guía de laboratorio de FortiManager 6.2
Fortinet Technologies Inc.
Machine Translated by Google
NO REIMPRIMIR
© FORTINET
Ejercicio 5: Supervisión de alertas y registros de eventos
En este ejercicio, verá las alertas en el widget de la consola de alertas y verá los registros de eventos. También configurará opciones de filtro para localizar registros
específicos.
Primero, deshabilitará el modo fuera de línea, que está habilitado de manera predeterminada cuando se restaura la copia de seguridad de FortiManager.
Modo offline
Ahora, deshabilitará el modo fuera de línea en FortiManager.
Para deshabilitar el modo fuera de línea
1. En la VM local de Windows, abra un navegador e inicie sesión en la GUI de FortiManager en 10.0.1.241 con el nombre de usuario admin y la contraseña.
2. Seleccione la raíz.
3. Haga clic en Bloquear en la parte superior.
En la barra superior, debe observar que FortiManager está en modo sin conexión.
4. Haga clic en Configuración del sistema.
5. Haga clic en Avanzado > Configuración avanzada.
6. Seleccione Deshabilitar para el modo fuera de línea.
Guía de laboratorio de FortiManager 6.2 42
Fortinet Technologies Inc.
Machine Translated by Google
NO REIMPRIMIR
Ver alertas y registros de eventos Ejercicio 5: Supervisión de alertas y registros de eventos
© FORTINET
7. Haga clic en Aplicar.
Notará que el mensaje de modo sin conexión desaparece. En este punto, FortiManager puede establecer una conexión de administración con
los dispositivos administrados.
Ver alertas y registros de eventos
Ahora verá las alertas en la Consola de mensajes de alerta y los registros en Registros de eventos.
Para ver alertas y registros de eventos
1. Permaneciendo conectado a la GUI de FortiManager, haga clic en Tablero.
2. Vaya al widget Consola de mensajes de alerta .
Debe observar que el modo sin conexión está deshabilitado y ver Restaurar todos los mensajes de configuración, junto con otros mensajes de
alerta.
3. En el menú del lado izquierdo de la pantalla, haga clic en Registro de eventos.
43 Guía de laboratorio de FortiManager
6.2 Fortinet Technologies Inc.
Machine Translated by Google
NO REIMPRIMIR
Ejercicio 5: Supervisión de alertas y registros de eventos Ver alertas y registros de eventos
© FORTINET
4. Haga clic en Agregar filtro.
5. Haga clic en Subtipo.
6. Haga clic en Evento del administrador del sistema.
Ahora solo verá los eventos filtrados del administrador del sistema.
7. Puede descargarlos y verlos en formato sin procesar.
8. Cierre la sesión de FortiManager.
Guía de laboratorio de FortiManager 6.2 44
Fortinet Technologies Inc.
También podría gustarte
- Manual de Programacion de MblockDocumento163 páginasManual de Programacion de Mblockadi man78% (9)
- SwOS - RB250 RB260 - MikroTik WikiDocumento19 páginasSwOS - RB250 RB260 - MikroTik Wikigustavito92012420945Aún no hay calificaciones
- Asterisk PBX: Aprende a crear y diseñar soluciones de telefonía IP desde ceroDe EverandAsterisk PBX: Aprende a crear y diseñar soluciones de telefonía IP desde ceroCalificación: 1 de 5 estrellas1/5 (1)
- Cómo Configurar Dominios Virtuales (VDOMs) en Un FortiGate - Base Conocimientos JMDocumento8 páginasCómo Configurar Dominios Virtuales (VDOMs) en Un FortiGate - Base Conocimientos JMFreddy JH100% (1)
- Acta Reunión Docentes y Taller de Capacitación Uso de Hojas de Calculo de Google Personal Cist-01 de SetiembreDocumento4 páginasActa Reunión Docentes y Taller de Capacitación Uso de Hojas de Calculo de Google Personal Cist-01 de SetiembreRichard C CheccaAún no hay calificaciones
- Manual SABRE Básico Aéreo (2012) PDFDocumento98 páginasManual SABRE Básico Aéreo (2012) PDFRommy Pazmiño100% (1)
- Dirección Operación MantenimientoDocumento17 páginasDirección Operación MantenimientoMario Zegarra Rodriguez100% (1)
- Ejemplos y Paso A Paso Configuración Router AR HuaweiDocumento6 páginasEjemplos y Paso A Paso Configuración Router AR HuaweiTrabajo CincoAún no hay calificaciones
- Curso Juniper Apunte 1Documento12 páginasCurso Juniper Apunte 1RobertoAún no hay calificaciones
- Interfaces y Security Zones - FW Palo Alto Networks - WF-NetworkingDocumento14 páginasInterfaces y Security Zones - FW Palo Alto Networks - WF-NetworkingLuis NuelaAún no hay calificaciones
- FortiGate I 04 NATDocumento57 páginasFortiGate I 04 NATTania Andrea Rubio SandovalAún no hay calificaciones
- FortiGate I 01 IntroductionDocumento67 páginasFortiGate I 01 IntroductionMaria Valentina Hernandez Rubio0% (1)
- Manual Filtrado URL-Palo AltoDocumento10 páginasManual Filtrado URL-Palo AltoDiego Fernando Bedoya CamachoAún no hay calificaciones
- FortiGate I 03 Firewall PoliciesDocumento64 páginasFortiGate I 03 Firewall PoliciesTania Andrea Rubio SandovalAún no hay calificaciones
- Untangle, Configurando Proxy (Web Filter Lite) y Firewall - GnunickDocumento14 páginasUntangle, Configurando Proxy (Web Filter Lite) y Firewall - GnunickOliver SantosAún no hay calificaciones
- Fortigate VPN DualDocumento2 páginasFortigate VPN DualmanuelAún no hay calificaciones
- Curso de Palo Alto FirewallDocumento20 páginasCurso de Palo Alto FirewallensayandocorreoAún no hay calificaciones
- FortiGate 1 - Lab 06 Redes Privadas VirtualesDocumento10 páginasFortiGate 1 - Lab 06 Redes Privadas VirtualesperuviceAún no hay calificaciones
- 3.check Mk. Chequeos. Primeros PasosDocumento6 páginas3.check Mk. Chequeos. Primeros PasosAlejandro Òkànràn SodeAún no hay calificaciones
- Armado de Una Red SeguraDocumento9 páginasArmado de Una Red SeguraEdmundo Diego Bonini100% (1)
- Ospf Cisco MikrotikDocumento8 páginasOspf Cisco MikrotikRonald SolanoAún no hay calificaciones
- Programacion Serie S PDFDocumento129 páginasProgramacion Serie S PDFPanamotors CobranzaAún no hay calificaciones
- Pasos A Seguir en La Prueba de EstresDocumento92 páginasPasos A Seguir en La Prueba de EstresDavid HerradaAún no hay calificaciones
- CYBEROPS ASSOCIATE: CURSO DE 60 HORASDocumento2 páginasCYBEROPS ASSOCIATE: CURSO DE 60 HORASFabian DaquilemaAún no hay calificaciones
- Guia Reto GF0SDocumento50 páginasGuia Reto GF0Spedro infanteAún no hay calificaciones
- Fortigate Ha Activo - PasivoDocumento8 páginasFortigate Ha Activo - PasivoJosé PatiñoAún no hay calificaciones
- Documento Descriptivo FortiManager-2015Documento21 páginasDocumento Descriptivo FortiManager-2015Francisco CmxAún no hay calificaciones
- Todo sobre reglas firewall MikrotikDocumento3 páginasTodo sobre reglas firewall MikrotikElio MIlanoAún no hay calificaciones
- Preparación Certificación Ccna (Enrutamiento Ip)Documento45 páginasPreparación Certificación Ccna (Enrutamiento Ip)charles81Aún no hay calificaciones
- F5 BigIPDocumento13 páginasF5 BigIPHugo GamezAún no hay calificaciones
- Control Acceso Rosslare AcDocumento9 páginasControl Acceso Rosslare AcIng Alfredo JeanAún no hay calificaciones
- Modulo 5 - Iptables y SquidDocumento20 páginasModulo 5 - Iptables y SquidLaura Natalia ErmiagaAún no hay calificaciones
- Solucción UTM Fortigate-50B TeoríaDocumento7 páginasSolucción UTM Fortigate-50B Teoríaroberto_asirAún no hay calificaciones
- Manual FortimanagerDocumento56 páginasManual Fortimanagerpier Aguilar Ramirez100% (1)
- Configuración de TFTP, respaldo de IOS y recuperación de contraseñas CiscoDocumento6 páginasConfiguración de TFTP, respaldo de IOS y recuperación de contraseñas CiscoAaron RogersAún no hay calificaciones
- Zebra Quagga Gns3Documento6 páginasZebra Quagga Gns3Andy AndradeAún no hay calificaciones
- Practica4 5.5.1Documento6 páginasPractica4 5.5.1Guillaumeplisson1Aún no hay calificaciones
- Foro 2 - Comando Ios de CiscoDocumento3 páginasForo 2 - Comando Ios de CiscoAron Alexis Lloclla sandovalAún no hay calificaciones
- Paso A PasoDocumento6 páginasPaso A PasoDana Nenis ZaratAún no hay calificaciones
- Manual de Instalación Del Servidor ACSDocumento12 páginasManual de Instalación Del Servidor ACSLeonardo PatiñoAún no hay calificaciones
- Comandos CCNA3Documento7 páginasComandos CCNA3Manuela RamírezAún no hay calificaciones
- Actividad 5.3.4: Configuración de Las ACL ExtendidasDocumento8 páginasActividad 5.3.4: Configuración de Las ACL ExtendidasemersonAún no hay calificaciones
- 026 ExamenDocumento3 páginas026 ExamenAnunnaki SumerianAún no hay calificaciones
- JMeter, Pruebas de Stress Sobre Aplicaciones WebDocumento4 páginasJMeter, Pruebas de Stress Sobre Aplicaciones WebDavid HerradaAún no hay calificaciones
- MTCNA NotesDocumento8 páginasMTCNA NotesKarina AguilarAún no hay calificaciones
- Configuración Básica MikrotikDocumento10 páginasConfiguración Básica MikrotikFederico ParalachiAún no hay calificaciones
- Comandos para Configurar Un Switch CiscoDocumento3 páginasComandos para Configurar Un Switch CiscoFernanda BeltranAún no hay calificaciones
- Introducción A PythonDocumento10 páginasIntroducción A PythonanaAún no hay calificaciones
- Primeros Pasos GNS3Documento8 páginasPrimeros Pasos GNS3Abelardo Encinas SilvaAún no hay calificaciones
- Lab09 Asegurando Servidores Windows Usando Objetos de Directivas de GruposDocumento12 páginasLab09 Asegurando Servidores Windows Usando Objetos de Directivas de GruposPablito Quispe Ruiz0% (1)
- Curso MikroTik Básico TrujilloDocumento7 páginasCurso MikroTik Básico TrujilloJuan ChuraAún no hay calificaciones
- Cómo Configurar RAID 5 en Ubuntu ServerDocumento15 páginasCómo Configurar RAID 5 en Ubuntu ServerFernando CahueñasAún no hay calificaciones
- Extreme Networks B2 Configuracion L2 BasicaDocumento61 páginasExtreme Networks B2 Configuracion L2 Basicaivanrisa252525100% (1)
- Comandos Básicos de TroubleshootingDocumento4 páginasComandos Básicos de TroubleshootingHanns Valles RiosAún no hay calificaciones
- ENetwork Final Exam - CCNA Exploration - Aspectos Básicos de Networking (Versión 4Documento21 páginasENetwork Final Exam - CCNA Exploration - Aspectos Básicos de Networking (Versión 4Xavier PincayAún no hay calificaciones
- Prid-318 TrabajofinalDocumento8 páginasPrid-318 TrabajofinalJOTA19 MENDOZAAún no hay calificaciones
- FortiManager - 6.2 - Lab - Guide-Online-15-25 EspañolDocumento11 páginasFortiManager - 6.2 - Lab - Guide-Online-15-25 EspañolRichard C CheccaAún no hay calificaciones
- FortiManager 7.4 Administrator Study Guide-EspañolDocumento327 páginasFortiManager 7.4 Administrator Study Guide-EspañolLeonardo Baigorri100% (1)
- Proceso de Hardening en Estaciones de TrabajoDocumento7 páginasProceso de Hardening en Estaciones de TrabajoNoelia MachicaoAún no hay calificaciones
- Commissioning Integration Alarm Handling - Training - V1.2Documento64 páginasCommissioning Integration Alarm Handling - Training - V1.2Jim PeenAún no hay calificaciones
- Manual de PrimeGuardV PDFDocumento28 páginasManual de PrimeGuardV PDFKevin VargasAún no hay calificaciones
- Configuración WMI PRTG equipo remotoDocumento3 páginasConfiguración WMI PRTG equipo remoto21GlobalTecAún no hay calificaciones
- FortiManager - 6.2 - Lab - Guide-Online-15-25 EspañolDocumento11 páginasFortiManager - 6.2 - Lab - Guide-Online-15-25 EspañolRichard C CheccaAún no hay calificaciones
- Actividad 01Documento1 páginaActividad 01Richard C CheccaAún no hay calificaciones
- Servidor de DominioDocumento17 páginasServidor de DominioRichard C CheccaAún no hay calificaciones
- FortiManager - 6.2 - Lab - Guide-Online 45-61 EspañolDocumento17 páginasFortiManager - 6.2 - Lab - Guide-Online 45-61 EspañolRichard C CheccaAún no hay calificaciones
- Laboratorio - Maria HuisacaynaDocumento3 páginasLaboratorio - Maria HuisacaynaRichard C CheccaAún no hay calificaciones
- Acta Reunión Docentes y Taller de Capacitación Hoja de Presentaciones de Google Personal Cist-07 de SetiembreDocumento6 páginasActa Reunión Docentes y Taller de Capacitación Hoja de Presentaciones de Google Personal Cist-07 de SetiembreRichard C CheccaAún no hay calificaciones
- 3 Servidores1Documento10 páginas3 Servidores1Lalo MickyAún no hay calificaciones
- Wordpress EscritorioDocumento46 páginasWordpress EscritorioRichard C CheccaAún no hay calificaciones
- Cuestionario Linux 20Documento7 páginasCuestionario Linux 20Richard C CheccaAún no hay calificaciones
- Prefactibilidad de Un Proyecto WebDocumento7 páginasPrefactibilidad de Un Proyecto WebRichard C CheccaAún no hay calificaciones
- Sistemas OperativosDocumento1 páginaSistemas OperativosRichard C CheccaAún no hay calificaciones
- PL Temario Ethical HackingDocumento3 páginasPL Temario Ethical HackingRichard C CheccaAún no hay calificaciones
- Guion de EjemploDocumento1 páginaGuion de EjemploBAR BITTERSAún no hay calificaciones
- Practica 03 Medición de ResistenciasDocumento3 páginasPractica 03 Medición de ResistenciasRichard C CheccaAún no hay calificaciones
- Ideas de NegociosDocumento16 páginasIdeas de NegociosRichard C CheccaAún no hay calificaciones
- Practica 05Documento4 páginasPractica 05Richard C CheccaAún no hay calificaciones
- Ii Examen de Electricidad y ElectronicaDocumento2 páginasIi Examen de Electricidad y ElectronicaRichard C CheccaAún no hay calificaciones
- El Multimetro y El ProtoboardDocumento16 páginasEl Multimetro y El ProtoboardReember Alex Arteaga TiconaAún no hay calificaciones
- Recuperacion Del I Examen de Electricidad y ElectronicaDocumento2 páginasRecuperacion Del I Examen de Electricidad y ElectronicaRichard C CheccaAún no hay calificaciones
- Soldaduras Utilizadas en Proyectos ElectrónicosDocumento20 páginasSoldaduras Utilizadas en Proyectos ElectrónicosRichard C CheccaAún no hay calificaciones
- Presentación Luis BetancourtDocumento15 páginasPresentación Luis BetancourtRichard C CheccaAún no hay calificaciones
- Guía Práctica para La Elaboración de Proyectos ProductivosDocumento8 páginasGuía Práctica para La Elaboración de Proyectos ProductivosCAPLAB: Centro de Servicios para la Capacitación Laboral y el Desarrollo100% (5)
- 10 Excel Graficas - 2Documento5 páginas10 Excel Graficas - 2Richard C CheccaAún no hay calificaciones
- Módulo 1 - Tecnología GponDocumento7 páginasMódulo 1 - Tecnología GponAnonymous oPInocXAún no hay calificaciones
- Listas IPTV M3U Actualizadas Gratis 2019Documento4 páginasListas IPTV M3U Actualizadas Gratis 2019epica666100% (1)
- Conect EpoxyDocumento5 páginasConect EpoxyJose BerrospiAún no hay calificaciones
- Practica Comandos LinuxDocumento8 páginasPractica Comandos LinuxDeTelizAún no hay calificaciones
- Fibra C3b3pticaDocumento48 páginasFibra C3b3pticaPame MoralesAún no hay calificaciones
- ENIAC y UNIVACDocumento5 páginasENIAC y UNIVACTico ChavelasAún no hay calificaciones
- 05 MCS Training (Esp)Documento22 páginas05 MCS Training (Esp)Caryl Urquieta MalebranAún no hay calificaciones
- Lab09 - PROYECTO DISEÑO DE FILTROS 2doORDEN 2022-01Documento8 páginasLab09 - PROYECTO DISEÑO DE FILTROS 2doORDEN 2022-01Nocturnal BvAún no hay calificaciones
- Proyecto Final Excel IntermedioDocumento2 páginasProyecto Final Excel IntermediobelenAún no hay calificaciones
- Redes Inalámbricas: WiFi, WiMAX y SeguridadDocumento43 páginasRedes Inalámbricas: WiFi, WiMAX y SeguridadhernandoAún no hay calificaciones
- Comparacion SDLC Y RADDocumento6 páginasComparacion SDLC Y RADDiana Waleska Rodriguez DominguezAún no hay calificaciones
- 4.2.7 Packet Tracer - Configure Router-on-a-Stick Inter-VLAN RoutingDocumento8 páginas4.2.7 Packet Tracer - Configure Router-on-a-Stick Inter-VLAN RoutingJhorman SierraAún no hay calificaciones
- Reporte5 (3.5.2)Documento14 páginasReporte5 (3.5.2)Yovani TorresAún no hay calificaciones
- SharePoint Manual BasicoDocumento7 páginasSharePoint Manual Basicoalex flores veraAún no hay calificaciones
- CiberseguridadDocumento10 páginasCiberseguridadNicolás GarcíaAún no hay calificaciones
- Dispositivos Entrada, Salida. ES y AlmacenamientoDocumento9 páginasDispositivos Entrada, Salida. ES y AlmacenamientoOlga Carolina Ordoñez FloresAún no hay calificaciones
- J600 Manual de Usuario 20202403 V2.5Documento46 páginasJ600 Manual de Usuario 20202403 V2.5Amaury ReyesAún no hay calificaciones
- Instalación y Configuración de Un Servidor DNS en Windows ServerDocumento19 páginasInstalación y Configuración de Un Servidor DNS en Windows ServerÁngel Osiel Mondragón TrujilloAún no hay calificaciones
- EstructuraBD_FundamentosNET_POODocumento4 páginasEstructuraBD_FundamentosNET_POOalbertoAún no hay calificaciones
- MOBA - Sistema MAWIS V14.2 - CompletaDocumento50 páginasMOBA - Sistema MAWIS V14.2 - CompletaJose Ivan Parra AcostaAún no hay calificaciones
- Firebase - CRUDDocumento21 páginasFirebase - CRUDChristian MerchanAún no hay calificaciones
- Aca 2 Bases de DatosDocumento13 páginasAca 2 Bases de DatosCamilo BurbanoAún no hay calificaciones
- Laboratorio Control Remoto IRDocumento9 páginasLaboratorio Control Remoto IRJULIAN CAMILO FLOREZ QUINONESAún no hay calificaciones
- La Ciberseguridad Es La Práctica de Defender Las ComputadorasDocumento3 páginasLa Ciberseguridad Es La Práctica de Defender Las ComputadorasJHIRLEY DANIELA ROJAS PE?AAún no hay calificaciones
- Introducción Al Código de IonicDocumento21 páginasIntroducción Al Código de IonicAkira AguirreAún no hay calificaciones
- Memoria Descriptiva Procesos Productivos Generación de Residuos PeligrososDocumento24 páginasMemoria Descriptiva Procesos Productivos Generación de Residuos PeligrososBastián Salvador BotelloAún no hay calificaciones
- Portafolio Informatica 111Documento42 páginasPortafolio Informatica 111Leticia SpinozaAún no hay calificaciones
- Test Basico IT4IT Linux - Leonardo Arévalo - Ingeniero de Infraestructura - ClaroDocumento6 páginasTest Basico IT4IT Linux - Leonardo Arévalo - Ingeniero de Infraestructura - ClaroLeonardo Arevalo GalvisAún no hay calificaciones
- Unit 2 Part 3Documento14 páginasUnit 2 Part 3Yahiko PeinAún no hay calificaciones
- Humberto Rojas IndividualDocumento7 páginasHumberto Rojas IndividualHumberto RojasAún no hay calificaciones
- Teoria de La Computacion y Logica de Programacion 2011Documento49 páginasTeoria de La Computacion y Logica de Programacion 2011Eliot NevarezAún no hay calificaciones
- AED - Tema.05.ejercicios Trazas - SolucionDocumento12 páginasAED - Tema.05.ejercicios Trazas - SolucionAgustito CMAún no hay calificaciones