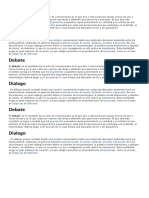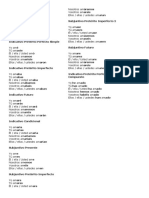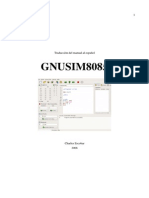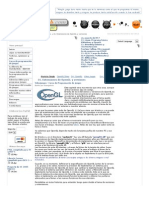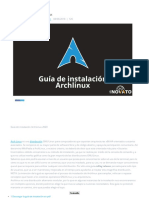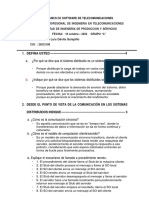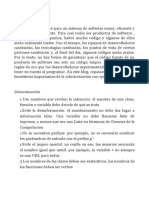Documentos de Académico
Documentos de Profesional
Documentos de Cultura
Buscar y Reemplazar, Eliminar Celdas Filas y Columnas
Cargado por
Mac EzequielTítulo original
Derechos de autor
Formatos disponibles
Compartir este documento
Compartir o incrustar documentos
¿Le pareció útil este documento?
¿Este contenido es inapropiado?
Denunciar este documentoCopyright:
Formatos disponibles
Buscar y Reemplazar, Eliminar Celdas Filas y Columnas
Cargado por
Mac EzequielCopyright:
Formatos disponibles
Buscar y reemplazar
Ambas funciones están estrechamente relacionadas. Para ejecutarlas, puedes utilizar la opción correspondiente
en el menú o diversos atajos de teclado. Las dos funciones se encuentran en la misma ventana, aunque en
pestañas diferentes. Sigue estos pasos para acceder a ellas y utilizarlas:
Función de búsqueda: primer paso
¿Tienes una gran tabla de Excel con muchos valores y buscas una combinación concreta de letras y números?
La función Buscar es la herramienta ideal para ello. Para abrirla, selecciona la pestaña de “Inicio” del menú y,
después, abre el menú desplegable de “Buscar y seleccionar”. Pulsa “Buscar” para abrir la ventana, donde
encontrarás todas las opciones.
Función de búsqueda: segundo paso
De este modo, se abre la ventana “Buscar y reemplazar” en Excel. Te encontrarás automáticamente en la pestaña
“Buscar”. Para encontrar una combinación concreta de letras y números, introdúcela en el cuadro “Buscar” y, a
continuación, haz clic en el botón “Buscar siguiente” o pulsa la tecla de retorno del teclado. Excel resaltará la
primera celda que contenga el término. Cada vez que hagas clic en “Buscar siguiente”, el programa te mostrará la
siguiente celda que lo incluya.
Función de reemplazo: primer paso
¿Tienes que corregir algún valor de la tabla, pero no recuerdas exactamente dónde está? ¿Necesitas sustituir el
contenido de una celda más de una vez? Con la función “Reemplazar” podrás hacerlo fácilmente. En este
caso, Excel sustituye un valor por otro diferente, después de buscar automáticamente el contenido.
Si acabas de realizar una búsqueda, la ventana para la función de reemplazo ya estará abierta: solo tienes que
seleccionar la pestaña correspondiente. También es posible recurrir al acceso directo desde la pestaña de “Inicio”
del menú, en la que debes abrir el menú desplegable “Buscar y seleccionar” y pulsar la opción “Reemplazar”.
Función de reemplazo: segundo paso
Las funciones de buscar y reemplazar en Excel tienen una estructura muy similar. Para sustituir un valor, introduce
primero el contenido de la celda en el cuadro de “Buscar”. Si lo dejas así, el programa solo buscará esos valores
en la tabla. Para ello, procede como te explicamos en los apartados anteriores. En cambio, para sustituir la
combinación de letras y números que estás buscando por otra distinta, introdúcela en el cuadro de “Reemplazar
con”.
Hay dos formas de buscar y reemplazar en Excel: si seleccionas “Reemplazar”, modificarás el contenido de las
celdas una tras otra. Esto asegura que tengas una mejor visión general, especialmente en los documentos
grandes con muchas celdas.
Eliminar celda Filas y columnas
Puede borrar celdas para quitar el contenido de la celda (fórmulas y datos), formatos (incluidos
formatos de número, formatos condicionales y bordes) y los comentarios adjuntos. Las celdas
desactivadas permanecen como celdas en blanco o sin formato en la hoja de cálculo.
1. Seleccione las celdas, filas o columnas que desea borrar.
Sugerencia: Para cancelar una selección de celdas, haga clic en cualquier celda de la hoja.
2. En la pestaña Inicio, en el grupo Edición, haga clic en la flecha situada junto al botón Borrar y, a
continuación, realice una de las siguientes acciones:
Para borrar todos los contenidos, formatos y comentarios contenidos en las celdas seleccionadas,
haga clic en Borrar todo.
Para borrar solo los formatos que se aplican a las celdas seleccionadas, haga clic en Borrar formatos.
Para borrar solo el contenido de las celdas seleccionadas, dejando los formatos y comentarios en su
lugar, haga clic en Borrar contenido.
Para borrar los comentarios o notas adjuntos a las celdas seleccionadas, haga clic en Borrar
comentarios y notas.
Para borrar los hipervínculos adjuntos a las celdas seleccionadas, seleccione Borrar hipervínculos.
También podría gustarte
- Saber Electronica 054 (1991-12) PDFDocumento71 páginasSaber Electronica 054 (1991-12) PDFAntonio José Montaña Pérez de Cristo100% (1)
- Terminos InformaticosDocumento24 páginasTerminos InformaticoscristianAún no hay calificaciones
- Leyenda en Idioma PoqomchíDocumento7 páginasLeyenda en Idioma PoqomchíMac EzequielAún no hay calificaciones
- Partes de Casa en Poqmchi23Documento38 páginasPartes de Casa en Poqmchi23Mac EzequielAún no hay calificaciones
- Emociones en PoqomchiDocumento2 páginasEmociones en PoqomchiMac Ezequiel100% (1)
- Niveles de CualificaciónDocumento2 páginasNiveles de CualificaciónMac EzequielAún no hay calificaciones
- Animales en Poqomchi y EspañolDocumento2 páginasAnimales en Poqomchi y EspañolMac EzequielAún no hay calificaciones
- 10 Animales y Su HabitatDocumento8 páginas10 Animales y Su HabitatMac EzequielAún no hay calificaciones
- TareaDocumento4 páginasTareaMac EzequielAún no hay calificaciones
- FRUTAS y Veduras en Poqomchi COlorear 2Documento37 páginasFRUTAS y Veduras en Poqomchi COlorear 2fernando cuculAún no hay calificaciones
- DebateDocumento1 páginaDebateMac EzequielAún no hay calificaciones
- Solicitud de EmpleoDocumento2 páginasSolicitud de EmpleoMac EzequielAún no hay calificaciones
- 10 Productos en OfertaDocumento3 páginas10 Productos en OfertaMac EzequielAún no hay calificaciones
- Poderes Del Estado y Sus Organismos en GuatemalaDocumento2 páginasPoderes Del Estado y Sus Organismos en GuatemalaMac EzequielAún no hay calificaciones
- Cuerpo Humano en Ingles y EspañolDocumento1 páginaCuerpo Humano en Ingles y EspañolMac EzequielAún no hay calificaciones
- Importancia de La Informacion Contable-4Documento4 páginasImportancia de La Informacion Contable-4Mac EzequielAún no hay calificaciones
- 10 FrutasDocumento4 páginas10 FrutasMac EzequielAún no hay calificaciones
- Quienes Son Los MayaDocumento2 páginasQuienes Son Los MayaMac EzequielAún no hay calificaciones
- Nawal QDocumento2 páginasNawal QMac EzequielAún no hay calificaciones
- Tipos de Liderazgo ImagenesDocumento1 páginaTipos de Liderazgo ImagenesMac EzequielAún no hay calificaciones
- ActividadDocumento1 páginaActividadMac EzequielAún no hay calificaciones
- ActividadDocumento1 páginaActividadMac EzequielAún no hay calificaciones
- Que AdministraciónDocumento1 páginaQue AdministraciónMac EzequielAún no hay calificaciones
- Poderes Del Estado y Sus Organismos en GuatemalaDocumento2 páginasPoderes Del Estado y Sus Organismos en GuatemalaMac EzequielAún no hay calificaciones
- Ideas ClavesDocumento3 páginasIdeas ClavesMac EzequielAún no hay calificaciones
- PolíticaDocumento5 páginasPolíticaMac EzequielAún no hay calificaciones
- 10 Imagenes de ValoresDocumento1 página10 Imagenes de ValoresMac EzequielAún no hay calificaciones
- VerbosDocumento1 páginaVerbosMac EzequielAún no hay calificaciones
- Mi-Ge-Rg-315 Solicitud de Permiso Yo Compensatorio Docentes y Directivos Docentes-V0Documento1 páginaMi-Ge-Rg-315 Solicitud de Permiso Yo Compensatorio Docentes y Directivos Docentes-V0Mac EzequielAún no hay calificaciones
- 2formato Cuentas CorrientesDocumento2 páginas2formato Cuentas CorrientesMac EzequielAún no hay calificaciones
- Respeto 1Documento1 páginaRespeto 1Mac EzequielAún no hay calificaciones
- Gnu Sim 8085Documento25 páginasGnu Sim 8085CharlesAún no hay calificaciones
- Extensiones de OpenGL y Versiones Videojuegos - Curso de Programación De..Documento5 páginasExtensiones de OpenGL y Versiones Videojuegos - Curso de Programación De..Naxii LópezAún no hay calificaciones
- Presentacion Ext - net+WebServiceDocumento20 páginasPresentacion Ext - net+WebServiceKenny Junior Mercedes RojasAún no hay calificaciones
- Pirelli DRG A 112Documento65 páginasPirelli DRG A 112LucianoSalvadorContarteseAún no hay calificaciones
- 1 - Hadoop v2Documento41 páginas1 - Hadoop v2LUCY SAMAYRA LUCY SAMAYRA MENDEZ/SANTIAGOAún no hay calificaciones
- Instalación MySQL 5.1 WindowsDocumento18 páginasInstalación MySQL 5.1 WindowsCatalina DiazAún no hay calificaciones
- Software e InternetDocumento9 páginasSoftware e InternetJair cerveraAún no hay calificaciones
- Cómo flashear un celular Samsung GalaxyDocumento13 páginasCómo flashear un celular Samsung GalaxyServitech SertédAún no hay calificaciones
- SP 4510SF Ricoh Es 150dpi T 69-81043Documento4 páginasSP 4510SF Ricoh Es 150dpi T 69-81043Servicios TSM TSMAún no hay calificaciones
- Programación en C++Documento74 páginasProgramación en C++juan carlosAún no hay calificaciones
- Instalación de Arch LinuxDocumento112 páginasInstalación de Arch LinuxAbel Camilo Yi MartínezAún no hay calificaciones
- Memoria flash W25Q64FV de 64Mb con SPI y QPI doble/cuádrupleDocumento91 páginasMemoria flash W25Q64FV de 64Mb con SPI y QPI doble/cuádrupleJ.B.Aún no hay calificaciones
- Prct. BIOS - 1SMR PDFDocumento5 páginasPrct. BIOS - 1SMR PDFMiren Ilarregui ArcelusAún no hay calificaciones
- Grado 5º Tecnologia e Informatica PDFDocumento18 páginasGrado 5º Tecnologia e Informatica PDFAndrea AlvarezAún no hay calificaciones
- Software de Aplicación: Procesadores de Texto, Hojas de Cálculo y PresentacionesDocumento2 páginasSoftware de Aplicación: Procesadores de Texto, Hojas de Cálculo y PresentacionesJose Antonio Olivarez CapellanAún no hay calificaciones
- LETAB1025 - Manual de Usuario PDFDocumento20 páginasLETAB1025 - Manual de Usuario PDFsangoneraAún no hay calificaciones
- Taller TacnologiaDocumento2 páginasTaller Tacnologiacristian riveraAún no hay calificaciones
- PBI - Semana 4Documento81 páginasPBI - Semana 4Zaima Lady Roldan CastilloAún no hay calificaciones
- Lab 16 Algoritmos - C10 - OmarLeonDocumento7 páginasLab 16 Algoritmos - C10 - OmarLeonJose Omar Leon LeonAún no hay calificaciones
- Manual de Usuario App para La Gestion de Domicilios en Una EmpresaDocumento10 páginasManual de Usuario App para La Gestion de Domicilios en Una EmpresaHARY CAMILA CRIOLLO MOLINAAún no hay calificaciones
- Mapa Conceptual y Diapositivas - Rest API, HTTP (Métodos) ..Documento2 páginasMapa Conceptual y Diapositivas - Rest API, HTTP (Métodos) ..Michelle MeraAún no hay calificaciones
- Interpretes y CompiladoresDocumento11 páginasInterpretes y CompiladoresAlejandro Rasgado JimenezAún no hay calificaciones
- FUNDAMENTOS DE PROGRAMACION - CICLO 1 - Capítulo 1 - OKDocumento52 páginasFUNDAMENTOS DE PROGRAMACION - CICLO 1 - Capítulo 1 - OKalefroch22Aún no hay calificaciones
- I Examen de Software de Telecomunicaciones - Grupo-ADocumento2 páginasI Examen de Software de Telecomunicaciones - Grupo-AJOSE LUIS DAVILA QUISPILLOAún no hay calificaciones
- 2.1 ArquitecturasDocumento5 páginas2.1 ArquitecturasBios AzmicAún no hay calificaciones
- Guia 2 POODocumento25 páginasGuia 2 POOAlejandro LeonAún no hay calificaciones
- 002 - Refactoring - Punto A Tener en CuentaDocumento18 páginas002 - Refactoring - Punto A Tener en CuentapepeAún no hay calificaciones
- Configuracin Gateway de Escritorio Remoto MACDocumento5 páginasConfiguracin Gateway de Escritorio Remoto MACAndy OrtizAún no hay calificaciones