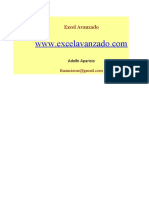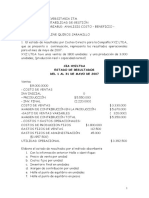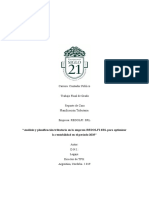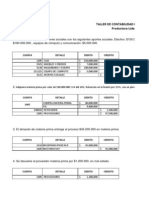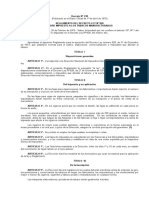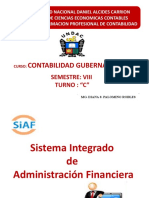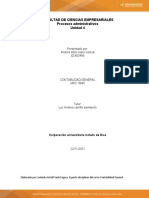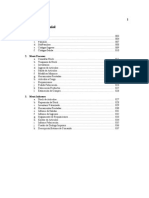Documentos de Académico
Documentos de Profesional
Documentos de Cultura
Material de Apoyo de Medios
Cargado por
Panteza SuarezDescripción original:
Derechos de autor
Formatos disponibles
Compartir este documento
Compartir o incrustar documentos
¿Le pareció útil este documento?
¿Este contenido es inapropiado?
Denunciar este documentoCopyright:
Formatos disponibles
Material de Apoyo de Medios
Cargado por
Panteza SuarezCopyright:
Formatos disponibles
Producto: Industrial
MATERIAL DE APOYO
Versión: 1.0
Cliente: GRUPO TEXO – CLIENTE NASTA Y BRICK Página 1 de 29
MANUAL DEL CIRCUITO DE MEDIOS
PASOS:
1. Ingresar el Presupuesto o Consolidado de Producción - Medios. (6-2-110).
2. Registrar aprobación de Consolidado de Producción (6-2-100).
3. Generar Orden de Publicación para los Ítems del Presupuesto o Consolidado (Botón Generar OC, en 6-
2-110). (el consolidado debe estar aprobado)
4. Ingresar la Factura del Proveedor, esto se podrá realizar de dos formas:
a. Desde (6-2-95) Ingreso de facturas con OC y directamente se genera la relación con la OC
correspondiente.
b. Desde (2-2-5) Movimientos Varios (seguir el proceso normal de ingreso de documentos
recibidos). Y luego relacionar la relación Factura con OC
5. Cambiar el estado de “A confirmar” a Facturable (6-2-100). Debe estar aprobado
6. Facturación (3-2-5) Ingreso de Ventas
7. Liquidar OT (6-2-25)
8. Reportes
Descripción de los Pasos
1. Consolidado de Producción - Medios (6-2-110)
File:MANUAL DEL CIRCUITO DE MEDIOS
El Consolidado de Producción – Medios, es el presupuesto de producción para medios, donde se detallan
los servicios que se incluirán, los costos y precios que tendrán los mismos. Este deberá ser aprobado por el
Cliente para luego pasar a las demás etapas del proceso.
Podrá copiar un presupuesto existente y sobre él modificar el nuevo presupuesto o bien generar un nuevo
presupuesto desde el inicio.
Nro. Presup.: Ingresar el número del nuevo Presupuesto. El número es auto numérico correlativo, para
generar un nuevo número presionar F10. Para consultar un presupuesto ya generado, el número de
presupuesto a consultar podrá ser ingresado manualmente o seleccionar de la lista de valores con F9.
Copiar Presupuesto: Podrá copiar un presupuesto existente en un nuevo presupuesto a modo de agilizar
la carga y modificarlo de acuerdo a la necesidad antes de guardar. Para ello desplegar la lista de valores
con F9 y seleccionar el presupuesto que desee copiar. Presionar el botón Copiar. El sistema recuperará en
el nuevo presupuesto los datos del presupuesto copiado.
Si no desea copiar un presupuesto existente saltar este paso.
Fecha: Ingresar la fecha del nuevo presupuesto.
Fecha Inic. Public.: Ingresar la fecha de Inicio de la Publicación.
Fec. Fin. Public.: El sistema calculará la fecha final de Publicación de acuerdo con los datos ingresados en
la fecha Inicial. La fecha final se calcula sumando 31 días a la fecha inicial de publicación.
Estado Presupuesto: Al ingresar un nuevo presupuesto, el estado inicial del mismo será de Pendiente,
este estado el sistema lo asigna al guardar el nuevo presupuesto. Los estados del presupuesto pueden ser:
Pendiente, Aprobado o No aprobado. Para los medios se podrá aprobar desde la misma pantalla.
La generación de OT ya no se realizará, anteriormente esta generación de OT era la autorización para
facturar, ahora se habilitó un nuevo estado el cual sera “A Confirmar” a modo que el Dpto de facturación
Pueda manejar esta información,
Una vez aprobado ya se podrán generar OC/OPs, sin necesidad que esté o no Facturable. Esto es a modo
de agilizar la carga de OCs, sin interferir en el proceso y control de facturación
Para cambiar el estado del presupuesto: ver programa (6-2-100) -Aprobación de Consolidado de
Producción. Ver descripción en el paso Nº 2 de este manual.
Cliente: Ingresar el Código del Cliente correspondiente, se puede digitar el código o presionar F9 para
desplegar una lista de valores para su búsqueda por descripción o razón social y selección.
Contacto: Ingresar el nombre del contacto en el Cliente. Campo de Texto para ingreso manual.
Tipo de Contacto: Seleccionar de qué manera se mantendrá el contacto: Contacto por Mail; Contacto por
Teléfono o Contacto Personal.
Ejecutivo/a: Ingresar el código del Ejecutivo/a de Ventas del Cliente. Se podrá digitar el código o
presionar F9 para desplegar una lista de valores para su búsqueda por descripción y selección.
Clasif. Conc.: Con F9, se desplegará la lista la clasificación de conceptos registrados, seleccionar la
correspondiente al presupuesto. De acuerdo a la clasif. Concepto seleccionada, cuando se facture la Ot, el
sistema guardará la misma con el concepto y cuenta contable relacionada a esta clasif.
File:MANUAL DEL CIRCUITO DE MEDIOS
División: Ingresar el código de división. Se podrá digitar el código o presionar F9 para desplegar una lista
de valores para su búsqueda por descripción y selección.
Producto: Ingresar el código del producto del Cliente. Se podrá digitar el código o presionar F9 para
desplegar una lista de valores para su búsqueda por descripción y selección.
Rubro Producto: Código del rubro correspondiente al producto del Cliente. Se mostrará automáticamente
una vez ingresado el código del producto.
Categoría Producto: Código de Categoría correspondiente al producto del Cliente. Se mostrará
automáticamente una vez ingresado el código del producto.
Tema: Código de tema a desarrollar. Se podrá digitar el código o presionar F9 para desplegar una lista de
valores para su búsqueda por descripción y selección. Debe existir previamente.
Productor: Ingresar el código del Productor. Se podrá digitar el código o presionar F9 para desplegar una
lista de valores para su búsqueda por descripción y selección.
Título: Título del trabajo a realizar. Cuadro de texto para ingresar manualmente el título del trabajo a
realizar.
Detalle de trabajo a realizar según Ejecutivo: Cuadro de texto para ingresar manualmente la
descripción del trabajo a realizar.
Forma de Pago (F.P.): Opción para selección de Forma de Pago (F9)
Total Presupuesto, con esta F.P. no se cobrará comisión de Agencia al Cliente.
Neto + Comisión Agencia, con esta F.P. se cobrará al Cliente el total del presupuesto, más un
recargo porcentual correspondiente a la comisión de Agencia acordada.
Solo Comisión de Agencia, con esta F.P. solo se cobrará el importe correspondiente a la
comisión de Agencia, todos los gastos involucrados al trabajo realizado corre por cuenta del
cliente.
FEE, Cuota. Forma de pago fijo mensual, previamente acordado con el cliente, en donde se limita
un conjunto de trabajos.
Licitación, idem FEE.
Al seleccionar una forma de pago de tipo FEE, al lado se mostrará un indicador (letra S). Si la forma de
pago no es de tipo FEE se mostrara (N). Si es S, permitirá relacionar el presupuesto con una OT generada
previamente al presionar el Botón Generar OT, si es N al presionar el botón Generar OT, se levantará la
pantalla para generar la nueva OT correspondiente al nuevo presupuesto.
Tipo Impuesto: Exento, Exento Publicidad, Impuesto 2%, IVA 5% , IVA, IVA (Base Imp. 20%), IVA
(30% Base Imp.), Impuesto Municipal. Seleccionar el correspondiente al presupuesto.
Moneda: Seleccionar la moneda correspondiente al presupuesto. Por defecto ingresa la opción 1:
guaraníes. Con F9 se podrá seleccionar otras monedas.
Cotización: Cotización de la moneda correspondiente. Para Moneda = Guaraníes, Cotización=1. El
sistema asignará automáticamente cuando se trata de Guaraníes. Al seleccionarse otra moneda, deberá
ingresar la cotización según la moneda.
Dif + o -: Importe que surge de la diferencia entre el importe Total a Facturar Cliente y el importe Total
Neto cargado al Presupuesto. Por lo general valores resultantes de redondeo. Ejemplo: +1 o -1 Gs. El
operador deberá ingresar el valor manualmente en caso necesario.
Detalle de Presupuesto:
File:MANUAL DEL CIRCUITO DE MEDIOS
En este presupuesto se detallarán los servicios incluidos con los proveedores correspondientes.
Datos:
Medios: Ingresar el código del medio que ejecutará el servicio. Se puede digitar el código o presionar F9
para desplegar una lista de valores para su búsqueda por descripción y selección.
Ejemplo: El medio ABC Color se asocia con el proveedor 14 (Editorial AZETA S.A.) y esta asociación debe
existir para que al momento de cargar las pautas para este Item, el sistema pueda recuperar los datos del
proveedor automáticamente.
Para asociar un proveedor con medios, deberá ingresar en el Mantenimiento de Medios (6-1-100)
Tipo Servicio: Código del Tipo de Servicio correspondiente. Se puede digitar el código o presionar F9 para
desplegar una lista de valores para su búsqueda por descripción y selección.
File:MANUAL DEL CIRCUITO DE MEDIOS
% Comi.: Se deberá ingresar en esta casilla el porcentaje de comisión de agencia correspondiente según
el caso.
A continuación deberá presionar el cuadro , en el margen derecho de la línea del ítem. Se desplegará
la sgte. pantalla para el ingreso de las pautas correspondientes:
Proveedor: Código del proveedor correspondiente al medio seleccionado en el Item, el sistema
autocompletará este campo si el medio ya está asociado al proveedor.
Sector: Código del sector correspondiente al medio seleccionado en el ítem, el sistema lo recupera
automáticamente del mantenimiento de medios.
% Com. Agencia: Porcentaje de comisión de agencia, el sistema recuperará automáticamente.
Ubicación: Ingresar la ubicación de la pauta.
Tipo de Cálculo: Seleccionar de tres opciones, la que corresponda a la pauta. Costo por medida, Costo
Unitario o Paquete. De acuerdo a la selección se realizaran los cálculos correspondientes en las celdas
formuladas.
Opción: Iva Incluido?,
Si el proveedor envía su presupuesto con el Iva Incluido en sus precios de compra, deberá marcar la opción Iva
Incluido.
Sin embargo, si el proveedor envía su presupuesto sin el Iva Incluido en sus precios de compra, deberá quedar
desmarcada esta opción.
Tipo Impuesto: Ingresar o seleccionar con F9, el tipo de impuesto correspondiente a la factura del proveedor.
Opción: Incluido Imp. Municipal?
File:MANUAL DEL CIRCUITO DE MEDIOS
Si el proveedor envía su presupuesto con el Imp. Municipal Incluido en sus precios de compra, deberá marcar la
opción Imp. Municipal.
Sin embargo, si el proveedor envía su presupuesto sin el Imp. Municipal Incluido en sus precios de compra,
deberá quedar desmarcada esta opción.
En los cuadros de medidas ingresar las medidas según corresponda. Ejemplo: Col: 5 y Cm: 30, Medida será
igual a 150 (5x30).Esto en caso que el precio de compra sea por medidas.
En compra, ingresar el Costo Medio y el % descuento (si corresponde). En la columna Costo medio Neto, el
sistema devolverá el importe con el descuento correspondiente.
En Venta, ingresar el % descuento que se hará al cliente. No debería de ser mayor al descuento de compra.
Costo Venta (1): El sistema devolverá el costo de Venta con el descuento correspondiente al costo medio
ingresado en el paso anterior.
Costo Venta (2): El costo de venta final será igual al Costo de venta (anterior) incrementado en el porcentaje
de comisión de agencia determinado previamente.
En la grilla de días en la parte inferior, podrá ingresar la cantidad de publicaciones que se realizarán en los días
correspondientes. Para el ejemplo se ha ingresado: 1 para el día Lunes, 1 para el día miércoles y 1 para el día
viernes. Y se repite todos los lunes, miércoles y viernes siguientes correspondientes al periodo.
De acuerdo a las cantidades ingresadas en la grilla de días, se mostrará abajo un resumen de total Cantidad
con sus correspondientes costos de Compra y Venta, así como la comisión de agencia correspondiente.
Con el botón Volver, se volverá a la pantalla de Consolidado de Producción – Medios y el sistema devolverá en
las columnas de la imagen, los importes correspondientes. Del costo total de venta se discriminará la comisión
en la columna (Com. Agencia).
Con el botón aceptar, podrá guardar los datos ingresados.
Una vez ingresado el presupuesto deberá aprobarse la misma para que pueda generarse la OT correspondiente.
Al intentar guardar el nuevo presupuesto, el sistema consultará si desea también aprobarlo. Ver imagen.
File:MANUAL DEL CIRCUITO DE MEDIOS
Si cancela esta opción, el presupuesto se ingresará como pendiente, si acepta el presupuesto se ingresará como
aprobado.
Modificar Tot. Costo Venta:
Modif. Importe de Tot. Costo Venta… AQUI
Si desea Modificar el Tot. Costo Venta de un ítem que ya cuenta con una OC, lo podrá realizar en el consolidado
de medios siempre y cuando la misma no haya sido facturada aun.
En caso de que el presupuesto se haya ingresado como pendiente, luego podrá aprobar el mismo desde el
programa: Aprobación del Consolidado de Producción (6-2-100).
File:MANUAL DEL CIRCUITO DE MEDIOS
2. Para aprobar un presupuesto ingresar a: (6-2-100), Aprobación de Consolidado de Producción:
Estado: Seleccionar el estado actual del Presupuesto o Consolidado que desea consultar: Pendientes,
Aprobados, Presupuestos no Aprobados o Todos los Estados.
Estado Fact.: En esta Columna se determina si el presupuesto está o no para ser Facturado. Inicialmente se
encuentran en el estado “A Confirmar” En donde luego el departamento de Facturacion asignara a “Facturable”
un presupuesto. (En presupuesto podrá ser asignado a Facturable solo si se encuentra Aprobado previamente.
Solos los usuarios autorizados podrán cambiar a este Estado, lo cual se asignara en el mantenimiento de
Operadores.
Únicamente cuando el presupuesto se encuentra en el Estado Facturable, se podrá facturar.
Cliente: Con F9, seleccionar de la lista de valores el Cliente correspondiente.
Fecha desde/Fecha Hasta: Ingresar un periodo de fechas, si desea limitar la búsqueda de presupuestos
dentro de un periodo determinado, si desea ver todos podrá dejar en blanco estos campos.
En el detalle abajo se mostrarán todos los presupuestos que se encuentran en el estado seleccionado más
arriba, para el cliente elegido.
En la columna de estados, podrá cambiar el estado actual del ítem/s de presupuestos que requiera.
En Fech. Ult. Autori.: Se guardará la fecha y hora del último cambio de estado.
Ult. User. Autori.: Se guardará el Nombre del usuario que realizó la última modificación.
Estado: En esta columna se mostrará un indicador de último estado. (P) Pendiente, (A) Aprobado, N
(Presupuesto no Aprobado).
Para guardar los cambios presionar el botón aceptar.
File:MANUAL DEL CIRCUITO DE MEDIOS
Mantenimiento de Operadores
Una vez que el presupuesto se encuentre con estado aprobado, para el caso de medios, se podrán ingresar o
eliminar ítems, siempre y cuando no esté facturado o posea una OC. Si posee una OC, ésta primero deberá
eliminarse.
Para generar una Orden de Publicación: Desde el Consolidado de Producción - Botón Generar OC en
(6-2-110)
Para generar una OP, el proveedor correspondiente debe tener habilitada la Opción Generar OC? SI, en
el mantenimiento de proveedores (2-1-25)
File:MANUAL DEL CIRCUITO DE MEDIOS
File:MANUAL DEL CIRCUITO DE MEDIOS
Se levantará la siguiente pantalla con los datos pre cargados automáticamente. El presupuesto deberá estar con
el estado Aprobado
Al seleccionar un Item del presupuesto aprobado de medios, y presionando el Botón Generar OC, se levantará
la pantalla Órdenes de Compra (correspondiente a la Orden de Publicación para medios), donde se
autocompletarán los datos según el ítem del presupuesto seleccionado.
En Obs.: Se podrá ingresar manualmente una observación para la Orden de Publicación.
En el margen izquierdo del ítem, en la grilla de detalle de la pantalla, seleccionar el o los ítems que se incluirán
en la Orden de Publicación correspondiente.
En la casilla Iva Incl., Tildar si el importe del Precio de Compra ya incluye el Iva, No tildar si l no incluye Iva .
En la parte superior de la pantalla se mostrarán los totales correspondientes.
Podrá modificar el campo a Facturar, en caso que el Cliente solicite factura del Proveedor a su nombre, para
ello presionar F9 y recuperará en este campo el nombre del Cliente relacionado al presupuesto/OT. Por defecto
al generar la OC inicialmente se mostrará siempre el nombre de la Publicitaria en este campo.
Para guardar la Orden de Publicación, presionar el botón aceptar.
Se imprimirá en pantalla la orden de publicación de la sgte. manera:
Modelo: Prensa Escrita
File:MANUAL DEL CIRCUITO DE MEDIOS
Una vez generada la Orden de Publicación para un proveedor, se podrán ingresar facturas del proveedor
correspondientes a la Orden de Compra generada.
3. Para ingresar facturas de proveedor que cuentan con una OT, ingresar al programa (6-2-95), Ingreso
de Facturas con OC.
File:MANUAL DEL CIRCUITO DE MEDIOS
Fecha de Emisión: Fecha correspondiente a la factura del proveedor. Deberá estar cargada la cotización del
dólar correspondiente a la fecha seleccionada. Para la carga de cotización ingresar al programa (1-1-45) –
Cotizaciones.
Documento: Nro. de la Factura del Proveedor. Ingresar manualmente todos los números sin guiones o
separaciones, el sistema incluirá los guiones separadores una vez ingresado el número correctamente.
Tipo Doc.: con F9, seleccionar de la lista de valores el tipo de documento correspondiente. Ej.: Fact. Crédito,
Fact. Contado, etc..
Proveedor: Con F9, podrá seleccionar de la lista de proveedores registrados el que corresponda a la factura
ingresada.
Tipo Proveedor: Con F9, podrá seleccionar de la lista de valores registrados el que corresponda al proveedor
ingresado.
Los datos del RUC, la Dirección y Telef. Se cargarán automáticamente al seleccionar el proveedor en el paso
anterior.
Cta. Bancaria: Según el tipo de Doc. Seleccionado arriba, se habilitará el campo Cta. Bancaria para ingresar o
seleccionar de la lista de valores el nro. de cuenta al cual afectará el ingreso del Documento o Factura. Para el
caso de Factura de Tipo Crédito, el cursor saltará este campo dejándolo en blanco.
Moneda: Ingresar o seleccionar con F9, el código de la moneda correspondiente al documento.
Observación: Cuadro de texto para el ingreso manual de alguna observación de la factura correspondiente.
A continuación se podrá ingresar el importe en la casilla que corresponda, según sea Exento, Grav. 10% o 5%.
Si el importe es gravado 10% o 5%, ingresar el importe total gravado iva incluido en la casilla correspondiente
anteponiendo el signo menos. De esta forma el sistema discriminará del importe ingresado el Iva
correspondiente y lo ingresará en el cuadro correspondiente al Iva en cuestión. En el Total Gral. Se mostrará el
importe total a pagar (Importe Grav. + IVA).
En la Grilla de detalles (centro de la pantalla) se mostrarán todas las Órdenes de Compra pendientes de
facturación por parte del proveedor seleccionado. Se deberá seleccionar en el cuadro del margen derecho de
cada ítem, la/s orden/es que correspondan a la factura ingresada.
En la grilla inferior asignar el concepto y cta. Contable correspondiente a la factura.
Concepto: Seleccionar con F9, el concepto al cual corresponde la factura ingresada.
Cta. Contable: El sistema mostrará la cuenta contable asignada al concepto seleccionado.
Ingresar en la columna correspondiente el importe, si es gravado en la columna % ingresar (10 o 5) y en la
Columna Gravado el importe iva incluido correspondiente, anteponiendo el signo menos. En la siguiente línea se
mostrará automáticamente el importe correspondiente al Iva con el concepto y cta. Contable correspondiente.
Si el documento es de tipo crédito se deberán generar las cuotas correspondientes con el botón cuotas. Ver
imagen.
File:MANUAL DEL CIRCUITO DE MEDIOS
Al ingresar todos los datos se podrá guardar la factura presionando el botón aceptar.
También podrán ingresarse las facturas del proveedor desde el programa (2-2-5) – Movimientos Varios.
Seguir el proceso normal de ingreso de documentos recibidos.
Una vez ingresada la factura desde esta pantalla, se deberá realizar posteriormente la relación con la OC
correspondiente. Para ello debe estar generada la OC previamente.
Para crear la relación deberá ingresar en: Asignación de Facturas a OC, desde el programa (6-2-115).
File:MANUAL DEL CIRCUITO DE MEDIOS
Proveedor: Ingresar o seleccionar, con F9, el proveedor correspondiente.
El RUC y la Dirección se mostrarán automáticamente al ingresar el proveedor. Siempre que el proveedor este
registrado en el sistema.
Documento: Ingresar el número de documento o factura, ya ingresada, para el proveedor correspondiente.
Una vez ingresado el número de documento o factura el sistema recuperará algunos datos de la factura
correspondiente que ya fuera ingresado previamente desde el programa Movimiento Varios. Como ser: Fecha
de Emisión, Moneda, Observación.
En el detalle se mostrarán las Órdenes de Compras existentes para el proveedor seleccionado. En el margen
derecho se debe seleccionar la Orden de Compra a la que se asignará la factura ingresada en la cabecera del
programa. El monto total del detalle de pago debe coincidir con el de la cabecera. El monto de pago de la OC
seleccionada es editable.
Una vez ingresado todos los datos se guardará presionando el botón aceptar. De esta manera se relaciona la
factura ingresada desde Mov. Varios a la OC correspondiente.
4. Facturación (3-2-5) Ingreso de Ventas
File:MANUAL DEL CIRCUITO DE MEDIOS
En este programa se podrán realizar tres tipos de facturaciones: por ingresos de ventas por Ots, facturar un
Descuento relacionado a una OP y también se podrán facturar otros servicios.
Caso 1: Facturar una OT
Fecha: Ingresar la fecha de facturación.
Tipo Factura: Con F9, se desplegará el listado de tipos de factura registradas, seleccionar el tipo
correspondiente a la OT que desea facturar.
Nro. Factura: Al seleccionar el tipo de factura, el sistema automáticamente cargará el nro. de factura
correlativo correspondiente.
Cliente: Con F9, se desplegará la lista de Clientes registrados, seleccionar el correspondiente a la Ot.
Ruc: Al seleccionar el cliente en el paso anterior, el sistema recuperará el nro. de Ruc correspondiente al
mismo.
Moneda: Con F9, se desplegará la lista de monedas registradas, seleccionar la correspondiente a la OT.
Tasa U$: El sistema recuperará la tasa dólares registrada en la fecha de la factura, en caso de seleccionar
moneda: dólares en el paso anterior. Si la moneda seleccionada fue guaraníes, el sistema recuperará como tasa
1. Si en la fecha de la facturación no se ha ingresado aún alguna tasa para la moneda Dólares, el sistema
emitirá un aviso y deberá ingresar la cotización del dólar para esta fecha en el programa: 1-1-45 (Cotizaciones),
aún si la moneda seleccionada en el paso anterior fue guaraníes.
En el detalle de la factura ingresar:
Nro. OT/OP/Concepto: El programa permite realizar facturaciones de tres tipos, como se mencionó al inicio
de este apartado. Ingresar la letra O, si desea facturar una OT, ingresar la letra P, si desea facturar un
descuento a una OP o ingresar S, si facturará otro servicio.
Caso 1: Facturar una OT (seleccionar la letra O)
A continuación con F9, seleccionar de la lista desplegable el nro. de OT correspondiente a facturar. Aceptar.
File:MANUAL DEL CIRCUITO DE MEDIOS
Se desplegará a continuación una ventana para la carga del detalle de servicios, en la misma podrá recuperar
con F9 o F10, el detalle ingresado en la OT FEE, para otro tipo de OT, con F9 podrá recuperar el título del
presupuesto y con F10 el detalle de Items del presupuesto. Si desea, podrá ingresar manualmente el detalle del
servicio, distinto al detalle ingresado en la OT.
Con la tecla Tab se cierra la ventana de detalle de servicios y el cursor pasa a la siguiente línea de detalle.
El Tipo de Iva e Importe se recuperará de la OT, así como la descripción. Con punto y presionando enter en la
siguiente línea de detalle, el cursor pasará al botón de guardar, si se trata de una factura contado.
Cuando el tipo de factura es crédito, el cursor pasará al botón de cuotas y presionándola se levantará la
pantalla para generar el detalle de cuotas como en la imagen abajo.
En el margen izquierdo de la pantalla, ingresar:
Total venta: El sistema recuperará el importe ingresado en la factura.
Entrega Inic.: Ingresar el importe de entrega inicial, si corresponde. Si no, presionar enter para guardar el
importe Cero (0).
Saldo: El sistema calculará y mostrará el saldo correspondiente, luego del paso anterior.
Cant. Cuotas: Ingresar la cantidad de cuotas que se desea generar para el saldo correspondiente.
Fec. Prim. Vto.: Ingresar la fecha del primer vencimiento.
File:MANUAL DEL CIRCUITO DE MEDIOS
Tipo Vencim: Ingresar F para vencimientos fijos.
Luego presionar el botón generar cuotas y en el detalle a la derecha de la pantalla se generaran las cuotas con
los vencimientos correspondientes.
Para guardar presionar aceptar y se cerrara la pantalla cuotas.
El cursor pasará al botón aceptar de la pantalla ingreso de ventas, para guardar presionar este botón.
Caso 2: Facturar un descuento a una OP (Seleccionar la letra P)
Ingresar los datos en la cabecera del programa, en caso de facturar a un proveedor, deberá existir el mismo
proveedor como cliente. Para ingresarlo como Cliente deberá ingresar en (2-1-10), luego en el mantenimiento
de proveedores (2-1-25) deberá relacionar el proveedor al Cliente, ingresando en el campo Cliente, el código de
Cliente correspondiente a este proveedor. Ver imagen.
Esto permitirá facturar desde (3-2-5) también a un proveedor. Para el caso de facturar descuentos a
proveedores.
Nro. OT/OP/Concepto: Ingresar la letra P, para facturar un descuento a una OP.
A continuación con F9, seleccionar de la lista desplegable el nro. de OP correspondiente a facturar. Aceptar.
File:MANUAL DEL CIRCUITO DE MEDIOS
A continuación ingresar el detalle del servicio.
A partir de aquí, seguir los mismos pasos que para facturar una OT. Aceptar para guardar.
Caso 3: Facturar un Servicio (Seleccionar la letra S)
Nro. OT/OP/Concepto: Ingresar la letra S, para facturar Servicios Varios. En Ejemplo: Servicio interno de la
publicitaria. Por ejemplo: Nasta le factura a Brick por un servicio interno. Para facturar consumo telefónico a
funcionarios.
En el mantenimiento de conceptos (2-1-45) el Indicador Fac. Servicios se debe indicar con una S para
determinar que es un concepto facturable.
En este caso se deberá ingresar el Tipo Iva y el Importe a diferencia de los otros casos que se recuperan
automáticamente.
A continuación seguir los mismos pasos descriptos anteriormente para los casos 1 y 2.
File:MANUAL DEL CIRCUITO DE MEDIOS
5. Liquidar Orden de Trabajo (6-2-25)
Pantalla para cerrar una OT y ya no se pueda modificar ningún dato relacionado a la misma.
Para Liquidar la OT:
Nro. de OT.: Ingresar la Serie y en la siguiente casilla el Nro. de la OT que desea liquidar.
Cliente: El sistema recuperará el nombre del Cliente al cual corresponde la OT.
Fecha: Ingresar la fecha de liquidación de la OT
Aceptar para realizar la liquidación.
6. Reportes:
Reporte de Oc (6-4-120)
En el reporte de Órdenes de Compra (OC) podrá visualizar todas las órdenes de compras relacionadas a
cada cliente de la empresa, detallando cada OC con los siguientes datos:
Proveedor de la OC
Numero de la OC
Medio
Fecha de la OC
Importe de la OC
File:MANUAL DEL CIRCUITO DE MEDIOS
Importe aplicado de OCs a Facturas de Compras y el Saldo de los mismos como pendiente de
aplicación relacionado a los números de Facturas del proveedor.
Proveedor: Con la tecla F9 podrá visualizar la lista de valores con todos los proveedores del sistema o
puede dejar en blanco para visualizar todos los proveedores.
Fecha Desde/ Hasta: En estos campos podrá ingresar el rango de fecha para visualizar el reporte.
Cliente: Con la tecla F9 podrá visualizar la lista de valores de cliente para seleccionar uno en específico
y/o dejar en blanco para ver todos los clientes.
Nº OC: Podrá ingresar en este campo el número de orden de compra en específico que desee verificar.
O dejar en blanco para emitir todos.
Nº Pres: Podrá ingresar en este campo el número de orden de compra en específico que desee
verificar. O dejar en blanco para emitir todos.
Estado OC: El reporte se podrá filtrar de acuerdo a los diferentes estados en que se encuentren las
órdenes de compras que pueden ser: No Facturados, Parcialmente Facturados, Facturados o
Todos.
File:MANUAL DEL CIRCUITO DE MEDIOS
Imagen del Reporte OC:
Detalle de Cabecera:
En la Cabecera se mostrarán todos los datos ingresados previamente en la pantalla de filtros en el paso
anterior.
Se mostrarán además la fecha y hora de emisión del reporte.
File:MANUAL DEL CIRCUITO DE MEDIOS
En el Detalle del Reporte:
Si selecciona todos los clientes, se mostrarán por cada cliente el detalle de Ocs por presupuesto.
Se mostrarán los sgtes. Datos:
Proveedor de la OC
Numero de la OC
Medio
Fecha de la OC
Importe de la OC
Importe aplicado de OCs a Facturas de Compras y el Saldo de los mismos como pendiente de
aplicación relacionado a los números de Facturas del proveedor.
Reporte de Presupuestos (6-4-125)
El Reporte de Presupuestos se utiliza para poder visualizar, todos los presupuestos ingresados en un
periodo determinado, para uno o todos los Clientes. Se podrá visualizar los detalles del presupuesto,
por cliente y el estado actual de cada presupuesto relacionado a cada cliente.
Cliente: Con la Tecla F9 podrá ver la lista de valores con los clientes a fin de poder filtrar por cada
uno, y/o dejando en blanco podrá ver todos los clientes.
Fecha Desde/ Hasta: Podrá ingresar el rango de fecha en el cual desea visualizar el reporte.
Nro. Presu.: En este campo podrá ingresar un numero especifico de presupuesto o dejar en blanco
para poder visualizar todos los presupuestos.
Nro. OT: En este campo podrá ingresar el número de OT que desee verificar o podrá dejar en blanco
para ver todas las órdenes de trabajo.
File:MANUAL DEL CIRCUITO DE MEDIOS
División: En este campo podrá ingresar una división especifica o dejar en blanco para ver todas las
Divisiones.
Proveedor: En este campo podrá ingresar un proveedor en especifico o dejar en blanco para visualizar
todos los proveedores.
Categoría: En este campo podrá ingresar una categoría en especifica o dejar en blanco para ver todas
las categorías existentes.
Producto: Podrá ingresar un producto especifico o dejar en blanco para visualizar todos los productos.
Tema: En este campo podrá ingresar un tema en especifico o dejar en blanco para ver todos los temas
en el reporte.
Ejecutivo: En este campo podrá seleccionar un ejecutivo especifico o dejar en blanco para ver el
reporte de todos los ejecutivos.
Forma de Pago: En este campo podrá seleccionar una Forma de Pago especifica o dejar en blanco
para ver todas las formas de pagos en el reporte.
Rubro: En este campo podrá seleccionar un Rubro especifico o dejar en blanco para ver todos los
rubros disponibles en el reporte.
Estado: De acuerdo al estado del Presupuesto podrá filtrarlo en los siguientes Estados, Pendiente,
Aprobado, No Aceptado.
Estado de Facturación: De acuerdo al estado de Facturación podrá filtrar el reporte en los siguientes:
Facturados, Pendientes de Facturación, Ambos.
Podrá filtrar los Presupuestos:
Cargados manualmente, automáticamente o ambos.
Con Ot Generada, Sin Ot Generada o ambos.
Podrá filtrar los Tipos de Presupuestos: Control Interno, Para Facturación o Todos.
Imagen del Reporte de Presupuestos:
File:MANUAL DEL CIRCUITO DE MEDIOS
Listado General de Ordenes de trabajo ( 6-4-130)
El Reporte de Listado General de Ordenes de trabajo le permite visualizar el detalle de las Ots
Ingresadas por Cliente, en un periodo determinado. Se observará la situación actual de cada OT, el
Tipo de OT, fecha de Liquidación, Fecha de Facturación, Total Presupuesto y observaciones especificas.
Cliente: Podrá seleccionar con F9, un cliente especifico o dejar en blanco para ver todos los clientes.
Fecha Desde/ Hasta: En este campo podrá ingresar el rango de fecha por el cual podrá filtrar el
reporte.
Nro Presupuesto: Podrá ingresar o seleccionar con F9, el número de presupuesto que desea
visualizar en el reporte o dejar en blanco para ver todos.
Nro OT: Podrá ingresar o seleccionar con F9, el número de orden de trabajo que desea visualizar en el
reporte o dejar en blanco para ver todos.
División: Podrá ingresar o seleccionar con F9, una división especifica o dejar en blanco para ver todas
las Divisiones.
Categoría: Podrá ingresar o seleccionar con F9, una categoría especifica o dejar en blanco para ver
todas las categorías existentes.
Producto: Podrá ingresar o seleccionar con F9, un producto especifico o dejar en blanco para
visualizar todos los productos.
Tema: Podrá ingresar o seleccionar con F9, un tema especifico o dejar en blanco para ver todos los
temas en el reporte.
Ejecutivo: Podrá ingresar o seleccionar con F9, un ejecutivo especifico o dejar en blanco para ver el
reporte de todos los ejecutivos.
Forma de Pago: Podrá ingresar o seleccionar con F9, una Forma de Pago especifica o dejar en blanco
para ver todas las formas de pagos en el reporte.
Rubro: Podrá ingresar o seleccionar con F9, un Rubro especifico o dejar en blanco para ver todos los
rubros.
Estado: De acuerdo al estado del Presupuesto podrá filtrarlo en los siguientes Estados: Pendiente,
Aprobado, No Aceptado.
File:MANUAL DEL CIRCUITO DE MEDIOS
Estado de Facturación: De acuerdo al estado de la OT podrá Filtrar en los siguientes estados:
Facturados, Pendientes de Facturación, Ambos
Tipo de Ingreso: Podrá Filtrar el reporte de acuerdo al Tipo que son los siguientes, Presupuestos
Normales, Presupuesto de Tipo FEE, Ambos.
Tipos de Presupuestos: De acuerdo al Tipo de Presupuesto podrá filtrar con los siguientes tipos,
Control Interno, Para facturación, Todos.
Imagen del Reporte – Listado General de OTs:
File:MANUAL DEL CIRCUITO DE MEDIOS
Reporte: Utilidad de OTs (6-4-135)
En este reporte se podrá visualizar las utilidades generadas por cada orden de trabajo. Y en el mismo
se detallan la Forma de Pago, Cliente, Fecha de Facturación, Nro. de Factura, Importe de Venta,
Importe de costo, AXD. DXD, Comisión Agencia, y la utilidad.
Cliente: Podrá seleccionar con F9, un cliente especifico o dejar en blanco para ver todos los clientes.
Fecha Desde/ Hasta: Podrá ingresar el rango de fecha por el cual podrá filtrar el reporte.
Nro Presupuesto: Podrá ingresar o seleccionar con F9, el número de presupuesto que desea
visualizar en el reporte o dejar en blanco para ver todos.
Nro OT: Podrá ingresar o seleccionar con F9, el número de orden de trabajo que desea visualizar en el
reporte o dejar en blanco para ver todos.
División: Podrá ingresar o seleccionar con F9, una división especifica o dejar en blanco para ver todas
las Divisiones.
Categoría: Podrá ingresar o seleccionar con F9, una categoría especifica o dejar en blanco para ver
todas las categorías existentes.
Producto: Podrá ingresar o seleccionar con F9, un producto especifico o dejar en blanco para
visualizar todos los productos.
Tema: Podrá ingresar o seleccionar con F9, un tema especifico o dejar en blanco para ver todos los
temas en el reporte.
Ejecutivo: Podrá ingresar o seleccionar con F9, un ejecutivo especifico o dejar en blanco para ver el
reporte de todos los ejecutivos.
Forma de Pago: Podrá ingresar o seleccionar con F9, una Forma de Pago especifica o dejar en blanco
para ver todas las formas de pagos en el reporte.
Rubro: Podrá ingresar o seleccionar con F9, un Rubro especifico o dejar en blanco para ver todos los
rubros.
Estado: De acuerdo al estado del Presupuesto podrá filtrarlo en los siguientes Estados, Pendiente,
Aprobado, No Aceptado.
File:MANUAL DEL CIRCUITO DE MEDIOS
Estado de Facturación: De acuerdo al estado de la OT podrá Filtrar en los siguientes estados:
Facturados, Pendientes de Facturación, Ambos
Tipo de Ingreso: Podrá Filtrar el reporte de acuerdo al Tipo que son los siguientes, Presupuestos
Normales, Presupuesto de Tipo FEE, Ambos.
Tipos de Presupuestos: De acuerdo al Tipo de Presupuesto podrá filtrar: Para facturación
Imagen del Reporte de Utilidad de OTs:
File:MANUAL DEL CIRCUITO DE MEDIOS
Resumen de Ventas y Revenues (3-4-195)
Para emitir el Resumen de Ventas y/o Revenues deberá ingresar los periodos en los cuales querrá visualizar el
Reporte, teniendo en cuenta que no podrá excederse por más de 12 (doce) meses.
Periodo Inicial: Ingresar el mes-año desde donde se emitirá el informe.
Periodo Final: Ingresar el mes-año hasta donde se emitirá el reporte
Cliente: con la Tecla F9 podrá visualizar en la lista de valores todos los clientes de la Empresa para poder
filtrarlo. O puede dejar en blanco el campo a fin de poder visualizar todos los clientes en el reporte.
Ejecutivo/a: Con la tecla F9 podrá visualizar la lista de valores con todos los Ejecutivos de la empresa. O
puede dejar en blanco el campo a fin de poder visualizar todos los Ejecutivos en el reporte.
División: Con la Tecla F9 podrá visualizar la lista de valores a fin de poder filtrar el reporte por cada división. O
puede dejar en blanco el campo a fin de poder visualizar todas las divisiones en el reporte.
Producto: Con la tecla F9 podrá visualizar la lista de valores a fin de poder filtrar el reporte por cada producto.
O puede dejar en blanco el campo a fin de poder visualizar todos los productos en el reporte.
Tema: Con la tecla F9 podrá visualizar la lista de valores a fin de poder filtrar el reporte por cada Tema. O
puede dejar en blanco el campo a fin de poder visualizar todos los temas en el reporte.
Emitir Listado: Podrá seleccionar si el reporte a emitir será “Resumen de Ventas” o “Revenues”
File:MANUAL DEL CIRCUITO DE MEDIOS
Imagen del Resumen de Ventas:
En la Cabecera se mostrarán todos los datos ingresados previamente en la pantalla de filtros en el paso
anterior.
En el detalle, se mostrarán en las filas los clientes. Si seleccionó un solo cliente, se mostrará solo ese Cliente y
si seleccionó todos los clientes, se mostrará cada uno de los clientes y en las columnas de Mes, se mostrarán
los importes de ventas sin Iva y con los descuentos (si hubieron ) correspondientes a cada mes.
Además se muestra un Total por cliente y un Total General.
Imagen del Resumen de Revenues:
En la Cabecera se mostrarán todos los datos ingresados previamente en la pantalla de filtros en el paso
anterior.
En el detalle, se mostrarán en las filas los clientes. Si seleccionó un solo cliente, se mostrará solo ese Cliente y
si seleccionó todos los clientes, se mostrará cada uno de los clientes y en las columnas de Mes, se mostrarán
los importes de las utilidades correspondientes a cada mes.
Además se muestra un Total por cliente y un Total General.
File:MANUAL DEL CIRCUITO DE MEDIOS
También podría gustarte
- CENTURY Circuito de ProducciónDocumento29 páginasCENTURY Circuito de ProducciónPanteza SuarezAún no hay calificaciones
- Material de Apoyo de ProducciónDocumento26 páginasMaterial de Apoyo de ProducciónPanteza SuarezAún no hay calificaciones
- Material de Apoyo de CobranzaDocumento6 páginasMaterial de Apoyo de CobranzaPanteza SuarezAún no hay calificaciones
- Material de Apoyo de VentasDocumento16 páginasMaterial de Apoyo de VentasPanteza SuarezAún no hay calificaciones
- Doble BuscarvDocumento4 páginasDoble BuscarvPanteza SuarezAún no hay calificaciones
- MontecarloDocumento6 páginasMontecarloPanteza SuarezAún no hay calificaciones
- Excel Avanzado: Adolfo AparicioDocumento28 páginasExcel Avanzado: Adolfo AparicioPanteza SuarezAún no hay calificaciones
- Notas Estados FinancierosDocumento9 páginasNotas Estados FinancierosAura Rosa FONSECA PINEDA100% (2)
- Taller de Costeo VariableDocumento5 páginasTaller de Costeo Variableyadira mosqueraAún no hay calificaciones
- Presupuesto OperativoDocumento2 páginasPresupuesto OperativoKatherine Flor PalmaAún no hay calificaciones
- Qué Es El SatDocumento4 páginasQué Es El SatMiqueas SalesAún no hay calificaciones
- Boletín 7020Documento14 páginasBoletín 7020aniuxAún no hay calificaciones
- Manual de Operaciones y FuncionesDocumento26 páginasManual de Operaciones y Funcionesmilena castellanosAún no hay calificaciones
- Explicación. Cuentas Del Mayor y Balance de Comprobación de Sumas y Saldos.Documento5 páginasExplicación. Cuentas Del Mayor y Balance de Comprobación de Sumas y Saldos.AngelAún no hay calificaciones
- Cuadro Servicio Deuda Con Periodo de Gracia Matematica FinancieraDocumento13 páginasCuadro Servicio Deuda Con Periodo de Gracia Matematica FinancieraDiana Magaly100% (3)
- Taller Formación SIIGODocumento76 páginasTaller Formación SIIGOVeronica Atehortua44% (16)
- Planificacion Tributaria Trabajo FinalDocumento32 páginasPlanificacion Tributaria Trabajo FinalAdmi SyemAún no hay calificaciones
- Ava 2 ContabilidadDocumento10 páginasAva 2 ContabilidadFabio AndresAún no hay calificaciones
- Taller Contabildad III para PlataformaDocumento8 páginasTaller Contabildad III para PlataformaTania Zamara Rhenals MartinezAún no hay calificaciones
- Qué Es La Facturación 4Documento3 páginasQué Es La Facturación 4maria guadalupe manriquez vazquezAún no hay calificaciones
- Reglamento TabacosDocumento6 páginasReglamento TabacosErnestoSegundoVargasSanchezAún no hay calificaciones
- 01 Presentacion Del Siaf-SpDocumento19 páginas01 Presentacion Del Siaf-SpYuliana GonzalesAún no hay calificaciones
- Tarea 2 Primer ParcialDocumento3 páginasTarea 2 Primer ParcialJose RamosAún no hay calificaciones
- Analisis de Los Estados Financieros de INDECO S.A 2007-2011Documento8 páginasAnalisis de Los Estados Financieros de INDECO S.A 2007-2011Fiorella Guerrero VelasquezAún no hay calificaciones
- Actividad 2 - Procedimiento TributarioDocumento6 páginasActividad 2 - Procedimiento TributarioJorge RojasAún no hay calificaciones
- 2 Co304 Silabo Contabilidad de CostosDocumento3 páginas2 Co304 Silabo Contabilidad de CostosFredy Barrientos HuallpaAún no hay calificaciones
- Norma Internacional de Auditoría 620 ResumenDocumento4 páginasNorma Internacional de Auditoría 620 ResumenYuraisy ParraAún no hay calificaciones
- Contabilidad General II Tarea 4.1. JUANCRUZDocumento7 páginasContabilidad General II Tarea 4.1. JUANCRUZJuan Enmanuel Cruz DiazAún no hay calificaciones
- 3 L Viana Manual de Costos y Presupuestos PDFDocumento74 páginas3 L Viana Manual de Costos y Presupuestos PDFGerman Náder AbadAún no hay calificaciones
- Trabajo 1 Contabilidad IIDocumento25 páginasTrabajo 1 Contabilidad IISONIA TRIANAAún no hay calificaciones
- TESISDocumento111 páginasTESISSANDRA DE LEIVAAún no hay calificaciones
- Contabilida Taller 2Documento5 páginasContabilida Taller 2Mariana RiosAún no hay calificaciones
- Ecuacion Contable y Partida Doble. Actividad 6.Documento8 páginasEcuacion Contable y Partida Doble. Actividad 6.Andres RubioAún no hay calificaciones
- 10profesor de FinanzasDocumento5 páginas10profesor de FinanzasEsteban Calderon86% (7)
- Bodega GestPymeDocumento37 páginasBodega GestPymeOfertas Para RegalarAún no hay calificaciones
- Tema 2Documento13 páginasTema 2Ana QuispeAún no hay calificaciones
- Actividad en Clase Revisoria FiscalDocumento3 páginasActividad en Clase Revisoria FiscalpaolaAún no hay calificaciones