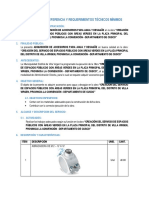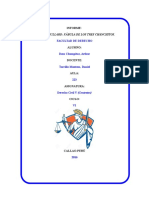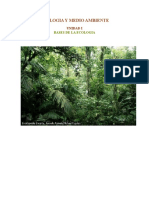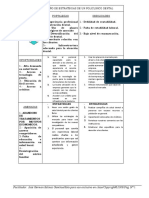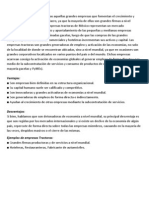Documentos de Académico
Documentos de Profesional
Documentos de Cultura
Manual SIPQRS
Cargado por
MyriamTítulo original
Derechos de autor
Formatos disponibles
Compartir este documento
Compartir o incrustar documentos
¿Le pareció útil este documento?
¿Este contenido es inapropiado?
Denunciar este documentoCopyright:
Formatos disponibles
Manual SIPQRS
Cargado por
MyriamCopyright:
Formatos disponibles
MINISTERIO DE DEFENSA NACIONAL
POLICÍA NACIONAL
INSPECCIÓN GENERAL
ÁREA SISTEMA POLICIAL DE SERVICIO Y ATENCIÓN AL CIUDADANO
MANUAL DEL USUARIO
SISTEMA DE INFORMES PETICIONES, QUEJAS O RECLAMOS,
RECONOCIMIENTOS DEL SERVICIO DE POLICÍA “SIPQRS”
(Versión 2)
Bogotá, D.C., 2015
Manual aplicativo - SIPQRS 1
Objetivo
Presentar los componentes y funcionalidad del sistema de información para el
manejo de peticiones, quejas, reclamos, sugerencia, reconocimientos del servicio
de policía y solicitudes de información SIPQRS, que se implementará en las
dependencias de Atención al ciudadano de las unidades policiales con el fin de
mejorar y mantener información consistente y confiable para el apoyo de su
actividad.
Impacto
Permitir la grabación y actualización de los datos concernientes a las
expresiones o manifestaciones de disgusto o rendimiento por parte del ciudadano
contra la Institución o sus funcionarios que hayan cometido actos reprochables
relacionados con el cumplimiento de la misión objetivos, funciones y tareas del
servicio de Policía; igualmente la información y accesoria que se le presta a la
ciudadanía.
Agilizar y controlar adecuadamente el proceso de grabación de
información, minimizando las inconsistencias y consolidando una base de datos
relacional única, a partir de la cual se generará una base de datos
multidimensional, que permita efectuar análisis estadísticos respecto a la cantidad
de variables que se requiera.
Generar los diferentes productos, listados y reportes estadísticos
necesarios para apoyar la toma de decisiones en cada una de las Unidades.
Identificar las debilidades, oportunidades, fortalezas y amenazas de la
actividad policial a través de las peticiones, Quejas, Reclamos y Sugerencias.
Audiencia
Este documento está orientado a proveer información como guía de
asistencia ha:
Direcciones
Comandos de Departamento
Usuarios finales dependencias de atención al ciudadano
Manual aplicativo - SIPQRS 2
Contenido
Contenido
1. DESCRIPCIÓN GENERAL DE LA APLICACIÓN ..................................................................................... 4
2. GENERALIDADES ....................................................................................................................................... 6
Organización de la pantalla .................................................................................................................................. 6
3. DESCRIPCIÓN ICONOS ............................................................................................................................... 8
4. MANEJO DE LA APLICACIÓN ................................................................................................................... 9
Ingreso a la aplicación .......................................................................................................................................... 9
Registro de Solicitud .......................................................................................................................................... 11
5. TIQUETES ASIGNADOS .......................................................................................................................... 32
Gestión de solicitudes......................................................................................................................................... 32
6. CONSULTAR REPORTE IMPRESO .............................................................................................. 31
7. DIVIDIR SOLICITUD .................................................................................................................... 32
8. L I S T A D E C H E Q U E O .......................................................................................................................... 33
9. DATOS SIJUR .............................................................................................................................................. 36
10. MODULO REPORTES ............................................................................................................................ 37
Consultar reporte............................................................................................................................................... 38
Manual aplicativo - SIPQRS 3
1. DESCRIPCIÓN GENERAL DE LA APLICACIÓN
Un sistema que permite a los ciudadanos del común y a los policías, registrar sus peticiones de
diferentes tipos, ya sean felicitación, queja, solicitud, reclamo, sugerencia, llevando una trazabilidad
detallada del ciclo de vida de la misma, por el lado interno de la policía, permite una gestión de la
solicitud de diferentes maneras y con un cubrimiento en todo el país.
1.1 COMPLEMENTOS DE LA APLICACIÓN
Reportes
Creación de Tiquetes
Gestión de Tiquetes
Manual aplicativo - SIPQRS 4
2. GENERALIDADES
Organización de la pantalla
a. Nombre que identifica el técnico logueado en la aplicación
b. icono utilizado para el cierre de sesión
c. Icono que redirección al manual de
Usuario
d. icono de selección de idioma
e. Registro de solicitud
Manual aplicativo - SIPQRS 6
3. DESCRIPCIÓN ICONOS
Cerrar sesión
Manual de usuario
Home inicio página de incidentes asignados
Nueva Solicitud
Adicionar dato relacionado
Búsqueda de Solicitudes
Menú principal (Reportes,busqeda
solictudes,home)
Búsqueda de datos relacionados
Reportes
Limpiar Formulario
Regresar página anterior
Regresar a inicio de formulario
Dividir Solicitud
Guardar Cambios
Enviar Tiquete\Enviar Correo
Manual aplicativo - SIPQRS 8
4. MANEJO DE LA APLICACIÓN
Ingreso a la aplicación
Ingrese al link de la web donde se visualiza en primera instancia este formulario
Digite su nombre de usuario empresarial y
contraseña correspondiente
Manual aplicativo - SIPQRS 9
En la parte central de la página Encontrara como primera página (Resumen de las solicitudes) Donde vera
sus solicitudes asignadas. Aquí usted visualiza columnas con datos principales de ticket (número de ticket,
Fecha de creación, Estado, Grupo Remitente, Día restantes, Tipo de Solicitud, Fecha de vencimiento,
Porcentaje en el que se encuentra el ticket)
Puede hacer filtro desde cualquier columna de estas haciendo utilizando la utilidad de búsqueda ubicada
en la parte inferior de cada nombre de campo.
Manual aplicativo - SIPQRS 9
En el icono del embudo seleccione la condición con la que va realizar el filtro, da clic en este icono y
desplegara las opciones permitidas para el filtro.
Manual aplicativo - SIPQRS 10
Registro de Solicitud
En la parte izquierda, encuentra un botón de nueva solicitud de clic en esta opción
Luego de dar clic en el botón Nueva solicitud abrirá la página Nueva solicitud aquí usted debe diligenciar
los campos básicos del tiquete a crear (Conducta, Tipo de solicitud, Medio de recepción, Datos del ciudadano,
Lugar de Recepción, etc.)
Manual aplicativo - SIPQRS 11
Nueva solicitud página de creación de tickets con tres iconos en la parte superior de la página
Sirve para refrescar el formulario de Nueva solicitud limpiar los campos
Editados.
Registrar la solicitud
Regresar a la página anterior (página de solicitudes asignadas.)
1) Seleccione el tipo de solicitud como se visualiza en la imagen
El Tipo de solicitud está asociado con la Conducta, de la selección que haga de tipo depende la lista
de conductas que se despliegue en el respectivo campo
Manual aplicativo - SIPQRS 12
Seleccione la Conducta. Debe seleccionar una conducta de último nivel como se muestra en la siguiente
imagen
Manual aplicativo - SIPQRS 13
3) Seleccioné la Fecha de Recepción haciendo clic en el icono de calendario ubicado frente al campo Fecha de
Recepción
Seleccioné la hora de recepción desde el icono de reloj ubicado a la derecha del icono de calendario
Manual aplicativo - SIPQRS 14
4) Seleccioné el Medio de Recepción
5) Diligencie los datos del ciudadano, dando clic en el botón azul que está ubicad a la derecha del campo
ciudadano
Manual aplicativo - SIPQRS 25
Tipo de registro: despliegue y seleccione el tipo de solicitud según corresponda
Registro anónimo: con este tipo de registro solo es necesario diligenciar los siguientes campos (nombre, unidad
procedencia, ciudad hechos)
Registro Identificado: con este tipo de registro debe diligenciar los campos por completo de la tabla
a. Despliegue y seleccione el tipo de documento, seguido de esto diligencie los campos de texto (nombre,
documento, apellidos, correo electrónico, teléfono celular)
b. Diligencie los datos de la solicitud, despliegue y seleccione la unidad de procedencia
Manual aplicativo - SIPQRS 26
Seguido de esto seleccione el departamento y ciudad de los hechos y al finalizar de clic en icono guardar
Manual aplicativo - SIPQRS 27
6) Realice una descripción para este incidente
7) Seleccione la unidad de recepción de clic sobre el icono azul identificado con una lupa
Manual aplicativo - SIPQRS 28
Realice la búsqueda de la unidad realizando el filtro desde cualquiera de los tres campos allí identificados,
luego de esto despliegue y seleccione la unidad adecuada
Seguido de la selección de clic en el icono guardar
Manual aplicativo - SIPQRS 29
8) En la parte documentos y gcop usted puede adjuntar toda la documentación apropiada para el apoyo o
evidencia de la solicitud creada
Adjuntar Documento: en este espacio usted puede adjuntar un documento al sistema (SIPQRS)
De clic sobre el icono . Seguido de esto busque el documento en su respectiva carpeta
y de clic sobre la opción abrir
Documentos GCOP: aquí usted puede adjuntar los documentos radicados ya sistematizados en
el sistema gcop de la policía nacional. Describa el número radicado a buscar y realice la
respectiva búsqueda desde el icono azul
Luego de obtener el resultado de la búsqueda de clic en el icono verde para agregar e documento a la
solicitud.
Manual aplicativo - SIPQRS 30
a. Finalmente guarde el tiquete desde el icono ubicado en la parte superior del formulario
Y en esta pantalla visualiza un mensaje que confirma el número que identifica la solicitud registrada
Manual aplicativo - SIPQRS 31
5. TIQUETES ASIGNADOS
Gestión de solicitudes
Luego de ingresar a la aplicación visualiza de primera instancia sus tiquetes asignados, la bandeja con título
RESUMEN DE SOLICITUDES
En esta página puede filtrar sus tiquetes desde cualquier columna
(Número de tiquete, Fecha de creación, Estado, grupo remitente, Días restantes, tipo de solicitud, fecha de
vencimiento, porcentaje) haciendo clic en el icono de embudo ubicado afrente de cada nombre de columna
Seleccione el tiquete que va a gestionar dando clic sobre el número de tiquete de la columna
TICKET
Manual aplicativo - SIPQRS 32
1) Se abre el tiquete y visualiza la siguiente página con descripción y campos escritos en el tiquete
En la primer parte de la página podrá modificar medio de recepción, tipo de solicitud, y
conducta.
Visualiza el campo Datos del ciudadano en donde puede ver y editar estos datos. Dando clic en la
lupa ubicada frente del campo (ciudadano)
Manual aplicativo - SIPQRS 26
Manual aplicativo - SIPQRS 27
Visualiza el campo Descripción, este no se puede editar solo es una vista del tiquete
Texto que describe el tiquete.
Visualiza el campo Trámite a la Solicitud en este espacio puede: (Adjuntar documentos,
Adjuntar documentos radicados en el sistema GCOP, enviar tiquete, enviar correo)
1. Adjuntar documento
Primero de clic en el icono Select para abrir la página de búsqueda de
Windows seleccione el archivo y luego de esto clic en el icono Adjuntar
documento.
2. Adjuntar gcop
Manual aplicativo - SIPQRS 28
Describa el número radicado a buscar. Luego de obtener el resultado de la búsqueda de clic en el
icono verde (Adicionar a la solicitud) para agregar e documento a la solicitud.
3. Enviar tiquete
Esta opción tiene como función enviar el reporte impreso de tiquete
De clic en la opción enviar tiquete, luego de esto visualiza un página con los campos (TO, CC,
Asunto, Comentario) a que debe diligenciar para enviar el tiquete y la opción de adjuntar
documento desde el icono select. Luego de diligenciar los campos
Necesarios de clic en el icono Enviar Tiquete
Manual aplicativo - SIPQRS 29
Finalmente visualiza en la pantalla un mensaje que notifica el envió del correo
Manual aplicativo - SIPQRS 30
4. enviar correo
Esta opción tiene como funcionalidad enviar un correo al peticionario respecto al tiquete
De clic en la opción Enviar correo visualiza la página de gestión del envió como se
Muestra en el siguiente ejemplo, diligencie los campos y finalmente clic en el icono Enviar
Correo.
Manual aplicativo - SIPQRS 29
Historial y Bitácora en esta parte de la página se encuentra el historial del tiquete y el espacio
para agregar nuevos comentarios al tiquete. Estos comentarios solo serán guardados desde el
icono ubicado en la parte superior de la página
La vista historial registra todas las modificaciones y registros realizados en el tiquete
Gestionar solicitud: en esta parte usted visualiza todos los datos relacionados que
complementan la información del tiquete creado. Para gestionar cada uno de ellos de clic
sobre el icono de la lupa busque y seleccione el resultado para cada uno de ellos si así es
necesario
Manual aplicativo - SIPQRS 30
Datos de clasificación
UNIDAD COMPROMETIDA
PROCESOS
Manual aplicativo - SIPQRS 31
SERVIDOR PUBLICO POLICIA
UNIDAD RECEPCION
Manual aplicativo - SIPQRS 32
Datos gestión
DESCRIPCION
NOTIFICACION
UNIDAD DE ASIGNACION: Como bien su nombre lo indica de esta unidad depende la
asignación del tiquete, una vez se seleccione y se guarde esta unidad el incidente será
asignado a un técnico correspondiente de dicha unidad. De clic en el icono azul con símbolo
lupa busque y seleccione la unidad adecuada, finalmente guarde los cambios
Manual aplicativo - SIPQRS 33
UNIDAD TARMITE: De clic en el icono azul con símbolo lupa busque y seleccione la
unidad adecuada, finalmente guarde los cambios
ESTADOS: desde este campo usted realiza el cambio de estado del incidente. De esta manera
comienza la transición de estados para el tiquete que se está gestionando
Manual aplicativo - SIPQRS 34
SOLICITUDES REALCIOANDAS: En la parte final del formulario visualiza el modulo
Solicitudes relacionadas donde puede agregar tiquetes asociados, crear tiquetes y
asignárselos a otra área que provea ayuda a la gestión.
GUARDAR CAMBIOS GETSIONADOS
Luego de gestionar todo el formulario del tiquete diríjase a la parte superior y guarde los
cambios haciendo clic en el icono verde actualizar solicitud
6. CONSULTAR REPORTE IMPRESO
El reporte impreso es un formulario que se tiene parametrizado en la herramienta para exportar el resumen físico del pqrs
que se está gestionando. Para identificar este reporte dentro de la aplicación localice el icono en la parte superior
de la página detalle de solicitud.
Manual aplicativo - SIPQRS 31
De clic sobre el icono ya identificado se apertura una ventana emergente, en la cual usted debe dar clic en
opción PDF para iniciar la descarga del reporte impreso. El cual se descaraga y se vera en al parte inferior de la pantalla
o en la carpeta descarags de su navegador
Manual aplicativo - SIPQRS 32
Manual aplicativo - SIPQRS 33
7. DIVIDIR SOLICITUD
Con esta opción usted puede crear un incidente hermano, es decir dividir el caso se crea un nuevo ticket derivado
del primer incidente el cual se identifica con el mismo número de solicitud y se adiciona un .1 y la fecha de
creación
Seleccione el incidente general de clic el icono ya identificado confirme los cambios en la ventana
emergente. Finalmente visualiza la nueva solicitud registrada
Manual aplicativo - SIPQRS 32
En la parte inferior de la página usted puede evidenciar si la solicitud creada tiene solicitudes relacionadas
(FAMILIA). En el espacio Solicitudes Relacionadas despliegue el campo familia y evidencie los casos
relacionados.
8. LISTA DE CHEQUEO
Cuando usted va a dar el cierre de la solicitud desde el estado concluido la aplicación habilita la opción de lista
de chequeo. Un formulario en el cual usted debe proporcionar la respuesta SI o NO de acuerdo a cada pregunta
allí relacionada. Esto para dar el oportuno cierre de la solicitud ya que es un requisito obligatorio para concluir la
solicitud en curso.
Luego de escoger estado y resultado de flujo de trabajo, usted visualiza el icono llnar lista de cheuqeo de clic
sobre para aperturar el formulario
Manual aplicativo - SIPQRS 33
Formulario lista de chequeo
Proporcione la respuesta para cada pregunta seleccionando el campo adecuado luego de esto de clic en el icono
Guardar resultados para resgistrar las respuestas.Luego de esto ya queda el icono de lista de chequeo con un
sobrenombre ver lista de chequeo. Al dar clic sobre esta opcion el formato lista de cehequo se descarga de
forma automatica
Manual aplicativo - SIPQRS 34
Formulario lista de chequeo
Manual aplicativo - SIPQRS 35
9. DATOS SIJUR
Con esta funcionalidad usted puede relacionar un dato relacionado del sistema SIJUR al pqrs que está
gestionando. Si desea hacer esta relación usted debe cerrar la solicitud con alguno de los siguientes resultados de
flujo
-Inhibitorio SIJUR
-Investigación Disciplinaria SIJUR
-investigación Preliminar
Estos los resultados parametrizados para habilitar la opción Obtener Datos SIJUR
Despliegue y seleccione el estado concluido seguido de esto seleccione uno de los tres resultados de flujo ya
Nombrados.
Al seleccionar uno de estos resultados se hablita el botón Obtener Datos SIJUR clic sobre este, se da apertura a
una ventana emergente para realizar la búsqueda del numero SIJUR a relacionar, describa el identificador allí y
de clic sobre el icono buscar. Al obtener los resultados de la búsqueda de clic en adicionar la solicitud para crear
la relación con el tiquete el cual usted podrá identificar en la parte inferior del formulario titulada como Datos
SIJUR
Manual aplicativo - SIPQRS 36
10. MODULO REPORTES
En la página de reportes usted visualiza los reportes y gráficos parametrizados para efectos de consulta y
resumen de las PQRS
Manual aplicativo - SIPQRS 37
Consultar reporte
En la parte izquierda de la página visualiza los reportes creados, para consultar despliegue
el árbol correspondiente haciendo clic en el icono del más dirija el cursor encima del
reporte clic para abrirlo.
- En la parte derecha de la página visualiza el resultado del reporte que abrió
- En la parte superior derecha visualiza los iconos para exportar el reporte ejecutado
En formato Excel
Manual aplicativo - SIPQRS 38
En la parte inferior de la página de reportes encontrara las condiciones con las cuales puede realizar
el filtro para la búsqueda de un dato específico dentro del reporte
Manual aplicativo - SIPQRS 39
Describa las condiciones seguido de esto de clic en mostrar y obtendrá los resultados del reporte seleccionado
Manual aplicativo - SIPQRS 35
4.2 Exportar reporte
Seleccione el reporte a exportar luego de esto de cli en el icono
Luego de seleccionar el formato automáticamente se descarga el documentó como se visualiza en la imagen.
Manual aplicativo - SIPQRS 34
También podría gustarte
- Su Media NaranjaDocumento2947 páginasSu Media NaranjaAndrea Doofenshmirtz80% (15)
- Recetario Pasteleria Peruana II - 2012 IIDocumento6 páginasRecetario Pasteleria Peruana II - 2012 IICarla Rubio Cheon0% (1)
- Taller DiodosDocumento24 páginasTaller DiodosCesar Andrey Perdomo Charry58% (12)
- Reporte descriptivo observaciones/áreas rectificadas CEIDADocumento11 páginasReporte descriptivo observaciones/áreas rectificadas CEIDAAbdel RojasAún no hay calificaciones
- Guía Mexico Diagnostico y Manejo de TEADocumento75 páginasGuía Mexico Diagnostico y Manejo de TEAinfo-TEAAún no hay calificaciones
- Desarrollo Urbano y Ordenamiento Territorial La LibertadDocumento38 páginasDesarrollo Urbano y Ordenamiento Territorial La LibertadSheyla Gutierrez BarrientosAún no hay calificaciones
- San Juan de La Cruz, Una Mística para Aprender A Vivir, Por Juan Antonio MarcosDocumento11 páginasSan Juan de La Cruz, Una Mística para Aprender A Vivir, Por Juan Antonio MarcosAbu Nadi100% (2)
- Prueba Mundo Paralelo de RocíoDocumento11 páginasPrueba Mundo Paralelo de RocíoPrimer BásicoAún no hay calificaciones
- Historia de La CoreografíaDocumento5 páginasHistoria de La CoreografíaPauth Rayo100% (2)
- 9.0 TDR Accesorios para Agua y DesagueDocumento7 páginas9.0 TDR Accesorios para Agua y DesagueJOSE BERRU USHIÑAHUAAún no hay calificaciones
- La Historia Clínica. Marco LegalDocumento6 páginasLa Historia Clínica. Marco LegalSamuel Flores CalderonAún no hay calificaciones
- Alfredo Bullard - Fábula de Los Tres Chanchitos.Documento4 páginasAlfredo Bullard - Fábula de Los Tres Chanchitos.adeza-1Aún no hay calificaciones
- El Existencialismo Es Un Humanismo, J. P. SartreDocumento1 páginaEl Existencialismo Es Un Humanismo, J. P. SartrepablogbvAún no hay calificaciones
- CPM PERT - UnlockedDocumento18 páginasCPM PERT - UnlockedAldair Paredes QuispeAún no hay calificaciones
- Ventilación minera: tipos y clasificación de ventiladoresDocumento6 páginasVentilación minera: tipos y clasificación de ventiladoresFelipe Andrés Silva CorderoAún no hay calificaciones
- Cake PHP CookbookDocumento232 páginasCake PHP CookbookfilippototiAún no hay calificaciones
- Capitulo I ZUMDocumento28 páginasCapitulo I ZUMMatamoros De La Cruz JorgeAún no hay calificaciones
- Martha Alles Capitulo 9Documento3 páginasMartha Alles Capitulo 9Melina Guidi0% (1)
- ImperioNapoleonDocumento19 páginasImperioNapoleonaAún no hay calificaciones
- Proyecto de Aula 6 ADocumento5 páginasProyecto de Aula 6 AjeannyAún no hay calificaciones
- Ensayo EcologiaDocumento13 páginasEnsayo EcologiaNicolas jerezAún no hay calificaciones
- ECUACIONES. Ejercicios de RefuerzoDocumento2 páginasECUACIONES. Ejercicios de RefuerzoPilar Mateos Ardila0% (1)
- Protocolo OrganometálicaDocumento10 páginasProtocolo OrganometálicaAlan H ArandaAún no hay calificaciones
- Avance Te Doy Mis OjosDocumento11 páginasAvance Te Doy Mis Ojosandrea carreroAún no hay calificaciones
- Método Geoquímico ProspecciónDocumento46 páginasMétodo Geoquímico ProspecciónRosanella Galindo0% (1)
- Analisis FODADocumento6 páginasAnalisis FODAMariana CurayAún no hay calificaciones
- Empresas Tractoras e IntegradorasDocumento2 páginasEmpresas Tractoras e IntegradorasManolo Posada MiguelAún no hay calificaciones
- Cortes y EstacasDocumento5 páginasCortes y EstacasOlvin Quispe NinasivinchaAún no hay calificaciones
- ERME Forza Steel S.A de C.VDocumento195 páginasERME Forza Steel S.A de C.VMayra GzzAún no hay calificaciones
- Sustentacion Trabajo Colaborativo - Escenario 7 - Primer Bloque-Ciencias Basicas - Virtual - Cálculo II - (Grupo b01)Documento4 páginasSustentacion Trabajo Colaborativo - Escenario 7 - Primer Bloque-Ciencias Basicas - Virtual - Cálculo II - (Grupo b01)Alejo HernandezAún no hay calificaciones