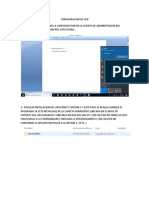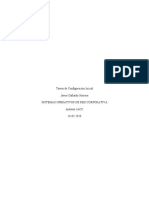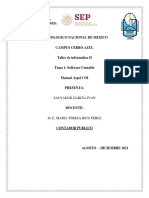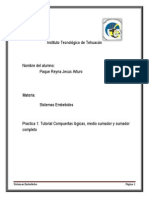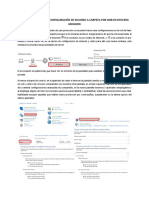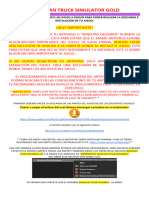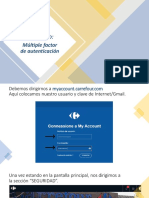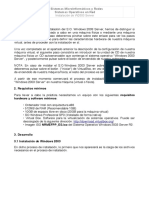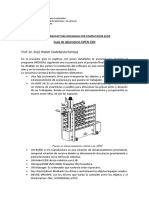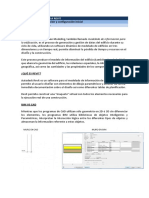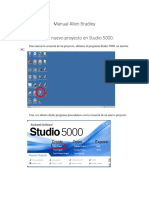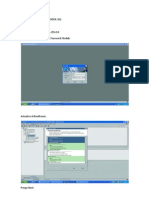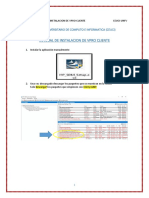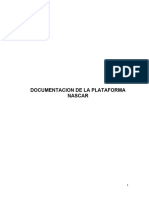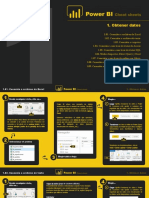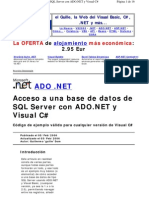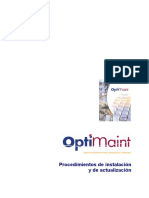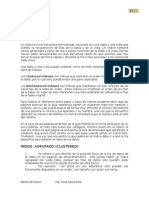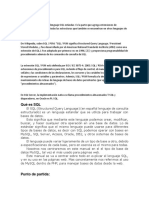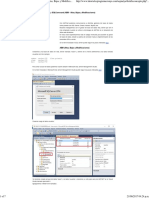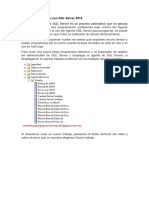Documentos de Académico
Documentos de Profesional
Documentos de Cultura
Instalacion Punto de Venta Icg Frontretail
Cargado por
Jimmy Nazario0 calificaciones0% encontró este documento útil (0 votos)
143 vistas17 páginasInstalacion Punto de Venta Icg Frontretail
Derechos de autor
© © All Rights Reserved
Formatos disponibles
DOCX, PDF, TXT o lea en línea desde Scribd
Compartir este documento
Compartir o incrustar documentos
¿Le pareció útil este documento?
¿Este contenido es inapropiado?
Denunciar este documentoInstalacion Punto de Venta Icg Frontretail
Copyright:
© All Rights Reserved
Formatos disponibles
Descargue como DOCX, PDF, TXT o lea en línea desde Scribd
0 calificaciones0% encontró este documento útil (0 votos)
143 vistas17 páginasInstalacion Punto de Venta Icg Frontretail
Cargado por
Jimmy NazarioInstalacion Punto de Venta Icg Frontretail
Copyright:
© All Rights Reserved
Formatos disponibles
Descargue como DOCX, PDF, TXT o lea en línea desde Scribd
Está en la página 1de 17
REIMPLEMENTACION PUNTO DE VENTA ICG FRONTRETAIL
1- PROCEDEREMOS A CAMBIAR EL IDIOMA DEL S.O A “ESPAÑOL (ESPAÑA)”, PARA ESO
INGRESAMOS A: PANEL DE CONTROL – CONFIGURACION REGIONAL DE IDIOMA –
FORMATO: ESPAÑOL (ESPAÑA).
2- COPIAR LA CARPETA “INSTALADORES ICG” AL ESCRITORIO.
3- EJECUTAR EL INSTALADOR “SQLEXPRWT_x64_ESN” COMO ADMINISTRADOR.
4- EJECUTAR LA OPCION “NUEVA INSTALACION O AGREGAR CARACTERISTICAS A UNA
INSTALACION EXISTENTE”.
5- PROCEDEREMOS A ACEPTAR LOS TERMINOS DE LICENCIA Y LE DAMOS CLICK AL
BOTON DE SIGUIENTE.
6- EN ESTE VENTANA PROCEDEREMOS A DARLE CLICK EN EL BOTON “SELECCIONAR
TODO” Y DAMOS CLICK EN SIGUIENTE.
7- EN LA SIGUIENTE VENTANA, EN LA PARTE DONDE NOS INDICA “INSTANCIA CON
NOMBRE”, PROCEDEREMOS A COLOCAR “MSSQLSERVER”, SEGUIDO LE DAREMOS
CLICK EN SIGUIENTE.
8- EN LA SIGUIENTE VENTANA, EN EL SERVICIO “SQL SERVER DATABASE ENGINE” AL
LADO DONDE INDICA NOMBRE DE CUENTA, SELECCIONAMOS LA OPCION DE
“EXAMINAR”. DESPUES SELECCIONAMOS “OPCIONES AVANZADAS”, Y “BUSCAR
AHORA”. SEGUIDO SELECCIONAMOS EL USUARIO “SYSTEM”. PROCEDERMOS A HACER
ESTO SEGÚN EL ORDEN DE LAS IMÁGENES.
9. SEGUIDO PROCEDEMOS A SELECCIONAR EN LA OPCION SERVICIO “SQL SERVER
BROWSER” AL LADO DONDE INDICA TIPO DE INICIO, LE DAMOS EN LA OPCION
“AUTOMATICO” Y LE DAMOS CLIC EN SIGUIENTE.
10. EN EL SIGUIENTE RECUADRO PROCEDEREMOS A SELECCIONAR LA OPCION “MODO
MIXTO (AUTENTICACION DE SQL SERVER Y DE WINDOWS), LUEGO LINEAS MAS ABAJO
PROCEDEREMOS A ESPECIFICAR LA CONTRASEÑA PARA DICHA AUTENTICACION. POR
LO GENERAL LA CONTRASEÑA A UTILIZAR ES: “masterkey”, EN LETRAS MINUSCULAS,
SI SE DIERA EL CASO EN QUE NO ACEPTA DICHA CONTRASEÑA POR POLITICAS DE
SEGURIDAD, SE PROCEDERA A UTILIZAR LA SIGUIENTE: “Masterkey2018”. TERMINADO
PROCEDER A DAR CLIC EN EL BOTON SIGUIENTE.
11. EN EL SIGUIENTE RECUADRO LE DAMOS CLIC EN EL BOTON SIGUIENTE.
12. AL TERMINO DE LA ISNTALACION DALE CLIC EN CERRAR.
13. AL TERMINO DE LA INSTALACION DEL SQL, PROCEDEREMOS A EJECUTAR EL SIGUIENTE
COMPONENTE:
14. SE NOS MOSTRARA LA SIGUIENTE VENTANA PARA DARLE CLIC EN “NEXT”
15. PROCEDEMOS A ACEPTAR EL CONTRATO.
16. LE DAMOS CLIC EN “NEXT”.
17. SEGUIMOS A DARLE CLIC EN “NEXT”, DESPUES EN “INSTALL” Y AL FINALIZAR EN EL
BOTON “FINISH” SEGÚN LA SECUENCIA DE IMÁGENES.
18. AHORA PROCEDEREMOS A INSTALAR EL PUNTO DE VENTA ICG, PARA LO CUAL NOS
DIRIGIREMOS A LA CARPETA “FRONTRETAIL 8601.44”
19. SEGUIDO INGRESAREMOS A LA CARPETA “DISK1” Y DENTRO EJECUTAREMOS EL
INSTALADOR “SETUP”
20. SELECCIONAMOS EL IDIOMA “ESPAÑOL (ESPAÑA, TRADICIONAL)” Y DESPUES NOS
MOSTRARA LA SIGUIENTE VENTANA, PARA LO CUAL TENEMOS QUE DARLE CLIC EN EL
BOTON “SIGUIENTE”
21. EN LA SIGUIENTE VENTANA PROCEDEREMOS A ACEPTAR EL CONTRATO DANDO CLIC
EN EL BOTON “SI”
22. CONTINUAMOS DANDO CLIC EN EL BOTON “SIGUIENTE”, OJO NO CAMBIAR EL
DIRECTORIO DESIGNADO POR EL SISTEMA TIENE QUE QUEDAR TAL CUAL
23. AL TERMINO DE CARGA DE LA INSTALACION, PROCEDER A DARLE CLIC EN “FINALIZAR”
24. AL TERMINO DE LA ISNTALACION NOS UBICAMOS EN EL ACCESO DIRECTO CREADO EN
EL ESCRITORIO, Y DANDO UN CLIC DERECHO NOS VAMOS A PROPIEDADES, SEGUIDO
BUSCAMOS LA RUTA Y LA COPIAMOS
25. ABRIMOS UNA NUEVA VENTANA DEL “EXPLORADOR DE WINDOWS”, Y PEGAMOS LA
DIRECCION EN LA BARRA DE RUTA, EL CUAL NOS LLEVARA HASTA LA RUTA DONDE SE
ENCUENTRAN LOS ARCHIVOS DEL SISTEMA ICGFRONT; ANTES DE CONTINUAR COMO
YA ESTAMOS DENTRO DE LOS ARCHIVOS DEL SISTEMA, PROCEDERMOS A ELIMINAR EL
ACCESO DIRECTO CREADO EN EL ESCRITORIO DEL SISTEMA ICGFRONT
26. DESPUES DE HABER BORRADO EL ANTIGUO ICONO DE ESCRITORIO, REGRESAMOS A
UBICARNOS EN LA VENTANA DONDE SE ENCUENTRAN LOS ARCHIVOS DEL SISTEMA Y
NOS UBICAMOS EN EL ICONO DE FRONTRETAIL, SEGUIDO LE DAMOS CLIC DERECHO Y
NOS VAMOS A LA OPCION “ENVIAR” – “CREAR ACCESO DIRECTO EN EL ESCRITORIO”.
AL MOMENTO DE CREAR EL ACCESO DEBEMOS DE CAMBIARLE EL NOMBRE POR
“FRONTRETAIL” Y DARLE LOS PRIVILEGIOS DE ADMINISTRADOR PARA NO TENER
PROBLEMAS AL EJECUTAR EL PROGRAMA.
27. DESPUES DE REALIZAR DICHA CONFIGURACION, PROCEDEREMOS A INGRESAR A LA
CARPETA DONDE SE ENCUENTRAN UBICADOS LOS ARCHIVOS DE ICG INSTALADOS EN
EL ORDENADOR, EN DICHA UBICACIÓN PROCEDEREMOS A CREAR LA CARPETA
LLAMADA “BD ICG”, EN DICHA CARPETA SE UBICARA LA NUEVA BD CREADA POR EL
SISTEMA ICG AL MOMENTO DE REALIZAR LA CONFIGURACION.
28. SEGUIDO EJECUTAMOS EL SISTEMA FRONTRETAIL, AL MOMENTO DE INICIAR NOS
MOSTRARA LA SIGUIENTE VENTANA, PARA LA CUAL SELECCIONAREMOS LA OPCION
“CREACION DE UNA NUEVA BASE DE DATOS”, PARA DARLE SEGUIDO EN EL BOTON
“SIGUIENTE”
29. A CONTINUACION NOS MOSTRARA LA SIGUIENTE VENTANA EN LA CUAL TENDREMOS
QUE INGRESAR LAS SIGUIENTES CREDENCIALES:
a. SERVIDOR SQL-SERVER: SE COLOCA EL NOMBRE DEL SERVIDOR SQL QUE
INDICA EL SISTEMA.
b. USUARIO: EL NOMBRE DE USUARIO GENERADO AL INSTALAR EL SQL “SA”.
c. PASSWORD: ES EL QUE INGRESAMOS AL MOMENTO DE INSTALAR EL SQL, YA
SEA “masterkey” o “Masterkey2018”.
AL TERMINO DE INGRESADA LAS CREDENCIALES, PROCEDEREMOS A DARLE CLIC EN EL
BOTON “SIGUIENTE”
30. EN LA SIGUIENTE VENTANA PROCEDEREMOS A COLOCAR LA RUTA DONDE SE
CREARAN LAS BASE DE DATOS DEL SISTEMA FRONTRETAIL, PARA ESO TENEMOS QUE
BUSCAR LA RUTA DONDE GENERAMOS LA CARPETA “BD ICG”, COPIAMOS LA RUTA
QUE SE ENCONTRARA EN LA PARTE SUPERIOR DEL EXPLORADOR DE WINDOWS, LA
COPIAREMOS PARA SEGUIDO PEGARLA EN EL CAMPO DEL SISTEMA “DIRECTORIO
BASE”, PARA CONTINUAR DANDO CLIC EN “SIGUIENTE”
31. A CONTINUACION SE NOS MOSTRARA LA SIGUIENTE VENTANA, PARA LO CUAL
DEJAREMOS EL MISMO NOMBRE DE LA BASE DE DATOS QUE NOS MOSTRARA EL
SISTEMA. SEGUIDO LE DAMOS CLIC EN EL BOTON “ACEPTAR”
32. A CONTINUACION NOS MOSTRARA UNA VENTANA EN LA CUAL COMENZARA A
CARGAR LA CREACION DE LA BASE DE DATOS DEL SISTEMA Y AL TERMINAR SOLO
DEBEMOS DE DARLE EN EL BOTON “ACEPTAR”
33. DESPUES SE NOS MOSTRARA LA SIGUIENTE VENTANA EN LA CUAL PROCEDEREMOS A
INGRESAR EN EL CAMPO “NUMERO DE LICENCIA”, LA LICENCIA DE ACUERDO AL
TERMINAL DE PUNTO DE VENTA (RECORDAR QUE CADA TIENDA EN ESPECIFICA
MANEJA UNA LICENCIA EN PARTICULAR), DESPUES LE DAMOS CHECK EN EL CUADRO
QUE INDICA “ACTUALIZAR LA LICENCIA AUTOMATICAMENTE A TRAVES DE
INTERNET”, SEGUIDO LE DAMOS CLIC EN LA OPCION QUE INDICA “REGISTRAR
LICENCIA AHORA”
34. AL TERMINO DE LA ACTUALIZACION DE LA LICENCIA, SE PROCEDERA A CERRAR LA
VENTANA AUTOMATICAMENTE Y SE NOS MOSTRARA LA SIGUIENTE VENTANA, PARA
LO CUAL LE DAMOS EN LA OPCION “FRONTRETAIL”
35. A CONTINUACION, DESPUES DE HABERLE DADO CLIC EN LA OPCION FRONTRETAIL, SE
NOS MOSTRARA LA SIGUIENTE VENTANA, PARA LA CUAL PROCEDEREMOS A DARLE
CLIC EN EL BOTON “SALIR”
36. LA SIGUIENTE VENTANA NOS INDICAN LOS PARAMETROS A INGRESAR PARA
CONFIGURAR EL PUNTO DE VENTA:
a. CODIGO TIENDA: POR DEFECTO DIGITAMOS “T1”
b. NOMBRE TIENDA: POR DEFECTO DIGITAMOS “T1”
SEGUIDO PROCEDEMOS A DARLE CLIC EN EL BOTON “CONTINUAR”, SEGUIDO NOS
MOSTRARA UNA VENTANA INDICANDO SI DESEAMOS ASIGNAR ESOS CODIGOS A
TIENDA Y ALMACEN, PARA LO CUAL INDICAREMOS QUE “SI”
37. TERMINADO LA CONFIGURACION NOS MOSTRARA LA SIGUIENTE PANTALLA DEL
SISTEMA
JR. SALAVERRY NRO. 655 (ALT DEL PARQUE MEDIA LUNA) LIMA - LIMA - MAGDALENA
DEL MAR
También podría gustarte
- Manual para Configuración y Manejo de Veryprint 20-09-2020Documento47 páginasManual para Configuración y Manejo de Veryprint 20-09-2020Javier ContrerasAún no hay calificaciones
- Primera EntregaDocumento29 páginasPrimera EntregaLogística CompartirAún no hay calificaciones
- Instalación de Sistema Profits Administrativo 2K8Documento31 páginasInstalación de Sistema Profits Administrativo 2K8Jeykher YendesAún no hay calificaciones
- Manual de Instalacion de AplicativoDocumento13 páginasManual de Instalacion de AplicativoCarlos Antonio Perez ChapoñanAún no hay calificaciones
- Configuracion de VPNDocumento21 páginasConfiguracion de VPNJuliuss AngbryAún no hay calificaciones
- Guia de Comisionamiento Idu Huawei Rtn950a PDFDocumento27 páginasGuia de Comisionamiento Idu Huawei Rtn950a PDFhozkarmen0% (1)
- Guía de Configuración de Test CasesDocumento50 páginasGuía de Configuración de Test CasesEduardo Antonio Díaz FredesAún no hay calificaciones
- 4 Manual ProxBioControl NewDocumento68 páginas4 Manual ProxBioControl NewToretta AdrianAún no hay calificaciones
- Instalacion y Configuracion de Sistema Operativo.Documento63 páginasInstalacion y Configuracion de Sistema Operativo.vikingo yoAún no hay calificaciones
- Manual para Usuarios Externos SprbunDocumento15 páginasManual para Usuarios Externos SprbunMauricio Gomez SosaAún no hay calificaciones
- 09-Instalacion de Oro EmpresarialDocumento11 páginas09-Instalacion de Oro EmpresarialPaul Ci100% (1)
- Uso y Funcionamiento de Xilinx ISE Design Suite 12Documento17 páginasUso y Funcionamiento de Xilinx ISE Design Suite 12John Walter Ticona QuispeAún no hay calificaciones
- Tarea2 Sistemas OperativosDocumento39 páginasTarea2 Sistemas OperativosJavier GallardoAún no hay calificaciones
- PantallazosDocumento13 páginasPantallazosMailon PérezAún no hay calificaciones
- InTouch Wonderware Con PLC 200Documento24 páginasInTouch Wonderware Con PLC 200Willy HernandezAún no hay calificaciones
- Manual Red HatDocumento62 páginasManual Red HatEnrique Garcia ChavezAún no hay calificaciones
- Curso de Capacitación PCM Y WHMIDocumento27 páginasCurso de Capacitación PCM Y WHMIGabriel Doki Navas100% (1)
- Instalacion POSDocumento25 páginasInstalacion POSRodo CanoAún no hay calificaciones
- Manual PLC / AUTOMATIZACION INDUSTRIALDocumento21 páginasManual PLC / AUTOMATIZACION INDUSTRIALJesus Alberto Perez RinconAún no hay calificaciones
- Subir Bajar Ventanillas Desde El MandoDocumento11 páginasSubir Bajar Ventanillas Desde El Mandomanuel.corralesAún no hay calificaciones
- t1 - Manual de Aspel Coi - Ivan Salvador GarciaDocumento31 páginast1 - Manual de Aspel Coi - Ivan Salvador GarciaSagiAún no hay calificaciones
- Manual - Instalacion Visualcont PDFDocumento13 páginasManual - Instalacion Visualcont PDFIng Jader Arturo Zapata GarciaAún no hay calificaciones
- Preparación y Entrega de EquiposDocumento60 páginasPreparación y Entrega de EquiposArintia GroupAún no hay calificaciones
- Pasos para Instalar Autocad 2019Documento15 páginasPasos para Instalar Autocad 2019YOJHAN DARIO ABRIL PEREZ0% (1)
- Ingenieria Del Software I - GenexusDocumento111 páginasIngenieria Del Software I - GenexusJesus Elid CisnerosAún no hay calificaciones
- Instalacion de Eset V6 ManualDocumento52 páginasInstalacion de Eset V6 Manualmargedavid1Aún no hay calificaciones
- Proyecto Aspel-CoiDocumento49 páginasProyecto Aspel-CoiIvonne MPAún no hay calificaciones
- Manual de Instalación Scala HipicoDocumento23 páginasManual de Instalación Scala HipicoAndreina Moreno Sanchez100% (1)
- Practica FDocumento28 páginasPractica FTete AguilarAún no hay calificaciones
- Tutorial Practica 1Documento25 páginasTutorial Practica 1AlexiKleeoAún no hay calificaciones
- Guia Instalacion SW Nomiplus v1 - 0Documento9 páginasGuia Instalacion SW Nomiplus v1 - 0Mata G. AdrianAún no hay calificaciones
- Manual de Configuracion Router StarshipDocumento9 páginasManual de Configuracion Router Starshipyuu nohAún no hay calificaciones
- Opencim Guia BásicaDocumento21 páginasOpencim Guia BásicaJosue HämellAún no hay calificaciones
- Manual de Configuracion Del Scanner Por SMB KYOCERA M2040DNDocumento9 páginasManual de Configuracion Del Scanner Por SMB KYOCERA M2040DNmohammedAún no hay calificaciones
- Trucos WindowsDocumento86 páginasTrucos WindowsSandyelizabAún no hay calificaciones
- Reporte de Practica Unidad 2 ServidorDocumento32 páginasReporte de Practica Unidad 2 ServidorFederico Hernández AntonioAún no hay calificaciones
- Microsoft SQL Server 2008 R2 Express en Windows 7Documento59 páginasMicrosoft SQL Server 2008 R2 Express en Windows 7luzita-bAún no hay calificaciones
- Manual Instalacion Driver Token Epass 2003Documento13 páginasManual Instalacion Driver Token Epass 2003Claudia Patricia BeltranAún no hay calificaciones
- American TruckDocumento7 páginasAmerican Trucklic.agdelacruz2711Aún no hay calificaciones
- INSTRUCTIVO Segundo FactorDocumento25 páginasINSTRUCTIVO Segundo FactorSergio ToloneAún no hay calificaciones
- Guia Instalación de Windows 2003Documento25 páginasGuia Instalación de Windows 2003CarlosFloresAún no hay calificaciones
- Apertura de Puertos WireDocumento6 páginasApertura de Puertos WireAlberto SulbaranAún no hay calificaciones
- Aspel Coi PDFDocumento30 páginasAspel Coi PDFCesarAún no hay calificaciones
- Manual de Ejecucion de Aspel Coi 7Documento30 páginasManual de Ejecucion de Aspel Coi 7Cesar100% (1)
- Guia de Open CimDocumento18 páginasGuia de Open Cimtoribio270385Aún no hay calificaciones
- Manual Curso REVITDocumento244 páginasManual Curso REVITFernanda Feña100% (1)
- Usar El Mumaker en Otra PCDocumento15 páginasUsar El Mumaker en Otra PCAnderson Valverde CasamayorAún no hay calificaciones
- Actividad de Construccion Aplicada 3Documento20 páginasActividad de Construccion Aplicada 3Oscar CuellarAún no hay calificaciones
- OkokoDocumento11 páginasOkokoAlexiz CuAún no hay calificaciones
- Plantilla para Crear ManualDocumento18 páginasPlantilla para Crear ManualJean Luis SilvaAún no hay calificaciones
- Guía de Configuración de Podio 2019Documento13 páginasGuía de Configuración de Podio 2019carlos gerreroAún no hay calificaciones
- Tutorial Configuracion Labview s7300Documento29 páginasTutorial Configuracion Labview s7300Oscar JavierAún no hay calificaciones
- Creación de Mandante SAPDocumento42 páginasCreación de Mandante SAPXbjnyfxl Araiza PaletaAún no hay calificaciones
- Comisionamiento Del NodebDocumento24 páginasComisionamiento Del NodebJavier CfAún no hay calificaciones
- Manual de Instalacion de Vpro HPDocumento13 páginasManual de Instalacion de Vpro HPMarcos IvanAún no hay calificaciones
- Documentacion de La Plataforma NascarDocumento113 páginasDocumentacion de La Plataforma NascarlliscanobimodalAún no hay calificaciones
- Compilador C CCS y Simulador Proteus para Microcontroladores PICDe EverandCompilador C CCS y Simulador Proteus para Microcontroladores PICCalificación: 2.5 de 5 estrellas2.5/5 (5)
- Módulo de cinemática DMU de Catia V5De EverandMódulo de cinemática DMU de Catia V5Calificación: 5 de 5 estrellas5/5 (1)
- 01.01 Obtener DatosDocumento13 páginas01.01 Obtener DatosjosempomaresAún no hay calificaciones
- Guia para Conectando WEKA A SQL ServerDocumento13 páginasGuia para Conectando WEKA A SQL ServerHenry AlvarezAún no hay calificaciones
- C# SQL Base de DatosDocumento16 páginasC# SQL Base de DatosCristhian Roberto Alvear Orejuela0% (1)
- SQL OkDocumento2 páginasSQL OkPaulAún no hay calificaciones
- Egor Villanueva Trabajo de Suficiencia Profesional Titulo Profesional 2021Documento60 páginasEgor Villanueva Trabajo de Suficiencia Profesional Titulo Profesional 2021mendezpulachefatimaAún no hay calificaciones
- GMAO OptiMaint - Procedimiento de Instalación y de Puesta Al DíaDocumento20 páginasGMAO OptiMaint - Procedimiento de Instalación y de Puesta Al DíaKouki NizarAún no hay calificaciones
- Base de Informacióntecnologica (Bit)Documento17 páginasBase de Informacióntecnologica (Bit)eegironcarrascoAún no hay calificaciones
- Recomendaciones Power QueryDocumento8 páginasRecomendaciones Power QueryLeidy SuarezAún no hay calificaciones
- Schema Conversion ToolDocumento258 páginasSchema Conversion Toolbaraka08Aún no hay calificaciones
- GI 2.1-Metodologia Diseno BDDocumento61 páginasGI 2.1-Metodologia Diseno BDHernan ArratiaAún no hay calificaciones
- Perfiles Profesionales - Sistemas de Informacion - 2019 IIDocumento9 páginasPerfiles Profesionales - Sistemas de Informacion - 2019 IISoledad Maltrain YáñezAún no hay calificaciones
- Conexiones Remotas Windows y SQL SERVER 2008 PDFDocumento24 páginasConexiones Remotas Windows y SQL SERVER 2008 PDFCarlOs Carrillo MAún no hay calificaciones
- Ventajas y Desventajas de Stored ProcedureDocumento2 páginasVentajas y Desventajas de Stored ProcedureKevin BanegasAún no hay calificaciones
- Enviar Correo Electronico en Formato Tabular Utilizando El Correo de La Base de Datos SQL ServerDocumento6 páginasEnviar Correo Electronico en Formato Tabular Utilizando El Correo de La Base de Datos SQL ServerDiego Ossa FrancoAún no hay calificaciones
- Tabla Temporal y Variable de Tabla Más Rápidas Con Optimización para MemoriaDocumento14 páginasTabla Temporal y Variable de Tabla Más Rápidas Con Optimización para MemoriaAngel Tello VallesAún no hay calificaciones
- Uso INDICES en SQL ServerDocumento18 páginasUso INDICES en SQL ServerAle PinAún no hay calificaciones
- Qué Es PSMDocumento7 páginasQué Es PSMGlo MartinezAún no hay calificaciones
- Manual Usuario RUBENDocumento87 páginasManual Usuario RUBENAlex Junior Ordoñez DurandAún no hay calificaciones
- Capitulo 3 - Estructura de Almacenamiento de DatosDocumento23 páginasCapitulo 3 - Estructura de Almacenamiento de DatosphernandezmavilaAún no hay calificaciones
- Reporte Final IsmariDocumento70 páginasReporte Final IsmariAmin Mateo DuranAún no hay calificaciones
- Nivel 01 Power Bi TransformacionDocumento13 páginasNivel 01 Power Bi Transformacionmarketingbtech2023Aún no hay calificaciones
- Generalidades-Bases de Datos UTELDocumento3 páginasGeneralidades-Bases de Datos UTELEmerson Mendoza100% (1)
- Curso de SQL Server Reporting Services PDFDocumento9 páginasCurso de SQL Server Reporting Services PDFjuancmontenegrolAún no hay calificaciones
- Manual de Proveedor Efactura BuzonDocumento14 páginasManual de Proveedor Efactura BuzonpeterAún no hay calificaciones
- 03 Sqlserver - Administracion - 2016 PDFDocumento4 páginas03 Sqlserver - Administracion - 2016 PDFGEORGE DICK DE LA CRUZ RIVERAAún no hay calificaciones
- Aprenda WinCC UPVDocumento624 páginasAprenda WinCC UPVLeire MeigaAún no hay calificaciones
- Clases SQLConnection y SQLCommand (ABM - Altas, Bajas y Modificaciones)Documento7 páginasClases SQLConnection y SQLCommand (ABM - Altas, Bajas y Modificaciones)Carlos BallesterosAún no hay calificaciones
- Instalacion 03 Tomo1 Helium 20180419Documento44 páginasInstalacion 03 Tomo1 Helium 20180419Gerald ValverdeAún no hay calificaciones
- Curso TSQLDocumento222 páginasCurso TSQLJose Daniel Giraldo ParraAún no hay calificaciones
- Crear Trabajos (Jobs) Con SQL Server 2014Documento7 páginasCrear Trabajos (Jobs) Con SQL Server 2014José Pedro PascualAún no hay calificaciones